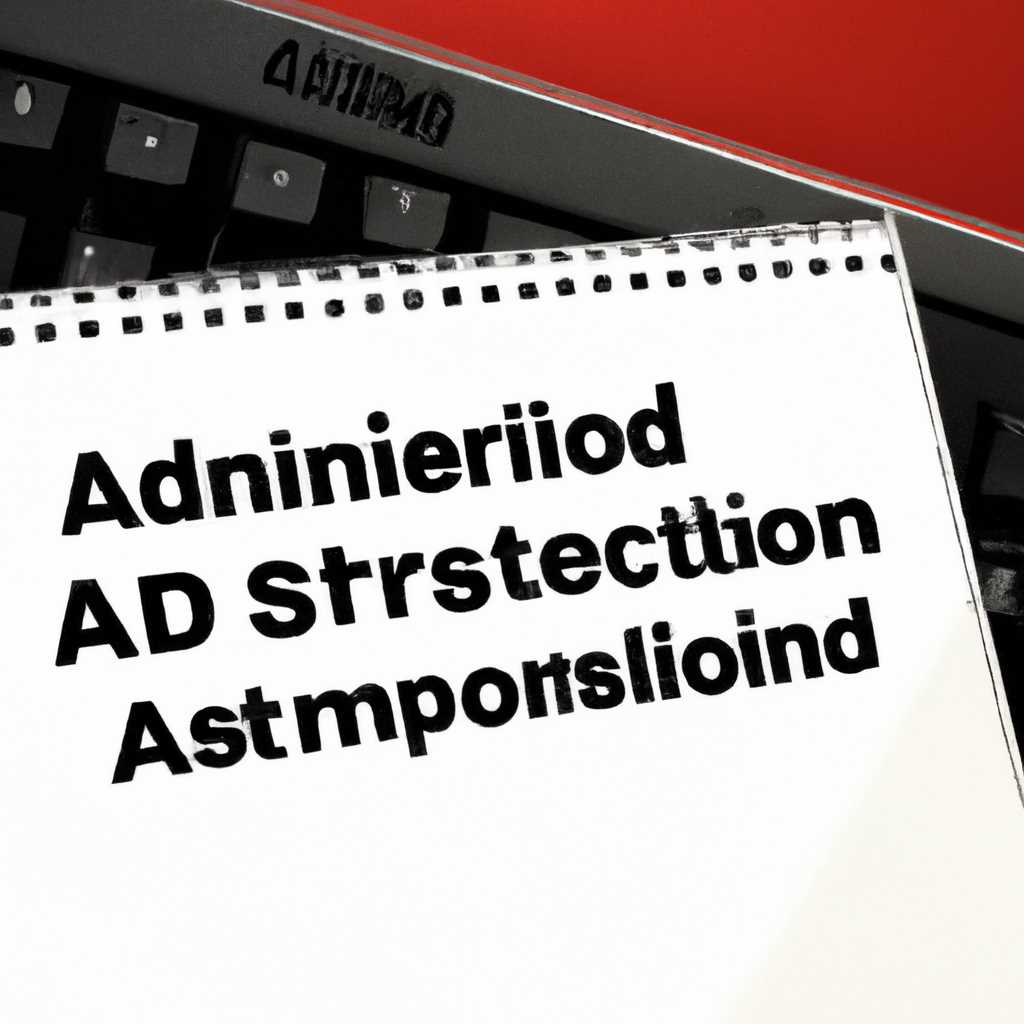- Что делать, если ваш системный администратор ограничил доступ?
- Что делать, если системный администратор ограничил доступ?
- 1. Проверьте целостность системы
- 2. Восстановите резервную копию
- 3. Измените настройки безопасности
- 4. Восстановите учетную запись администратора
- Попробуйте узнать причину ограничения доступа
- Обратитесь к системному администратору с вопросами
- Результаты удаления значка
- Ограничения политики защиты
- Проверьте свое поведение на компьютере
- Способы узнать об ограничениях системы
- Проверьте целостность системных файлов и реестра
- Обратитесь к вышестоящим руководителям
- Ищите альтернативные способы доступа
- Рассмотрите варианты улучшения отношений с администратором
- Видео:
- Ваш ИТ-администратор имеет ограниченный доступ к областям этого приложения [FIX]
Что делать, если ваш системный администратор ограничил доступ?
Работа с компьютерными системами и программами требует доступа к различным функциям и областям, но что делать, если ваш системный администратор ограничил вам доступ к необходимым ресурсам? Если вы хотите узнать, как обойти ограничения, следующая информация может оказаться полезной.
Первым шагом, который следует предпринять, является попытка узнать причины ограничений, появившихся в системе. Может быть, вы случайно установили вредоносную программу или допустили ошибки в редактировании файлов. В любом случае, чтобы удалить эти ограничения, вы должны выяснить, что именно причиняет вам проблемы.
Если вы не можете узнать причину, можно попробовать удалить ограничения с помощью специального приложения. Одним из таких приложений является ShutUp10 — удобный инструмент для изменения настроек защиты Windows. С помощью ShutUp10 вы можете отключить или включить автоматически заданные настройки безопасности, которые могут ограничивать доступ к определенным функциям системы.
Если вы не хотите использовать приложение, другой способ исправления проблемы состоит в редактировании реестра системы. Однако будьте осторожны при изменении реестра, так как неправильное редактирование может привести к серьезным проблемам с работой системы. Чтобы удалить ограничения, можно использовать реестровый редактор Windows, выбрать соответствующие записи и удалить их.
Что делать, если системный администратор ограничил доступ?
Возникли проблемы с доступом к программам или файлам на вашем компьютере после вмешательства системного администратора? Не отчаивайтесь, в этом разделе представлены способы восстановления доступа.
1. Проверьте целостность системы
Если доступ к программам или файлам был ограничен администратором, возможно, в системе появились вредоносные программы или другие угрозы. Запустите антивирусную программу, чтобы проверить систему на наличие вредоносного ПО и удалить его. Также можете воспользоваться программой Windows Defender или любым другим антивирусным приложением.
2. Восстановите резервную копию
Если у вас есть резервная копия системы, можете восстановить ее, чтобы вернуть доступ к программам и файлам. Запустите программу резервного копирования и восстановите систему до того состояния, когда доступ еще не был ограничен.
3. Измените настройки безопасности
Если администратор ограничил доступ к программам и файлам с помощью групповых политик, вы можете попытаться изменить эти настройки. Нажмите Win + R, чтобы открыть окно «Выполнить», и введите gpedit.msc, чтобы открыть редактор групповых политик. В нем вы можете изменить настройки безопасности и ограничения, заданные администратором.
4. Восстановите учетную запись администратора
Иногда администратор может ограничить доступ к программам и файлам при изменении настроек в учетной записи администратора. Чтобы восстановить доступ, выполните следующие действия:
- Нажмите Win + X и выберите «Командная строка (администратор)» или «Windows PowerShell (администратор)».
- Введите команду net user administrator /active:yes и нажмите Enter. Это активирует скрытую учетную запись администратора.
- Выполните выход из текущего аккаунта и войдите в систему с аккаунтом администратора.
В случае невозможности выполнить указанные рекомендации, обратитесь к системному администратору или специалисту по компьютерным проблемам для получения дополнительной помощи. Помните, что несанкционированное удаление или повреждение системных файлов может привести к серьезным проблемам с работой вашей системы.
Попробуйте узнать причину ограничения доступа
Если ваш системный администратор ограничил доступ к определенным функциям или ресурсам, стоит попытаться выяснить причину таких действий. Зачастую, администраторы принимают такие меры по соображениям безопасности или для предотвращения возможных проблем в системе.
1. Удаление программы ShutUp10 или отключение параметров защитника Windows: Если доступ к некоторым функциям или настройкам операционной системы ограничен, возможно, администратор установил программу, такую как ShutUp10, для повышения уровня защиты. Если вы считаете, что ограничения были наложены ошибочно или желаете узнать причины, вам потребуется обратиться к администратору системы.
2. Проверьте групповую политику: Администратор может ограничить доступ через групповую политику Windows, где он может задать различные ограничения для пользователей. Если вопросы возникли в результате этой политики, вам следует обратиться к администратору для получения полной информации о причинах ограничений и возможных решениях.
3. Проверьте резервную копию реестра: Один из способов ограничить доступ к некоторым функциям — изменение записей в реестре Windows. Если вы знаете, что были внесены изменения в реестр, вы можете проверить резервные копии реестра и восстановить их на предыдущее состояние.
4. Используйте сканеры на предмет вредоносных программ: Если ваш доступ был ограничен вследствие заражения вредоносными программами, вам следует воспользоваться антивирусными программами или антивирусными сканерами для очистки компьютера. После того, как вы освободите систему от вредоносных программ, ваши проблемы с доступом могут быть решены.
5. Запуск командной строки от имени администратора: Если вы обладаете достаточными правами для запуска командной строки от имени администратора, вы можете воспользоваться этим инструментом для проверки и изменения настроек ограничений доступа.
Если после всех этих действий вашей проблеме не нашли решения, не стесняйтесь обратиться к системному администратору, чтобы получить дополнительные ответы и помощь. Важно помнить, что системные администраторы ограничивают доступ по различным причинам, и их действия могут быть обусловлены общими целями безопасности и целостности системы.
Обратитесь к системному администратору с вопросами
Если ваш системный администратор ограничил доступ к определенным функциям или областям системы, то вы можете обратиться к нему с вопросами о причинах такого ограничения.
Если вы хотите узнать, почему был ограничен доступ к определенным функциям, например, к редактированию реестра или запуску командной строки, вы можете спросить администратора об этом. Он сможет рассказать вам о политике безопасности и причинах, по которым доступ к этим функциям был ограничен.
Если возникли проблемы с запуском приложений или использованием антивируса в системных областях, то может помочь ваш системный администратор. Он может рассказать о причинах, по которым доступ к ним был ограничен, и дать рекомендации по их использованию.
Результаты удаления значка
Если ваш системный администратор удалил значок антивирусной программы или другого приложения, то вы можете обратиться к нему для восстановления этого значка. Администратор также сможет объяснить вам, почему он был удален и предоставить рекомендации по его использованию.
Ограничения политики защиты
Если ваш доступ к определенным функциям или областям системы ограничивается политикой защиты, вы можете обратиться к администратору для узнать причину такого ограничения и возможные способы его изменения. Администратор сможет объяснить вам цели и причины политики защиты и предложить решения для резервной защиты системы.
Проверьте свое поведение на компьютере
Если ваш системный администратор ограничил доступ к определенным областям системы, вам, как пользователю, важно проверить свое поведение на компьютере, чтобы избежать проблем с системным администратором.
Первым шагом для защиты от подобных ограничений является учетная запись другого пользователя на компьютере. Если у вас нет другой учетной записи, обратитесь к системному администратору или получите помощь с помощью командной строки Windows.
Способы узнать об ограничениях системы
Если вы уже вошли в систему с помощью другой учетной записи, воспользуйтесь программой защитника системы, чтобы узнать, какие политики безопасности влияют на вашу учетную запись и какие ответы являются скрытой областью системных настроек. Для этого выполните следующие действия:
- Запустите программу «Защитник системы».
- Выберите вкладку «Политики защиты».
- В списке политик выберите политику, которая может ограничивать ваш доступ.
- Прочитайте описание политики и узнайте, какие ответы являются скрытой областью системных настроек.
Проверьте целостность системных файлов и реестра
Оставшиеся политики защиты системы могут привести к повреждению системных файлов или реестра. Если у вас возникли проблемы с компьютером, вы можете воспользоваться инструментом «Проверка целостности системных файлов». Чтобы выполнить эту операцию:
- Откройте командную строку от имени администратора.
- Введите команду
sfc /scannowи нажмите Enter. - Дождитесь завершения проверки и выполнения необходимых изменений.
Если вы обнаружите повреждение или удаление системных файлов, рекомендуется выбрать политику безопасности, которая может быть ответственна за это и удалить или изменить ее параметры.
Обратитесь к вышестоящим руководителям
Если ваш системный администратор ограничил ваш доступ к определенным ресурсам или функциям компьютера, а причина не связана с работой или политикой вашей организации, то вы можете обратиться к вышестоящим руководителям или отделу IT для решения проблемы.
Возможно, ограничение было задано по ошибке или по другим причинам, и вышестоящие руководители смогут помочь вам найти решение.
Они могут узнать причину ограничения и разрешить проблему. Помимо этого, они также могут поговорить с системным администратором и объяснить ситуацию, чтобы узнать, почему было принято решение ограничить ваш доступ.
При обращении к вышестоящим руководителям важно быть вежливым и объяснить свою проблему подробно. Укажите все факты, которые могут помочь понять ситуацию, например, какая функция или ресурс был ограничен, какие ошибки возникают при попытке их использовать и так далее.
Ищите альтернативные способы доступа
Если вы столкнулись с проблемами доступа к системе, есть несколько способов получить доступ при помощи альтернативных методов:
- Используйте средства, открывшемуся автоматически при запуске системы. Некоторые приложения, такие как TeamViewer или AnyDesk, позволяют удаленно управлять компьютером с помощью специального идентификатора и пароля.
- Попробуйте восстановить доступ к системным файлам и реестру. Для этого можно выбрать командную строку в меню восстановления и выполнить ряд операций для изменения политики безопасности.
- Работайте в режиме «защитник» или «защитника». Для этого можно выбрать один из защитников системы, таких как SpyBot или Malwarebytes, которые могут помочь обнаружить и удалить вредоносную программу, которая может быть причиной ограничения доступа.
- Ищите скрытые файлы и папки на компьютере, находясь в режиме «администратора». Для этого можно воспользоваться проводником Windows 10 и выбрать пункт «Скрытые элементы» в списке вкладки «Вид». После этого можно приступить к поиску файла или папки, созданных администратором.
- Проверьте целостность редактора реестра Windows. В редакторе реестра можно узнать, есть ли в системе записи, отвечающие за ограничение доступа к некоторым функциям.
- Установите приложение shutup10 для узнать и включить или отключить различные политики защиты в Windows 10, которые заданы администратором.
В случае, если все вышеперечисленные способы доступа не работают или вызывают у вас сомнения, то лучше обратиться к учетной записи другого администратора или обратиться к IT-специалисту за помощью.
Рассмотрите варианты улучшения отношений с администратором
Если ваш системный администратор ограничил ваш доступ к файлам и функциям на компьютере, возможно, есть способы улучшить отношения с ним. Используя некоторые советы и инструменты, вы можете найти пути решения проблемы и добиться взаимопонимания с администратором.
1. Узнайте причину ограничения доступа. Возможно, администратор заблокировал ваши файлы или приложения по определенным причинам, таким как политика безопасности или проблемы с вирусами. Попросите администратора объяснить причины и узнайте, какие действия можно предпринять для восстановления доступа.
2. Обратитесь к групповой политике. Если ваш доступ ограничен через групповую политику, вы можете попросить администратора изменить или включить определенные настройки. Войдите в систему с правами администратора и откройте редактор групповой политики (например, «gpedit.msc» в ОС Windows 10). В списке политик выберите необходимую и измените ее значения.
3. Используйте инструменты для удаления ограничений. Существует несколько программ и приложений, таких как «ShutUp10» для Windows 10, которые позволяют отключать определенные настройки и функции, ограничивающие ваш доступ. Некоторые из них автоматически сканируют систему и включают определенные настройки без вашего участия.
4. Обратитесь к администратору. Если не получается найти решение самостоятельно, лучше всего обратиться к администратору с просьбой о помощи. Объясните свои проблемы и начните диалог по улучшению вашего доступа. Старайтесь быть терпеливым и понимающим, так как администратор заботится о безопасности системы и может иметь свои причины для ограничения доступа.
5. Возможность использования скрытых способов. В некоторых случаях могут существовать скрытые способы доступа и редактирования записей реестра, которые могут помочь в ограниченной ситуации. Важно помнить, что использование таких способов должно быть согласовано с администратором и не нарушать целостность системы.
Улучшение отношений с администратором является важным аспектом работы с компьютерной системой. Помощь, взаимопонимание и уважение к деятельности администратора могут существенно облегчить взаимодействие и привести к восстановлению доступа к необходимым вам файлам и функциям.
Видео:
Ваш ИТ-администратор имеет ограниченный доступ к областям этого приложения [FIX]
Ваш ИТ-администратор имеет ограниченный доступ к областям этого приложения [FIX] by MDTechVideos International 12,445 views 1 year ago 2 minutes, 26 seconds