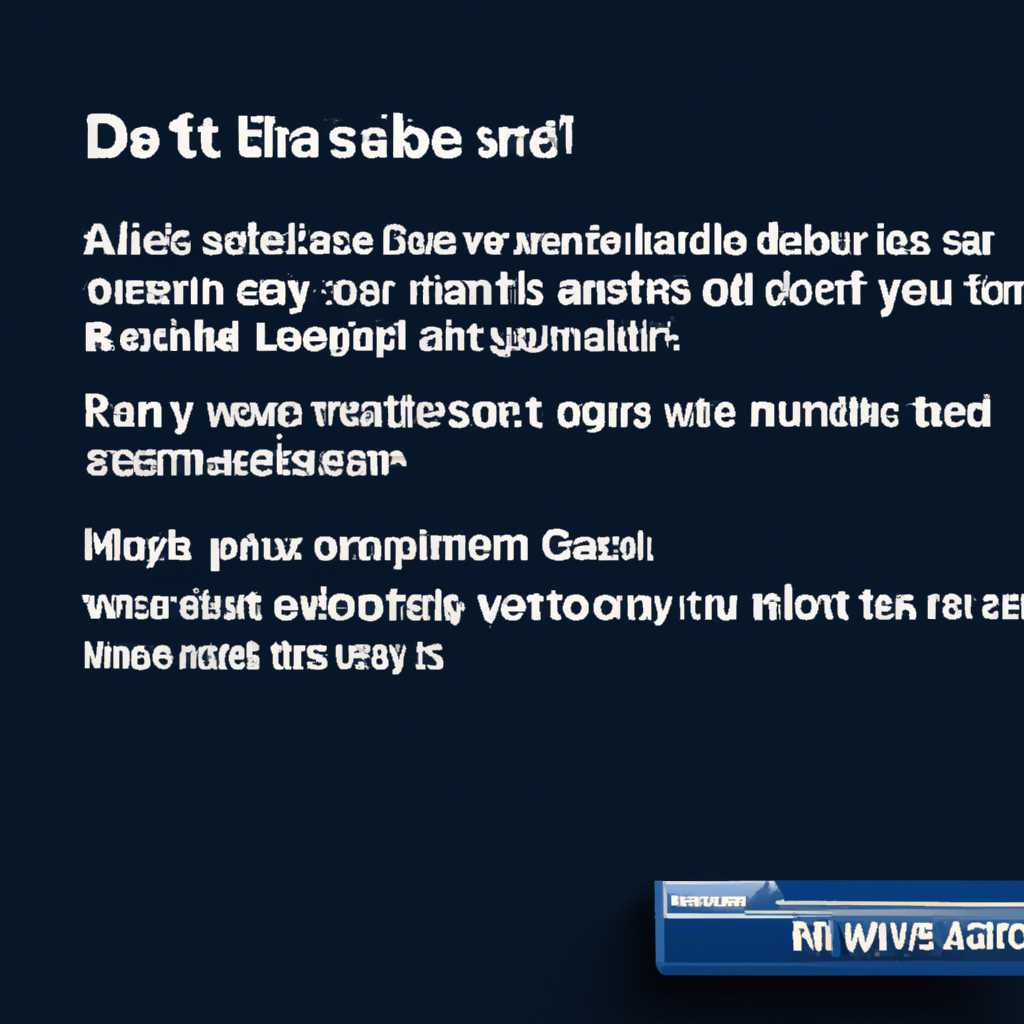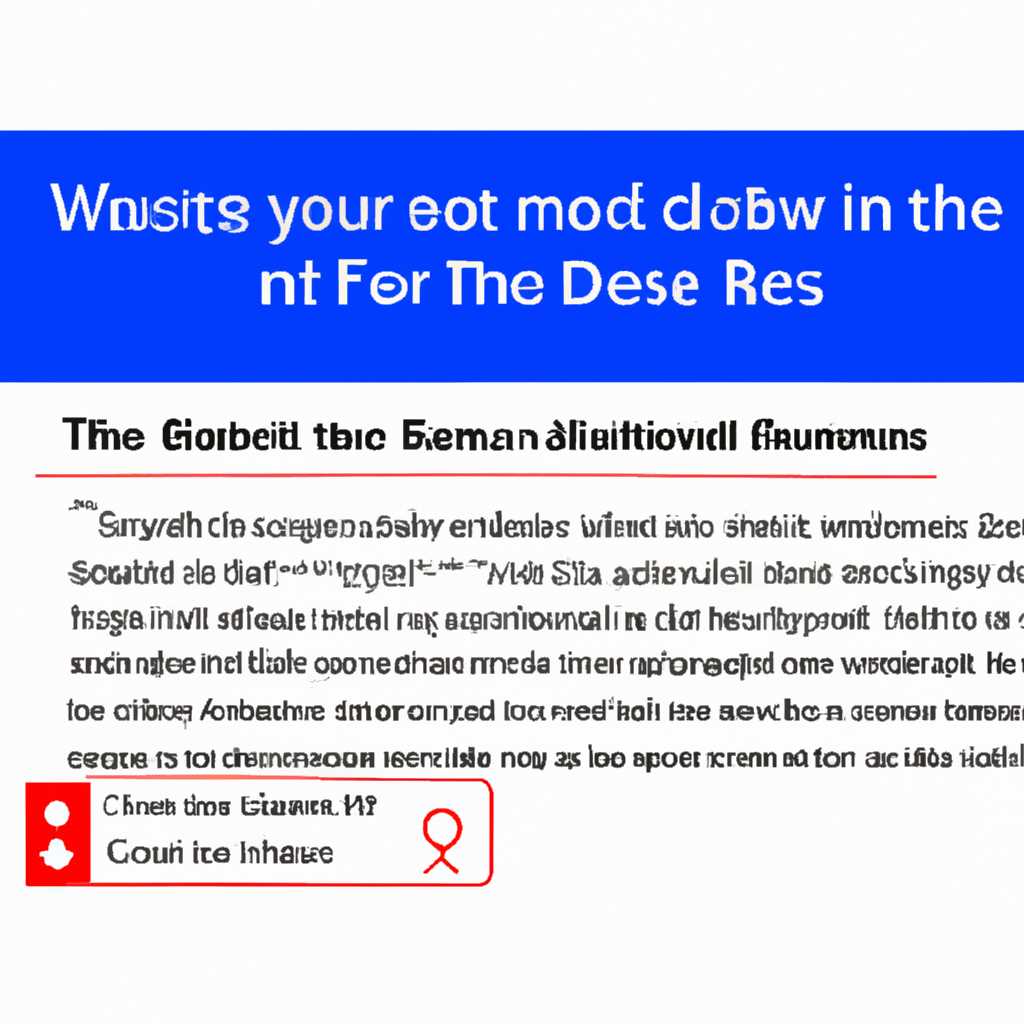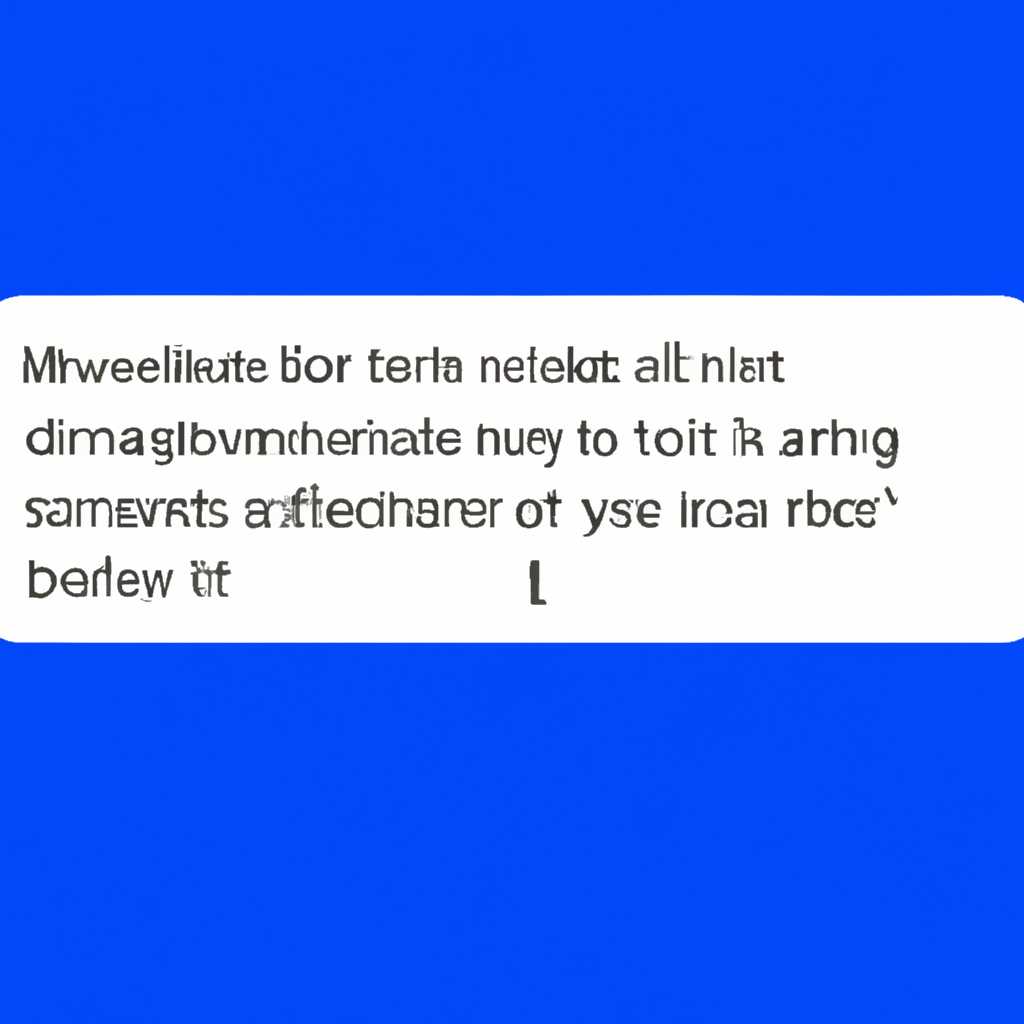- Как исправить ошибку «Выбранный диск не является фиксированным сообщением диска MBR в Windows 10»
- GPT в MBR без потери данных
- Выбор подходящего инструмента
- Процесс конвертации
- Замечания по конвертации
- Как преобразовать GPT в MBR: инструкции для управления дисками в Windows 10
- Что такое GPT и MBR?
- Конвертация GPT в MBR с помощью программы Disk Management
- Конвертация GPT в MBR с помощью командной строки
- Конвертировать диск в MBR
- Преобразование диска с помощью командной строки
- Преобразование диска с помощью инструмента управления дисками
- GPT в MBR через управление дисками
- Выбранный диск не является фиксированным MBR-диском
- Как преобразовать диск GPT в MBR
- Gpt в mbr при установке Windows 10
- Преобразование GPT в MBR-диск с помощью управления дисками Windows
- Шаг 1: Откройте Управление дисками Windows
- Шаг 2: Выберите диск для преобразования
- Шаг 3: Подтвердите преобразование
- Шаг 4: Перезагрузите компьютер
- Видео:
- MBR2GPT. Преобразование MBR в GPT без потери данных
Как исправить ошибку «Выбранный диск не является фиксированным сообщением диска MBR в Windows 10»
Windows 10 — популярная операционная система, которая предлагает различные возможности для управления жесткими дисками и разделами. Она позволяет изменять параметры дисков, создавать новые разделы и многое другое. Однако, иногда пользователи могут столкнуться с проблемой, когда выбранный диск не является фиксированным сообщением диска MBR.
MBR (Master Boot Record) — это специальный сектор на жестком диске, который содержит информацию о загрузочной системе и разделах на диске. Если выбранный диск не является фиксированным сообщением диска MBR, то это может означать, что в системе есть другие диски или флешки, которые также являются MBR-дисками.
Для решения этой проблемы можно воспользоваться командной строкой. Для открытия командной строки в Windows 10 можно нажать клавиши «Win + X» и выбрать «Командная строка (администратор)» или «Windows PowerShell (администратор)». Затем выполните следующую команду:
diskmgmt.msc
После выполнения этой команды откроется Диспетчер дисков, где вы можете видеть все установленные диски и их разделы. Если вы видите здесь несколько MBR-дисков, то для выявления проблемы вы можете выполнить следующую команду:
select disk <номер_диска>
Вместо <номер_диска> вам нужно указать номер диска, который вызывает проблему, и из-за которого не удается выполнить операции с MBR-диском. После выполнения этой команды вы увидите сообщение «Диск <номер_диска> основным». Если в сообщении указывается другой диск, то следует далее выполнить команду:
attributes disk clear readonly
Эта команда отключит фиксированный атрибут, который мешает выполнению операций с выбранным диском в MBR-режиме. После завершения данной операции можно изменить режим MBR-диска на GPT с помощью команды:
convert gpt
Обратите внимание, что переход от MBR-диска к GPT-диску приведет к удалению всех данных на диске, поэтому перед преобразованием необходимо создать резервные копии важных данных.
Теперь, когда вы знакомы с проблемой, возникающей при несоответствии фиксированного диска MBR в Windows 10, вы можете найти способ ее решения. У вас есть несколько возможностей: отключить фиксированный атрибут, изменить режим диска на GPT, создать резервные копии данных и многое другое. Помните, что перед выполнением любых операций с диском всегда лучше создать резервную копию всех важных данных.
GPT в MBR без потери данных
Выбор подходящего инструмента
MiniTool Partition Wizard – это удобный менеджер разделов, в котором можно выполнить конвертацию диска из GPT в MBR. Этот инструмент может быть установлен на вашей системе или загружен с загрузочного USB-накопителя.
Процесс конвертации
- Скачайте и установите MiniTool Partition Wizard или загрузите его с загрузочной флешки.
- Запустите программу MiniTool Partition Wizard и выберите диск, который требуется конвертировать.
- Нажмите правой кнопкой мыши на выбранный диск и выберите «Конвертировать GPT в MBR».
- Нажмите на кнопку «Применить» в верхнем меню, чтобы подтвердить изменения.
- Дождитесь завершения процесса конвертации.
Замечания по конвертации
Во время конвертации из GPT в MBR на диске информация может быть потеряна, поэтому обязательно выполните резервное копирование важных данных перед началом процесса.
Конвертацию можно выполнить только для дисков без установленной операционной системы.
Если у вас не установлен MiniTool Partition Wizard, можете воспользоваться командной строкой. Для этого используйте команду «convert диск: /fs:ntfs» (где «диск» – имя диска, который вы хотите конвертировать) в командной строке Windows.
Таким образом, чтобы исправить ошибку «Выбранный диск не является фиксированным диском MBR» в Windows 10, вы можете конвертировать диск из GPT в MBR, используя MiniTool Partition Wizard или командную строку.
После завершения конвертации рекомендуется выполнить проверку и восстановление загрузочного сектора с помощью команды «bootrec /fixmbr» или «bootrec /fixboot». Эти команды доступны в командной строке при загрузке Windows 10 в режиме восстановления.
Обратите внимание, что при конвертации из GPT в MBR может потребоваться повторная установка операционной системы и программ на жестком диске.
Как преобразовать GPT в MBR: инструкции для управления дисками в Windows 10
Что такое GPT и MBR?
Диски в Windows 10 могут быть отформатированы в двух разных форматах разделов: GPT и MBR.
GPT (GUID Partition Table) используется на дисках с UEFI (Unified Extensible Firmware Interface), предоставляющим интерфейс для операционной системы и загрузчика. GPT поддерживает большую емкость дисков и позволяет создавать более чем четыре основных раздела.
MBR (Master Boot Record) используется на дисках с BIOS (Basic Input/Output System) и ограничивает емкость дисков до 2 ТБ.
Конвертация GPT в MBR с помощью программы Disk Management
В Windows 10 есть встроенная программа управления дисками, с помощью которой вы можете легко преобразовать GPT-диск в MBR-диск.
- Откройте программу «Управление дисками». Для этого нажмите Win + X и выберите Диспетчер дисков.
- Выберите нужный диск, который вы хотите преобразовать.
- Щелкните правой кнопкой мыши на диске и выберите Преобразовать в MBR-диск.
- Следуйте инструкциям в мастере преобразования, чтобы завершить операцию.
- После завершения преобразования вам потребуется удалить все разделы на выбранном диске.
Примечание: Перед выполнением данной операции убедитесь, что все ваши важные данные на этом диске сохранены в другом месте, так как выполнение преобразования может привести к потере данных.
Конвертация GPT в MBR с помощью командной строки
Для конвертации GPT-диска в MBR-диск вы также можете использовать командную строку в Windows 10. Следуйте указанным ниже шагам:
- Откройте командную строку от имени администратора. Для этого нажмите Win + X и выберите Командная строка (администратор).
- Введите команду «diskpart» для запуска программы управления дисками.
- Введите команду «list disk», чтобы увидеть список доступных дисков на вашем компьютере.
- Выберите нужный диск, введя команду «select disk [номер диска]». Замените [номер диска] на номер диска, который вы хотите преобразовать.
- Введите команду «clean», чтобы удалить все данные с выбранного диска.
- Введите команду «convert mbr», чтобы выполнить конвертацию в MBR-диск.
Примечание: Предупреждение! Выполнение этих команд приведет к удалению всех данных на выбранном диске. Убедитесь, что у вас есть резервная копия ваших данных, прежде чем продолжить.
После завершения преобразования вам нужно будет разделить диск на нужные разделы при установке операционной системы или в программе управления дисками.
Теперь у вас есть инструкции о том, как преобразовать GPT-диск в MBR-диск в Windows 10. Выберите наиболее подходящий способ для вашей системы и выполните необходимые действия.
Если у вас есть вопросы или комментарии, пожалуйста, оставьте их ниже. Мы будем рады помочь вам!
Конвертировать диск в MBR
Преобразование диска с помощью командной строки
- Откройте командную строку с правами администратора.
- Введите команду
diskpartи нажмите Enter, чтобы открыть программу управления дисками. - Введите команду
list disk, чтобы увидеть список всех дисков в системе. - Выберите нужный диск с помощью команды
select disk [номер](замените [номер] на номер выбранного диска). - Введите команду
clean, чтобы удалить все разделы на выбранном диске. Внимание: эта команда удалит все данные с диска, будьте осторожны и сделайте резервную копию всех важных файлов. - Введите команду
convert mbr, чтобы преобразовать диск в MBR-диск. - Введите команду
exit, чтобы завершить программу управления дисками.
После выполнения этих команд выбранный диск будет преобразован в MBR-диск и готов к установке операционной системы или созданию разделов.
Преобразование диска с помощью инструмента управления дисками
- Нажмите комбинацию клавиш
Win + R, чтобы открыть окно «Выполнить». - Введите команду
diskmgmt.mscи нажмите Enter, чтобы открыть инструмент управления дисками. - В списке дисков найдите нужный диск и щелкните правой кнопкой мыши по его объему.
- Выберите параметр «Преобразовать в MBR-диск» в контекстном меню.
- Следуйте инструкциям мастера преобразования диска и завершите процесс.
После завершения преобразования диска в MBR, он будет иметь формат MBR-диска и можно будет использовать для установки операционной системы или создания разделов.
GPT в MBR через управление дисками
Для преобразования GPT диска в MBR диск в Windows 10 можно воспользоваться утилитой «Управление дисками». Ниже приведены инструкции по выполнению данной операции:
- Перейдите в «Управление дисками». В Windows 10 это можно сделать, щелкнув правой кнопкой мыши на кнопке «Пуск» и выбрав пункт «Управление дисками».
- В открывшемся окне управления дисками найдите GPT диск, который вы хотите преобразовать в MBR диск. Обратите внимание на номер диска, который является необходимым для последующих шагов.
- Откройте командную строку с повышенными правами. Для этого щелкните правой кнопкой мыши на кнопке «Пуск» и выберите «Командная строка (администратор)».
- В командной строке введите команду «diskpart» и нажмите клавишу Enter. Если вы видите запрос на разрешение от системы, подтвердите свои действия.
- В программе diskpart введите команду «list disk» и нажмите клавишу Enter. Вы увидите список всех установленных дисков на вашем компьютере.
- Найдите номер диска, который вы хотите преобразовать в MBR диск, и запомните его номер.
- Введите команду «select disk X», где X — номер диска, который вы хотите преобразовать в MBR. Например, если ваш GPT диск имеет номер 1, введите «select disk 1».
- Введите команду «convert mbr» и нажмите клавишу Enter. Процесс преобразования начнется. Подождите, пока не завершится преобразование.
- Когда преобразование будет завершено, вы увидите сообщение о успешном выполнении операции.
- Закройте программу diskpart и командную строку.
- Теперь ваш GPT диск стал MBR диском.
Помните, что при преобразовании из GPT в MBR может произойти потеря данных на диске, поэтому перед выполнением этой операции рекомендуется создать резервную копию важных файлов.
Выбранный диск не является фиксированным MBR-диском
Причиной такой проблемы может быть наличие динамического диска или GPT-диска вместо MBR-диска. Для решения данной проблемы можно воспользоваться программой Disk Management (diskmgmt.msc) в самой Windows 10.
Ниже представлены возможные шаги для исправления данной проблемы:
| 1 | Наберите команду «diskmgmt.msc» в строке поиска Windows и нажмите Enter. |
| 2 | В программе Disk Management выберите жесткий диск, который требуется изменить. |
| 3 | Щелкните правой кнопкой мыши на выбранном диске и выберите «Convert to MBR Disk» или «Convert to Basic Disk» (переконвертировать в MBR-диск или базовый диск). |
| 4 | Если у вас есть данные на выбранном диске, рекомендуется сделать резервную копию или переместить их на другой диск, так как при конвертации в MBR-диск все данные на диске будут удалены. |
| 5 | После завершения конвертации диска, можно создать новый раздел и отформатировать его в нужном формате. |
Если у вас нет доступа к программе Disk Management или вам требуется более продвинутое решение, вы также можете использовать специализированные программы, такие как MiniTool Partition Wizard или Minitool Partition Wizard Free, для выполнения операций с дисками и разделами.
Однако, перед использованием этих программ, рекомендуется скачать их с официального сайта и ознакомиться с параметрами и инструкциями на их официальных ресурсах.
В любом случае, при выполнении операций с жестким диском, важно быть осторожным и сделать резервную копию ваших данных, чтобы избежать их потери.
Как преобразовать диск GPT в MBR
- Откройте «Панель управления» и перейдите в раздел «Администрирование».
- В настройках системы выберите «Установка и управление оборудованием».
- В списке дисков найдите нужный диск GPT.
- Кликните правой кнопкой мыши на выбранный диск и выберите «Скачать диск».
- Откроется окно со списком дисков, где вы увидите ваш выбранный диск GPT и другие диски.
- Кликните правой кнопкой мыши на диске GPT и выберите «Преобразовать в MBR-диск».
- После преобразования диска GPT в MBR выберите «Изменить параметры диска» для нового MBR-диска.
- Выберите нужный диск и создайте новый том для данных.
- Укажите размер и файловую систему для нового тома данных.
- Нажмите «Ok» и подтвердите операцию.
После выполнения этих инструкций диск GPT будет преобразован в MBR-диск без потери ваших данных. Теперь вы сможете использовать выбранный диск в режиме MBR.
Gpt в mbr при установке Windows 10
Для выполнения данной операции восстановления данных на жёстком диске, необходимо воспользоваться следующими шагами:
| Шаг | Команда |
|---|---|
| 1 | Наберите diskpart в командную строку и нажмите Enter. |
| 2 | Введите команду list disk для просмотра списка доступных дисков. |
| 3 | Выберите диск, который хотите преобразовать, с помощью команды select disk [номер диска]. |
| 4 | Наберите команду clean, чтобы удалить все данные с выбранного диска. |
| 5 | Введите команду convert mbr для конвертирования диска в MBR. |
| 6 | Выполните команду create partition primary, чтобы создать новый MBR-диск. |
| 7 | Наберите format fs=ntfs quick для быстрой форматирования диска в NTFS. |
| 8 | Введите команду exit для выхода из программы diskpart. |
После выполнения данных операций диск будет преобразован из GPT в MBR и будет готов к установке Windows 10.
Обратите внимание, что все данные на диске будут удалены в процессе конвертации, поэтому перед выполнением данных операций рекомендуется создать резервную копию важных данных.
Если возникнут вопросы или необходима помощь, спрашивайте. Постараюсь помочь в управлении вашим жёстким диском.
Преобразование GPT в MBR-диск с помощью управления дисками Windows
Прежде чем начать, важно отметить, что преобразование GPT в MBR может привести к потере данных на диске. Убедитесь, что у вас есть резервные копии важных данных, прежде чем продолжить.
Шаг 1: Откройте Управление дисками Windows
Нажмите правой кнопкой мыши на кнопке «Пуск» и выберите «Управление дисками» из контекстного меню. Откроется список всех дисков на вашем компьютере.
Шаг 2: Выберите диск для преобразования
Найдите диск GPT, который вы хотите преобразовать в MBR-диск, в списке дисков. Щелкните правой кнопкой мыши по этому диску и выберите «Преобразовать в MBR-диск».
Примечание: Если эта опция недоступна или серая, это может быть связано с тем, что на выбранном диске находятся операционная система или системные данные. В таком случае вам может потребоваться использовать сторонние программы для преобразования GPT в MBR.
Шаг 3: Подтвердите преобразование
Появится окно с предупреждением о возможной потере данных при преобразовании диска. Если вы уверены, что хотите продолжить, нажмите «Да». Когда операция преобразования завершится, вы увидите сообщение об успешном завершении.
Шаг 4: Перезагрузите компьютер
Для завершения преобразования GPT в MBR-диск необходимо перезагрузить компьютер. После перезагрузки ваш выбранный диск будет использоваться как MBR-диск.
Надеемся, эти комментарии помогут вам в преобразовании вашего диска GPT в MBR с помощью управления дисками Windows. Удачи!
Видео:
MBR2GPT. Преобразование MBR в GPT без потери данных
MBR2GPT. Преобразование MBR в GPT без потери данных by Олексій Лукін 34,638 views 2 years ago 6 minutes, 29 seconds