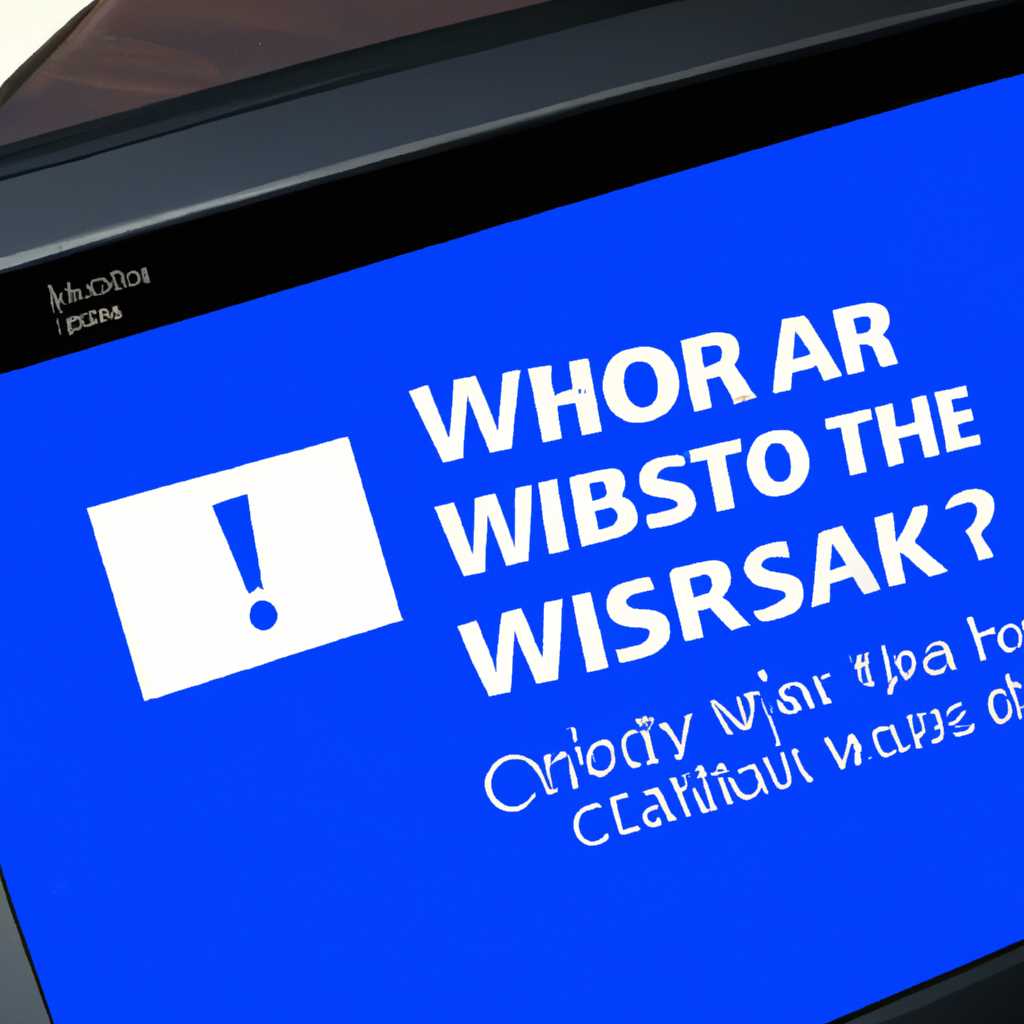- Что делать, если Windows 10 Tweaker вылетает? Полезные рекомендации и исправления
- Что делать, если Windows 10 Tweaker вылетает?
- Удалить и установить повторно
- Обновить Windows 10
- Обновление через настройки Windows
- Использование инструментов обновления
- Дополнительные рекомендации
- Проверить системные требования
- Проверить наличие вирусов
- Приведенные ниже шаги помогут вам проверить наличие вирусов на компьютере:
- Отключить антивирусное ПО
- Шаг 1: Зайти в меню автозагрузок
- Шаг 2: Отключение антивируса
- Примечание:
- Проверить целостность файлов
- Диспетчер задач
- Проверка целостности файлов
- Резюме
- Обратиться в службу поддержки
- Видео:
- Удалить следы в реестре от Win 10 Tweaker
Что делать, если Windows 10 Tweaker вылетает? Полезные рекомендации и исправления
Windows 10 Tweaker – неотъемлемая утилита для многих пользователей, позволяющая настраивать операционную систему по своему вкусу. Однако, иногда могут возникать проблемы, когда при запуске данной программы происходит вылет. В этом случае не стоит паниковать и сразу удалять утилиту со своего компьютера. Есть несколько полезных рекомендаций и исправлений, которые помогут решить данную проблему и вернуть вам удобный доступ к настройкам операционной системы.
Первым шагом, который может помочь, является запуск утилиты от имени администратора. Для этого необходимо открыть командную строку в режиме администратора и выполнить команду «cd» с указанием пути к исполняемому файлу Tweaker. Затем введите команду «start Tweaker.exe» и нажмите Enter. Это может помочь избежать некоторых проблем, связанных с правами доступа.
Если первый способ не помогает, можно попробовать восстановить утилиту. Для этого перейдите в папку с Tweaker и найдите файл «Tweaker.exe.backup». Переименуйте его в «Tweaker.exe» и запустите утилиту снова. В большинстве случаев это позволяет исправить ошибки и вернуть Tweaker в рабочее состояние.
Если проблема не была решена после применения предыдущих рекомендаций, попробуйте обновить утилиту до последней версии. Некоторые ошибки и препятствия могут быть исправлены в новых версиях программы, которые улучшают ее работу и добавляют новые полезные функции.
Если все вышеперечисленные методы не помогли, попробуйте удалить утилиту с компьютера и скачать ее заново с официального сайта. Перед установкой проверьте загруженный файл антивирусом, чтобы исключить возможность наличия вируса или вредоносного программного обеспечения. Использование ненадежных источников загрузки может быть причиной проблемы.
В идеальном случае, перед применением Windows 10 Tweaker, рекомендуется создать точку восстановления. Это позволит быстро вернуть систему к нормальным настройкам, если что-то пойдет не так. Это особенно важно, если вы дополнительно применяли другие твики или оптимизации, которые могут повлиять на работу операционной системы. Для создания точки восстановления откройте Панель управления, найдите раздел «Система и безопасность» и выберите «Создание точки восстановления» в списке доступных пунктов.
Данное руководство поможет вам обнаружить и исправить проблемы с вылетом Windows 10 Tweaker. Не забывайте о возможности обратиться за помощью к разработчикам утилиты и изучить форумы с комментариями пользователей, где можно найти полезные советы и рекомендации.
Что делать, если Windows 10 Tweaker вылетает?
Возможные причины, по которым Windows 10 Tweaker может вылетать, могут быть различными. Если программа вылетает мгновенно после запуска или при попытке открыть определенную вкладку или функцию, вот несколько полезных рекомендаций.
1. Убедитесь, что у вас установлена последняя версия Windows 10 Tweaker. Версия программы может быть обновлена на сайте разработчика. Периодически проверяйте наличие обновлений и устанавливайте их для исправления возможных ошибок и проблем.
2. Проверьте наличие вирусов и вредоносного программного обеспечения. Загрузите и выполните антивирусное сканирование вашей системы. Удалите любые обнаруженные угрозы. Некоторые антивирусные программы могут блокировать работу Windows 10 Tweaker.
3. Если программа не запускается, попробуйте обойти эту проблему, нажав на файл Windows10Tweaker.exe правой кнопкой мыши и выбрав пункт «Запустить от имени администратора». Это может помочь решить проблему с запуском программы.
4. Очистите временные файлы и папки. Периодически очищайте временные файлы в операционной системе Windows и временные файлы, связанные с Windows 10 Tweaker. Это может значительно улучшить производительность системы.
5. Проверьте наличие ошибок в системе. Введите команду «sfc /scannow» в командной строке с правами администратора. Данная команда проверит и восстановит испорченные файлы системы.
6. Проверьте, не заблокированы ли какие-либо файлы или папки Windows 10 Tweaker. Антивирусные программы или Windows Defender могут блокировать доступ к некоторым файлам или папкам, необходимым для работы программы. Попробуйте добавить Windows 10 Tweaker в исключение антивирусной программы.
7. Если при попытке импортировать или экспортировать файлы настроек возникает ошибка, попробуйте переместить файлы в отдельную папку, например, на рабочий стол, и повторить операцию. Обычно таким образом можно восстановить нормальную работу.
8. Выполните очистку реестра. Используйте специальные программы для удаления недействительных записей из реестра, такие как CCleaner, чтобы устранить возможные проблемы, связанные со старыми или недействительными записями. Перед использованием таких программ ознакомьтесь с инструкцией и осторожно произведите очистку.
9. Проверьте наличие ошибок в файловой системе. Введите команду «chkdsk /f» в командной строке с правами администратора для проверки диска и исправления обнаруженных ошибок.
10. Если при использовании ряда пунктов-твиков возникает проблема, отключите каждый из них поочередно, чтобы определить, какой из них вызывает ошибку. Некоторые твики могут быть несовместимыми со сборкой Windows или другими установленными программами.
Если проблема с вылетом Windows 10 Tweaker сохраняется, свяжитесь с разработчиком программы, чтобы получить поддержку и помощь.
Удалить и установить повторно
Если ваши проблемы с Windows 10 Tweaker не решаются другими способами, то можно попробовать удалить программу и установить ее заново. Этот метод может быть полезен, если приложение начало работать некорректно или вообще перестало работать.
Перед удалением Windows 10 Tweaker рекомендуется экспортировать все ваши настройки и твики, чтобы не потерять их. В приложении самом есть опция экспорта и импорта, которая позволяет сохранить все ваши настройки в файле. Если вы не экспортировали настройки заранее, то придется заново настраивать все твики и параметры.
Чтобы удалить Windows 10 Tweaker, выполните следующие действия:
- Откройте меню «Параметры» (значок шестеренки) в нижней левой части экрана.
- Выберите «Приложения» в списке опций.
- В открывшемся окне выберите «Windows 10 Tweaker» в списке установленных приложений.
- Нажмите кнопку «Удалить».
После удаления Windows 10 Tweaker можно установить его заново. Для этого выполните следующие действия:
- Загрузите с официального сайта MSI-пакет Windows 10 Tweaker.
- Запустите загруженный MSI-пакет и следуйте инструкциям по установке.
- После завершения установки запустите Windows 10 Tweaker.
При повторной установке Windows 10 Tweaker может потребоваться выполнить настройку программы заново. Восстановите необходимые настройки и твики из сохраненного файла или настройте их вручную, если у вас нет сохраненной конфигурации.
Удаление и повторная установка Windows 10 Tweaker может помочь в решении проблем связанных с работой приложения. Однако перед удалением удостоверьтесь, что вы полностью разобрались в причинах и осознаете свои действия.
Обновить Windows 10
Обновление через настройки Windows
Один из способов обновления Windows 10 — это использование встроенных настроек операционной системы. Для этого необходимо выполнить следующие действия:
- Откройте меню «Пуск» и выберите «Настройки».
- В открывшемся окне выберите пункт «Обновление и безопасность».
- Перейдите в раздел «Обновление Windows».
- Нажмите на кнопку «Проверить наличие обновлений».
- Если обновления доступны, выберите их и нажмите «Установить».
Использование инструментов обновления
В случае, если обновление через настройки Windows недоступно или не решает проблему, можно воспользоваться специальными инструментами обновления.
- Windows Update Assistant — это утилита, разработанная Microsoft, которая позволяет обновить операционную систему до последней версии. Инструмент самораспаковывающийся и проводит обновление системы без участия пользователя. Он доступен на официальном сайте компании.
- Windows 10 Media Creation Tool — это еще одна утилита, разработанная Microsoft, которая позволяет создать загрузочную флешку или DVD-диск с последней версией Windows 10. При помощи этого инструмента можно осуществить установку или восстановление системы, что поможет устранить многие проблемы и ошибки.
Оба инструмента обходят некоторые ограничения и правила, связанные с обновлением системы, и могут произвести необходимые изменения для исправления проблемы.
Дополнительные рекомендации
Помимо обновления операционной системы, рекомендуется проверить системные требования для работы Windows 10 Tweaker. Убедитесь, что ваш компьютер соответствует необходимым параметрам, таким как объем оперативной памяти, свободное место на жестком диске и процессор.
Также рекомендуется временно отключить антивирусное программное обеспечение и любые другие программы, которые могут помешать процессу обновления или влиять на работу Windows 10 Tweaker.
Если проблема с вылетом Windows 10 Tweaker сохраняется, рекомендуется удалить утилиту и скачать последнюю версию с официального сайта. Установите ее заново и проверьте работу программы.
Если после данных манипуляций проблема не устранена, рекомендуется связаться с разработчиками Windows 10 Tweaker и сообщить о возникшей проблеме, чтобы они могли помочь в ее решении.
Проверить системные требования
Если у вас возникает уведомление о вылете Windows 10 Tweaker, сначала стоит проверить системные требования. Информацию о поддержке и совместимости можно найти на официальном сайте источника, с которого вы скачали программу.
Один из распространенных случаев, когда Windows 10 Tweaker может вылетать, связан с отсутствием установленного trustedinstaller (назначения доступа владельца системных файлов). Проверьте, есть ли этот компонент в вашем списке программ. Если нет, то установите его, чтобы избежать проблем с работой приложения.
Кроме того, убедитесь, что у вас установлена самая новая версия операционной системы Windows 10. В некоторых случаях могут возникать проблемы с несовместимостью старых версий программы с новыми сборками операционной системы.
Если вы используете Windows 10 на 4К-мониторах, возможно, проблема связана с неправильным отображением меню и экрана Windows 10 Tweaker. В этом случае попробуйте изменить масштабирование в настройках системы или в настройках самой программы. Установка масштабирования на 100% может помочь исправить эту проблему.
Также стоит проверить системный язык, на котором работает ваша операционная система. В некоторых случаях использование неправильного языка может вызывать сбои в работе приложений.
Если проблема с вылетами Windows 10 Tweaker не была исправлена после проведения вышеперечисленных действий, попробуйте выполнить очистку временных файлов и папок операционной системы. Например, удалите все файлы из каталога %temp%. Также можно выполнить предварительную очистку системы с помощью инструмента очистки диска, предусмотренного в операционной системе Windows 10.
Если ничего из вышеперечисленного не помогло решить проблему, возможно, причина кроется в конфликте с другими программами, запущенными в автозагрузке. Попробуйте отключить некоторые программы из автозагрузки и перезапустить компьютер. Возможно, после этого Windows 10 Tweaker запустится без проблем.
Также стоит обратить внимание на расширения и плагины браузера. Они могут блокировать работу программы или вызывать конфликты. Попробуйте отключить или удалить некоторые расширения на время использования Windows 10 Tweaker.
Не исключено, что проблема может быть связана с обновлением операционной системы или самого Windows 10 Tweaker. В этом случае, убедитесь, что вы используете самую последнюю версию программы и операционной системы. Если обновление программы не помогло, попробуйте вернуться к предыдущей версии или обратитесь к разработчикам для получения дополнительной поддержки.
Некоторые пользователи сообщают о проблемах с работой Windows 10 Tweaker на сборках LTSB. Если у вас установлена данная сборка, возможно, потребуется обновление или переустановка программы. Обратитесь к разработчикам или в поддержку для получения рекомендаций.
Если вы применяли настройки Windows 10 Tweaker и вдруг заметили падение системы или других проблем, попробуйте вернуться к предыдущим настройкам или выполнить сброс всех изменений, которые вы применяли в программе. Обход проблемы может заключаться в перепроверке и настройке всех выполненных действий.
Если все предыдущие рекомендации не помогли решить проблему с вылетами Windows 10 Tweaker, обратитесь к профессионалам или специалистам в области информационных технологий, которые смогут оказать помощь и найти искомое решение.
Проверить наличие вирусов
Если Windows 10 Tweaker вылетает или не работает должным образом, то одной из возможных причин может быть наличие вредоносных программ на вашем компьютере. Вирусы и другие вредоносные объекты могут негативно повлиять на работу приложений и вызвать сбои в системе.
Для проверки наличия вирусов и их удаления рекомендуется использовать антивирусное программное обеспечение. Существует множество антивирусных программ, которые могут обнаружить и уничтожить вирусы на вашем компьютере.
Важно следовать правилам безопасности при работе с программами, особенно при скачивании из интернета. Устанавливайте программы только с надежных источников, проверяйте их наличие в базе данных антивирусного ПО и обновляйте свою антивирусную базу.
Приведенные ниже шаги помогут вам проверить наличие вирусов на компьютере:
- Обновите ваш антивирус и выполните полное сканирование системы.
- Периодически проводите проверку системы на наличие вирусов.
- Отключите программы автозагрузки, которые могут быть заражены и вызывать сбои в работе Windows 10 Tweaker.
- При возникновении подозрений на наличие вирусов воспользуйтесь инструментами проверки и удаления вредоносного ПО, предоставляемыми разработчиками антивирусных программ.
- Следите за актуальностью ваших антивирусных программ и обновляйте их регулярно.
Если ваш антивирус не обнаруживает никаких угроз и Windows 10 Tweaker все равно вылетает, то причина может быть связана с другими проблемами на вашем компьютере. В этом случае рекомендуется обратиться к специалисту или сервисному центру для проведения диагностики вашей операционной системы.
Отключить антивирусное ПО
Если Windows 10 Tweaker постоянно вылетает при запуске или при выполнении определенных действий, то одной из причин может быть конфликт с антивирусным программным обеспечением на вашем компьютере. Чтобы проверить эту гипотезу, рекомендуется временно отключить антивирусное ПО и снова запустить Tweaker. Для этого воспользуйтесь следующими шагами:
Шаг 1: Зайти в меню автозагрузок
Щелкните правой кнопкой мыши по значку антивирусной программы, расположенному в системном лотке (правый нижний угол экрана), и выберите соответствующий пункт меню, который позволяет отключить автоматический запуск программы при загрузке системы.
Шаг 2: Отключение антивируса
После того, как вы перешли в меню автозагрузок и отключили автозапуск антивирусной программы, выполните перезагрузку компьютера. Обратите внимание, что процедура отключения антивирусной программы может отличаться в зависимости от используемой вами программы. Если вы не знаете, как отключить антивирусное ПО, обратитесь к документации программы или посетите сайт разработчика для получения более подробной информации.
Примечание:
Помните, что отключение антивирусного ПО может оставить вашу операционную систему уязвимой перед угрозами из сети. Поэтому не забудьте включить антивирусную программу после того, как закончите работу с Windows 10 Tweaker.
Проверить целостность файлов
Если Windows 10 Tweaker вылетает при запуске, это может означать, что файлы программы повреждены или отсутствуют. В этом случае важно проверить целостность файлов с помощью инструментов операционной системы. Для этого выполните следующие действия:
Диспетчер задач
1. Откройте Диспетчер задач, нажав комбинацию клавиш Ctrl + Shift + Esc.
2. В Диспетчере задач найдите процесс Windows 10 Tweaker и нажмите правой кнопкой мыши на нем.
3. В появившемся контекстном меню выберите пункт «Открыть расположение файла».
4. Перейдите в папку, где расположен исполняемый файл Windows 10 Tweaker.
Проверка целостности файлов
1. Откройте командную строку, щелкнув правой кнопкой мыши по кнопке Пуск и выбрав пункт «Командная строка (администратор)».
2. В командной строке введите команду dism /online /cleanup-image /verifyhealth и нажмите клавишу Enter.
3. Дождитесь завершения проверки целостности файлов операционной системы.
Резюме
Проверка целостности файлов поможет выявить и исправить возможные проблемы, которые могут привести к вылету Windows 10 Tweaker. Если в результате проверки были обнаружены ошибки, необходимо их исправить.
Обратиться в службу поддержки
Если у вас возникла проблема с вылетом приложения Windows 10 Tweaker, и никакие из предыдущих рекомендаций не помогли, то рекомендуется обратиться в службу поддержки. Ведь разработчики приложения лучше всего знают, как исправить проблемы, связанные с его работой.
Перед тем, как обращаться в службу поддержки, важно убедиться в нескольких фактах. Сначала проверьте, что ваша копия Windows 10 является чистой, то есть не содержит дополнительных скрытых программ или вирусов, которые могут вызывать конфликты с Windows 10 Tweaker.
Также стоит проверить, что у вас установлена последняя версия Windows 10 Tweaker. Исправления и дополнительные настройки могут быть введены в новых версиях, которые могут решить проблему с вылетом.
Если вы используете какую-то версию Windows 10, отличную от «Windows 10 Home» или «Windows 10 Pro», например «Windows 10 LTSC» или «Windows 10 LTSB», то возможно могут быть некоторые конфликты с выбором соответствующих ключей в реестре Windows, которые поддерживаются приложением. В этом случае рекомендуется обратиться в службу поддержки для получения проверенного решения.
Один из возможных вариантов, когда Windows 10 Tweaker вылетает, может быть связан с ограничениями правами доступа. Убедитесь в том, что у вас есть полные права администратора, а также попробуйте запустить приложение с правами администратора, щелкнув по ярлыку правой кнопкой мыши и выбрав «Запуск от имени администратора».
Если проблема с вылетом Windows 10 Tweaker остается, и вы уверены, что все вышеперечисленные проблемы были исправлены или исключены, то рекомендуется обратиться в службу поддержки. На официальном сайте Windows 10 Tweaker обычно есть ссылка на службу поддержки, где вы можете создать запрос или найти дополнительную информацию о проблеме.
Обратитесь в службу поддержки, если у вас есть следующие проблемы:
- Вы получаете постоянное предупреждение о возникновении ошибки при запуске Windows 10 Tweaker.
- Приложение автоматически закрывается сразу после открытия без каких-либо ошибок или предупреждений.
- Windows 10 Tweaker вызывает исключение или серьезные системные ошибки при выполнении определенных действий или настройке.
- При использовании определенных функций или настроек Windows 10 Tweaker происходит неправильное изменение системных файлов или ключей, которые ведут к ненормальной работе системы или запускают ошибки при загрузке Windows.
Обратившись в службу поддержки Windows 10 Tweaker, вы получите профессиональное решение для вашей проблемы. Возможно, разработчики смогут предложить индивидуальную помощь или выпустить исправленную версию приложения, которая решит вашу проблему с вылетом.
Видео:
Удалить следы в реестре от Win 10 Tweaker
Удалить следы в реестре от Win 10 Tweaker by Sanctuary 15,755 views 2 years ago 23 seconds