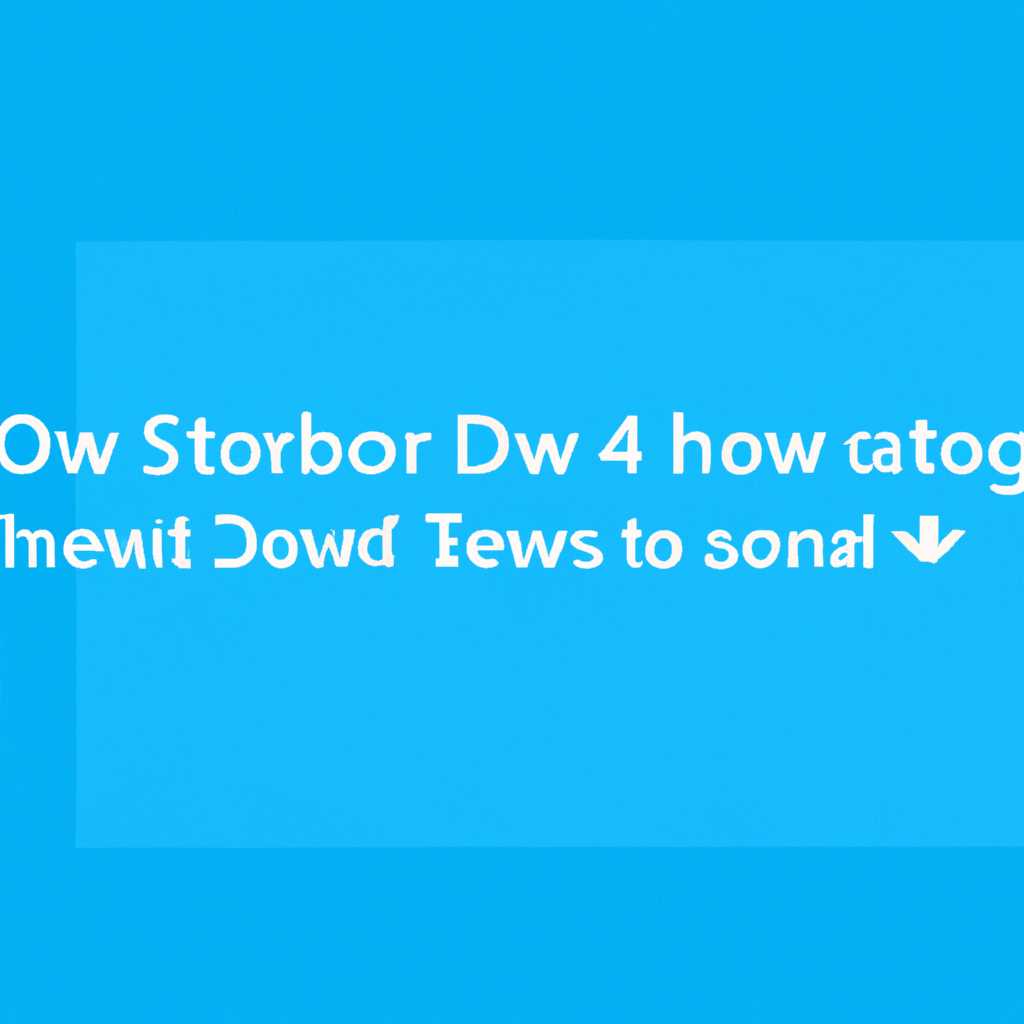- Что делать, если Windows 10 медленно загружается после обновления: эффективные методы решения
- Почему Windows 10 медленно загружается
- Настройка параметров питания и процессора
- Освобождение места и дефрагментация диска
- Обновление операционной системы
- Влияние обновлений на загрузку операционной системы
- Недостаточные ресурсы для быстрой загрузки
- 1. Отключите ненужные программы и службы
- 2. Проверьте состояние жесткого диска
- 3. Измените параметры запуска
- 4. Удалите ненужные программы и файлы
- Вирусы и вредоносное ПО, замедляющие загрузку
- Видео:
- ⚡Как ускорить загрузку Windows до 5 сек. без сторонних программ?
Что делать, если Windows 10 медленно загружается после обновления: эффективные методы решения
Пока многие пользователи Windows 10 были рады новым обновлениям, они иногда могут сталкиваться с проблемой медленной загрузки системы после установки обновления. Это может быть очень раздражающим, особенно если вы опаздываете на работу или у вас есть срочные дела, которые нужно сделать на компьютере или ноутбуке. Если вы столкнулись с этими неполадками, не стоит паниковать — вместе разберёмся в факторах, которые могут замедлять загрузку системы, и эффективными методами их решения.
Один из основных факторов, способных тормозить загрузку Windows 10 после обновления, является включенная функция «Fast Startup» (Быстрое включение). В этом случае, чтобы ускорить загрузку системы, вам может помочь отключение этой функции. Для этого вам нужно перейти в «Параметры системы» (можно сделать это, прописав в поиске «ПК», а затем щёлкнув на значке «Система») и включить функцию «Защита системы» — это самый первый раздел в верхней части окна. Настройте его так, чтобы на вашем компьютере или ноутбуке был запущен только один диск системы, обычно это будет раздел «C:» на вашем жёстком диске. Если на вашем компьютере есть другие разделы или диски, где установлены программы или файлы, остальные диски или разделы можно отключить от системы во время запуска, чтобы улучшить скорость загрузки.
И ещё один способ ускорить загрузку Windows 10 после обновления — это проводить очистку диска. Для этого щёлкаем на значке «ПК», затем щёлкаем правой кнопкой мыши по диску «C:» и выбираем «Свойства». В открывшемся окне переходим на вкладку «Освобождение места». Windows проведёт анализ и покажет, какие файлы можно удалить для освобождения места на диске. Ожидаем, пока процесс завершится, затем щёлкаем на кнопке «Очистить файлы системы», чтобы выбрать опцию «Предыдущие версии Windows». После этого Windows выполнит очистку диска, освобождая место, которое занимают ненужные файлы и папки, оставшиеся после обновлений системы.
Почему Windows 10 медленно загружается
Если проблемы с жестким диском не обнаружены, можно попробовать улучшить загрузку системы путем настройки определенных параметров. Для этого сначала перезагружаем компьютер или ноутбук, после чего при нажатии на клавишу F8 в процессе запуска появляется меню выбора загрузки Windows 10. В этом меню выбираем пункт «Отключить автоматическую перезагрузку при сбое системы» или «Отключить принудительный запуск системы при сбое». Это позволит увидеть код ошибки при следующем включении компьютера или ноутбука.
Еще одна причина медленной загрузки Windows 10 — это переустановленные или установленные по умолчанию программы и приложения. Некоторые программы автоматически запускаются при загрузке системы, что замедляет процесс. Чтобы исправить это, можно отключить запуск ненужных программ в фоновом режиме. Для этого в Windows 10 нужно нажать комбинацию клавиш Ctrl+Shift+Esc, открыть вкладку «Загрузка» и выбрать программы, запуск которых необходимо ограничить или отключить.
Настройка параметров питания и процессора
При включении компьютера или ноутбука, Windows 10 автоматически загружает все ядра и устанавливает их в максимальный режим. Это может замедлить время загрузки системы. Чтобы ускорить процесс загрузки, можно изменить количество активных ядер или установить ограничения по скорости процессора. Для этого нужно открыть «Диспетчер задач», выбрать вкладку «Загрузка процессора» и указать нужное количество активных ядер. Также можно изменить параметры питания, открыв панель управления и выбрав раздел «Параметры питания». Здесь можно выбрать режим «Максимальная производительность» для улучшения скорости загрузки системы.
Освобождение места и дефрагментация диска
Еще одним фактором, влияющим на скорость загрузки Windows 10, является недостаток свободного места на жестком диске. Если диск заполнен большим количеством файлов и приложений, это может замедлить загрузку системы. Поэтому рекомендуется удалить ненужные файлы или переместить их на другой носитель хранения данных, чтобы освободить место на диске. Также полезно выполнить дефрагментацию диска, чтобы улучшить расположение файлов на жестком диске и ускорить доступ к ним.
Обновление операционной системы
Часто медленная загрузка Windows 10 после обновления может быть связана с проблемами в системе. В таких случаях рекомендуется установить последние обновления операционной системы, чтобы исправить ошибки и улучшить производительность. Для этого нужно открыть «Центр обновления и безопасности», выбрать раздел «Обновление Windows» и нажать кнопку «Проверить наличие обновлений». Если доступны новые обновления, установите их и перезагрузите компьютер или ноутбук.
| Причины медленной загрузки Windows 10 |
|---|
| Проблемы с жестким диском и секторами |
| Запуск лишних программ и приложений |
| Настройки питания и процессора |
| Недостаток свободного места на диске |
| Проблемы в системе после обновления |
Влияние обновлений на загрузку операционной системы
Обновления операционной системы Windows 10 могут существенно влиять на процесс загрузки компьютера или ноутбука. Нередко после установки новых обновлений пользователи замечают снижение скорости загрузки системы, появление медленных автозагрузок и общее замедление работы устройства.
Одной из причин таких проблем может быть наличие дополнительных программ в автозагрузке системы, которые запускаются в процессе загрузки, тормозя работу компьютера. Такие программы можно отключить или удалить вручную на вкладке «Пуск» в настройках системы.
Еще одной причиной медленной загрузки может быть неправильная оптимизация системы или износ физических дисков. В этом случае рекомендуется провести очистку диска или запустить инструменты оптимизации, которые помогут ускорить работу системы.
Также стоит обратить внимание на установленные обновления: некоторые из них могут вызывать неполадки и тормозить работу компьютера. Если после установки обновлений возникли проблемы с загрузкой, можно попробовать удалить или откатить обновления.
Часто причиной медленной загрузки может быть несоответствие физического железа системы требованиям обновлений. Некоторые обновления могут требовать больше ресурсов, чем доступно на компьютере или ноутбуке. В этом случае рекомендуется обратиться к специалисту или обновить компьютерную аппаратную часть.
Недостаточные ресурсы для быстрой загрузки
Чтобы оптимизировать работу системы и ускорить загрузку Windows 10, вам может понадобиться отключить некоторые функции, установки программ или проверить состояние вашего жесткого диска.
1. Отключите ненужные программы и службы
Пользователь может отключить автоматический запуск ненужных программ и служб в Windows 10. Давайте рассмотрим, как это можно сделать:
1. Нажмите комбинацию клавиш Win + R, чтобы открыть диалоговое окно «Выполнить».
2. Введите команду taskmgr и нажмите Enter, чтобы открыть диспетчер задач.
3. Перейдите на вкладку Загрузка, чтобы увидеть список программ, которые запускаются вместе с операционной системой.
4. Выберите программы, которые вы хотите отключить, и нажмите кнопку Отключить.
2. Проверьте состояние жесткого диска
Если ваш жесткий диск изношен или работает некорректно, это может вызывать неполадки при загрузке Windows 10. Чтобы исправить эту проблему:
1. Нажмите комбинацию клавиш Win + X и выберите пункт меню Диспетчер устройств.
2. В разделе Диски найдите свой жесткий диск и щелкните правой кнопкой мыши по его номеру.
3. Выберите опцию Свойства.
4. Перейдите на вкладку Дополнительно и проверьте значение поля Состояние.
5. Если жесткий диск старый или изношен, рекомендуется заменить его на новый.
3. Измените параметры запуска
Иногда некорректные параметры запуска могут замедлять загрузку Windows 10. Давайте рассмотрим, как исправить эту проблему:
1. Зайдите в панель управления и откройте категорию Система и безопасность.
2. Выберите Система и перейдите на вкладку Дополнительные параметры системы.
3. В разделе Производительность нажмите кнопку Настройки.
4. Перейдите на вкладку Визуализация и отметьте опцию Кэширование миниатюр.
5. Нажмите OK, чтобы сохранить изменения.
4. Удалите ненужные программы и файлы
Если на вашем жестком диске накопилось много мусора, это может замедлить загрузку Windows 10. Чтобы очистить диск:
1. Нажмите комбинацию клавиш Win + R, чтобы открыть диалоговое окно «Выполнить».
2. Введите команду cleanmgr и нажмите Enter, чтобы запустить Утилиту очистки диска.
3. Выберите диск, который вы хотите очистить, и нажмите кнопку OK.
4. В следующем окне выберите файлы, которые вы хотите удалить, и нажмите кнопку ОК.
Таким образом, с помощью вышеуказанных методов можно ускорить загрузку Windows 10, оптимизировав работу системы и устраняя причины медленной загрузки.
Вирусы и вредоносное ПО, замедляющие загрузку
Если вы не удовлетворены скоростью загрузки системы, следует проверить ваш компьютер на наличие вирусов. Для этого можно воспользоваться антивирусной программой. Установленные программы можно отследить на вкладке «Автозагрузки» в диспетчере задач.
В случае обнаружения вредоносных файлов и программ, их следует удалить. Также рекомендуется проверить системный диск на наличие ошибок и исправить их. Чтобы улучшить процесс загрузки, можно отключить ненужные программы при запуске. Это можно сделать в меню «Настройки» — «Приложения» — «Запуск». Убедитесь, что количество установленных программ соответствует вашим потребностям.
Также следует обновить драйверы на вашем компьютере, чтобы избежать неполадок во время загрузки. Такой шаг поможет исправить проблему с медленной загрузкой. Для это рекомендуется прописать в строке поиска «Диспетчер устройств», затем открыть соответствующую вкладку и обновить драйверы.
Проверьте физический диск на наличие секторов, что также может замедлить процесс загрузки. Если ваш ноутбук или компьютер грузится очень медленно после обновлений, проверьте диск на наличие ошибок и исправьте их с помощью инструмента «Проверка диска» в свойствах диска на вкладке «Сервис».
Кроме того, количество обновлений на вашем компьютере может быть причиной медленной загрузки системы. Если вы не удовлетворены скоростью загрузки, проверьте количество обновлений и удалите ненужные. Отключите автоматические обновления, чтобы улучшить процесс загрузки.
Все эти меры помогут ускорить процесс загрузки системы и решить проблему с медленной загрузкой после обновлений.
Видео:
⚡Как ускорить загрузку Windows до 5 сек. без сторонних программ?
⚡Как ускорить загрузку Windows до 5 сек. без сторонних программ? by Павел Мудрый 28,618 views 3 months ago 20 minutes