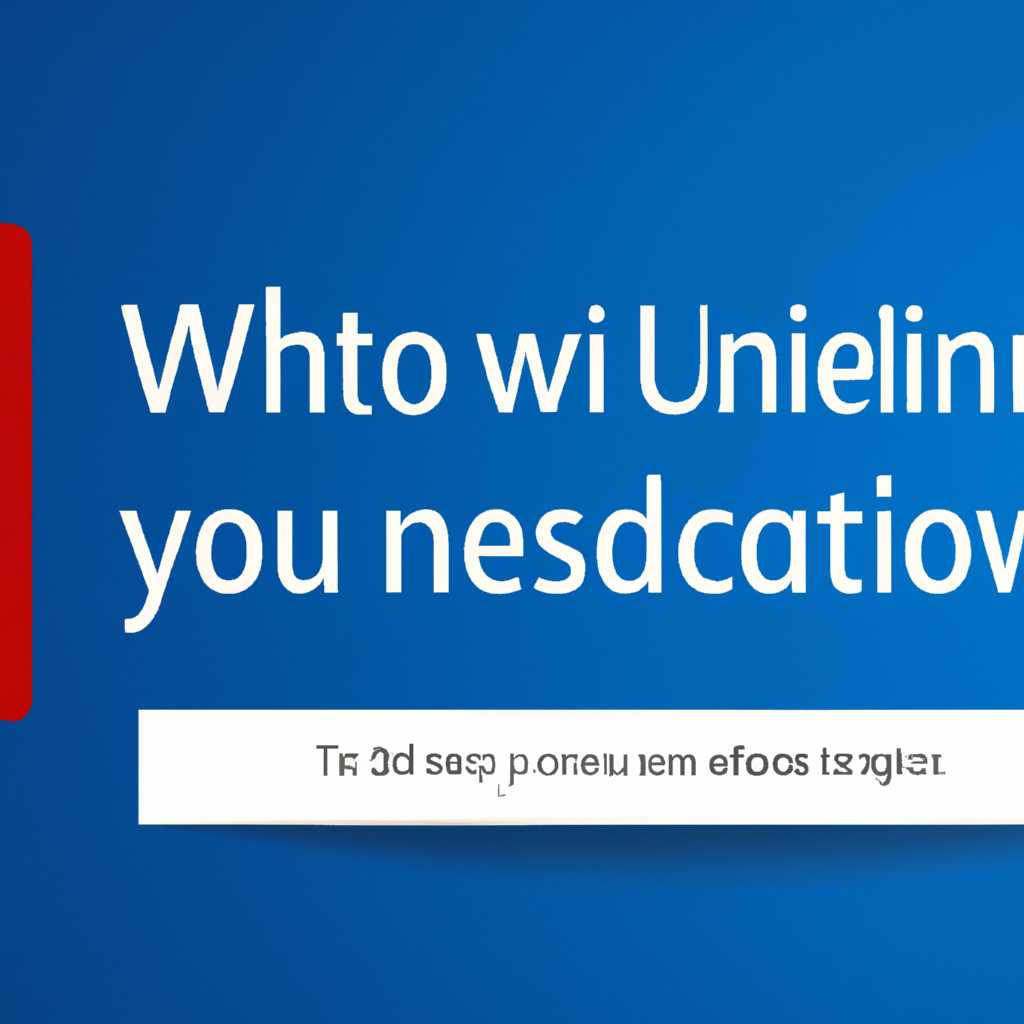- Что делать, если установка обновлений Windows 10 не удалась и изменения отменяются
- Удаление папки и отключение служб
- Устранение неполадок
- Включение службы готовности приложений
- Отключение центра обновления
- Восстановление системы
- 1. Использование Центра обновлений Windows
- 2. Использование инструмента очистки регистрации и файлов
- Инструмент устранения неполадок с Центром обновления Windows
- Очистка службы готовности обновлений
- Восстановление служб
- Видео:
- Как обновить Windows 10, если одна из служб обновления работает неправильно
Что делать, если установка обновлений Windows 10 не удалась и изменения отменяются
Если при установке обновлений операционной системы Windows 10 возникают проблемы и процесс установки завершается с ошибкой, вы можете столкнуться с ситуацией, когда система отменяет все внесенные изменения. Это может быть вызвано различными причинами, включая неполадки служб, ошибки в работе компьютера или неверную конфигурацию системы. В такой ситуации важно знать, что делать, чтобы решить проблему и успешно завершить установку обновлений.
В первую очередь, вам следует проверить состояние служб, ответственных за обновления операционной системы. Для этого откройте «Центр управления службами» — это инструмент, который позволяет включить или отключить различные службы Windows. В списке найдите службы BITS (фоновая передача информации) и CryptSvc (служба шифрования), и проверьте, работают ли они и находятся ли включенном состоянии. Если службы не работают или отключены, вам следует включить их.
Если проблема не решается путем включения служб, можно попробовать остановить и затем запустить службу BITS и CryptSvc. Для этого выполните следующие действия: откройте «Центр управления службами», найдите службы BITS и CryptSvc, выберите их и нажмите кнопку «Остановить». Затем нажмите кнопку «Запустить», чтобы восстановить работу служб.
Если эти способы не помогли, попробуйте выполнить очистку папки SoftwareDistribution, где хранятся загружаемые обновления Windows. Для этого найдите папку SoftwareDistribution в диске C:\Windows, откройте ее и удалите все файлы внутри. После этого попробуйте снова скачать и установить обновления и проверьте, будет ли процесс завершен успешно.
Если устранение неполадок не дает результатов, можно воспользоваться инструментом «Умный отключатель», который поможет решить проблему с завершением установки обновлений. Этот инструмент загрузится перед обновлением системы и позволит вам выбрать способ завершения процесса установки: отключение служб или восстановление системы до предыдущей конфигурации.
Удаление папки и отключение служб
Если Windows 10 не удалось завершить установку обновлений и отменяет изменения, вам может потребоваться выполнить некоторые шаги удаления папки и отключения служб для устранения проблемы.
Для начала, откройте командную строку в качестве администратора. Найдите каждый номер патча для обновления, которое вызывает ошибку, и запишите его.
Поскольку вы не можете скачать обновление, попробуйте удалить его, чтобы появляется сообщение ошибки не мешало вам. Чтобы сделать это, выполните следующие шаги:
- Перейдите в «Центр обновления Windows» через «Центр управления».
- Остановите службы Windows Update. Для этого найдите и остановите службы Windows Update, Background Intelligent Transfer Service (BITS), и службы криптографии (CryptSvc).
- Удалите папки связанные с обновлениями. Зайдите в папку «C:\Windows\SoftwareDistribution» и удалите ее содержимое.
Это должно устранить проблему с установкой обновлений. После этого вы можете включить службы обратно и снова попытаться обновить Windows 10.
В случае неполадок, появившихся после выполнения вышеуказанных действий, вы можете загрузить инструмент готовности системы для обновления (Windows Update Troubleshooter). Этот инструмент поможет вам решить проблемы с установкой и отменой обновлений.
Устранение неполадок
Если Windows 10 не удалось завершить установку обновлений и отменяет изменения, возможно, вам понадобится провести некоторые действия для устранения данной проблемы. Далее приведены несколько способов, которые могут помочь вам в этом:
- Проверьте готовность системы к обновлениям
- Очистка папки обновлений
- Использование инструмента устранения неполадок Windows Update
- Проверка службы CryptSvc
- Восстановление системы
Перейдите в «Настройки» > «Обновление и безопасность» > «Центр обновления Windows». Если вы видите сообщения о готовности к установке обновлений, выберите кнопку «Обновить сейчас» и следуйте инструкциям на экране. Если сообщений нет, перейдите к следующему шагу.
В командной строке введите «services.msc» (без кавычек), найдите службу «Центр обновления Windows» и отключите ее. Затем перейдите в папку «C:\Windows\SoftwareDistribution» и удалите ее содержимое. После этого повторно включите службу «Центр обновления Windows».
Вы можете скачать инструмент устранения неполадок с сайта Microsoft и запустить его на своем компьютере. Этот инструмент поможет автоматически исправить некоторые распространенные ошибки, связанные с обновлениями Windows.
В командной строке введите «services.msc» (без кавычек), найдите службу «Cryptographic Services» и убедитесь, что она включена. Если служба отключена, включите ее и попробуйте выполнить обновления снова.
Если все предыдущие способы не помогли исправить проблему, вы можете попробовать восстановить систему до предыдущей точки восстановления. Для этого откройте «Свойства системы» (нажмите клавишу Win+R, введите «sysdm.cpl» и нажмите Enter), перейдите на вкладку «Защита системы» и выберите «Восстановить систему». Следуйте инструкциям на экране, чтобы завершить процесс восстановления.
Включение службы готовности приложений
Если Windows 10 не удалось завершить установку обновлений и отменяет изменения, то одним из возможных способов устранения этой проблемы может быть включение службы готовности приложений.
Для этого необходимо выполнить следующие действия:
- Нажмите комбинацию клавиш Win+R, чтобы открыть окно «Выполнить».
- Введите команду services.msc и нажмите кнопку «ОК», чтобы открыть окно «Службы».
- В окне «Службы» найдите службу с именем «Готовность приложений«.
- Щелкните правой кнопкой мыши на службе «Готовность приложений» и выберите «Свойства».
- В открывшемся окне «Свойства: Готовность приложений» перейдите на вкладку «Общие».
- В разделе «Состояние службы» нажмите кнопку «Остановить«, чтобы остановить службу.
- В раскрывающемся списке «Тип запуска» выберите значение «Автоматическое (задержанный запуск)«.
- Нажмите кнопку «Применить» и затем кнопку «ОК«, чтобы сохранить изменения.
После выполнения этих действий служба готовности приложений будет перезапущена с новыми настройками. Это может помочь вам восстановить установку обновлений и завершить процесс без ошибок.
Отключение центра обновления
В некоторых случаях, когда Windows 10 не удается завершить установку обновлений и отменяет изменения, можно решить проблему путем отключения центра обновления. Чтобы сделать это, следуйте инструкциям ниже:
Способ 1:
- Нажмите комбинацию клавиш Win + R, чтобы открыть окно Выполнить.
- Введите services.msc и нажмите Enter, чтобы открыть список служб Windows.
- Прокрутите вниз и найдите службу Центр обновления Windows.
- Щелкните правой кнопкой мыши на службе и выберите Свойства.
- Вкладка Общие, установите Состояние службы в Остановлено.
- В разделе Тип запуска выберите Отключено.
- Нажмите ОК, чтобы сохранить изменения.
Способ 2:
- Откройте командную строку от имени администратора.
- Введите следующую команду и нажмите Enter:
net stop wuauserv
Это остановит работу службы Центра обновления Windows.
- Введите следующую команду и нажмите Enter:
net stop cryptSvc
Это остановит работу службы Криптографических служб.
- Введите следующую команду и нажмите Enter:
net stop bits
Это остановит работу службы Фоновой интеллектуальной передачи данных.
- Введите следующую команду и нажмите Enter:
net stop msiserver
Это остановит работу службы Установщика Windows.
- Введите следующие команды и нажмите Enter после каждой команды, чтобы переименовать папки, связанные с обновлениями:
ren C:\Windows\SoftwareDistribution SoftwareDistribution.old
ren C:\Windows\System32\catroot2 catroot2.old
- Введите следующие команды и нажмите Enter после каждой команды, чтобы запустить службы снова:
net start wuauserv
net start cryptSvc
net start bits
net start msiserver
- Перезагрузите компьютер и попробуйте обновить систему снова.
Обратите внимание, что отключение центра обновления может привести к неполучению критических патчей безопасности и других обновлений. Поэтому рекомендуется включить центр обновления, как только проблема с установкой обновлений будет решена.
Восстановление системы
Если установка обновлений в Windows 10 не удалась и операционная система отменяет изменения, есть несколько способов восстановить систему.
1. Использование Центра обновлений Windows
Один из самых популярных способов восстановить систему после проблем с обновлениями Windows 10 — это использовать Центр обновлений. Для этого нужно выполнить следующие шаги:
- Нажмите кнопку «Пуск» и выберите «Параметры».
- В окне «Параметры» выберите «Обновление и безопасность».
- В левой части окна выберите «Центр обновления Windows».
- Нажмите на кнопку «Проверить наличие обновлений».
Если Центр обновления Windows не удается завершить установку обновлений и отменяет изменения, можно попробовать остановить службу cryptsvc. Для этого нужно выполнить следующие действия:
- Нажмите сочетание клавиш Win+R.
- В поле «Выполнить» введите «services.msc» и нажмите клавишу Enter.
- В списке служб найдите «Служба шифрования» (cryptsvc) и щелкните правой кнопкой мыши на ней.
- Выберите «Остановить» для остановки службы.
- Проверьте, отображается ли ошибка «Компьютер требуется перезагрузка для завершения установки обновлений» в Центре обновления Windows.
- Если ошибка по-прежнему отображается, повторите шаги 1-4 и выберите «Запустить».
2. Использование инструмента очистки регистрации и файлов
Если первый способ не помог восстановить систему после неполадок с обновлениями Windows 10, можно попробовать воспользоваться инструментом очистки регистрации и файлов. Для этого нужно выполнить следующие действия:
- Скачайте инструмент очистки регистрации и файлов с официального сайта Microsoft.
- Запустите скачанный инструмент и следуйте инструкциям по его установке.
- После установки запустите инструмент и следуйте инструкциям для очистки системы от ошибок и неполадок.
- После завершения процесса очистки проверьте, удалось ли восстановить систему и завершить установку обновлений.
Если ни один из вышеуказанных способов не помог восстановить систему после проблем с обновлениями Windows 10, рекомендуется обратиться за помощью в специализированный сервисный центр или позвонить в службу поддержки Windows.
Инструмент устранения неполадок с Центром обновления Windows
Если Windows 10 не удалось завершить установку обновлений и отменяет изменения, вы можете воспользоваться инструментом устранения неполадок с Центром обновления Windows. Этот инструмент позволяет автоматически обнаруживать и исправлять проблемы, которые могут возникать при обновлении операционной системы.
Очистка службы готовности обновлений
Одним из способов решить ошибки, связанные с обновлениями, является очистка службы готовности обновлений. Для этого выполните следующие шаги:
- Остановите службу Центра обновления Windows. Для этого запустите командную строку от имени администратора и введите команду
net stop wuauserv. - Остановите службу Cryptographic Services. В командной строке введите команду
net stop cryptsvc. - Удалите содержимое папки SoftwareDistribution. Эта папка находится в директории Windows. Вы можете ее найти, открыв проводник и перейдя по пути
C:\Windows\SoftwareDistribution. Удалите все файлы и папки из этой папки. - Включите службу Центра обновления Windows. В командной строке введите команду
net start wuauserv. - Включите службу Cryptographic Services. В командной строке введите команду
net start cryptsvc.
После выполнения этих действий попробуйте обновить Windows снова. По идее, проблема должна быть устранена и обновления должны успешно установиться.
Восстановление служб
Если вы попытались устранить проблему с обновлениями с помощью утилиты устранения ошибок и проблема все еще не решена, вы можете попробовать восстановить службы Windows. Для этого выполните следующие действия:
- Откройте параметры Windows, нажав комбинацию клавиш
Win+Rи введя командуmsconfig. Нажмите Enter. - В окне «Системная конфигурация» выберите вкладку «Службы».
- Установите флажок «Скрыть все службы Microsoft».
- Нажмите кнопку «Отключить все».
- Нажмите кнопку «Применить» и перезагрузите компьютер.
После перезагрузки компьютера скачайте и установите обновления Windows снова. По идее, проблема должна быть устранена и обновления должны успешно установиться.
Если ни один из указанных выше способов не помог вам решить проблему с обновлениями Windows, вам может потребоваться обратиться за помощью к специалистам или выполнить чистую установку операционной системы.
Видео:
Как обновить Windows 10, если одна из служб обновления работает неправильно
Как обновить Windows 10, если одна из служб обновления работает неправильно by ВидеоХолка 10,649 views 11 months ago 4 minutes, 5 seconds