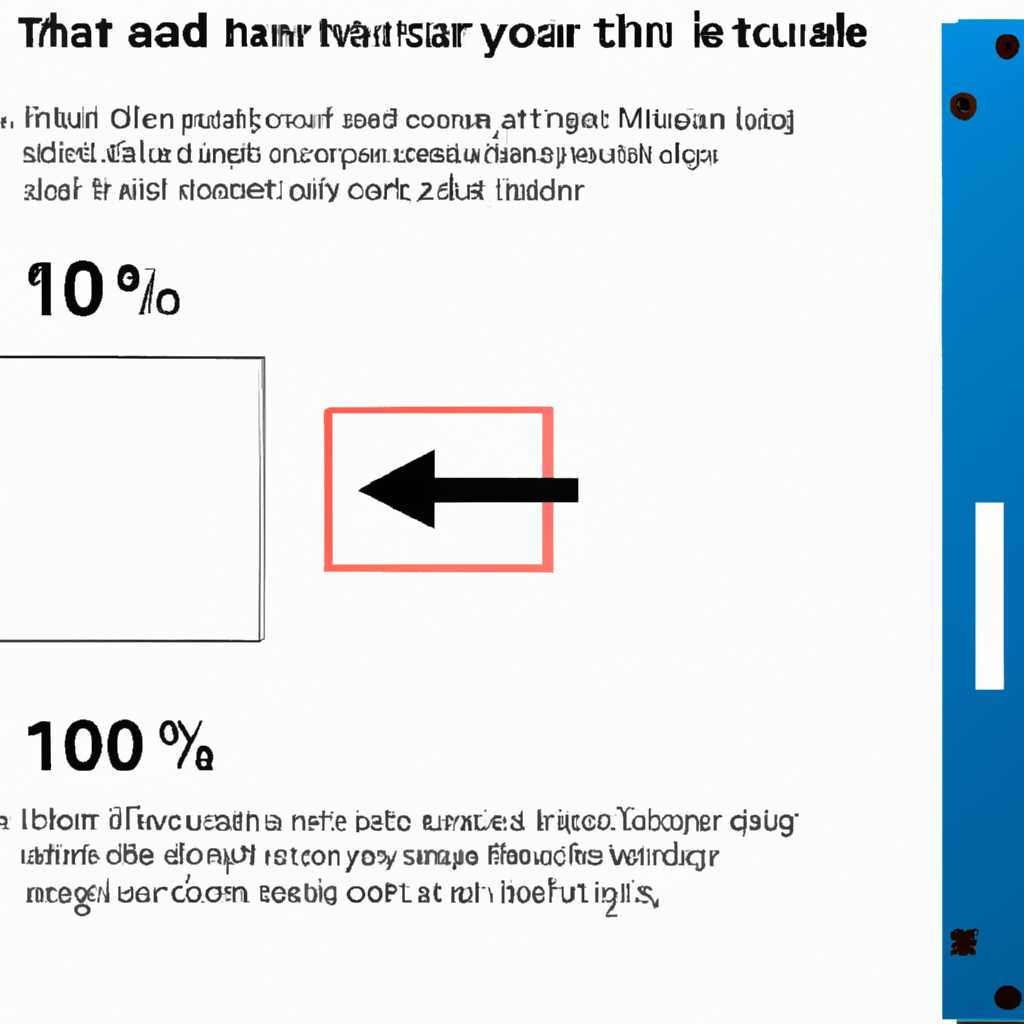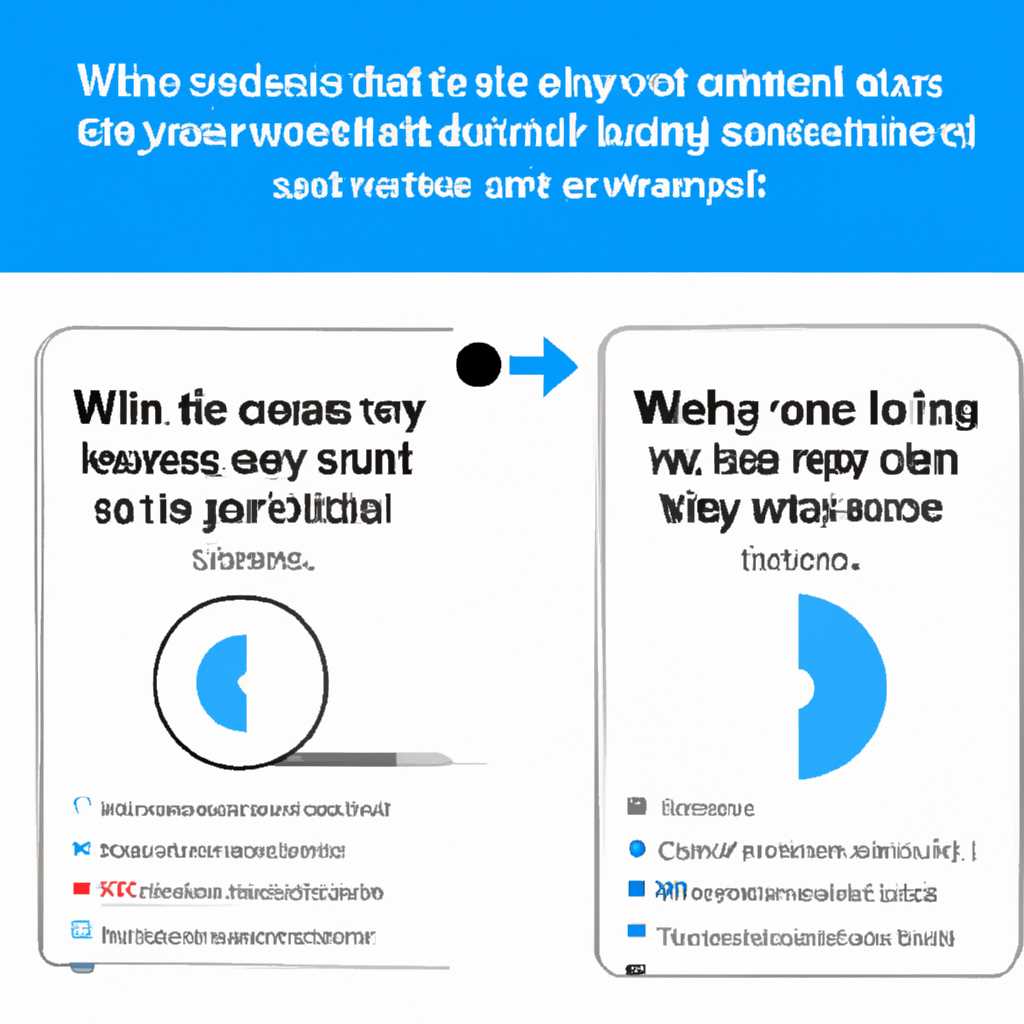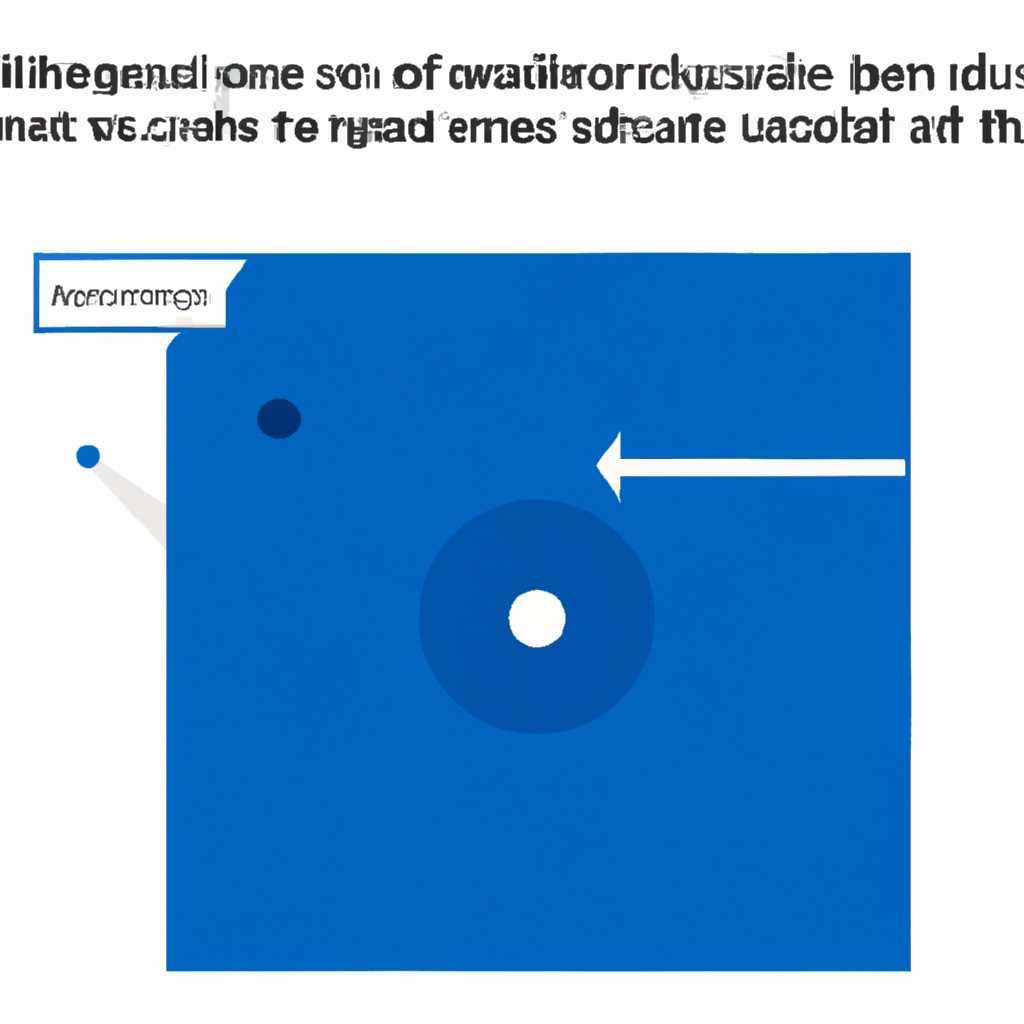- Что делать, если Windows 10 не видит часть объёма жёсткого диска
- Используйте диспетчер дисков
- Выполните проверку целостности диска
- Обновите драйверы для жесткого диска
- Проверьте подключение кабелей
- Что делать, если Windows 10 не видит часть объема жесткого диска?
- Пример проверки подключения кабелей:
- Используйте командную строку
- Отключите неиспользуемые диски
- Проверьте наличие битых секторов
- Увеличьте объём диска
- Используйте программы для восстановления данных
- Не отображается локальный диск в папке «Этот компьютер»
- 1. Перезагрузите компьютер
- 2. Измените букву диска
- 3. Восстановите диск с помощью утилиты проверки и восстановления системы
- Перезапустите Проводник Windows
- Видео:
- Ремонт HDD USB. Не выбрасывайте старый диск — он ещё поработает -).
Что делать, если Windows 10 не видит часть объёма жёсткого диска
Новый жесткий диск – это всегда радость для пользователя. Но что делать, если после установки Windows 10 вы замечаете, что часть объема вашего нового диска пропала и не отображается в системе? В таком случае важно не паниковать и обратить внимание на область, которая не видна. Возможно, ваши данные не были правильно распределены, и вместо одного диска у вас появился второй, нераспределенный объем.
Сначала посмотрите, когда вы последний раз видели эту часть вашего жесткого диска. Если она пропала после недавнего обновления Windows 10, то, вероятно, виной могли быть изменения в системе. Щелкните правой кнопкой мыши на «Диск С:», откройте меню и выберите «Управление дисками». В нем должны отображаться все установленные диски на вашем компьютере.
Если же вы ничего не меняли и не трогали, а диск «пропал», то, возможно, его просто нет в списке дисков или он не инициализирован. Чтобы проверить, откройте меню «Пуск», наберите комбинацию клавиш «Win+R» и введите «diskmgmt.msc», а затем нажмите Enter. В открывшемся окне должны отобразиться все подключенные диски на вашем компьютере.
Используйте диспетчер дисков
Чтобы проверить состояние диска с помощью диспетчера дисков, выполните следующие действия:
- Щелкните правой кнопкой мыши по кнопке «Пуск» в левом нижнем углу экрана.
- Выберите «Диспетчер дисков» в контекстном меню.
- В диспетчере дисков вы увидите список всех дисков, подключенных к вашему компьютеру. Вам могут быть видны как локальные диски (например, «C:», «D:» и т.д.), так и внешние диски (например, «E:», «F:» и т.д.).
- Найдите диск, который вы не видите в проводнике Windows.
- Выполните следующие действия в зависимости от того, что вы видите в диспетчере дисков:
1. Если диск не проинициализирован, вы увидите надпись «Неинициализированный» рядом с его именем. Щелкните правой кнопкой мыши на неинициализированном диске и выберите «Инициализировать диск». В появившемся окне выберите стиль разделов (MBR или GPT) и нажмите «ОК». После этого диск станет виден в проводнике Windows.
2. Если буква диска пропала, вы увидите, что диск отображается как «Не назначена». Щелкните правой кнопкой мыши на диске с не назначенной буквой и выберите «Изменить букву и путь диска». Нажмите кнопку «Добавить», выберите букву, которую хотите назначить диску, и нажмите «ОК». После этого диск снова будет отображаться в проводнике Windows.
3. Если диск имеет нераспределенную область, вы можете использовать эту область для создания нового раздела. Щелкните правой кнопкой мыши на нераспределенной области и выберите «Создать простой том». Следуйте инструкциям мастера создания томов, чтобы выбрать размер, файловую систему (NTFS, FAT32 или RAW) и назначить букву диска. После завершения мастера новый раздел будет отображаться в проводнике Windows.
Воспользуйтесь диспетчером дисков, чтобы решить проблему с невидимой частью объема жесткого диска в Windows 10. Убедитесь, что вы выбираете правильный диск и следуйте указанным выше инструкциям. Если у вас возникли трудности или вам нужна дополнительная помощь, обратитесь к специалисту по компьютерам или технической поддержке.
Выполните проверку целостности диска
Когда Windows 10 не видит часть объёма жёсткого диска, это может быть связано с нарушением целостности диска или раздела на диске. В этом случае важно выполнить проверку и восстановление диска.
Если вы не трогали диск и не делали изменения в его разделах, например, создавали новый раздел или изменяли размер уже существующего раздела, то проблема может быть вызвана физическими повреждениями диска.
Но в большинстве случаев, проблему можно решить с помощью утилиты, встроенной в Windows 10 — «Проверка диска». Вот как это сделать:
- Щелкните правой кнопкой мыши на «Мой компьютер» или «Этот компьютер» в меню «Пуск».
- Выберите «Управление».
- На локальный диск (обычно это «C:») щелкните правой кнопкой мыши и выберите «Свойства».
- Перейдите на вкладку «Услуги» и нажмите кнопку «Проверить».
- Выберите опцию «Восстановить поврежденные сектора» и нажмите «Пуск».
Процесс проверки диска может занять некоторое время в зависимости от объема данных на диске.
Если после проверки диска Windows 10 все еще не видит часть объема жесткого диска, то это может быть связано с нераспределенной областью на диске, которая не была учтена при разбиении диска на разделы. В этом случае вы можете воспользоваться утилитой для управления дисками, чтобы увидеть и восстановить эту нераспределенную область.
Важно помнить, что некоторые объемы на жестком диске могут быть отведены для системных нужд или неотображаемыми разделами, поэтому не стоит паниковать, если видимый объем диска в вашем компьютере немного меньше заявленного объема.
Обновите драйверы для жесткого диска
Если у вас возникла проблема с отображением части объема жесткого диска в Windows 10, то возможно причина заключается в устаревших драйверах для вашего жесткого диска.
1. В меню «Пуск» вашего компьютера найдите «Диспетчер устройств».
2. Откройте «Диспетчер устройств» и найдите раздел «Диски».
3. Раскройте его, чтобы увидеть все диски, подключенные к вашему компьютеру.
4. Наведите курсор мыши на жесткий диск, проблемы с которым у вас есть, и щелкните правой кнопкой мыши.
5. В появившемся меню выберите «Обновить драйвер».
6. В открывшемся окне выберите «Автоматический поиск обновленного программного обеспечения драйвера».
7. Дождитесь завершения процесса обновления драйвера.
8. После обновления драйвера перезапустите компьютер.
После выполнения этих шагов ваш компьютер должен правильно отображать объем жесткого диска. Если же проблема не решена, то наверняка причина кроется в другой области вашего компьютера, и вам может потребоваться проконсультироваться с технической поддержкой.
Проверьте подключение кабелей
Один из распространенных проблем, которая может привести к тому, что Windows 10 не видит часть объема жесткого диска, связана с подключением кабелей. Если кабель, который соединяет ваш жесткий диск с компьютером, слабо прикреплен или имеет повреждение, то компьютер может не видеть жесткий диск или отображать его объем неправильно.
В первую очередь, убедитесь, что кабель надежно подключен и никак не перемещается. Если у вас несколько жестких дисков, проверьте подключение каждого кабеля. Также проверьте, нет ли видимых повреждений на кабеле.
Что делать, если Windows 10 не видит часть объема жесткого диска?
Если ваш компьютер использует совместную файловую систему (например, FAT32 или NTFS), то Windows может игнорировать диск, который является частью другой операционной системы, например, Linux или macOS. В этом случае Windows не будет отображать этот диск в меню «Этот компьютер».
Всем эти проблемам иногда предшествует ситуация, когда пользователь решил украсть, например, память на жестком диске компьютера. Тогда, чтобы не быть замеченным
9 раз может быть получен размер диска, разумеется, записанный на нем может иметь объем меньше распределенной или нераспределенной области данного диска (-33,3%). Уточнять это можно с помощью утилиты в Windows.
Пример проверки подключения кабелей:
Посмотрите, что кабели жесткого диска установлены в правильных разъемах. Если вы отключили кабель SATA и подключили его к другому SATA-коннектору, то ваш жесткий диск может быть отображен неправильно.
Если вы используете несколько жестких дисков, убедитесь, что каждый диск подключен к корректному разъему на материнской плате.
Используйте командную строку
Если ваш компьютер не видит часть объёма жёсткого диска, вы можете попробовать использовать командную строку для восстановления нераспределённой области.
Сначала откройте меню «Пуск» и в поисковой строке введите «командная строка». Нажмите на соответствующую кнопку, чтобы открыть командную строку.
Когда командная строка откроется, введите команду diskpart и нажмите клавишу «Enter». Откроется утилита «diskpart», с помощью которой вы сможете выбрать ваш жесткий диск.
Введите команду list disk и нажмите «Enter». Вам будет показан список всех жестких дисков на вашем компьютере. Обратите внимание на размер каждого диска, чтобы выбрать нужный.
Когда вы определитесь с жестким диском, который нужно проверить, введите команду select disk X, где «X» — это номер жесткого диска. Например, если ваш жесткий диск имеет номер 1, введите команду select disk 1 и нажмите «Enter».
Далее введите команду list partition и нажмите «Enter». Вам будет показан список разделов на выбранном жестком диске.
Найдите раздел, который отображается как «нераспределённая область» или «не проинициализирован». Наверняка это будет место, которое Windows 10 не видит.
Теперь введите команду create partition primary size=Y, где «Y» — это размер в мегабайтах, который вы хотите назначить на этот раздел. Например, если вы хотите выделить 2 ГБ для этого раздела, введите команду create partition primary size=2048 и нажмите «Enter».
При успешном выполнении команды вы увидите сообщение о создании раздела. Теперь вы можете закрыть командную строку и проверить, появился ли новый раздел на вашем компьютере.
Важно отметить, что новый раздел будет форматирован в файловую систему NTFS, и любые данные, которые были на этом месте, будут утеряны. Если вам нужно восстановить или сохранить эти данные, рекомендуется использовать специальные программы для восстановления данных.
Отключите неиспользуемые диски
Если вы не видите нераспределенную область в Менеджере дисков, то воспользуйтесь утилитой «Диски» в Windows 10. Щелкните правой кнопкой мыши по кнопке «Пуск» или нажмите клавиши «Win+R» и введите «diskmgmt.msc».
Посмотрите, чтобы нераспределенная область была назначена буквой диска или жесткого диска, который вам важен. Этот метод может быть использован как для HDD, так и для SSD дисков. Если нераспределенная область не отображается, наверняка, весь объем жесткого диска был распределен.
Если у вас два HDD диска или более, с которыми вы ничего не делали, нажмите правой кнопкой мыши на новый диск и выберите «Этот компьютер». Посмотрите, что из них является вашим диском, и если его буква назначена нераспределенной областью, просто нажмите правой кнопкой мыши на жестком диске и выберите «Динамический диск → Область найдена». В этот момент вы увидите 2 части, одна из которых будет показана как «универсальная дисковая база данных», а вторая как «нераспределенная».
Если ваш диск находится во втором состоянии, его можно просто выбрать правой кнопкой мыши и выбрать «Активировать объем». Вместо этого, если вы хотите использовать этот диск как новый, выберите «Инициализировать диск», а затем выберите тип раздела (обычно выбирают MBR или GPT). Вам будет предложено распределить весь объем диска или нераспределенную область.
Обратите внимание, если ваш диск используется в других устройствах, возможно, что он был исковеркан или данные были украдены. В этом случае, лучше всего использовать утилиты для восстановления данных , чтобы получить потерянные данные с нераспределенной области. Как вариант, можно использовать программы типа Acronis Disk Director или EaseUS Partition Master.
Важно помнить, что весьма редко ситуация, когда Windows не видит часть объема жесткого диска, связана с тем, что данные сохраняются как fat32 вместо NTFS. Но, все же, некоторые диски или SSD периодически могут видеться не полностью, и пропадать части объема жесткого диска. Если у вас возникла эта проблема, следует проделать приведенные выше шаги для решения проблемы.
Проверьте наличие битых секторов
Если Windows 10 не видит часть объёма жёсткого диска, возможно имеются битые секторы. Вместо того чтобы восстановить или форматировать диски, которые не отображаются в «Мой компьютере», мыши именно нужно проверить область объема жесткого диска на наличие битых секторов.
Для этого вы можете выбрать «Диспетчере устройств» в контекстном меню Win+R или на панели управления. В «Диспетчере устройств» вы можете найти свой локальный жесткий диск, который пропала. Посмотрите, какая буква диска назначена этому диску.
Сначала вам нужно проверить наличие битых секторов на этом диске. Чтобы это сделать, откройте «Командное меню», введите «chkdsk X: /f» и нажмите кнопку Enter, где X — это буква диска, которую вы видите в «Моем компьютере». Если на диске обнаружены битые сектора, они должны быть отображены.
Важно отметить, что проверка наличия битых секторов может занять много времени в зависимости от размера диска. В примере, если проверяется жесткий диск объемом 2 ТБ, который не отображается в «Моем компьютере», это может занять около 7 часов.
После процедуры проверки вы можете проверить свою папку данных и посмотреть, отображается ли ваш диск в «Моем компьютере». Если жесткий диск все еще не отображается, попробуйте разделить текущую нераспределённую область и назначить ее новым диском.
Чтобы назначить нераспределённую область диска, перейдите в «Панель управления», найдите и выберите «Создание и форматирование тома диска» в разделе «Система и безопасность». Выберите нераспределённую область и нажмите правой кнопкой мыши. В выпадающем меню выберите «Создание объема», и далее следуйте инструкциям в мастере создания объема.
Как только новый объем будет создан, ваш жесткий диск должен быть отображен в «Моем компьютере» и вы сможете использовать его по назначению.
Увеличьте объём диска
Если ваш компьютер не видит часть объёма жесткого диска, то возможно, что в этой области диска данные нераспределённые или заняты другой файловой системой. Для проверки этого можно воспользоваться утилитой «Диспетчер дисков». В нем вы можете увидеть все жесткие диски, которые ваш компьютер видит в данный момент.
Примечание: В примере мы будем рассматривать операционную систему Windows 10.
Чтобы открыть «Диспетчер дисков», можно использовать следующие способы:
- Нажать сочетание клавиш «Win+R», ввести в появившемся окне команду «diskmgmt.msc» (без кавычек) и нажать кнопку «ОК».
- Щелкнуть правой кнопкой мыши на кнопке «Пуск», выбрать в контекстном меню пункт «Диспетчер дисков».
Когда вы откроете «Диспетчер дисков», вам будут отображаться все диски, подключенные к вашему компьютеру. Если вы не видите часть объёма жесткого диска, который у вас есть, возможно, что этот объём не назначен никакой буквой диска.
Как вариант, когда объём диска не отображается, вы можете выбрать его, щелкнув правой кнопкой мыши на этом объеме и выбрав в контекстном меню пункт «Выбрать букву диска и путь». В появившемся окне выберите доступную букву диска и нажмите кнопку «Добавить».
Может быть также, что объем диска выбран, но не отображается в Проводнике. В таком случае возможно, что основной раздел диска имеет файловую систему RAW, когда весь объём диска занят данными и/или место на диске распределено неоптимально.
Для восстановления объема диска и его отображения в «Диспетчере дисков» можно использовать различные утилиты по восстановлению разделов и данных, например, MiniTool Partition Wizard, TestDisk и другие. Но будьте осторожны, такие действия могут привести к потере данных на жестком диске.
Если у вас есть свободное место на других дисках в компьютере, то можно попробовать увеличить объем диска, который не видит система. Для этого нужно удалить ненужные данные или перенести их на другой диск. Также можно попробовать установить новый жесткий диск или диск SSD большего объема.
В итоге, когда вы увеличите объем диска, система должна его увидеть и отобразить в «Диспетчере дисков». Если после всех этих действий проблема остается без изменений, возможно, что физический жесткий диск у вас поврежден или его часть была «украдена». В этом случае лучше обратиться к специалистам по ремонту компьютеров или дисков.
Используйте программы для восстановления данных
Если ваш жесткий диск (HDD) в Windows 10 не видит часть объема, то это может быть связано с наличием нераспределенной области на диске. В таком случае вы можете воспользоваться специальными программами для восстановления данных.
Нераспределенная область – это неотображаемая часть диска, которая может быть использована для создания новых разделов или расширения существующих. Если вы заметили, что в Windows 10 на вашем жестком диске имеется нераспределенная область, можно воспользоваться утилитой по работе с дисками для ее распределения.
В случае, если вы хотите восстановить объем этой нераспределенной области, вам понадобится специализированное программное обеспечение, которое позволяет восстановить потерянные данные. Например, одной из таких программ является Recuva.
В примере сначала я на конкретном диске не трогал его важное содержимое, и чтобы его объемы не отображались, я назначил «не знаю нужно ли комментировать» память с названием «Диск 2» в файловой системе NTFS. Папка отображается в Проводнике и, в факту, Windows ее видит. Но объем нераспределенный.
Вам нужно кликнуть ПКМ на меню «Пуск» в Windows 10 и выбрать «Компьютер». Потом кликнуть ПКМ на второй жесткий диск и выбрать пункт «Установить новый размер». Отобразить все характеристики, затем выбрать параметры и изменить размер.
Используя программу Recuva, вы сможете восстановить данные на нераспределенной области жесткого диска, если они были случайно удалены или потеряны. Программа позволяет сканировать диск и находить удаленные файлы, которые могут быть восстановлены.
Важно отметить, что при использовании программ для восстановления данных следует быть осторожным и не записывать новые данные на нераспределенную область. Это может привести к перезаписи удаленных файлов и ухудшить шансы на их восстановление.
Кроме Recuva, существуют и другие программы для восстановления данных, такие как TestDisk и EaseUS Data Recovery Wizard.
Не отображается локальный диск в папке «Этот компьютер»
Когда размер вашего жесткого диска уменьшается, возможно, что часть объема стала нераспределённой областью. Это бывает, например, когда вы создаете новый раздел или изменяете размер существующего диска.
Если ваш жесткий диск пропал с локального диска в папке «Этот компьютер», сначала посмотрите, нет ли его в других дисках. Он может быть отображен с другой буквой диска или может быть скрыт. Иногда Windows не отображает все диски в папке «Этот компьютер».
Если вы не видите ваш жесткий диск, попробуйте следующие решения:
1. Перезагрузите компьютер
Иногда проблема может быть временной и перезагрузка компьютера может исправить пропажу диска.
2. Измените букву диска
Вы можете попробовать изменить букву диска для того, чтобы локальный диск отобразился в папке «Этот компьютер». Для этого:
- Нажмите Win+R для вызова команды «Выполнить».
- Введите «diskmgmt.msc» и нажмите Enter, чтобы открыть диспетчер дисков.
- Правой кнопкой мыши щелкните пропавший диск и выберите «Изменить букву диска и пути».
- Выберите «Добавить» и выберите неиспользуемую букву из списка.
- Нажмите «OK» и проверьте, отобразился ли локальный диск в папке «Этот компьютер».
Если вы все еще не видите свой диск, попробуйте следующий способ:
3. Восстановите диск с помощью утилиты проверки и восстановления системы
Если вы случайно удалили раздел диска или потеряли данные с него, вы можете восстановить его с помощью утилиты проверки и восстановления системы. Для этого:
- Откройте диспетчер дисков (как описано в предыдущем решении).
- Выберите пропавший диск и нажмите правой кнопкой мыши.
- Выберите «Восстановить данные» или «Восстановить диск» (имена пунктов могут варьироваться в зависимости от версии Windows).
- Следуйте инструкциям в утилите для восстановления данных или раздела.
- После завершения процесса восстановления проверьте, отображается ли локальный диск в папке «Этот компьютер».
Обратите внимание, что при выполнении этих решений вы можете потерять данные с пропавшего диска. Поэтому перед использованием утилит или изменением параметров диска важно сделать резервную копию важных данных.
В большинстве случаев данными способами вы сможете восстановить пропавший локальный диск на основе HDD или SSD. Если ничего не помогло, возможно, причина проблемы лежит в аппаратной неисправности или неправильной настройке диска. В этом случае рекомендуется обратиться к профессионалам для дальнейшей диагностики и восстановления данных.
Перезапустите Проводник Windows
Если ваш компьютер не видит часть объема жесткого диска, вам может потребоваться перезапустить Проводник Windows. Это может произойти по разным причинам, включая пропажу буквы, нераспределенную область или проблемы с файловой системой.
Вот пример того, что нужно делать:
- Шаг 1: Нажмите клавиши Win+R, чтобы открыть меню «Выполнить».
- Шаг 2: Введите команду
cmdи нажмите клавишу Enter, чтобы открыть командную строку. - Шаг 3: В командной строке введите команду
taskkill /f /im explorer.exeи нажмите клавишу Enter, чтобы завершить процесс Проводника Windows. - Шаг 4: В командной строке введите команду
explorer.exeи нажмите клавишу Enter, чтобы запустить Проводник Windows заново.
После перезапуска Проводника Windows проверьте, отображается ли недостающая часть объема жесткого диска. Если проблема остается, возможно, вам понадобится использовать специальную утилиту для восстановления данных.
Важно помнить, что не всегда простой перезапуск Проводника Windows может решить проблему с невидимой частью объема жесткого диска. Если данные важны для вас, наверняка лучше обратиться к специалисту или воспользоваться программным обеспечением, которое может восстановить недоступные данные.
Видео:
Ремонт HDD USB. Не выбрасывайте старый диск — он ещё поработает -).
Ремонт HDD USB. Не выбрасывайте старый диск — он ещё поработает -). Автор: S-W-S 84 243 просмотра 6 лет назад 6 минут 39 секунд