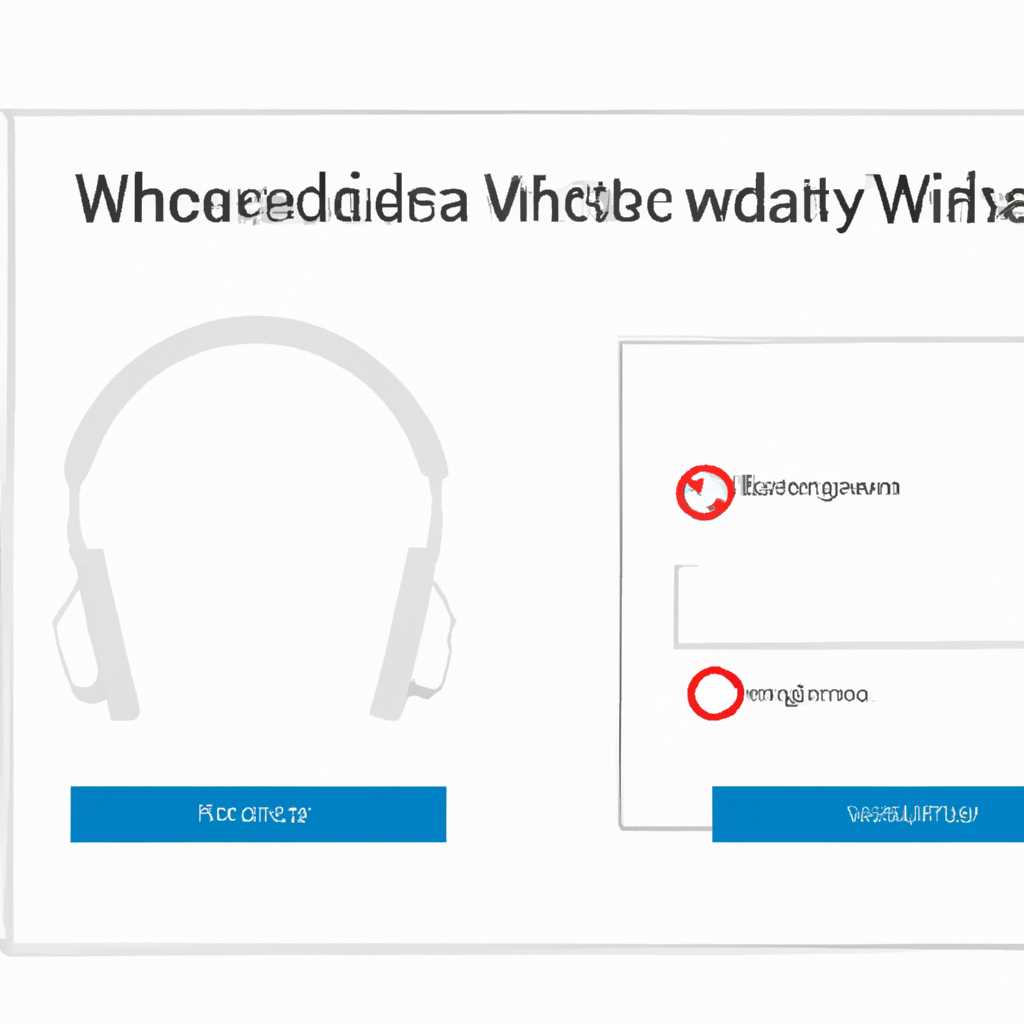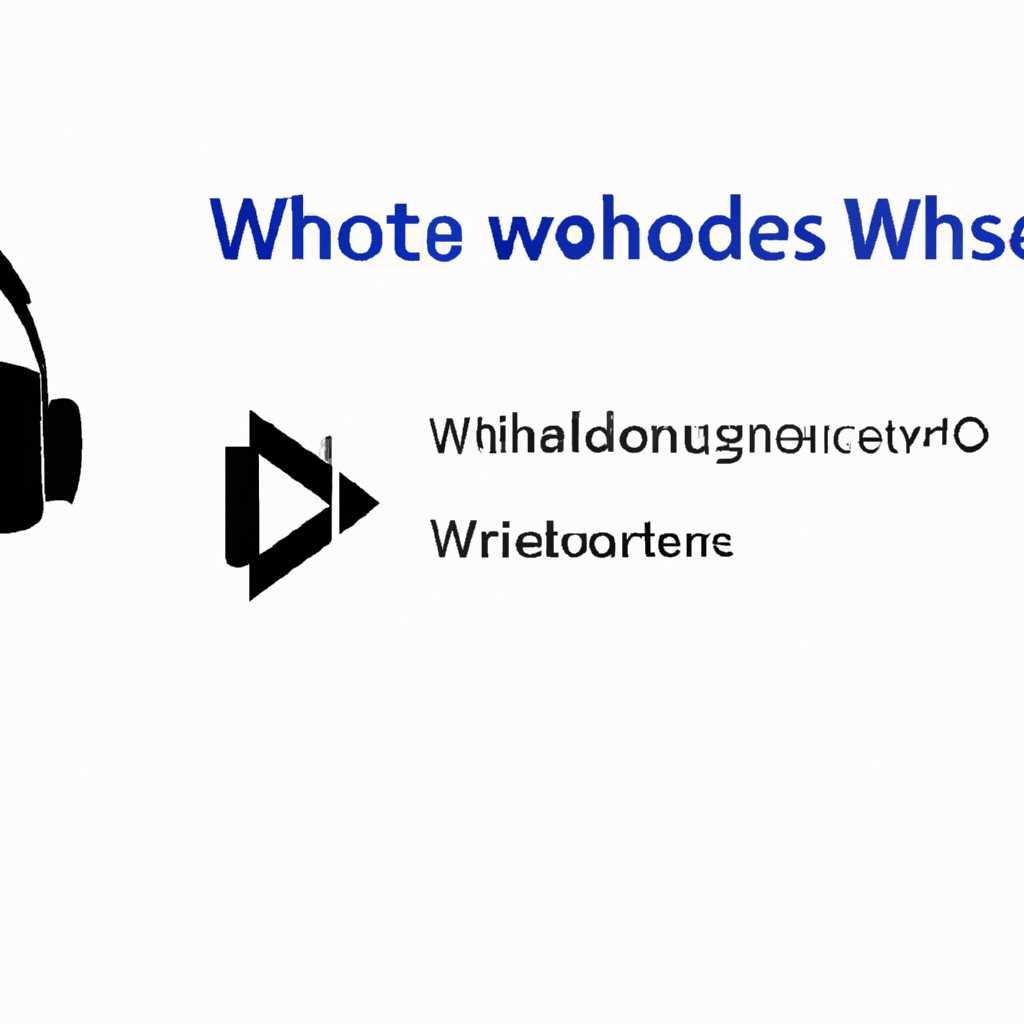- Что делать, если Windows 10 не видит наушники?
- Проверьте подключение и настройки наушников
- Обновите драйверы для аудиоустройств
- Проведите диагностику аудиоустройств с помощью встроенных инструментов Windows 10
- Шаг 1: Проверка наличия аудиовоспроизведения
- Шаг 2: Проверка наличия драйверов и обновление
- Шаг 3: Проверка наличия повреждений консоли Realtek
- Видео:
- Компьютер не видит микрофон от наушников — варианты решения
Что делать, если Windows 10 не видит наушники?
Встроенная аудиовоспроизводящая система Windows 10 может быть несовершенной, и иногда пользователи обнаруживают, что операционная система не видит подключенные наушники. Это может быть причиной неправильных настроек, отсутствия или повреждения драйверов, а также других неполадок.
Если Windows 10 не видит наушники, первое, что нужно сделать – проверить их наличие и состояние. Убедитесь, что наушники подключены правильно и что кабель не поврежден. Если все в порядке с физическим подключением, то следует приступить к устранению возможных проблем программного характера.
Первым шагом можно выполнить сканирование на наличие новых устройств и драйверов. Для этого откройте «Панель управления», щелкните правой кнопкой мыши по значку «Аудио» и выберите пункт «Аудиовоспроизведение». В открывшемся окне выберите вкладку «Воспроизведение», щелкните правой кнопкой мыши по пустому месту и выберите пункт «Показать отключенные устройства» и «Показать отключенные устройства». Если наушники пропалы из списка, то скорее всего проблема связана с отсутствующим или неправильно установленным драйвером.
Если откатить драйвера – это не поможет, следующий способ: проверьте настройки звука в самой системе. Часто причиной проблемы являются неправильно настроенные параметры звука. Для этого кликните на значок громкости на панели задач и выберите пункт «Настройки звука». В открывшемся окне проверьте настройки наушников во вкладке «Воспроизведение». Если ничего не помогает, можно попробовать обновить или переустановить драйверы наушников.
В некоторых случаях единственным способом устранения проблемы может быть восстановление системы до определенного момента времени. Для этого выполните откат системы на более раннюю дату, когда наушники работали нормально. Однако, имейте в виду, что этот способ может занять некоторое время и потребовать перезагрузки компьютера.
Проверьте подключение и настройки наушников
Если ваш компьютер с Windows 10 не распознает наушники, прежде всего убедитесь, что они правильно подключены и настроены. Вот несколько решений, которые могут помочь устранить проблему:
- Проверьте, что наушники подключены к компьютеру. Проверьте, что они правильно вставлены в разъем аудиоустройства (обычно это разъем для наушников), а также что они должны быть подключены к правильному выходу, если у вас есть несколько.
- Убедитесь, что наушники работают должным образом. Попробуйте подключить их к другому устройству, чтобы убедиться в их правильной работе.
- Проверьте наличие обновления драйверов для звуковых устройств. Если выпущена новая версия драйвера, установите ее, чтобы улучшить совместимость и исправить возможные проблемы.
- Откатите драйвера звуковых устройств. Если после установки новых драйверов проблемы с наушниками возникли, попробуйте откатить их к предыдущей версии, нажав правой кнопкой мыши на аудиоустройства в Диспетчере устройств и выбрав пункт «Свойства». Затем перейдите во вкладку «Драйвер» и нажмите «Откатить драйвер».
- Проверьте наличие обновлений для операционной системы Windows. Некоторые пользователи сообщают, что обновление Windows 10 решает проблемы отсутствия звука в наушниках. Для этого нажмите на кнопку «Пуск», выберите «Настройки» и перейдите в раздел «Обновление и безопасность». Нажмите «Проверить наличие обновлений» и установите все доступные обновления. После перезагрузки компьютера проверьте работу наушников.
- Проверьте наличие и правильность настроек звуковых устройств. Если звуковые устройства не воспроизводят звук, откройте панель управления, перейдите в раздел «Оборудование и звук» и выберите «Управление звуками». В открывшемся окне проверьте, находятся ли наушники в разделе «Воспроизведение». Если они отсутствуют, щелкните правой кнопкой мыши и выберите «Показать отключенные устройства» и «Показать отключенные устройства». Затем выберите наушники и нажмите кнопку «Включить».
- Попробуйте выполнить автоматическую диагностику звуковых устройств. Для этого откройте панель управления, перейдите в раздел «Оборудование и звук» и выберите «Управление звуками». В открывшемся окне перейдите на вкладку «Восстановление» и нажмите кнопку «Восстановление устройств по умолчанию». После этого будет выполнена диагностика и восстановление настроек звуковых устройств к их рекомендуемым значениям.
Если ни одно из этих решений не решает вашу проблему, возможно, ваш ноутбук или звуковые драйвера несовместимы с Windows 10. В этом случае рекомендуется обратиться к производителю ноутбука или звуковой карты для получения необходимой помощи или обновлений.
Обновите драйверы для аудиоустройств
Если Windows 10 не видит наушники, причиной может быть неправильная работа драйверов аудиоустройств. Для решения этой проблемы вам потребуется диагностика и обновление драйверов.
Для начала, жмете на кнопку «Пуск» в левом нижнем углу экрана и выбираете «Настройки». Открывается окно «Настройки». Здесь выбираете раздел «Обновление и безопасность» и переходите на вкладку «Восстановление». В этом разделе находится секция «Решения для проблем с аудиоустройствами», где можно обновить необходимый драйвер.
Помните, что настройки интерфейса пользователя могут отличаться в зависимости от версии вашей операционной системы.
Если автоматическое обновление драйвера не помогло, можно обратиться к веб-сайту производителя вашего устройства и найти последние версии драйверов для вашего конкретного оборудования. В этом случае вам потребуется скачать драйверы в нужном формате (обычно это будет исполняемый файл с расширением .exe или .msi) и выполнить их установку.
Если встроенная диагностика и обновление драйверов не решают проблему, можно попробовать проверить наличие вирусов на компьютере с помощью антивирусного программного обеспечения. Некоторые вредоносные программы могут влиять на работу аудиоустройств. Популярными и надежными программами для сканирования и удаления вирусов являются Windows Defender и Malwarebytes.
Если проблема с наушниками все еще не решена, вы можете обратиться к сайту производителя аудиоустройства и ознакомиться с отзывами или статьями, которые описывают подобные проблемы и предлагают решения.
Важно помнить, что некорректная работа аудиовоспроизведения может быть вызвана не только проблемами с драйверами, но и неправильной настройкой параметров звука, подключением кабеля или неисправностью динамиков наушников. Поэтому перед всеми действиями запускайте встроенную диагностику аудиоустройств и проверьте все настройки в звуковой панели Windows.
Возможно, что-то из вышеперечисленного поможет вам решить проблему отсутствия звука в наушниках на компьютере под управлением Windows 10. Если ничего не помогает, можно обратиться за помощью к специалисту или сообществу пользователей в форумах или социальных сетях.
Проведите диагностику аудиоустройств с помощью встроенных инструментов Windows 10
Шаг 1: Проверка наличия аудиовоспроизведения
- Нажмите правой кнопкой мыши на значок динамика в правом нижнем углу экрана.
- Выберите «Воспроизведение устройств».
- Откроется окно «Устройства воспроизведения». Если в списке отсутствуют наушники или они неактивные, это может быть свидетельством проблемы.
Шаг 2: Проверка наличия драйверов и обновление
Если звуковой драйвер для наушников отсутствует или поврежден, это может быть причиной отсутствия звука. Вы можете попытаться восстановить драйверы или обновить их до последней версии через Менеджер устройств:
- Нажмите правой кнопкой мыши на значок «Пуск» и выберите «Диспетчер устройств».
- Разверните категорию «Звук, видео и игры», найдите ваше аудиоустройство (например, «Realtek») и нажмите правой кнопкой мыши.
- Выберите «Обновить драйвер». Windows автоматически выполнит сканирование и обновление необходимых драйверов, если они доступны.
Шаг 3: Проверка наличия повреждений консоли Realtek
Если вы используете звуковой драйвер Realtek, то существует вероятность, что проблема с наушниками связана с консолью Realtek. В данном случае вы можете попробовать отключить эту консоль:
- Нажмите правой кнопкой мыши на значок динамика в правом нижнем углу экрана и выберите «Звуковые настройки».
- Перейдите на вкладку «Эффекты» и найдите «Realtek HD Audio Manager» или «Console».
- Снимите галочку рядом с этой опцией и нажмите «ОК».
Если после выполнения указанных способов проблема с наушниками не решена, потребуется провести более глубокую диагностику или обратиться к специалистам. Не забудьте обновить драйверы, проверить наличие повреждений наушников или штекера и удостовериться, что механическая кнопка наушников не отключена.
В этом разделе статьи мы рассмотрели основные способы решения проблемы отсутствия видимости наушников в Windows 10. Надеемся, что предложенные решения помогут вам справиться с проблемой и наслаждаться аудиовоспроизведением через ваши наушники. Если ничего из вышеперечисленного не помогло, рекомендуется обратиться за помощью к профессионалам или изучить отзывы и ответы других пользователей в Интернете.
Видео:
Компьютер не видит микрофон от наушников — варианты решения
Компьютер не видит микрофон от наушников — варианты решения by КОМПЬЮТЕРНАЯ АКАДЕМИЯ 27,419 views 4 months ago 9 minutes, 16 seconds