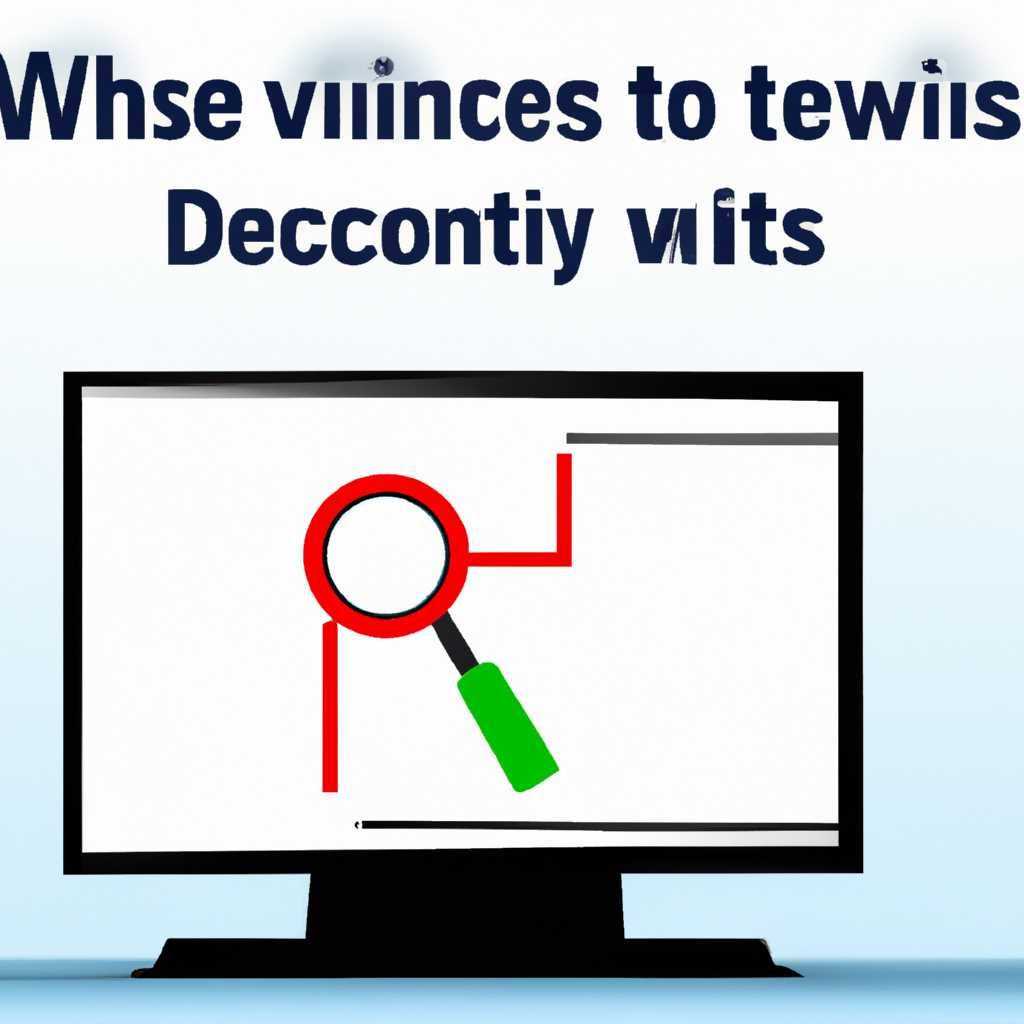- Что делать, если Windows 10 не видит ваш телевизор: решение проблемы
- Вопросы: ПК не видит Mi TV 4S 65
- 1. Проверьте совместимость устройств
- 2. Проверьте настройки подключения
- 3. Обновите драйверы
- Установите драйверы в режиме совместимости
- Что делать если Windows 10 HDMI на ТВ не работает
- Mi Comm APP
- Шаги для использования Mi Comm:
- Обновите драйвер дисплея через диспетчер устройств
- Устранение неполадок оборудования и устройств
- Проверка совместимости и обновление драйверов
- Проверка настроек отображения и разрешения экрана
- Сброс настроек и перезапуск дисплея
- Вопросы Виндовс 10 не видит HDR на Сяоми 4S 50
- Обновление драйверов
- Проверьте подключение
- Сбросьте настройки дисплея
- Видео:
- Не видит конкретную сеть Wi-fi, решение проблемы. Windows 10.
Что делать, если Windows 10 не видит ваш телевизор: решение проблемы
Если вы столкнулись с проблемой, когда Windows 10 не видит ваш телевизор, не отчаивайтесь. Это достаточно распространенная проблема, которая может возникнуть по разным причинам. В этой статье мы предлагаем несколько решений, которые помогут вам разрешить данную проблему и настроить экран с вашего компьютера на телевизор.
Первым шагом, который можно предпринять, чтобы устранить данную проблему, состоит в том, чтобы сбросить настройки дисплея. Для этого откройте меню «Параметры», найдите категорию «Система» и выберите раздел «Дисплей». В этом разделе вы должны найти пункт «Сбросить». Нажмите на него и перезагрузите компьютер после выполнения данной операции.
Если виндовс 10 все еще не видит ваш телевизор после сброса настроек, попробуйте обновить драйверы вашего дисплея. Чтобы сделать это, откройте «Диспетчер устройств» и найдите раздел «Дисплей». Внутри этого раздела вы увидите ваше дисплейное оборудование. Щелкните правой кнопкой мыши на вашем дисплее и выберите опцию «Обновить драйвер». После завершения обновления перезагрузите компьютер и проверьте, видит ли виндовс 10 ваш телевизор.
Если эти шаги не привели к положительному результату, можно попробовать использовать другой кабель HDMI или другой входной порт на вашем телевизоре. Иногда некоторые кабели или порты могут не соответствовать требуемым стандартам совместимости. Отправьтесь в ближайший магазин электроники, чтобы приобрести новый кабель или конвертер, который может помочь решить эту проблему.
В некоторых случаях, если ваш телевизор поддерживает HDR (High Dynamic Range) или имеет функцию автоматического переключения режимов экрана, вам может потребоваться включить или отключить эту функцию в настройках вашего телевизора. Перейдите в меню настроек телевизора и найдите соответствующий пункт, чтобы включить или отключить HDR или автоматическое переключение режимов экрана.
В случае, если эти решения не работают, вы можете обратиться за помощью к специалистам. Дополнительные вопросы или проблемы с вашим устройством могут потребовать более глубокого анализа и отладки. Не стесняйтесь обращаться в сервисный центр или обратиться в поддержку производителя вашего телевизора.
Кратко говоря, если ваша операционная система Windows 10 не видит ваш телевизор, не стоит отчаиваться. Есть несколько шагов, которые вы можете предпринять, чтобы устранить эту проблему. Сначала попробуйте сбросить настройки дисплея и обновить драйверы устройства. Если это не помогает, проверьте кабель HDMI и входной порт на вашем телевизоре. И, если необходимо, включите или отключите функции HDR и автоматического переключения режимов экрана через настройки вашего телевизора. Если все остальное не помогло, обратитесь за помощью к специалистам или службе поддержки производителя вашего устройства.
- Сначала убедитесь, что ваш телевизор или дисплей подключен к вашему ПК с помощью соответствующего кабеля (например, HDMI).
- Откройте менеджер устройств, щелкнув правой кнопкой мыши по значку «Пуск» и выбрав пункт «Менеджер устройств».
- В менеджере устройств найдите раздел «Дисплеи» и разверните его.
- Найдите ваш телевизор или дисплей в списке устройств и щелкните правой кнопкой мыши по его названию.
- Выберите пункт «Обновить драйвер» из контекстного меню, чтобы обновить драйверы для вашего телевизора или дисплея. Если вам предложат выбрать между автоматическими и ручными обновлениями, выберите автоматические.
- После обновления драйверов перезагрузите компьютер и проверьте, видит ли Windows 10 ваш телевизор или дисплей.
Если после выполнения этих шагов Windows 10 по-прежнему не видит ваш телевизор или дисплей, обратитесь к руководству пользователя вашего телевизора или дисплея для получения дополнительной информации и рекомендаций по решению неполадок.
Сожалению, не все системы и устройства полностью совместимы с Windows 10, и некоторые могут работать криво или вообще не работать. Если вы столкнулись с проблемой, которую не удалось решить с помощью вышеуказанных методов, рекомендуется обратиться к производителю вашего телевизора или дисплея для получения подробной информации и рекомендаций.
Вопросы: ПК не видит Mi TV 4S 65
Если у вас возникли проблемы с подключением вашего телевизора Mi TV 4S 65 к ПК, это может быть связано с несколькими причинами. В данной статье мы рассмотрим несколько вариантов устранения неполадок, которые могут возникнуть при подключении телевизора Mi TV 4S 65 к ПК под управлением операционной системы Windows 10.
1. Проверьте совместимость устройств
Перед тем как приступить к устранению проблемы, важно убедиться, что ваш телевизор Mi TV 4S 65 и компьютер с Windows 10 совместимы для работы вместе. Проверьте технические характеристики обоих устройств и убедитесь, что они поддерживают нужные типы подключений и разрешения экрана.
2. Проверьте настройки подключения
3. Обновите драйверы
Возможно, проблема заключается в устаревших драйверах видеокарты или аудиодрайверах. Откройте менеджер устройств в Windows 10 и найдите соответствующие категории. Выберите соответствующее устройство и обновите драйверы с помощью автоматического поиска онлайн-обновлений или загрузите и установите их вручную с официального веб-сайта производителя.
Если указанные выше решения не помогли, попробуйте перезагрузить ПК и телевизор, а также установить последние обновления Windows 10. Если проблема не устраняется, возможно, вам стоит обратиться за помощью к специалисту или обратиться в техническую поддержку производителя.
Установите драйверы в режиме совместимости
Если ваша операционная система Windows 10 не видит подключенный телевизор, проблема может заключаться в отсутствии драйверов, несовместимых с вашим устройством. В этом случае, решением может быть установка драйверов в режиме совместимости.
Чтобы установить драйверы в режиме совместимости, выполните следующие действия:
- Нажмите правой кнопкой мыши на кнопке «Мой компьютер» на рабочем столе или в меню «Пуск».
- Выберите пункт «Свойства» в контекстном меню.
- В открывшемся окне «Свойства системы» нажмите на вкладку «Дисплей».
- В окне «Настройки дисплея» нажмите на кнопку «Расширенные настройки».
- Во вкладке «Адаптер» нажмите на кнопку «Свойства».
- В диалоговом окне «Свойства» перейдите на вкладку «Драйвер».
- Нажмите на кнопку «Обновить драйвер».
- Выберите опцию «Обозреватель компьютера на предмет драйверов нашими автоматическими модулями»
- Выберите опцию «Позвольте мне выбрать с установочного CD-ROM» и нажмите на кнопку «Next».
- Смените категорию «Выберите каталог установки драйвера:» на «Общий диск (USB)».
- В появившемся окне «Выберите устройство дисплея:» выберите свое устройство из списка.
- Нажмите на кнопку «Next» и подождите, пока система установит драйверы.
- После установки драйверов перезапустите компьютер и подключите телевизор.
Установка драйверов в режиме совместимости может помочь решить проблему, когда Windows 10 не видит ваш телевизор. Если проблема остается, попробуйте обновить драйверы вашего телевизора через устройство менеджер Windows 10 или посетите сайт производителя вашего телевизора для получения последних обновлений.
Что делать если Windows 10 HDMI на ТВ не работает
Если при подключении телевизора к компьютеру через HDMI в Windows 10 возникают проблемы, такие как отсутствие изображения или звука, следуйте указанным ниже шагам для устранения данной проблемы:
- Проверьте физическое подключение всех необходимых кабелей. Убедитесь, что HDMI-кабель прочно подключен как к компьютеру, так и к телевизору.
- Убедитесь, что ваш телевизор включен и переключен на правильный вход HDMI. В большинстве случаев на телевизоре есть разные входы, такие как HDMI 1, HDMI 2, и так далее. Убедитесь, что выбран правильный вход, чтобы телевизор мог получить сигнал от компьютера.
- Проверить настройки дисплея в Windows 10. Щелкните правой кнопкой мыши на рабочем столе и выберите «Display settings» (Настройки дисплея). Здесь вы можете проверить разрешение и другие параметры дисплея, чтобы убедиться, что они совместимы с вашим телевизором.
- Обновите драйверы вашего устройства. Воспользуйтесь Диспетчером устройств, чтобы обновить драйверы для HDMI-контроллера или видеокарты. Щелкните правой кнопкой мыши на кнопке «Start» (Пуск) и выберите «Device Manager» (Диспетчер устройств), найдите соответствующие категории и щелкните правой кнопкой мыши на них, чтобы выбрать «Update driver» (Обновить драйвер).
- Revisit the website of your device manufacturer to see if there are any driver updates available for your specific model.
- Switch to another HDMI port on your TV if you have one available. Sometimes certain HDMI ports may not work properly, so trying a different one can help troubleshoot the issue.
- If none of the above solutions work, try restarting your computer and TV. Sometimes a simple restart can fix connectivity issues.
Обратите внимание, что несовместимость между компьютером и телевизором может быть причиной проблемы. Если ваш телевизор является умным телевизором или имеет какие-либо особые функции, убедитесь, что ваш компьютер совместим с ними.
Если все выше перечисленные шаги не решают проблему, пожалуйста, обращайтесь за дополнительной поддержкой к производителю вашего компьютера или телевизора.
Mi Comm APP
Приложение Mi Comm разработано компанией Xiaomi для обновления и управления их устройствами. Оно позволяет пользователям получать новости, рекомендации и информацию о последних обновлениях для телевизоров Xiaomi.
Если ваш телевизор не виден в Windows 10, вы можете попробовать использовать Mi Comm для установки драйверов и настройки дисплея.
Шаги для использования Mi Comm:
- Установите приложение Mi Comm на свой компьютер Windows 10. Вы можете скачать его с официального сайта Xiaomi.
- Откройте приложение и найдите категорию «TV» в меню.
- Перейдите в раздел «Настройки» и выберите ваш телевизор из списка устройств.
- Прочтите и следуйте инструкциям на экране для установки драйверов и настройки разрешения экрана.
Если вы не нашли свой телевизор в списке устройств, попробуйте сбросить настройки вашего телевизора или обновить Mi Comm для получения новых обновлений и возможности подключения вашего телевизора.
Если все вышеперечисленные шаги не сработали, вы можете обратиться к службе поддержки Xiaomi для дальнейшей помощи и устранения проблемы.
Обновите драйвер дисплея через диспетчер устройств
Если ваш Windows 10 не видит ваш телевизор, то одним из способов решения проблемы может быть обновление драйвера дисплея через диспетчер устройств.
Для начала, убедитесь, что ваш телевизор подключен к компьютеру правильно через HDMI-кабель или другой подходящий кабель. Затем, следуйте инструкциям ниже:
- Нажмите Win + X и выберите «Диспетчер устройств».
- В диспетчере устройств найдите категорию «Дисплеи» и разверните ее.
- Найдите свой телевизор в списке устройств. Обычно он будет называться «ТВ» или «Телевизор».
- Щелкните правой кнопкой мыши на телевизоре и выберите «Обновить драйвер».
- Выберите «Автоматический поиск обновленного программного обеспечения драйвера» и следуйте инструкциям на экране.
- После завершения обновления драйвера, перезагрузите компьютер.
После перезагрузки ваш телевизор должен быть успешно определен Windows 10 и отображаться в разделе «Дисплеи» в настройках.
Если этот метод не решил вашу проблему, не стесняйтесь задать вопрос на форуме поддержки Windows или обратиться к производителю вашего телевизора для получения дальнейших рекомендаций.
Устранение неполадок оборудования и устройств
Если у вас возникают проблемы с подключением телевизора к компьютеру под управлением Windows 10, то первым шагом для устранения неполадок следует проверить совместимость вашего телевизора с операционной системой Windows 10. Если ваш телевизор совместим, но все равно не виден в Windows 10, проблема может быть связана с драйверами.
Проверка совместимости и обновление драйверов
Возможно, ваш телевизор не поддерживается «из коробки» стандартными драйверами Windows 10, и вам потребуется установить драйверы, предоставленные производителем телевизора. В таком случае, вы можете найти драйверы на официальном веб-сайте производителя телевизора и установить их вручную.
Чтобы установить драйверы вручную, следуйте инструкциям, предоставленным на веб-сайте производителя телевизора. Если вы не уверены, какие драйверы вам нужны, обычно вам потребуется модель телевизора или его серийный номер. Если у вас есть какие-либо вопросы, посоветуйтесь с официальным представителем производителя телевизора или обратитесь в службу поддержки.
Не забудьте перезагрузить компьютер после установки драйверов. Если драйверы не решают проблему, попробуйте выполнить обновление драйверов через Диспетчер устройств Windows. Чтобы открыть Диспетчер устройств Windows, щелкните правой кнопкой мыши по кнопке «Пуск» и выберите «Диспетчер устройств».
В Диспетчере устройств найдите категорию «Дисплей» и раскройте ее. Если вы видите устройство с именем вашего телевизора и значком с восклицательным знаком или красным крестом, это означает, что у вас проблема с драйвером.
Щелкните правой кнопкой мыши на устройстве с проблемным драйвером и выберите «Обновить драйвер». Затем выберите «Автоматический поиск обновленного программного обеспечения драйвера» и следуйте инструкциям на экране.
Проверка настроек отображения и разрешения экрана
Если ваш телевизор все еще не работает после обновления драйверов, проверьте настройки отображения в Windows 10. Щелкните правой кнопкой мыши на рабочем столе и выберите «Настройки дисплея».
В разделе «Настройки дисплея» выберите «Дополнительные настройки дисплея». Затем перейдите на вкладку «Монитор» и убедитесь, что разрешение экрана установлено на рекомендованное вашим телевизором.
Также обратите внимание на другие настройки, такие как частота обновления экрана и режим HDR. Если у вас возникли проблемы с отображением на экране телевизора, попробуйте изменить эти настройки и проверьте, решат ли они вашу проблему.
Сброс настроек и перезапуск дисплея
Если все вышеперечисленные шаги не решают проблему, вы можете попробовать сбросить все настройки дисплея в Windows 10. Чтобы сбросить настройки, следуйте инструкциям:
- Закройте все открытые программы и окна на компьютере.
- Щелкните правой кнопкой мыши на рабочем столе и выберите «Настройки дисплея».
- В разделе «Настройки дисплея» выберите «Дополнительные настройки дисплея».
- Перейдите на вкладку «Дисплей» и нажмите кнопку «Сбросить».
- Подтвердите сброс настроек в появившемся окне.
После сброса настроек перезагрузите компьютер и повторите процесс подключения телевизора к Windows 10.
Если все приведенные выше решения не работают, предоставьте более детальную информацию о вашей проблеме, такую как модель телевизора и используемые вами кабели и адаптеры. Мы с удовольствием поможем вам найти решение.
Вопросы Виндовс 10 не видит HDR на Сяоми 4S 50
Обновление драйверов
В первую очередь, убедитесь, что у вас установлены последние версии драйверов для вашего дисплея и видеокарты. Вы можете обновить их через меню «Устройства и дисплеи» в настройках Windows или скачать их с официального сайта производителя.
Проверьте подключение
Убедитесь, что вы используете правильные кабели и шнуры для подключения телевизора к компьютеру. Также проверьте, что кабель HDMI подключен к правильному порту на телевизоре. Если возможно, попробуйте использовать другой кабель или второй порт HDMI на телевизоре.
Сбросьте настройки дисплея
Если Windows 10 по-прежнему не видит HDR на вашем телевизоре, попробуйте сбросить настройки дисплея. Для этого нажмите правой кнопкой мыши на экране и выберите «Настройки дисплея». Далее найдите раздел «Дисплей» и нажмите «Сбросить». После этого перезагрузите компьютер и проверьте, работает ли HDR на вашем телевизоре.
Если вы следуете вышеперечисленным рекомендациям, но Windows 10 по-прежнему не видит HDR на телевизоре Сяоми 4S 50, рекомендуем обратиться к производителю или обратиться за помощью на форумы и сообщества, где пользователи могут поделиться своим опытом и найти решение проблемы.
Видео:
Не видит конкретную сеть Wi-fi, решение проблемы. Windows 10.
Не видит конкретную сеть Wi-fi, решение проблемы. Windows 10. Автор: Game My Live 17 402 просмотра 8 месяцев назад 1 минута 1 секунда