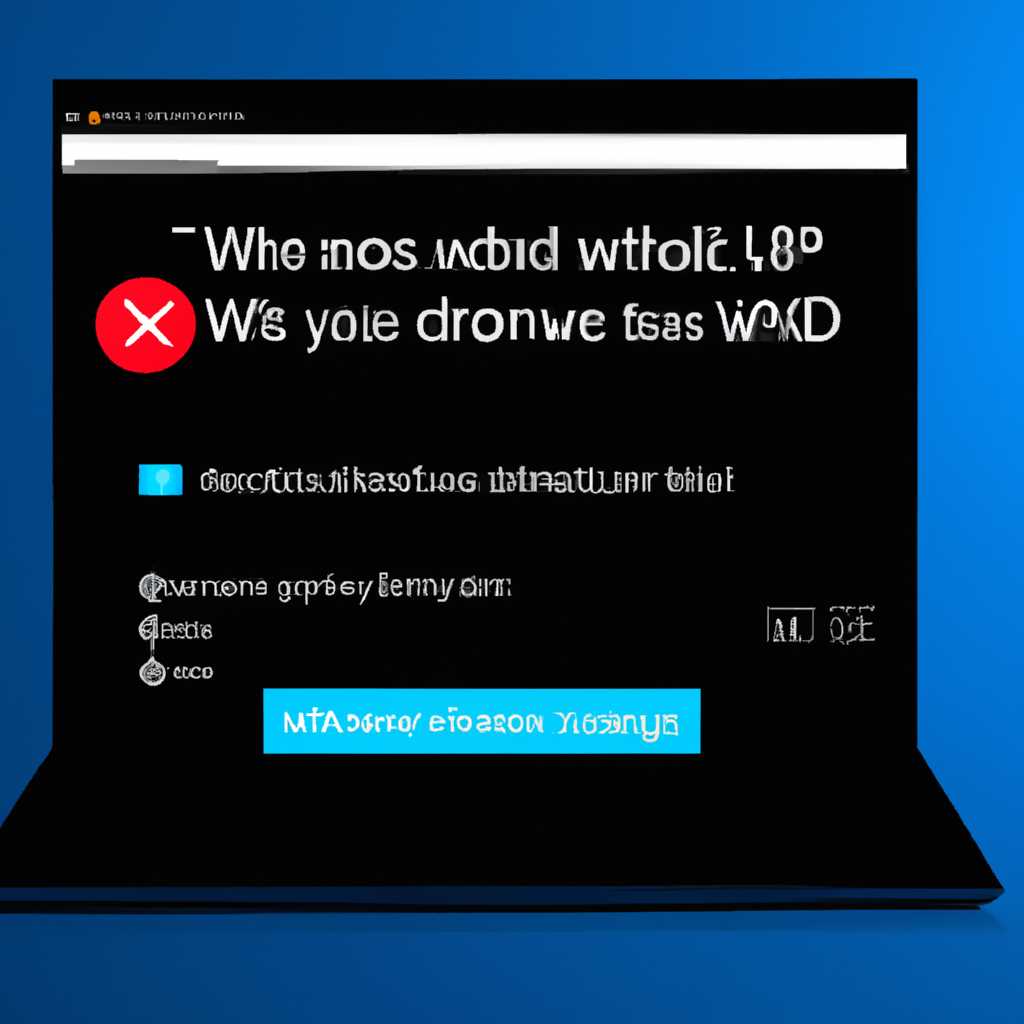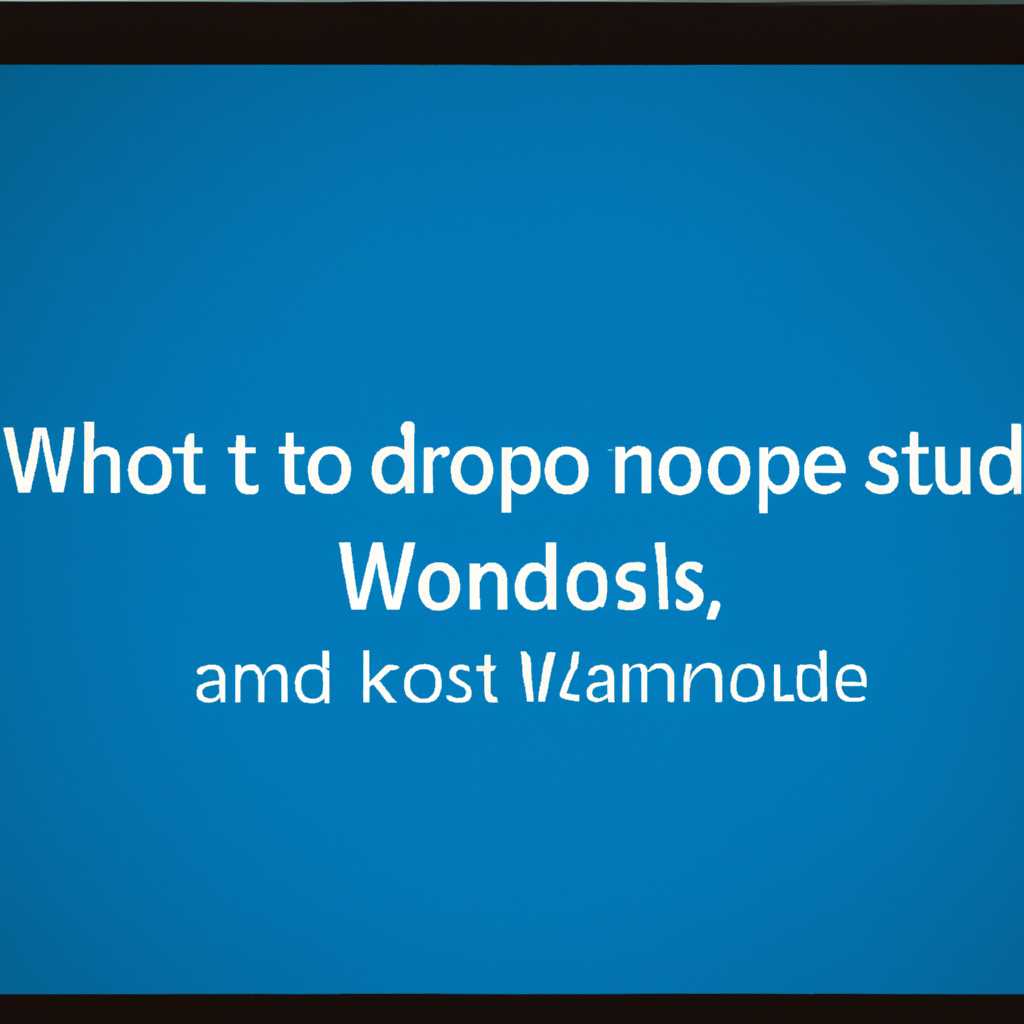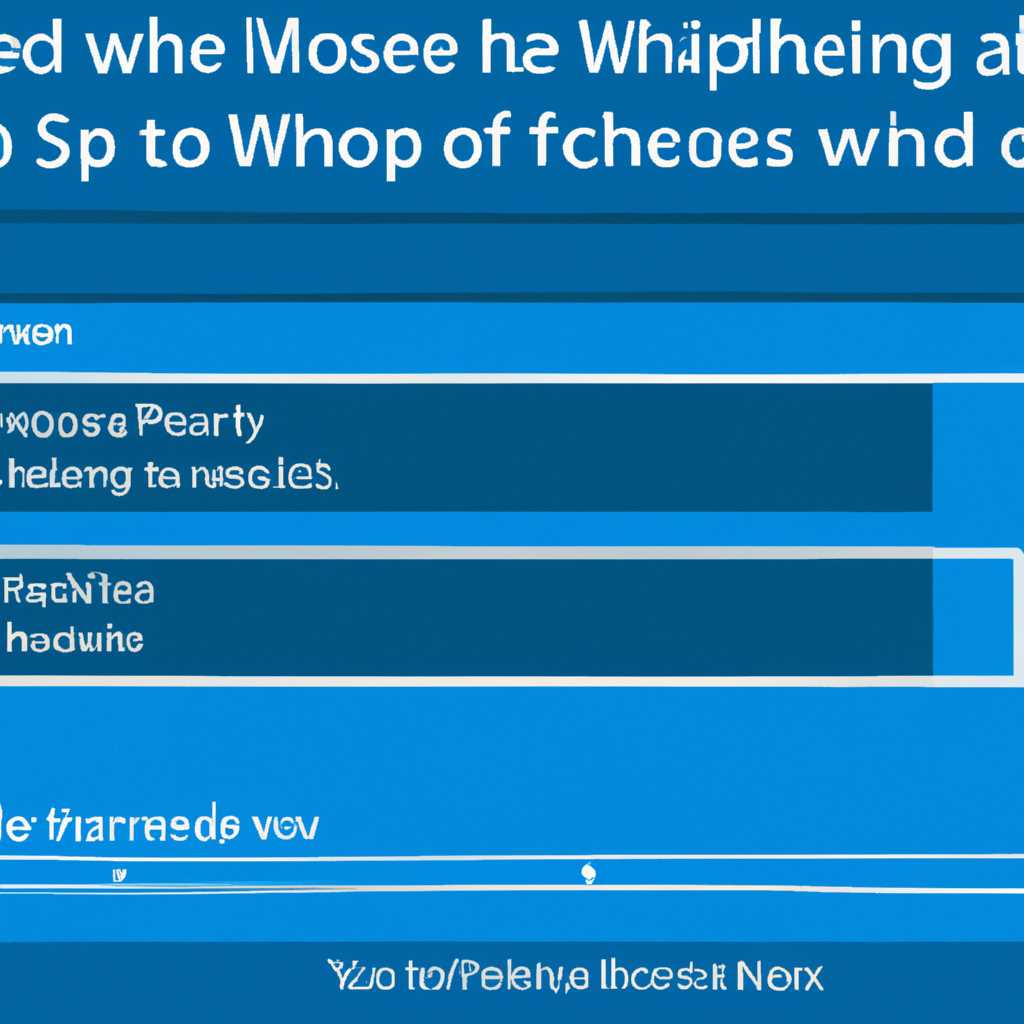- Что делать, если Windows 10 не выходит из спящего режима: решение проблемы
- Что делать, если Windows 10 не выходит из спящего режима
- Решение проблемы: Способ 5 Изменение конфигурации BIOS только Award
- Шаг 1: Запуск компьютера в BIOS
- Шаг 2: Нахождение соответствующего раздела
- Шаг 3: Изменение настроек
- Причины и возможные проблемы спящего режима Windows 10
- Отсутствие необходимых драйверов
- Проверка драйверов через «Устройства и принтеры»
- Поиск и установка драйвера с помощью «Диспетчера устройств»
- Конфликты с энергосберегающими функциями
- Как изменить конфигурацию BIOS Award для исправления проблемы
- Шаг 1: Отключите обновление драйверов
- Шаг 2: Измените настройки управления энергопотреблением
- Видео:
- Компьютер выходит из СНА сам? Решаем проблему!
Что делать, если Windows 10 не выходит из спящего режима: решение проблемы
Один из неприятных глюков, с которыми пользователи Windows 10 могут столкнуться, – проблема с выходом компьютера из режима сна. Когда операционная система не выходит из спящего режима, это может серьезно помешать вам в работе, поэтому нахождение решения проблемы становится острой необходимостью. В этой статье мы рассмотрим несколько действий, которые вы можете предпринять, чтобы быстро и эффективно решить проблему с выходом Windows 10 из спящего режима.
Также, если ваш компьютер не выходит из спящего режима, проверьте свои параметры питания. В меню «Параметры» найдите раздел «Система» и щелкните на нем. Видите, есть ли у вас функция просыпать компьютер по средствам мыши. Если эта функция отключена, перейдите в раздел «Мышь и сенсорные устройства» и включите эту опцию.
Что делать, если Windows 10 не выходит из спящего режима
1. Проверка настройках электропитания:
Возможно, компьютер настроен на автоматическое изменение режима энергосбережения или отключение спящего режима после определенного периода времени. Для проверки настроек электропитания:
- Кликните правой кнопкой мыши на панели задач и выберите «Панель управления».
- На странице «Панель управления» найдите и выберите раздел «Железо и звук».
- В разделе «Параметры питания» выберите «Изменение плана питания».
- Проверьте настройки «Выключение дисплея» и «Выключение компьютера» и установите длительность на большие значения.
- Сохраните изменения и закройте окно.
2. Обновление драйверов оборудования:
В некоторых случаях проблема с выходом из спящего режима может быть связана с устаревшими или поврежденными драйверами оборудования. Для обновления драйверов:
- Кликните правой кнопкой мыши на значок «Пуск» и выберите «Диспетчер устройств».
- В Диспетчере устройств найдите устройство, для которого требуется обновить драйверы (например, видеодрайвера).
- Кликните правой кнопкой мыши на устройство и выберите «Обновить драйвер».
- Выберите опцию «Автоматически обновить драйверы» и следуйте инструкциям на экране.
- После обновления драйвера перезагрузите компьютер и проверьте, выходит ли Windows 10 из спящего режима.
3. Проверка BIOS:
В некоторых случаях проблема может быть связана с настройками BIOS. Для проверки BIOS:
- Перезагрузите компьютер и во время загрузки нажмите клавишу DEL или F2 (в зависимости от модели компьютера) — это позволит войти в BIOS.
- В разделе «Power Management» или «Energy Savings» найдите опцию «Wake-on-LAN» или «Power On By Keyboard/Mouse» и убедитесь, что она включена.
- Сохраните изменения и выйдите из BIOS.
- После перезагрузки компьютера проверьте, выходит ли Windows 10 из спящего режима.
4. Дополнительные проверки:
Если все вышеперечисленные способы не помогли, можно попробовать выполнить следующие дополнительные проверки:
- Проверка наличия последней версии Windows 10 и установка всех доступных обновлений.
- Проверка на наличие вирусов и вредоносных программ.
- Поиск дополнительных проблем с оборудованием, таких как неисправность жесткого диска или других устройств.
Теперь, когда вы знаете возможные причины и способы решения проблемы, вы сможете более эффективно справиться со ситуацией, когда Windows 10 не выходит из спящего режима.
Послесловия: Рекомендуется также проверить дополнительные источники информации и использовать разные способы решения проблемы в зависимости от конкретной ситуации и оборудования.
Решение проблемы: Способ 5 Изменение конфигурации BIOS только Award
Не всегда выход из спящего режима возможен с помощью стандартных методов управления устройством и настройками операционной системы. В некоторых случаях, для полноценного решения проблемы может потребоваться изменение конфигурации BIOS. В этом разделе мы рассмотрим такой вариант решения проблемы, который подходит только для BIOS Award.
Шаг 1: Запуск компьютера в BIOS
Перед изменением конфигурации BIOS необходимо запустить компьютер в режиме BIOS. Для этого требуется перезагрузка компьютера и в течение первых нескольких секунд нажимать определенную клавишу, которая позволит вам войти в BIOS. Обычно такой клавишей является Del (Delete) или F2. Но это может варьироваться в зависимости от производителя.
Шаг 2: Нахождение соответствующего раздела
После успешного входа в BIOS вам потребуется найти раздел, который отвечает за настройку энергопотребления и спящего режима системы. Название этого раздела может различаться от производителя к производителю. Однако, вы можете отыскать его в разделе «Power Management», «Power Options» или «ACPI Settings». В случае затруднений рекомендуется обратиться к документации к материнской плате вашего компьютера или поискать информацию на официальном веб-сайте производителя.
Шаг 3: Изменение настроек
Зайдя в соответствующий раздел, вам следует провести несколько изменений для устранения проблемы выхода из спящего режима. Необходимо найти параметр, который отвечает за гибернацию (Hibernation) или спящий режим (Sleep Mode). Установите значение этого параметра на «Disabled» или «Off». Отключение данной функции может привести к потреблению большего количества электроэнергии в режиме ожидания, однако это позволит предотвратить проблемы с выходом из спящего режима.
Теперь, когда необходимые изменения внесены, сохраните их, следуя инструкциям BIOS. Обычно для этого можно использовать клавишу F10 или выбрать соответствующий пункт меню. После сохранения изменений компьютер будет перезагружен.
Если после выполнения этих действий проблема с выходом из спящего режима сохраняется, рекомендуется проконсультироваться с технической поддержкой компании-производителя оборудования или обратиться к специалистам.
Причины и возможные проблемы спящего режима Windows 10
Когда компьютер не выходит из спящего режима, это может быть вызвано разными причинами. В некоторых случаях проблему можно решить с помощью простых действий, а в других случаях потребуется более серьезный подход.
Одной из основных причин проблем со спящим режимом может быть несовместимость оборудования или установленных драйверов с текущей версией Windows 10. Если вы заметили, что проблемы с выходом из спящего режима возникли после обновления системы или установки нового оборудования, стоит проверить совместимость и обновить драйвера.
Также может возникнуть проблема из-за некоторых изменений в параметрах энергосбережения. В этом случае, проверьте настройки энергосбережения и убедитесь, что спящий режим и быстрый запуск не отключены. Это можно сделать в параметрах системы.
Если компьютер не выходит из спящего режима после отключения или перезагрузки, возможно, стоит проверить работу видеокарты. Поэтому желательно выполнить проверку видеокарты и обновить драйверы к ней. Также стоит обратить внимание на наличие обновлений для операционной системы, поиском и установкой новой версии Windows 10.
Еще одна причина возникновения проблем – это конфликты с некоторым оборудованием. Если компьютер не выходит из спящего режима при подключении определенного устройства или установке определенных драйверов, попробуйте отключить или откатить обновление этого оборудования.
Отсутствие необходимых драйверов
Для начала можно выполнить следующие действия:
Проверка драйверов через «Устройства и принтеры»
- Откройте меню «Пуск» и перейдите в раздел «Настройки».
- В открывшемся окне выберите пункт «Устройства».
- На панели слева выберите вкладку «Устройства и принтеры».
- В появившемся списке устройств найдите свой компьютер и щелкните правой кнопкой мыши.
- Выберите пункт «Свойства».
- Перейдите на вкладку «Аппаратные средства» и нажмите кнопку «Свойства».
- В открывшемся окне нажмите на кнопку «Изменение настроек» и выберите вкладку «Драйвер».
- Нажмите кнопку «Обновить драйвер» и следуйте инструкциям на экране.
Если после выполнения указанных действий проблема не была исправлена, можно попробовать выполнить следующие действия:
Поиск и установка драйвера с помощью «Диспетчера устройств»
- Откройте меню «Пуск» и введите в строке поиска слово «Диспетчер устройств».
- В открывшемся списке выберите «Диспетчер устройств».
- В окне «Диспетчер устройств» разверните раздел «Устройства ввода и указания» и найдите там вашу мышь или другое устройство, которое вызывает проблему.
- Щелкните правой кнопкой мыши на устройстве и выберите пункт «Обновить драйвер».
- Выберите опцию «Автоматический поиск драйверов обновлений» и дождитесь завершения процесса.
Если после всех перечисленных выше действий проблема так и не была решена, то возможно виной является отсутствие необходимых драйверов для жесткого диска или других компонентов системы. В таком случае рекомендуется произвести установку драйверов, используя диск с драйверами, предоставленный с компьютером.
Если диск с драйверами отсутствует, можно попробовать найти нужные драйвера на сайте производителя компьютера или устройства. Также можно воспользоваться поиском драйверов с помощью специализированных программ.
В таком случае рекомендуется обратиться к документации или службе поддержки производителя для получения информации о правильной настройке драйверов и их установке.
Важно отметить, что причиной проблемы с выходом из спящего режима могут быть и другие факторы, кроме отсутствия необходимых драйверов. Поэтому, если вы действовали согласно данному материалу, но проблема всё равно не устранена, рекомендуется обратиться к специалисту или службе поддержки.
Конфликты с энергосберегающими функциями
Часто проблемы с выходом из спящего режима в Windows 10 могут быть связаны с конфликтами энергосберегающих функций и настроек. В этом разделе мы рассмотрим, что делать, если ваш компьютер не выходит из спящего режима и какие меры предпринять для решения этой проблемы.
1. Проверьте параметры энергосбережения:
В первую очередь, убедитесь, что настройки энергосбережения в Windows 10 корректно настроены. Для этого откройте «Панель управления», выберите «Параметры системы и безопасности» и перейдите в раздел «Питание». В данном разделе вы сможете изменить настройки спящего режима и гибернации, а также проверить, сработает ли энергосберегающая функция при достижении определенных ограничений.
2. Обновите драйверы оборудования:
Одной из частых причин проблем с выходом из спящего режима являются устаревшие или неподходящие драйверы оборудования. Чтобы обновить драйверы, перейдите в «Диспетчер устройств», найдите соответствующие устройства (например, видеокарту или жесткий диск) и выберите опцию «Обновить драйвер». Также, вы можете посетить официальный сайт производителя оборудования и скачать последнюю версию драйвера с него.
3. Измените настройки МАМ (MEI):
В некоторых компьютерах на базе процессоров Intel может возникать проблема с выходом из спящего режима из-за настроек МАМ (MEI) – программного интерфейса управления системой. Чтобы изменить эти настройки, перейдите в «Диспетчер устройств», найдите «Intel(R) Management Engine Interface» в списке устройств, выберите его и в контекстном меню выберите «Свойства». Затем перейдите на вкладку «Власть» и отключите опцию «Разрешить компьютеру отключить это устройство для экономии энергии».
4. Проверьте драйверы видеокарты:
Драйверы видеокарты также могут вызывать проблемы с выходом из спящего режима. Чтобы проверить, есть ли проблемы с драйверами видеокарты, откройте «Диспетчер устройств», найдите «Адаптеры дисплея» в списке устройств и выберите вашу видеокарту. Затем в контекстном меню выберите опцию «Обновить драйвер». Если драйверы устарели или неподходящие, система предложит вам скачать и установить новую версию драйвера.
5. Восстановление предыдущей конфигурации:
Если все вышеперечисленные действия не помогли решить проблему с выходом из спящего режима, попробуйте восстановить предыдущую стабильную конфигурацию вашего компьютера. Для этого откройте «Панель управления», выберите «Система и безопасность», далее «Система» и перейдите во вкладку «Защита системы». Затем нажмите на кнопку «Восстановление системы» и выберите предыдущую точку восстановления.
После выполнения этих действий перезагрузите компьютер и проверьте, устранена ли проблема с выходом из спящего режима.
Как изменить конфигурацию BIOS Award для исправления проблемы
Перед началом действий обязательно проверьте, что у вас установлена последняя версия BIOS, поскольку такие обновления могут включать исправления для разных проблем, связанных с управлением энергосбережения. Для проверки версии BIOS отыщите диск или документацию, полученную вместе с компьютером или ноутбуком. Также можно воспользоваться поиском в интернете, чтобы найти инструкции по проверке версии BIOS на вашей модели устройства.
В некоторых ситуациях проблемы с выходом из спящего режима могут быть связаны с видеодрайверами. Драйверы – это программные дополнения, управляющие работой видео- и графической карты вашего компьютера. Если драйверы не работают должным образом, то могут возникать разные проблемы, включая невозможность просыпаться из спящего режима. Чтобы проверить и изменить видеодрайвера, следуйте дальнейшим инструкциям:
Шаг 1: Отключите обновление драйверов
1. Чтобы отключить автоматическое обновление драйверов, щелкните правой кнопкой мыши по кнопке «Пуск» в левом нижнем углу экрана и выберите «Панель управления».
2. В панели управления найдите и щелкните настройку «Система и безопасность».
3. В открывшемся окне выберите «Система».
4. В меню слева выберите «Дополнительные параметры системы».
5. В открывшемся окне щелкните на кнопке «Обновление и безопасность».
6. В левой верхней части окна выберите «Windows Update».
7. На странице Windows Update выберите «Дополнительные параметры».
8. Прокрутите вниз до раздела «Переключите опции обновления от других Microsoft-устройств» и установите переключатель на позицию «Выключено».
9. Закройте окно настроек и перезагрузите компьютер для применения изменений.
Шаг 2: Измените настройки управления энергопотреблением
1. Чтобы изменить настройки управления энергопотреблением, нажмите клавишу Windows + R, чтобы открыть окно «Выполнить».
2. Введите команду powercfg.cpl и нажмите клавишу Enter.
3. В открывшейся панели управления питанием выберите «Выберите план электропитания».
4. Установите переключатель у пункта «Высокая производительность», чтобы выбрать этот план вместо «Сбалансированного».
5. Щелкните на «Изменить план» рядом с выбранным пунктом.
6. В разделе «Изменение продолжительности сна» выберите значение «Никогда» для параметра «Выключение дисплея».
7. Щелкните «Сохранить изменения» и закройте окно.
После выполнения указанных выше действий ваши компьютер или ноутбук с Windows 10 должны начать успешно выходить из спящего режима. Если проблема с выходом из спящего режима всё еще остается, то можно попробовать и другие возможные способы решения, о которых мы рассказывали в предыдущих разделах данной статьи. В случае, если все попытки оказались безуспешными, рекомендуем обратиться за помощью к специалисту или попытаться восстановить систему с помощью функции восстановления Windows.
Видео:
Компьютер выходит из СНА сам? Решаем проблему!
Компьютер выходит из СНА сам? Решаем проблему! by Павел Мудрый 113,802 views 5 years ago 20 minutes