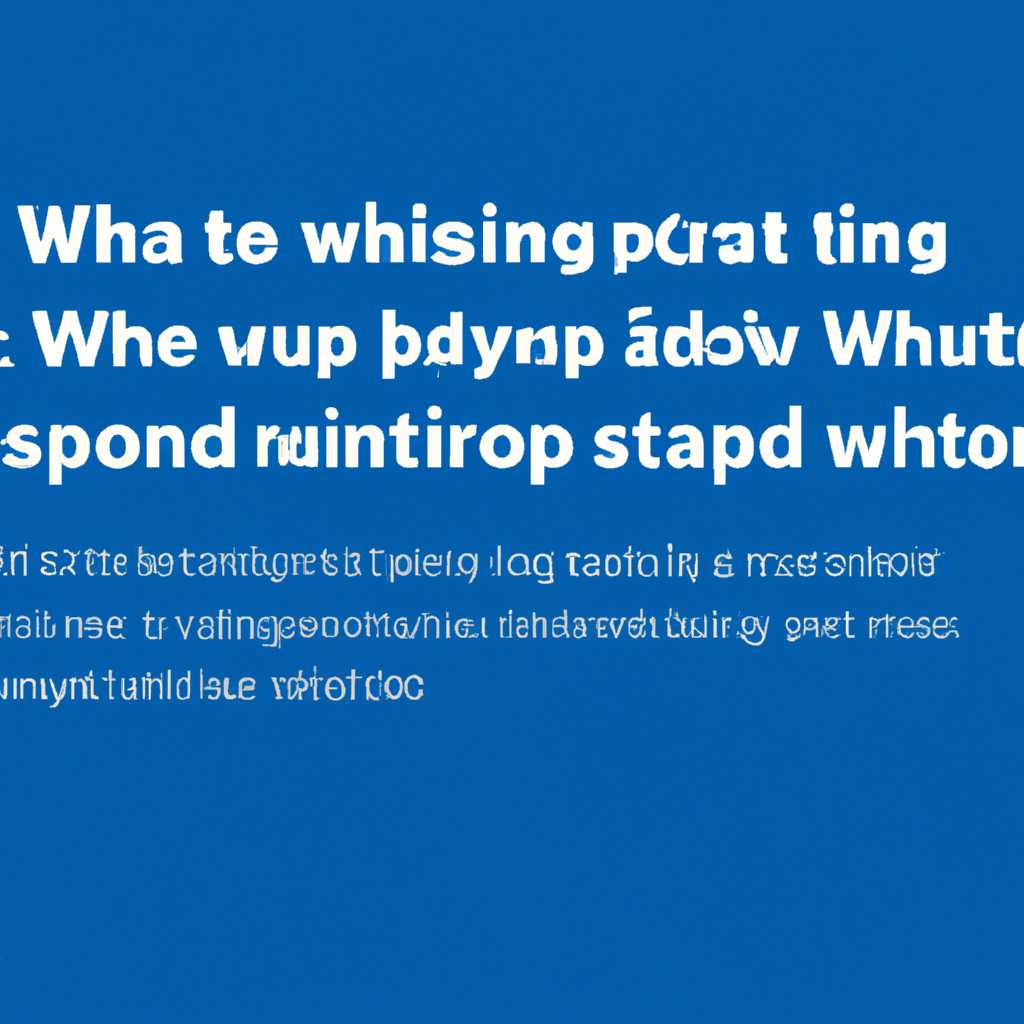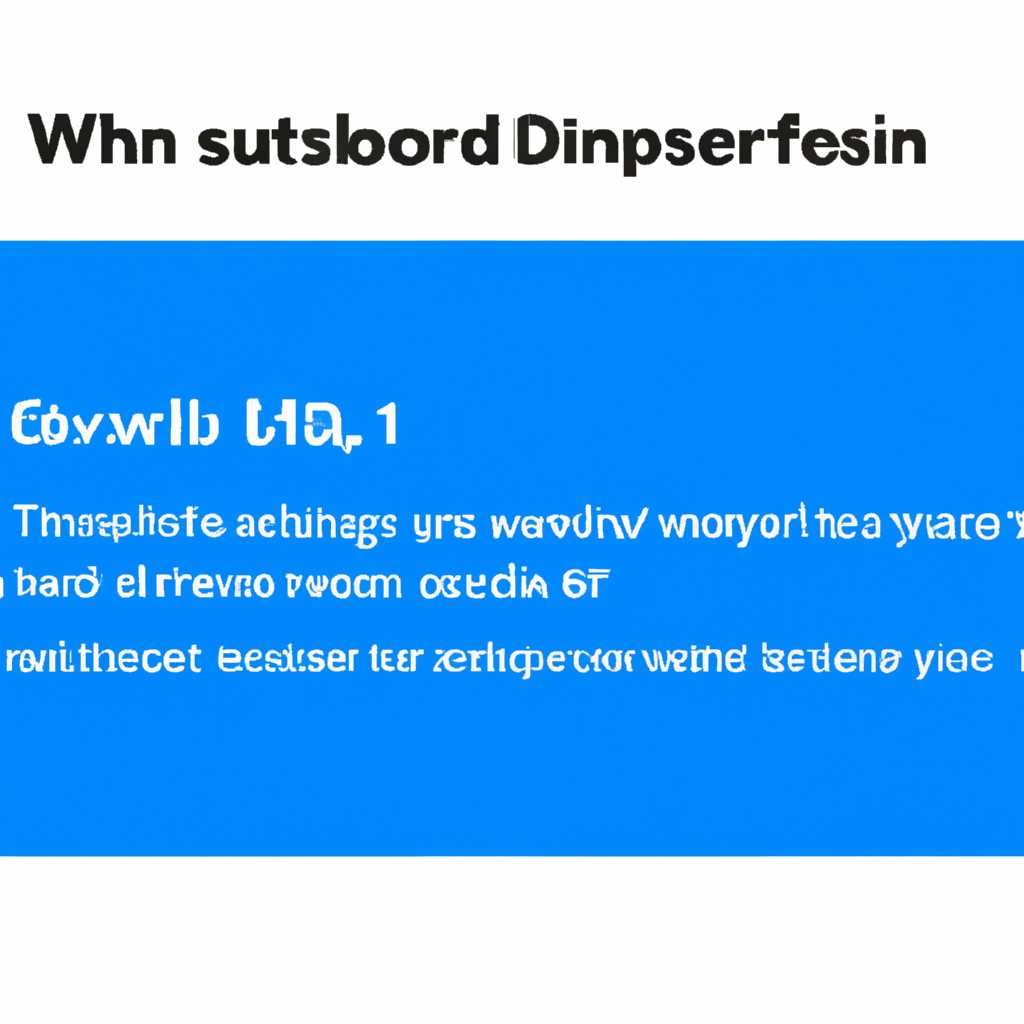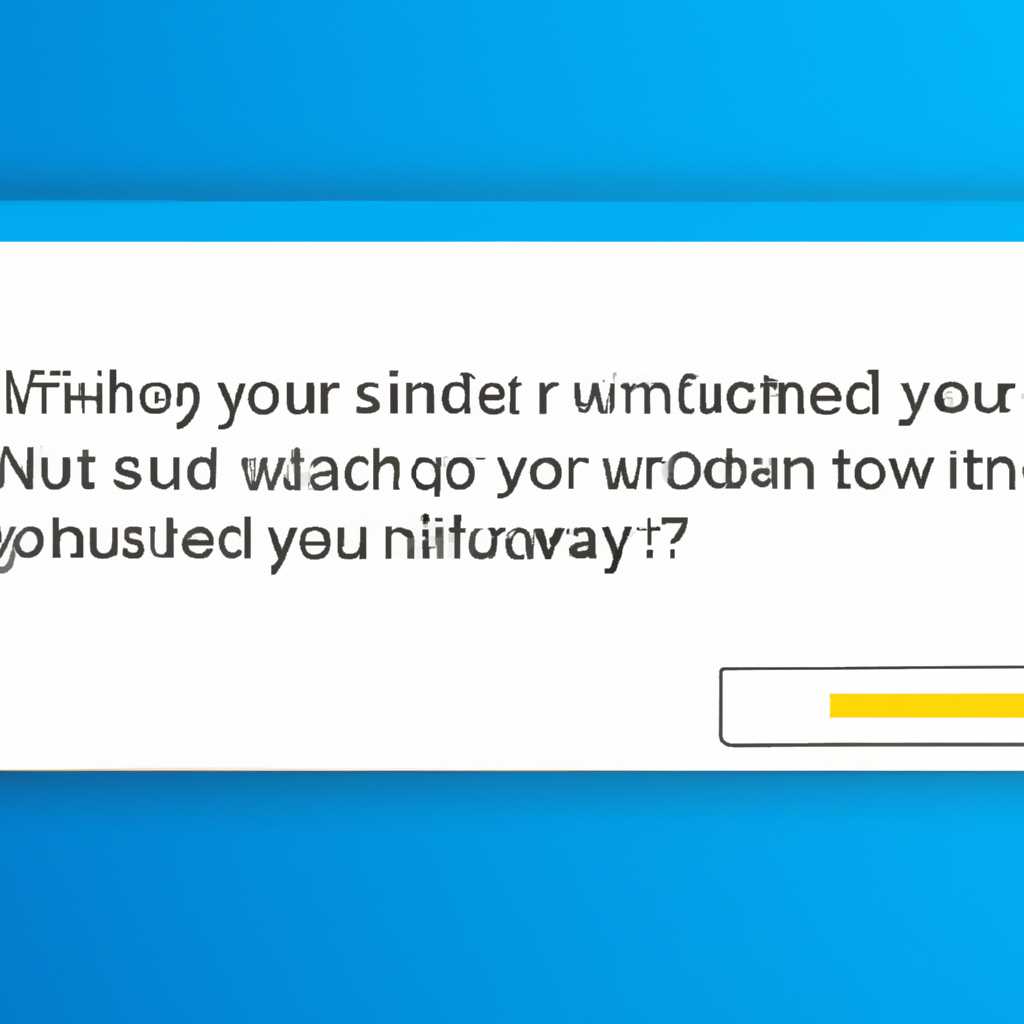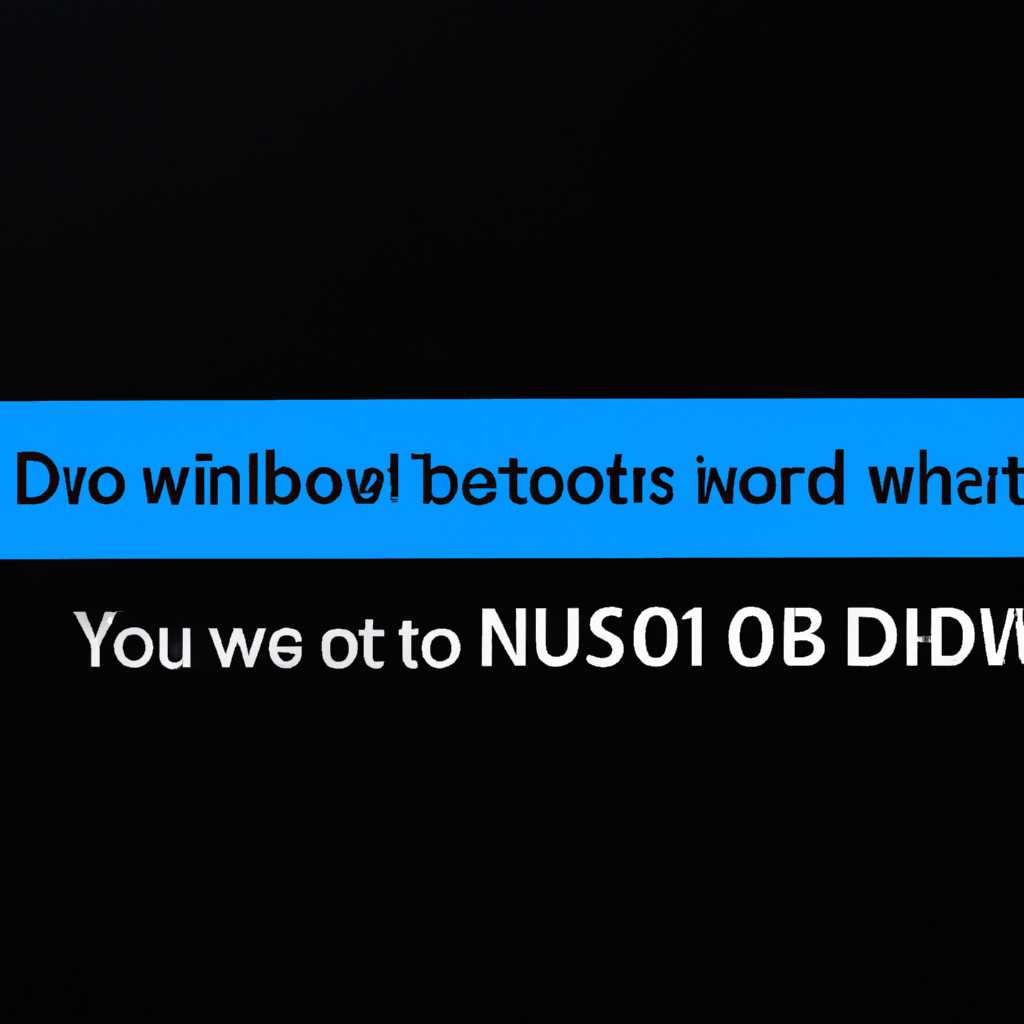- Что делать, если Windows 10 не выключается полностью: решение проблемы
- Светится клавиатура при выключенном компьютере
- Как сделать чтобы не светилась
- Не выключается подсветка клавиатуры при выключении компьютера
- Ответы
- После выключения компьютера мышь или клавиатура светятся
- Подсветка после выключения
- Проблема с выключением Windows 10: как решить
- Проверка подключенных устройств
- Проверка настройки электропитания
- Обновление драйверов
- Проверка BIOS
- Классические причины горящей клавиатуры при выключенном ПК
- Способы отключить подсветку клавиатуры при выключении компьютера
- Отключение подсветки клавиатуры через настройки Windows 10
- Отключение подсветки клавиатуры через BIOS
- Как избежать свечения мыши или клавиатуры после выключения
- 1. Отключение подсветки в BIOS
- 2. Отключение питания отдельной девайсов
- 3. Обновление драйверов и ПО
- Видео:
- Не выключается ноутбук на win 10, что делать? Как я решил проблему.
Что делать, если Windows 10 не выключается полностью: решение проблемы
Некоторые пользователи Windows 10 сталкиваются с проблемой, когда их компьютер не выключается полностью. Вместо того, чтобы выключиться нормально, подсветка на клавиатуре и мышке светится или, в некоторых случаях, компьютер остается включенным, но не реагирует на команды.
Если вы столкнулись с такой проблемой, есть несколько решений, которые могут помочь улучшить ситуацию. Первым ответом может быть использование специальной комбинации клавиш на компьютере или клавиатуре. Например, попробуйте удерживать клавишу Shift при нажатии на кнопку выключения последнее время, чтобы полностью выключить компьютер.
Кроме того, проверьте подключение девайсов, таких как клавиатура и мышь, к компьютеру. Иногда включенный свет на электропитании клавиатуры или мышки может предотвращать полное выключение компьютера. Попробуйте отключить их от компьютера после выключения и убедитесь, что они не светятся.
Светится клавиатура при выключенном компьютере
Некоторым пользователям Windows 10 может понадобиться узнать, что делать, если клавиатура светится при полностью отключенном компьютере. Эта проблема связана с электропитанием и подсветкой клавиатуры, и может возникнуть в ситуациях, когда компьютер выключен или находится в спящем режиме.
Если клавиатура светится при выключенном компьютере, первым шагом для решения этой проблемы может быть проверка блока питания и его подключение. Убедитесь, что блок питания вашего настольного компьютера полностью выключен и подключен к электрической розетке.
Если проблема остается, проверьте, светится ли клавиатура в BIOS компьютера. Если подсветка клавиатуры включена в BIOS, ваша клавиатура будет светиться даже после выключения компьютера. Чтобы отключить подсветку клавиатуры в BIOS, вам может потребоваться найти и изменить соответствующие настройки. Обратитесь к руководству пользователя вашей материнской платы для получения подробной информации о настройках BIOS.
Также, проверьте, включена ли подсветка клавиатуры на самой клавиатуре. Некоторые клавиатуры имеют отдельную кнопку или комбинацию клавиш (например, Shift + клавиша с подсветкой), с помощью которой можно включить или отключить подсветку. Проверьте клавиатуру на наличие такой кнопки или комбинации клавиш и убедитесь, что подсветка неактивна.
Если вы не можете отключить подсветку клавиатуры с помощью предложенных выше способов, отключите клавиатуру от компьютера. Для этого отсоедините кабель клавиатуры от USB-порта компьютера. После этого проверьте, светится ли ваша клавиатура. Если клавиатура все равно светится, проблема может быть в клавиатуре самой по себе.
Если ни один из предложенных выше способов не решает проблему, обратитесь к ответам на форуме, чтобы найти другие возможные решения. Возможно, у вас есть улучшенные девайсы, которые при выключении или спящем режиме компьютера сохраняют подсветку клавиатуры, или настройки вашей операционной системы требуют особого внимания для полного выключения подсветки клавиатуры.
Как сделать чтобы не светилась
Первым ответом может быть отключение подсветки клавиатуры и мыши в самом компьютере. Для этого можно воспользоваться BIOS настольного компьютера. В BIOS’е можно найти раздел по управлению подсветкой и отключить ее там.
Вторым ответом может быть отключение подсветки при выключении питания компьютера. Для этого можно отключить отдельную кнопку на задней панели компьютера, которая обычно отвечает за электропитание. После этого, подсветка должна выключаться полностью при выключении компьютера.
Третий ответ предполагает использование клавиш на клавиатуре или мыши. Зачастую, подсветка клавиатуры или мыши может быть отключена или включена при помощи отдельной клавиши, такой как клавиша «Shift». Используйте эту функцию, чтобы отключить подсветку на вашем компьютере.
| Ответы на вопросы: |
|---|
| 1. Как отключить подсветку клавиатуры и мыши? |
| 2. Как отключить подсветку при выключении питания компьютера? |
| 3. Как отключить подсветку с помощью клавиш на клавиатуре или мыши? |
Не выключается подсветка клавиатуры при выключении компьютера
Когда вы выключаете ваш компьютер, обычно все периферийные устройства, такие как клавиатура и мышь, также отключаются. Однако, иногда возникает проблема, когда подсветка клавиатуры продолжает светиться, даже после полного выключения компьютера.
Причиной этого может быть наличие функции «USB power charging», которая позволяет вашей клавиатуре или мыши получать электропитание через USB-порт компьютера, когда он выключен. Чтобы отключить подсветку клавиатуры в таких случаях, вам потребуется выполнить несколько действий.
Во-первых, убедитесь, что настольный компьютер отключен от электропитания. Если ваш компьютер все еще подключен к розетке, подсветка клавиатуры может сохраняться.
Во-вторых, проверьте BIOS вашей материнской платы на наличие опции «ErP Support» или «Deep Sleep». В биосе можно отключить питание USB-портов при выключенном компьютере, чтобы исключить подсветку клавиатуры.
В-третьих, убедитесь, что вы отключили подсветку клавиатуры в настройках операционной системы. Если вы используете Windows 10, откройте «Настройки» и перейдите в раздел «Устройства». Затем выберите «Клавиатура» и отключите галочку рядом с опцией «Разрешить подсветку клавиш в выключенном режиме».
Также, убедитесь, что нет нажатых клавиш на клавиатуре или мыши, так как это может быть ответом на постоянную подсветку. Проверьте, нет ли прижатой клавиши Shift или мыши.
Если вы используете беспроводную клавиатуру или мышь, убедитесь, что устройства полностью выключены при выключении компьютера. Проверьте инструкции производителя по отключению этих устройств.
В некоторых случаях можно улучшить ситуацию, отключив подсветку клавиш в биосе компьютера. Конкретные инструкции по отключению подсветки в биосе могут различаться в зависимости от производителя материнской платы.
Если все вышеперечисленные методы не решают проблему, последним ответом может быть отключение подсветки клавиатуры физически. Вы можете сделать это, отключив клавиатуру от компьютера или выключив блок питания клавиатуры.
Важно помнить, что не для всех клавиатур возможно отключение подсветки. Эта функция зависит от модели клавиатуры и может не быть поддержана.
Если проблема с подсветкой клавиатуры продолжает оставаться без решения, рекомендуется обратиться к производителю компьютера или клавиатуры за дополнительными ответами и рекомендациями.
Ответы
Если Windows 10 не выключается полностью, возможно, проблема связана с клавиатурой или мышью. Вот несколько возможных решений:
- Проверьте, что настольный компьютер подключен к источнику электропитания. Если блок питания не светодиодится, подключите его.
- Проверьте подключку клавиатуры и мыши. Некоторые девайсы, например, клавиатура с подсветкой, могут светиться, даже когда компьютер выключен. Попробуйте отключить и затем снова подключить эти устройства.
- При выключении компьютера можно нажать клавишу Shift на клавиатуре. Это может помочь, если проблема связана с некорректным выключением операционной системы.
- Если мышь все еще светится при выключенном компьютере, проверьте настройки в BIOS. В некоторых случаях можно отключить подсветку мышки, чтобы она не светилась в выключенном состоянии.
- Если все вышеперечисленные действия не помогли, можно попробовать улучшить подсветку клавиатуры или мыши. Некоторые модели компьютеров имеют отдельную настройку подсветки для клавиатуры, которая позволяет полностью отключить ее в выключенном состоянии.
- В некоторых случаях проблема может быть связана с платой компьютера. Проверьте наличие последних обновлений BIOS и установите их, чтобы улучшить совместимость и исправить возможные ошибки.
Надеемся, эти ответы помогут вам решить возникшую проблему с выключением Windows 10 полностью.
После выключения компьютера мышь или клавиатура светятся
Иногда после выключения компьютера мышь или клавиатура могут продолжать светиться. Если вы столкнулись с подобной проблемой, вот несколько возможных решений.
- Убедитесь, что компьютер действительно выключен. При выключении компьютера электропитание отключается, что означает, что напряжение на плате и других компонентах должно быть отключено. Если компьютер не полностью выключен, перепроверьте его выключение.
- Проверьте клавишу «Откл». Некоторые компьютеры имеют отдельную клавишу для отключения подсветки на настольной клавиатуре или мыши. Если такая клавиша есть, попробуйте её нажать. Это может помочь отключить подсветку.
- Проверьте настройки подсветки. В некоторых клавиатурах и мышках с подсветкой можно настроить время горения светодиодов или полностью отключить подсветку. Проверьте настройки девайсов и убедитесь, что подсветка полностью отключена.
- Подключите клавиатуру и мышь к другому порту USB. Иногда проблема может быть связана с USB-портом, к которому устройства подключены. Попробуйте подключить клавиатуру и мышь к другим доступным портам USB на компьютере.
- Перейдите в BIOS и отключите подсветку. Если все остальные способы не помогли, можно попробовать изменить настройки в BIOS. Зайдите в меню BIOS, найдите раздел с настройками подсветки (может называться «Backlight» или «Illumination») и отключите подсветку там.
Если ни один из этих ответов не помог решить проблему и мышка или клавиатура все еще светятся после выключения компьютера, возможно, причина кроется в других компонентах или настройках вашего компьютера. Чтобы точно определить причину и найти решение, рекомендуется обратиться к специалисту или воспользоваться онлайн-форумами и сообществами, где можно получить более подробные и индивидуальные ответы.
Подсветка после выключения
Если у вас настольный компьютер и беда в том, что подсветка клавиатуры остается включенной после выключения компьютера, то это, скорее всего, связано с электропитанием. На некоторых материнских платах существует возможность подключить подсветку клавиатуры или мыши к отдельной цепи питания, которая остается включенной после отключения компьютера.
Чтобы отключить подсветку клавиатуры на Windows 10 после выключения компьютера, можно проверить эту настройку в BIOSе или в программе управления подсветкой клавиатуры, если такая программа у вас установлена.
Зайдите в BIOS, найдите соответствующий раздел, где можно отключить эту функцию. Это может быть раздел «Advanced» или «Hardware Settings». Поищите там опцию, например, «USB Power Charge», «ErP Support» или что-то похожее. Установите значение «Disabled» или отключите галочку, если она есть.
Если вы не знаете, как зайти в BIOS, то можно попробовать нажать клавишу Del или F2 при запуске компьютера, пока не появится экран BIOSа. Точно указать клавишу не возможно, так как это зависит от производителя материнской платы.
- Также, можно проверить настройки подсветки в программе управления, если она установлена на вашем компьютере. Возможно, там есть опция отключить подсветку после выключения компьютера.
- Используйте клавишу «Shift». Если подсветка клавиатуры на вашем компьютере светилась, например, после выключения компьютера или при наличии электропитания, то, возможно, вы можете ее отключить при помощи клавиши «Shift». Просто зажмите клавишу «Shift» на клавиатуре при включении или после выключения компьютера.
Если на вашем компьютере подсвечивается также и мышь после выключения компьютера, то аналогичные шаги можно предпринять и для отключения подсветки мыши.
В случае, если эти методы не помогают, то можно обратиться к производителю клавиатуры или мыши для получения дополнительных ответов и рекомендаций по данной проблеме.
Проблема с выключением Windows 10: как решить
Проверка подключенных устройств
Первым шагом для решения проблемы с выключением Windows 10 следует проверить подключенные устройства, такие как мышки или клавиатура. Иногда подсветка этих устройств может мешать полному выключению компьютера, даже если он кажется выключенным. Попробуйте временно отключить подсветку, если это возможно, или отключите устройства полностью, чтобы убедиться, что они не являются причиной проблемы.
Проверка настройки электропитания
Также стоит проверить настройки электропитания в системе. Для этого необходимо открыть «Панель управления», выбрать «Система и безопасность» и перейти к разделу «Параметры питания». Убедитесь, что установлена галочка в поле «Разрешить выключение клавиатуры и мыши для выхода из режима сна». Это позволит компьютеру выключаться даже при подключенных или активных устройствах.
Обновление драйверов
Еще одним возможным решением проблемы может быть обновление драйверов устройств. Перейдите в «Диспетчер устройств», найдите клавиатуру и мышь, щелкните правой кнопкой мыши и выберите «Обновить драйвер». После обновления драйверов перезагрузите компьютер и проверьте, решается ли проблема с выключением.
Проверка BIOS
Также стоит проверить настройки BIOS. Некоторые пользователи сообщают, что проблема с выключением компьютера была связана с настройкой подсветки клавиатуры в BIOS. В этом случае вам необходимо открыть BIOS и отключить подсветку клавиатуры или настроить ее повышение яркости только при активности клавиш. После внесения изменений сохраните настройки и перезагрузите компьютер.
Классические причины горящей клавиатуры при выключенном ПК
Когда компьютер настольный или ноутбук при выключении полностью, то клавиатура должна выключиться полностью. Однако иногда возникают ситуации, когда подсветка клавиатуры все равно светится даже после полного выключения компьютера.
Причин для такого поведения клавиатуры может быть несколько:
- Одной из возможных причин является настройка в BIOS’e. В некоторых случаях можно отключить подсветку клавиатуры при выключении компьютера, установив соответствующую галочку в настройках.
- Если клавиатура подключена через отдельную плату или разъем на материнской плате, то она может сохранять электропитание и подсветка будет продолжать светиться. В этом случае можно попробовать отключить клавиатуру от девайса после полного выключения компьютера.
- Еще одним возможным вариантом является проблема с клавиатурой или мышью. Например, некоторые модели клавиатур имеют отдельную подсветку и могут самостоятельно регулировать свою яркость или уровень подсветки. В этом случае можно проверить настройки клавиатуры, каким-нибудь сочетанием клавиш, например, Shift+Fn.
В целом, чтобы улучшить ситуацию с горящей клавиатурой при выключенном компьютере, можно попробовать следующие решения:
- Проверить настройки BIOS, чтобы убедиться, что подсветка клавиатуры отключается полностью при выключении компьютера.
- Если клавиатура подключена через отдельную плату или разъем на материнской плате, можно отключить клавиатуру от компьютера после полного выключения.
- Проверить настройки клавиатуры и, если есть возможность, выключить отдельную подсветку клавиш.
- Проверить состояние клавиатуры и мыши, возможно, одно из устройств мешает полному отключению компьютера.
Если эти решения не помогли, то возможно проблема в другом аппаратном или программном обеспечении. В таком случае, для точного ответа и получения именно того решения, которое поможет вам решить проблему горящей клавиатуры при выключенном ПК, лучше обратиться к профессионалам или поискать ответы на специализированных форумах и сообществах.
Способы отключить подсветку клавиатуры при выключении компьютера
При выключении компьютера или переходе в режим сна, подсветка клавиатуры и мышки могут оставаться включенными. Это может быть отдельной проблемой, особенно если такой режим работы не вписывается в ваши потребности или создает дополнительные неудобства. Но не беда, есть несколько способов отключить подсветку клавиатуры при выключении компьютера.
Отключение подсветки клавиатуры через настройки Windows 10
- Откройте «Панель управления».
- Перейдите в раздел «Оборудование и звук».
- Выберите «Параметры мыши» или «Клавиатура».
- Откройте вкладку «Питание».
- Снимите галочку с опции «Разрешить этому устройству пробуждать компьютер».
- Примените изменения и закройте окно.
Отключение подсветки клавиатуры через BIOS
В некоторых случаях, настройки подсветки клавиатуры могут быть доступны в BIOS. Чтобы отключить подсветку клавиатуры через BIOS:
- На компьютере выключенного из электропитания или выключенном, подключите клавиатуру через порт USB или PS/2.
- Включите компьютер и нажмите клавишу, которая указана при загрузке компьютера для входа в BIOS. Например, это может быть клавиша Del или F2.
- В меню BIOS найдите опцию, отвечающую за подсветку клавиатуры. Точное название и расположение этой опции может различаться в зависимости от производителя платы.
- Отключите подсветку клавиатуры, следуя инструкциям на экране.
- Сохраните изменения и выйдите из BIOS.
После применения одного из этих способов, подсветка клавиатуры должна быть отключена при выключении компьютера или переходе в режим сна.
Как избежать свечения мыши или клавиатуры после выключения
При выключении настольного компьютера Windows 10, ряд пользователей сталкивается с проблемой, когда мышь или клавиатура продолжают подсвечиваться или светиться, даже когда компьютер полностью выключен. Это может быть не только неприятно с эстетической точки зрения, но и указывать на проблемы с электропитанием или настройками компьютера.
Первым ответом на эту проблему может быть использование комбинации клавиш Shift+Выключение на клавиатуре компьютера. Это даст возможность выключить компьютер полностью, не оставляя никаких активных подключенных устройств.
Однако, если после выполнения данной комбинации клавиш мышь или клавиатура по-прежнему светятся, то можно попробовать следующее:
1. Отключение подсветки в BIOS
В некоторых случаях причиной свечения мыши или клавиатуры после выключения может быть настройка подсветки в BIOS компьютера. Для решения этой проблемы необходимо зайти в BIOS и отключить подсветку.
2. Отключение питания отдельной девайсов
Иногда мышь или клавиатура могут быть подключены к отдельной подсветкой или блоком питания. В таком случае, чтобы избежать свечения в выключенном состоянии, можно отключить питание для этих девайсов. Например, можно отключить подсветку клавиатуры или отключить отдельную мышь от источника питания.
3. Обновление драйверов и ПО
Несоответствие драйверов или программного обеспечения может быть причиной проблемы со свечением мыши или клавиатуры после выключения компьютера. Поэтому стоит проверить наличие обновлений для драйверов или ПО связанных с этими устройствами и произвести их установку.
В целом, чтобы избежать свечения мыши или клавиатуры после выключения компьютера, рекомендуется улучшить электропитание, проверить настройки в BIOS, обновить драйверы и ПО, а также отключить питание отдельных девайсов, если это возможно.
Видео:
Не выключается ноутбук на win 10, что делать? Как я решил проблему.
Не выключается ноутбук на win 10, что делать? Как я решил проблему. Автор: iMEi 6 379 просмотров 2 года назад 10 минут 59 секунд