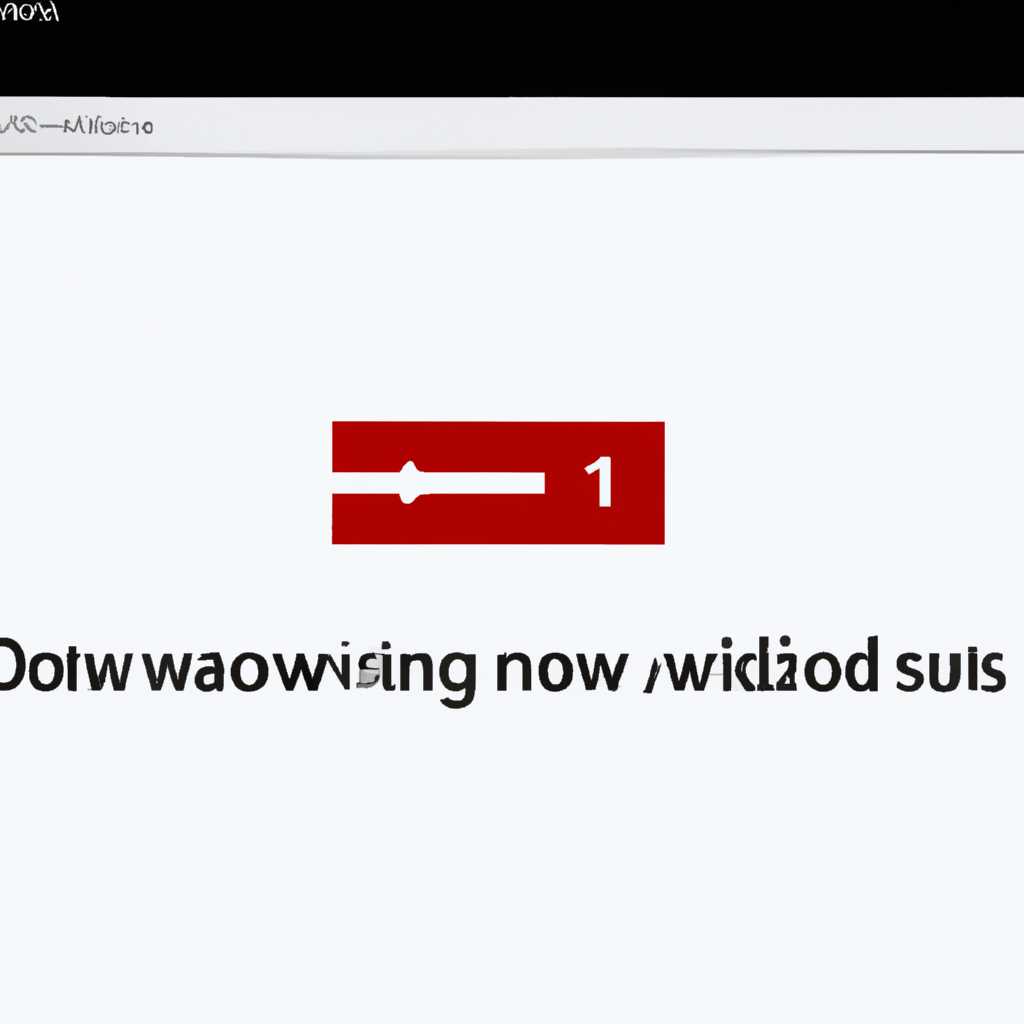- Что делать если Windows 10 не выключается полностью: советы и решения
- Не выключается подсветка клавиатуры при выключении компьютера
- 1. Проверьте настройки команды выключения Windows
- 2. Проверьте настройки BIOS
- 3. Проверьте настройки программы управления подсветкой клавиатуры
- После выключения компьютера мышь или клавиатура светятся
- 1. Настройки питания
- 2. Подключение к USB-порту на передней панели компьютера
- 3. Биос
- Подсветка после выключения
- Светится клавиатура при выключенном компьютере
- Ответы 10
- Как сделать чтобы не светилась
- Видео:
- После выключения компьютера вентиляторы продолжают работать windows 10
Что делать если Windows 10 не выключается полностью: советы и решения
Если ваш компьютер подключает блок питания, когда он выключен, или если клавиши или мышь продолжают подсвечиваться даже в выключенном состоянии, это может быть знаком того, что Windows 10 не выключается полностью. Это может быть причиной некоторых неудобств, например, электричество может продолжать расходоваться, или компьютер может случайно включиться, когда вы не рядом.
К счастью, есть несколько вещей, которые вы можете сделать, чтобы улучшить процесс выключения Windows 10. Одним из ответов на вопрос «почему Windows 10 не выключается полностью?» является наличие галочки «Включение BIOS» на вашем настольном компьютере. Если эта галочка активирована, ваш компьютер может подключать блок питания при выключении. Чтобы проверить это, выключите компьютер полностью, а затем снова включите его, но вместо того, чтобы нажимать клавишу питания на корпусе компьютера, используйте клавишу питания на клавиатуре. Если компьютер не включается, когда вы используете клавишу питания на клавиатуре, проблема скорее всего в настройках BIOS.
Еще одна возможная причина проблемы с выключением Windows 10 — это настройки подсветки клавиатуры или мыши. Например, в Windows 10 можно включить подсветку клавиатуры или мыши в состоянии ожидания. Это может быть полезной функцией, когда вы работаете в темной комнате или хотите, чтобы ваша клавиатура или мышь выделялись. Однако, если вы заметили, что подсветка продолжает светиться после выключения компьютера, возможно, вам нужно отключить эту функцию. Вы можете проверить настройки подсветки в Windows 10, а также в настройках самого устройства.
Не выключается подсветка клавиатуры при выключении компьютера
Одна из проблем, с которой могут столкнуться пользователи компьютеров, работающих на операционной системе Windows 10, заключается в том, что подсветка клавиатуры не выключается полностью при выключении компьютера. Это может быть отдельная неприятность, особенно если вы пользуетесь настольным компьютером и стремитесь сохранить энергию, а также не хотите, чтобы клавиши светились в выключенном состоянии.
Возможный ответ на эту беду может оказаться в настройках компьютера или клавиатуры. Давайте рассмотрим несколько вариантов, как можно попытаться решить эту проблему.
1. Проверьте настройки команды выключения Windows
Первое, что следует проверить, это настройки команды выключения в Windows. Это можно сделать следующим образом:
- Нажмите сочетание клавиш Win + R на клавиатуре, чтобы вызвать окно «Выполнить».
- Введите команду
powercfg.cplи нажмите Enter. - В открывшемся окне «Параметры питания» выберите «Выбор действия при закрытии крышки» в левом меню.
- Убедитесь, что для пункта «Выключение» выбрано значение «Выключить». В противном случае выберите его и сохраните изменения.
- Повторите эту операцию для всех схем электропитания (например, «Высокая производительность», «Сбалансированная», «Экономия энергии»).
2. Проверьте настройки BIOS
Если первый способ не помог, возможно, проблема связана с настройками BIOS. Для проверки наличия настроек, связанных с подсветкой клавиатуры, выполните следующие действия:
- Перезагрузите компьютер и во время загрузки нажмите клавишу Delete или F2 (точно определите, какая из этих клавиш нужна для входа в BIOS, так как это может варьироваться в зависимости от производителя).
- Внутри BIOS найдите раздел «Интегрированные устройства», «Advanced» или что-то похожее, где могут быть настройки связанные с клавиатурой.
- Проверьте наличие опции, которая позволяет отключить подсветку клавиатуры при выключении компьютера. Если такая опция есть, отключите ее и сохраните настройки.
3. Проверьте настройки программы управления подсветкой клавиатуры
Если у вас установлена специальная программа для управления подсветкой клавиатуры, такая как «Ориентированные на игры» или «Мультимедийные клавиши», убедитесь, что программа не запускается при старте компьютера и не влияет на настройки подсветки клавиатуры при выключении компьютера. Для этого выполните следующие действия:
- Нажмите сочетание клавиш Ctrl + Shift + Esc на клавиатуре, чтобы открыть Диспетчер задач.
- Перейдите на вкладку «Автозагрузка».
- Найдите программу управления подсветкой клавиатуры в списке запускаемых программ.
- Если программа присутствует, щелкните правой кнопкой мыши по ней и выберите «Отключить» или сделайте это с помощью кнопки «Отключить», «Удалить» или подобных действий.
После выполнения всех перечисленных выше действий, клавиатура должна выключаться полностью при выключении компьютера. Если эти решения не помогают, то, возможно, стоит обратиться к производителю компьютера или клавиатуры для получения дополнительной помощи или иных решений.
После выключения компьютера мышь или клавиатура светятся
Если после выключения компьютера мышь или клавиатура продолжают светиться, это может вызвать определенное беспокойство у пользователей. Однако, не стоит паниковать, так как эта проблема обычно имеет простое и легкое решение.
Первым делом, проверьте, действительно ли компьютер полностью выключен. Иногда, пользователи ошибочно принимают спящий режим или ждущий режим за полное выключение. Убедитесь, что ваш компьютер абсолютно выключен, а не находится в каком-то сонном или режиме ожидания.
Если клавиатура и мышь светятся, когда компьютер полностью выключен, существует несколько возможных причин этой проблемы.
1. Настройки питания
Проверьте настройки питания в Windows 10. Это можно сделать, перейдя в «Панель управления» -> «Параметры питания». После открытия окна параметров питания, выберите «Изменить план электропитания», а затем «Изменить расширенные настройки питания». В окне настроек найдите раздел «Устройства USB» и убедитесь, что опция «Выбрать дополнительные параметры USB» выключена. Это может предотвратить подачу напряжения на USB-порты после выключения компьютера.
2. Подключение к USB-порту на передней панели компьютера
Если вы используете настольный компьютер, попробуйте подключить мышь или клавиатуру к USB-портам на задней панели компьютера. Иногда USB-порты на передней панели компьютера могут продолжать подавать электропитание даже после выключения. Подключение устройств к задней панели компьютера может помочь устранить эту проблему.
3. Биос
Проверьте настройки в BIOS (особенно настольного компьютера), так как настройки BIOS могут влиять на электропитание USB-портов. Зайдите в BIOS, нажав соответствующую клавишу (обычно это Del или F2) при запуске компьютера, и проверьте наличие опций, связанных с электропитанием USB-портов. Некоторые настройки могут отключать электропитание USB-портов после выключения компьютера.
Если после всех этих действий мышь или клавиатура по-прежнему светятся после выключения компьютера, возможно, причина кроется в отдельной проблеме с блоком питания или другой аппаратной частью компьютера. В этом случае рекомендуется обратиться к специалисту или службе поддержки, чтобы диагностировать и исправить данную проблему.
Подсветка после выключения
Если вам также приходится сталкиваться с этой проблемой, есть несколько возможных решений, которые можно попробовать, чтобы улучшить ситуацию.
Во-первых, стоит проверить настройки в БИОСе компьютера. При выключении компьютера можно отключить питание для определенного устройства, как, например, клавиатуры. Для этого вам нужно перезагрузить компьютер и нажать определенную клавишу (например, Del, F1 или F2), чтобы войти в меню БИОСа. В меню БИОСа обычно есть отдельная опция для отключения питания устройств после выключения компьютера.
Во-вторых, можно проверить настройки энергопитания в операционной системе. Откройте «Панель управления» и перейдите в раздел «Система и безопасность». Там найдите «Параметры питания» и выберите пункт «Выбор действия при закрытии крышки». Убедитесь, что галочка «Быстрый запуск» не установлена, так как она может вызывать проблемы с подсветкой после выключения компьютера.
Также можно попробовать отключить питание от USB-портов компьютера после выключения. Для этого нужно зайти в меню «Диспетчер устройств», найти «Контроллеры USB» и нажать правой кнопкой мыши на «Корневой USB-концентратор». В контекстном меню выбрать «Свойства» и перейти на вкладку «Управление электропитанием». Убедитесь, что пункт «Разрешить компьютеру отключать это устройство для сохранения энергии» не установлен.
Еще одним возможным решением проблемы является нажатие клавиши Shift перед выключением компьютера. Некоторые пользователи сообщают о том, что если нажать клавишу Shift перед выключением компьютера, подсветка на клавиатуре и мышке отключается полностью.
Если ни одно из этих решений не помогло, можно обратиться к производителям клавиатуры или мыши и поискать ответы на их официальных сайтах или форумах поддержки.
В любом случае, помните, что подсветка, которая светится после выключения компьютера, не является существенной проблемой и не влияет на работу самого компьютера. Если все остальное функционирует отлично, можно просто игнорировать эту мелочь.
Светится клавиатура при выключенном компьютере
Первым шагом, который можно сделать после выключения компьютера, это отключить электропитание. Выключите клавишу питания на блоке питания или просто выдерните штекер из розетки.
После этого попробуйте подключать клавиатуру к компьютеру только после его полного выключения. Также можно попробовать отключить и подключить мышку, так как некоторые девайсы могут влиять на подсветку клавиатуры.
Если выключение и повторное подключение не сработали, можно проверить биос-настройки. Для этого нужно зайти в биос компьютера после его полного выключения, обычно это делается при нажатии клавиши «Del» или «F2» при запуске компьютера.
В биосе найдите раздел, отвечающий за подсветку клавиатуры. Возможно, там будет галочка «Откл.», которую нужно установить, чтобы выключить подсветку клавиатуры при выключении компьютера. Сделайте это и сохраните изменения перед выходом из биоса.
Если все вышеперечисленные ответы не помогли, то проблема может быть в самой клавиатуре или материнской плате. В этом случае рекомендуется обратиться к специалисту для проведения диагностики и ремонта.
В любом случае, помните, что подсветка клавиатуры при выключенном компьютере — это не признак поломки, а скорее некорректной настройки. Решить эту проблему можно с помощью простых действий, описанных выше.
Ответы 10
1. Перепроверьте наличие электропитания на блоке питания. Убедитесь, что он подключен к настольному компьютеру и включен.
2. Проверьте, есть ли подключенные внешние устройства, такие как мышь и клавиатура. Иногда эти девайсы могут помешать полному выключению компьютера. Попробуйте временно отключить их перед выключением.
3. Проверьте BIOS. В некоторых случаях неполное выключение компьютера может быть вызвано неправильными настройками в BIOS. Убедитесь, что все настройки связанные с энергопотреблением находятся в правильном состоянии.
4. Если у вас есть подключенная клавиатура с подсветкой, проверьте, светится ли она после выключения компьютера. Если светится, попробуйте отключить подсветку в настройках клавиатуры или отсоединить ее от компьютера.
5. Попробуйте использовать команду «shutdown -s -f -t 0» через командную строку для принудительного выключения компьютера. Нажмите клавишу Win + R, введите «cmd» и нажмите Enter. В командной строке введите указанную команду и нажмите Enter.
6. Если вы все еще испытываете проблему неполного выключения компьютера после применения вышеуказанных решений, попробуйте отключить интерфейс этих устройств в меню управления устройствами. Для этого нажмите клавишу Win + X, выберите «Устройства и принтеры», найдите вашу клавиатуру и мышь, щелкните правой кнопкой мыши и выберите «Отключить».
7. Если у вас есть отдельная клавиатура и мышь (с проводами или без них), выключите компьютер и отсоедините их от платы. Затем повторно подключите их, убедившись, что они подключены правильно.
8. Неисправность блока питания или материнской платы также может быть причиной неполного выключения компьютера. В этом случае рекомендуется обратиться к специалисту для устранения неисправности.
9. Последнее, что вы можете сделать, это перезагрузить компьютер. Нажмите и удерживайте клавишу Shift, затем нажмите на пункт «Выключить» в меню Пуск. Это должно полностью выключить компьютер.
10. Если все вышеперечисленные ответы не помогли, возможно, у вас есть какая-то особая проблема с вашей операционной системой или оборудованием. В этом случае рекомендуется обратиться к поддержке Microsoft или обратиться к специалисту.
Как сделать чтобы не светилась
Подсветка клавиатуры в выключенном состоянии может быть неприятной и отвлекающей. К счастью, существует несколько способов отключить подсветку клавиатуры на компьютере с Windows 10.
Один из способов — это отключение подсветки напрямую в настройках клавиатуры. Для этого нужно зайти в раздел настройки клавиатуры и снять галочку с опции «Подсветка клавиш». Точное название этой опции может отличаться в зависимости от типа клавиатуры и драйверов.
Если в настройках нет возможности отключить подсветку клавиатуры, то можно попробовать другой способ. Некоторые клавиатуры имеют специальные клавиши или сочетания клавиш, чтобы отключить подсветку. Например, у некоторых клавиатур можно нажать клавишу «Fn» (или «Shift+Fn») в сочетании с определенными клавишами, чтобы отключить подсветку.
Если ни один из вышеперечисленных способов не помогает, то можно попробовать отключить подсветку клавиатуры через BIOS. Для этого нужно перезагрузить компьютер и войти в настройки BIOS. Возможность отключения подсветки клавиатуры в BIOS может отличаться в зависимости от модели материнской платы, но обычно это можно найти в разделе «Advanced Settings» или «Keyboard Settings».
Еще одним способом является отключение подсветки клавиатуры через программу управления клавиатурой. Некоторые производители клавиатур предлагают специальное программное обеспечение, с помощью которого можно настроить подсветку клавиатуры и отключить ее.
Наконец, если ни один из предыдущих способов не дает желаемого результата, можно попробовать отключить подсветку клавиатуры через блок питания компьютера. Некоторые компьютеры имеют отдельную поддержку подсветки клавиатуры через блок питания, и ее можно отключить через настройки питания. Для этого нужно зайти в настройки питания и найти опцию «Поддержка подсветки клавиатуры» или что-то подобное. При отключении этой опции подсветка клавиатуры не должна включаться во время выключения компьютера.
Видео:
После выключения компьютера вентиляторы продолжают работать windows 10
После выключения компьютера вентиляторы продолжают работать windows 10 by dinozavraga 10,815 views 2 years ago 2 minutes