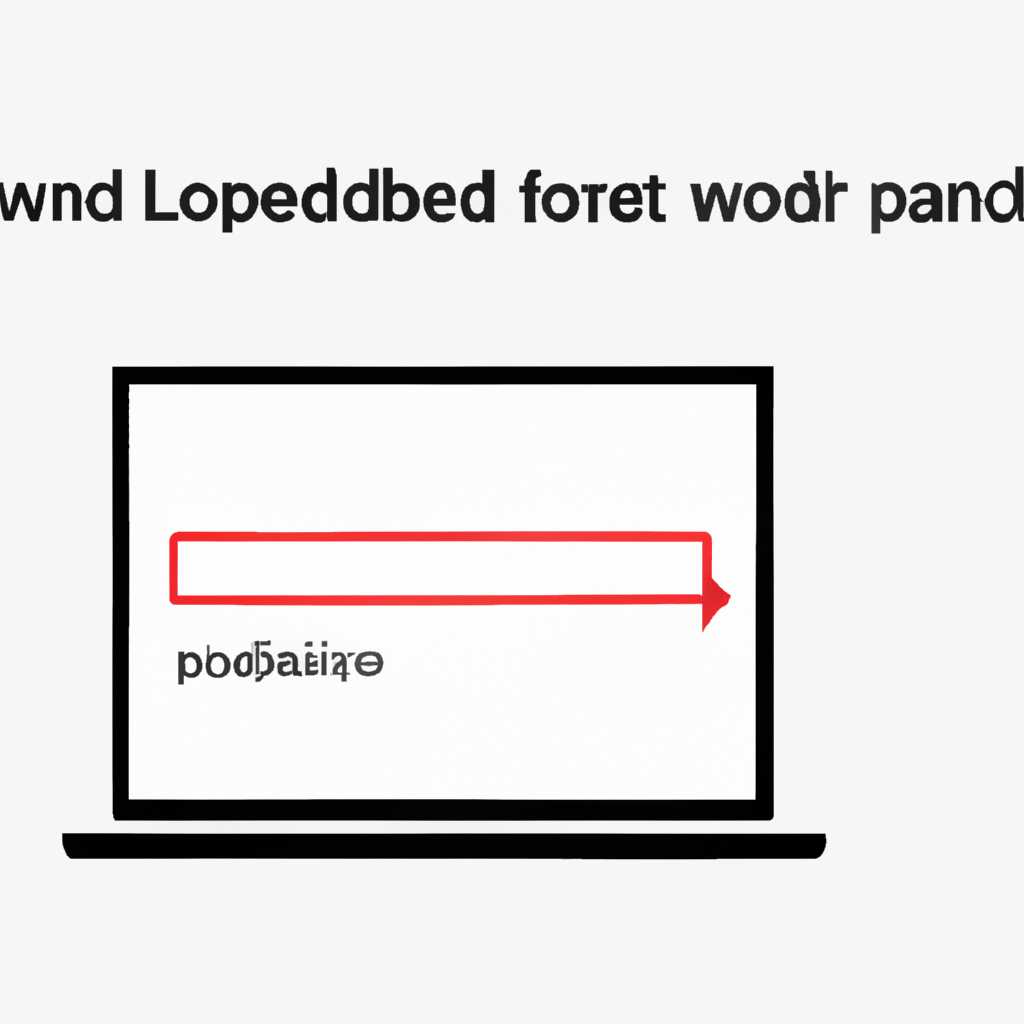- Windows 10 не загружается после замены процессора: что делать?
- Перезагрузите компьютер после замены процессора
- Решение проблемы почему Windows не загружается после замены процессора
- Проверьте совместимость нового процессора с вашей операционной системой
- Обновление BIOS
- Переустановка операционной системы
- Видео:
- Замена процессора. немного новее чем был с 2 ядерного на 4 ядерный.
Windows 10 не загружается после замены процессора: что делать?
Замена процессора – важный и ответственный шаг, который может привести к различным проблемам с работой компьютера. Одной из таких проблем может быть невозможность загрузки операционной системы Windows 10 после замены процессора. В этой статье мы рассмотрим возможные причины этой проблемы и способы ее решения.
Если после замены процессора Windows 10 не загружается, то одной из возможных причин может быть несовместимость нового проца с материнской платой. Когда производители выпускают новые процессоры, они часто меняют архитектуру и подключения, и старая материнская плата может не работать с новым процессором. В этом случае нужно либо переустанавливать операционную систему, либо заменить материнскую плату на совместимую.
Другой возможной причиной проблемы может быть неправильная установка или подключение нового процессора. Во время замены процессора следует быть особенно осторожным и следовать рекомендациям производителя. Если процессор установлен неправильно или не подключен, то Windows 10 может не загружаться. Проверьте правильность установки и подключения нового процессора.
Кроме того, после замены процессора может возникнуть проблема с драйверами. Если Windows 10 не обнаруживает новый процессор или возникает конфликт с другими устройствами, то нужно перенастроить драйверы. Для этого можно воспользоваться Диспетчером устройств или специальными программами для обновления драйверов. Проверьте, что все драйверы настроены правильно и обновлены до последней версии.
В случае, если Windows 10 продолжает не загружаться после замены процессора, можно попробовать восстановить операционную систему. Для этого можно воспользоваться функцией восстановления, которая доступна в системе Windows 10. Если это не помогает, может потребоваться переустановка операционной системы.
Наконец, техническая проблема с материнской платой или другими компонентами компьютера также может привести к невозможности загрузки Windows 10 после замены процессора. В этом случае лучше обратиться к специалисту, который сможет спасти вашу систему и даст рекомендации по дальнейшим действиям.
Однако перед заменой процессора стоит подготовиться и убедиться, что вы имеете все необходимые компоненты и драйверы, а также сохраните все важные данные и создайте резервную копию операционной системы. Также не забудьте, что при замене процессора может потребоваться активация лицензионного ключа Windows 10. Перед заменой процессора рекомендуется проконсультироваться с производителем или посетить официальный сайт Microsoft, чтобы получить подробную информацию об этом важном процессе.
Перезагрузите компьютер после замены процессора
После замены процессора на новый в компьютере могут возникнуть проблемы с запуском операционной системы Windows 10. В таком случае, вариант перезагрузки компьютера может помочь в решении проблемы.
Перед перезагрузкой компьютера остановите все операции и сохраните все открытые файлы. Затем выключите компьютер и убедитесь, что питание отключено.
За редким исключением, при перезагрузке Windows 10 компьютер сам установит новые драйверы и выдаст соответствующее предупреждение на экране. Не пугайтесь, это естественный процесс.
Как только перезагружается компьютер, появляется главное меню виндовс. Вам необходимо переустаовить Windows и вместе с ним драйверы обратно на новый процессор. Однако, это может занять некоторое время.
Если после перезагрузки компьютера Windows 10 не загружается и на экране появляется синий экран смерти (BSOD) или другие ошибки, то необходимо перенастроить пользователя в «режиме совместимости».
Для выполнения данной операции откройте менеджер устройств и проверьте все подключения и настройки. Если одно из устройств находится в состоянии «ошибка», то его нужно заменить или обновить драйвер.
Если ваш компьютер имеет дополнительные устройства, такие как Wi-Fi-адаптеры, контроллеры RAID или другие устройства, проверьте их совместимость с новым процессором. Возможно, придется заменить или обновить драйверы этих устройств.
Также, если после замены процессора на новый винда требует обновить данные лицензии, приступайте к этой операции, так как без обновления лицензии не запустить операционную систему Windows.
Если вы получаете сообщение об ошибке с лицензией, зайти в реестр и замените старый ключ на новый лицензионный ключ, который будет отдельной записью в Реестре или на этих же экранах можно произвести активацию системы заново.
Не стоит менять и обновлять настройки BIOS или производить другие манипуляции с железом до перезагрузки и запуска системы Windows 10.
Решение проблемы почему Windows не загружается после замены процессора
Одной из причин, по которой Windows 10 может не загружаться после замены процессора, является возможное изменение настроек BIOS, которые могли измениться сами или приходится изменить вместе с заменой старой платы на новую.
Также причиной может быть и неправильно установленный процессор, его неверно подключения или неправильная установка кулера или отсутствие кулера вообще.
Если биос скажет, что необходимо произвести проверку устройств или что устройства не определены, то проверьте необходимость установки новых драйверов через менеджер устройств на наличие проблем.
И еще один вариант проблемы с загрузкой Windows 10 после замены процессора, это изменение оперативной памяти или потеря мощности процессора.
Если на экране появляется синий экран смерти (BSOD) с информацией о проблеме, то попробуйте обновить или переустановить Windows 10. Запускайте Windows с использованием альтернативных экранов.
Проверьте совместимость нового процессора с вашей операционной системой
Если Windows 10 не загружается после замены процессора, первым шагом должно быть проверка совместимости нового процессора с вашей операционной системой. Разные версии Windows 10 могут иметь ограничения по работе с определенными процессорами, поэтому важно убедиться, что ваша версия операционной системы совместима с новым процессором.
Для проверки совместимости необходимо обратиться к документации вашей операционной системы или посетить веб-сайт Microsoft, чтобы узнать, какие процессоры поддерживаются вашей версией Windows 10. Обратите особое внимание на минимальные требования к процессору, поддержку 64-битных процессоров и наличие драйверов для вашей операционной системы.
Если вы уверены в совместимости нового процессора с вашей операционной системой, но Windows 10 по-прежнему не загружается, вам может потребоваться обновить BIOS вашей материнской платы. BIOS отвечает за инициализацию и настройку аппаратного обеспечения компьютера, и устаревшая версия BIOS может привести к проблемам при замене процессора.
Обновление BIOS
Для обновления BIOS следуйте инструкциям производителя вашей материнской платы. Обычно это включает загрузку обновления BIOS с официального веб-сайта производителя, создание загрузочной флешки или диска с обновлением и перезапуск компьютера с использованием этого носителя. При обновлении BIOS важно следовать инструкциям производителя и быть осторожными, чтобы не повредить вашу систему.
После обновления BIOS перезагрузите компьютер и проверьте, загружается ли Windows 10. Если проблема со сбоем загрузки Windows 10 после замены процессора сохраняется, решением может быть переустановка операционной системы.
Переустановка операционной системы
Переустановка операционной системы может помочь решить проблемы загрузки после замены процессора. Но учтите, что при переустановке операционной системы могут потеряться данные, поэтому рекомендуется создать резервные копии всех важных файлов перед началом процесса.
Для переустановки Windows 10 вам понадобится лицензия операционной системы. Если у вас есть старая лицензия Windows 10, вы можете использовать ее при переустановке. Если у вас есть только лицензия на предыдущую версию Windows, вы можете попробовать использовать ее для активации Windows 10. Если у вас нет лицензии Windows 10, вам придется приобрести новую.
Переустановка Windows 10 может быть выполнена следующим образом:
- Подготовьте загрузочный USB-накопитель или DVD с помощью инструмента Media Creation Tool от Microsoft.
- Подключите загрузочный накопитель к компьютеру и перезагрузите его.
- Настройте BIOS компьютера для загрузки с USB-накопителя или DVD.
- Запустите установку Windows 10 и следуйте инструкциям на экране.
- После установки Windows 10 проверьте, работает ли операционная система без проблем.
Если после переустановки Windows 10 проблемы с загрузкой по-прежнему возникают, возможно, проблема кроется в другом оборудовании или конфигурации системы. Рекомендуется обратиться к специалисту или службе поддержки Microsoft для получения дальнейшей помощи.
Видео:
Замена процессора. немного новее чем был с 2 ядерного на 4 ядерный.
Замена процессора. немного новее чем был с 2 ядерного на 4 ядерный. by AutomaticTime 46,600 views 5 years ago 6 minutes, 37 seconds