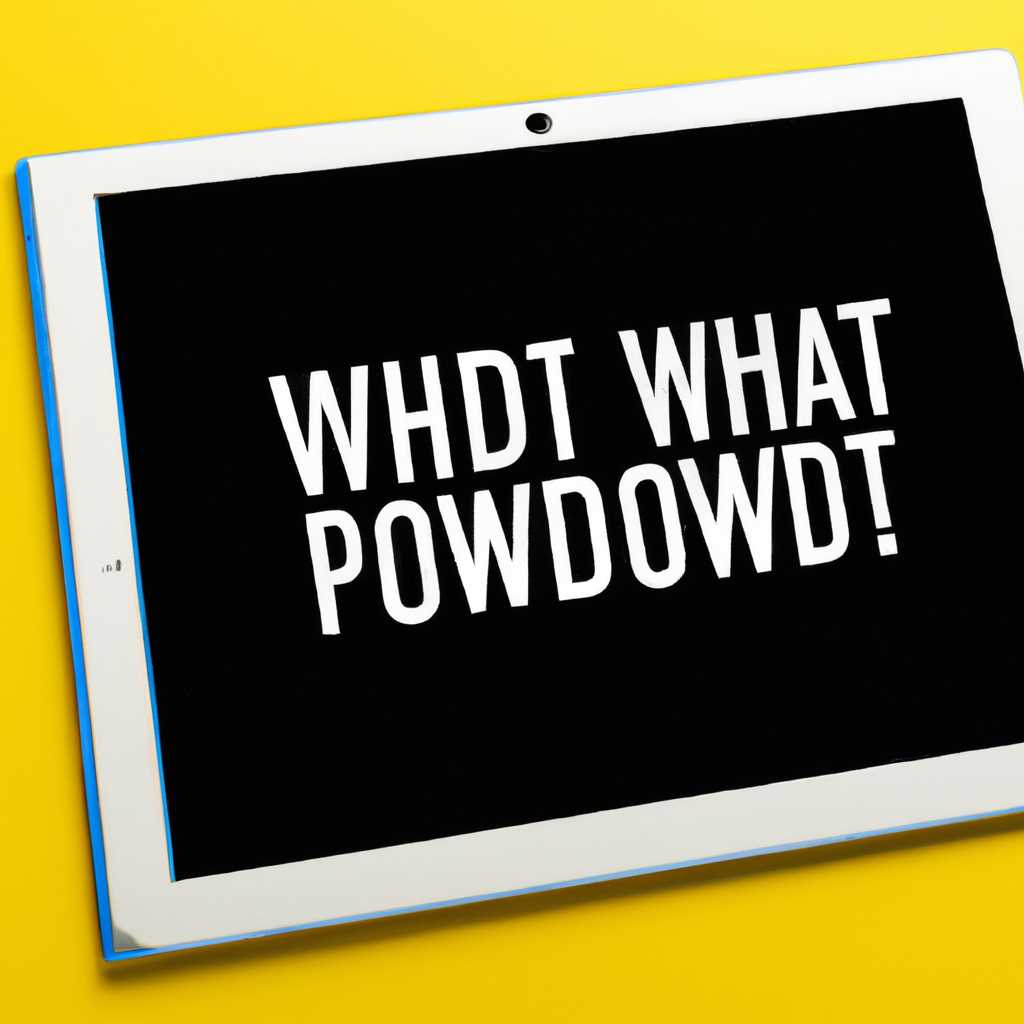- Что делать, если Windows 10 застряла в режиме планшета: экспертные советы
- Что делать, если Windows 10 установилась в режиме планшета?
- Экспертные советы для восстановления нормальной работы
- Ручная настройка режима планшета
- Как отключить режим планшета без вмешательства в систему
- 1. Через параметры операционной системы:
- 2. Через «Центр действий»:
- 3. Через «Панель задач»:
- Методы сброса режима планшета в Windows 10
- Программное обеспечение для автоматической настройки режима планшета
- Восстановление доступных настроек Windows 10
- 1. Использование панели задач
- 2. Использование реестра системы
- 3. Использование центра уведомлений
- Видео:
- Как включить или выключить 🛠️ режим планшета Windows на ПК 💻 или ноутбуке и зачем он нужен в 2021
Что делать, если Windows 10 застряла в режиме планшета: экспертные советы
В Windows 10 предусмотрен режим планшета, который удобен для использования на устройствах с сенсорным экраном. Однако, иногда пользователи сталкиваются с проблемой, когда система застревает в этом режиме и не возвращается в обычный режим использования. Что же делать в такой ситуации?
Откройте раздел «Настройки» в Windows 10. В описанный разделе выберите пункт «Система». Здесь вам нужно переключить настройку «Режим планшета» в положение «Выключен».
Также, можно попробовать выполнить специальную команду в «Выполнить» (нажмите на кнопки «Win+R»), чтобы открыть «Панель задач». В появившемся окне выполните команду «regedit» (без кавычек) и нажмите Enter. В открывшемся реестре найдите раздел «HKEY_CURRENT_USER\Software\Microsoft\Windows\CurrentVersion\ImmersiveShell» и проверьте, есть ли там параметр «TabletMode». Если этой записи нет, то создайте DWORD-значение с названием «TabletMode» и установите его значение в 0. После этого перезапустите компьютер и проверьте, работает ли режим планшета правильно.
Если же режим планшета все еще активирован, можно воспользоваться возможностью скрыть панель задач. Для этого нажмите правой кнопкой мыши на панели задач и выберите пункт «Настройки». Прокрутите страницу вверх и найдите раздел «Панель задач». Здесь вы найдете настройки типа «Автоматически скрывать панель задач в режиме планшета» и «Спрятать значки приложений в режиме планшета». Уберите отметку с этих параметров, чтобы система не скрывала панель и значки приложений.
Есть и другие способы вернуть систему в обычный режим использования. Некоторые устройства имеют кнопки для активирования и деактивации планшетного режима, поэтому стоит проверить, есть ли такие кнопки на вашем устройстве. Также, можно попробовать вызвать пользовательское меню устройства (например, щелчком правой кнопкой мыши на кнопке «Пуск» или на иконке батареи), где может быть доступна опция для выхода из режима планшета.
В любом случае, прежде чем делать какие-либо изменения в настройках, рекомендуется создать точку восстановления системы, чтобы в случае проблем можно было вернуть систему в предыдущее состояние. Вам также стоит обратиться к специалистам или проконсультироваться с производителем вашего устройства, если проблема продолжает возникать.
Что делать, если Windows 10 установилась в режиме планшета?
Когда Windows 10 переходит в режим планшета, это может быть неприятным сюрпризом для пользователей, привыкших к рабочему столу и обычному интерфейсу операционной системы. Однако, существует несколько способов исправить эту ситуацию и вернуть Windows 10 в обычный режим:
- Перейти в настройки: чтобы настроить режим планшета и другие функции этой системы, нажмите на кнопку «Пуск» в левом нижнем углу экрана, а затем выберите «Настройки».
- Изменить настройку режима: в настройках Windows 10 найдите раздел «Система» и перейдите в него. В меню слева выберите «Режим планшета», а затем отключите автоматическое использование планшетного режима.
- Скрыть панель задачи: чтобы скрыть панель задачи в планшетном режиме, щелкните правой кнопкой мыши по панели задачи и выберите «Настройка панели задачи». В разделе «Режимы отображения» выберите «Скрыть в режиме планшета».
- Отключить автоматическое скрытие приложений: если вы хотите, чтобы приложения всегда отображались вместе с другими окнами, откройте меню «Пуск» и выберите параметры, затем перейдите в раздел «Персонализация» и выберите «Задачи» или «Панель задачи». Отключите автоматическое скрытие приложений в планшетном режиме.
- Переключиться на рабочий стол: чтобы вернуться на рабочий стол из планшетного режима, откройте меню «Пуск» и выберите «Настройки». Затем перейдите в раздел «Система» и выберите «Режим планшета». Отключите автоматическое включение планшетного режима при входе в систему.
- Настроить уведомления: чтобы изменить способ отображения уведомлений в планшетном режиме, нажмите на черную иконку действий в правом нижнем углу экрана. Появится список доступных действий. Щелкните правой кнопкой мыши по нужному действию и выберите «Настройка панели уведомлений». Затем выберите вариант отображения уведомлений в планшетном режиме.
Описанные способы помогут вам вернуть Windows 10 в обычный режим и использовать все функции и возможности системы, не ограничиваясь планшетным интерфейсом.
Экспертные советы для восстановления нормальной работы
Если ваш компьютер с Windows 10 застрял в режиме планшета и вам нужно вернуться к обычному режиму работы, вы можете выполнить ряд действий и настроек, чтобы вернуть все в норму.
Во-первых, проверьте параметры планшетного режима. Чтобы это сделать, откройте настройки, нажав на значок «Параметры» в меню пуска, и выберите «Систему». Затем выберите «Режим планшета» в левой части окна. Вы можете изменять этот параметр, чтобы переключать режим планшета при входе или отключить его полностью.
Чтобы отключить режим планшета при входе в систему, зайдите в настройки планшетного режима и установите переключатель «Планшетный режим при входе» в положение «Выключен». Теперь при входе в систему вы будете автоматически переключаться в обычный режим.
Если вы хотите скрыть уведомления о планшетном режиме на рабочем столе, зайдите в настройки планшетного режима и установите переключатель «Скрывать уведомления на рабочем столе в режиме планшета» в положение «Вкл».
Также вы можете настроить автоматическое изменение режима приложений. Для этого зайдите в настройки планшетного режима и в разделе «Настройки автоматического изменения режима для моих приложений» выберите параметр, который вам нужен. Например, вы можете выбрать «Планшетный режим» для всех приложений, чтобы использовать их вместе с кнопкой пуска и менять режим приложений.
Если параметр «Режим планшета» недоступен в настройках, вы можете выполнить следующие действия. Откройте реестр системы, нажав клавишу Windows + R и введите «regedit». В реестре перейдите по следующему пути: «HKEY_CURRENT_USER\Software\Microsoft\Windows NT\CurrentVersion\Winlogon». Создайте новый параметр типа DWORD и назовите его «Shell». Установите значение параметра «Shell» равным «explorer.exe». После этого перезагрузите компьютер. Это должно исправить проблему и сделать параметр «Режим планшета» доступным в настройках.
Если вы хотите настроить доступные действия на экране входа или включения планшетного режима, выберите «Параметры входа и включения планшетного режима» в настройках планшетного режима. В этом разделе вы можете настроить, какие приложения и действия доступны на экране входа или включения планшетного режима.
Если вам есть что делать с учетной записью входа в систему, вам нужно знать, для чего она используется. Если вы используете учетную запись Microsoft, то настройка параметров планшетного режима может влиять на то, какие приложения и настройки сохраняются и переносятся на другие компьютеры с Windows 10.
Вот некоторые примеры того, что можно делать в параметрах планшетного режима:
- Настроить режим автоматического использования в зависимости от способа подключения устройства.
- Скрывать или показывать кнопку пуска на планшетном экране.
- Настроить автоматическое изменение языка ввода в зависимости от способа подключения устройства.
Также вы можете выбрать, какие приложения запускать в планшетном режиме и какой режим использовать для каждого приложения.
При настройке параметров планшетного режима будьте внимательны и осторожны, чтобы не изменить что-то неправильно и не создать новые проблемы с системой.
Ручная настройка режима планшета
Если ваш компьютер застрял в режиме планшета, то вы можете вручную настроить этот режим, чтобы вернуться к обычному режиму использования ПК.
1. На левом нижнем углу экрана нажмите кнопку Пуск.
2. В открывшемся списке приложений найдите и нажмите на плитку «Настройки» (пиктограмма шестеренки).
3. В окне «Настройки» выберите раздел «Система».
4. В левой части окна «Система» найдите и нажмите на плитку «Режим планшетного устройства».
5. Настройте параметр «Включить автоматическое переключение в режим планшета» на значение «Выкл». Для этого сделайте отметку у этого параметра.
6. Если вы хотите скрыть значки плиток действий и уведомлений на черной панели задач в режиме планшета, снимите отметку у параметра «При открытии или использовании устройства автоматически перейти к режиму планшетного устройства».
7. Чтобы вручную переключаться между режимами ПК и планшета, просто нажмите кнопку уведомлений в правой части панели задач (выглядит как стрелка). На этой кнопке будет отображаться текущий режим.
8. При необходимости, чтобы добраться до настройки режима планшета через интерфейс ПК, нажмите на кнопку Пуск и введите команду «Параметры входа в режим планшета» в строке поиска. Выполните поиск и выберите соответствующую команду из списка результатов.
С помощью этих шагов вы сможете вручную настроить режим планшета в операционной системе Windows 10 и переключаться между режимами ПК и планшета по своему усмотрению.
Как отключить режим планшета без вмешательства в систему
Когда Windows 10 находится в режиме планшета, некоторые функции компьютера могут быть недоступны или выполняться неправильно. Если вам не нужен режим планшета и вы хотите его отключить, вы можете использовать доступные способы, описанные ниже.
1. Через параметры операционной системы:
- Откройте «Параметры» Windows, как описано выше.
- Нажмите на планшетные параметры в левой части окна.
- Снимите отметку рядом с пунктом «Автоматическое переключение в режим планшета».
- Выполните перезагрузку компьютера, чтобы изменения вступили в силу.
2. Через «Центр действий»:
- Нажмите на значок «Центра действий» на панели задач Windows (если есть).
- Нажмите на стрелку вверх, чтобы раскрыть полный список доступных функций.
- Нажмите на значок «Планшетный режим», чтобы переключиться в режиме планшета или убрать отметку, чтобы выключить эту функцию.
3. Через «Панель задач»:
- Щелкните правой кнопкой мыши на панели задач Windows.
- Выберите пункт «Параметры панели столбцов».
- В открывшемся окне снимите отметку рядом с пунктом «Использовать планшетный режим при входе и переключении между приложениями».
Если у вас нет доступа к планшетному режиму через указанные выше способы или вам нужен другой тип настройки, вы можете использовать функции устройства для отключения режима планшета. Но будьте осторожны, так как любые изменения в системе могут повлиять на ее работу.
Методы сброса режима планшета в Windows 10
Когда Windows 10 активирована в режиме планшета, пользовательский интерфейс и функции системы изменяются для более удобного использования на устройствах с сенсорными экранами. Однако иногда может возникнуть необходимость выключить этот режим и вернуться к привычному столу и значкам.
Существует несколько методов, чтобы сбросить режим планшета в Windows 10:
-
Использовать панель задач
На панели задач, расположенной в нижней части экрана, нажмите кнопку «Режим планшета», которая выглядит как плитка с иконкой на шестеренке. Нажав на эту кнопку, вы сможете переключиться между режимом планшета и обычным режимом компьютера.
-
Использовать команду «Настройки»
Настройки Windows можно открыть, нажав на значок «Панель уведомлений» на правой стороне панели задач внизу экрана. После открытия панели уведомлений, найдите внизу списка пункт «Режим планшета» и нажмите на него, чтобы переключить режимы.
-
Использовать команду «Выполнить»
Откройте команду «Выполнить», нажав одновременно на клавиши Win + R. Введите в поле команды «tabletmode» (без кавычек) и нажмите Enter. Эта команда поможет вам переключиться между режимом планшета и обычным режимом.
-
Использовать команду «Редактор реестра»
Для этого нужно выполнить два шага. Откройте команду «Выполнить», нажав одновременно на клавиши Win + R, затем введите «regedit» (без кавычек) и нажмите Enter. В окне редактора реестра откройте следующий путь HKEY_CURRENT_USER\SOFTWARE\Microsoft\Windows\CurrentVersion\ImmersiveShell, найдите ключ TabletMode и дважды щелкните на нем. В открывшемся окне измените значение с 1 на 0 и нажмите OK. После перезагрузки системы режим планшета будет сброшен.
С помощью этих методов вы сможете легко сбросить режим планшета в Windows 10 и вернуть обычный интерфейс и функции системы.
Программное обеспечение для автоматической настройки режима планшета
В случае, если ваш компьютер со встроенным сенсорным экраном на Windows 10 застрял в режиме планшета, вы можете воспользоваться специальным программным обеспечением, которое поможет решить данную проблему автоматически. Это особенно удобно при отсутствии возможности использования мыши и клавиатуры для управления компьютером.
Одним из таких программных решений является приложение «Tablet Mode Auto-Switch» (Автоматическое переключение в режим планшета). С помощью данного приложения вы сможете автоматически переключать режим планшета при открытии и закрытии крышки ноутбука. Это позволит упростить настройку и использование планшетного режима.
После установки приложения «Tablet Mode Auto-Switch» на вашем устройстве, вам потребуется выполнить некоторые настройки. Нажмите правой кнопкой мыши на значок приложения в системном лотке (рядом с часами) и выберите пункт «Settings» (Настройки). В открывшемся окне настройки выберите вкладку «Mode settings» (Настройки режима).
Чтобы автоматически переключать режим планшета при входе и выходе из системы, нажмите на кнопку «Desktop actions» (Действия на рабочем столе) и включите опцию «Switch to tablet mode when I sign in» (Переключать в режим планшета при входе).
Если вы хотите автоматически активировать режим планшета при открытии крышки ноутбука, выберите вкладку «Lid actions» (Действия при закрытии крышки) и включите опцию «Switch to tablet mode when I open my device» (Переключать в режим планшета при открытии устройства).
Также вы можете выбрать, какие части интерфейса Windows 10 будут показаны в режиме планшета. Например, если вы хотите скрыть значки системного лотка и панель задач при переходе в режим планшета, выберите вкладку «Hide options» (Скрыть опции). Здесь вы можете установить опцию «Hide Taskbar on Tablet Mode» (Скрыть панель задач в режиме планшета) и «Hide system tray icons on Tablet Mode» (Скрыть значки системного лотка в режиме планшета).
После завершения настроек, нажмите кнопку «Save» (Сохранить), чтобы применить изменения. Теперь ваш компьютер будет автоматически переключаться в режим планшета при выполнении указанных действий, сохраняя ваши предпочтения.
Примечание: Если вы предпочитаете включать и выключать режим планшета вручную, вы можете убрать галочки возле опций «Switch to tablet mode when I sign in» и «Switch to tablet mode when I open my device». Таким образом, режим планшета не будет активироваться автоматически, и вы сможете включать его по необходимости.
Восстановление доступных настроек Windows 10
Некоторые пользователи могут столкнуться с ситуацией, когда Windows 10 оказывается застрявшей в режиме планшета. В таком режиме интерфейс системы оптимизирован для использования на сенсорных устройствах, а мыши и клавиатуры могут работать некорректно или даже не работать вовсе. В этой статье мы рассмотрим способы восстановления доступных настроек Windows 10 для устранения этой проблемы.
1. Использование панели задач
Один из первых способов вернуться к стандартному режиму Windows 10 — это использование панели задач. Нажмите правой кнопкой мыши по пустому месту в панели задач и выберите пункт «Панель задач» в предложенном меню. Затем выберите опцию «Плавающая панель». После этого на панели задач появятся значки для переключения между режимами планшетного и рабочего стола.
2. Использование реестра системы
Если первый способ не сработал, можно попробовать восстановить доступные настройки Windows 10 через реестр системы. Для этого выполните следующие действия:
а) Нажмите комбинацию клавиш «Win + R», чтобы открыть окно «Выполнить». Введите команду «regedit» и нажмите Enter.
б) В редакторе реестра перейдите по следующему пути: HKEY_CURRENT_USER\Software\Microsoft\Windows\CurrentVersion\Explorer
в) Создайте DWORD-значение с именем «tabletmode» (если оно еще не создано). Установите его значение равным 0, чтобы отключить режим планшета, или 1, чтобы включить этот режим.
3. Использование центра уведомлений
Если включение или отключение режима планшетного устройства вызывает трудности, можно воспользоваться центром уведомлений Windows 10. Для этого следуйте инструкции:
а) Либо щелкните по значку «Центра действий» в правом нижнем углу экрана, либо свайпните с правого края экрана влево, чтобы открыть центр уведомлений.
б) В списке доступных действий найдите иконку «Планшетный режим». Щелкните по ней, чтобы активировать или деактивировать режим планшета.
в) Если кнопки «Планшетный режим» не видно, прокрутите список вкладок вниз до появления этой кнопки.
Восстановление доступных настроек Windows 10 в случае застревания в режиме планшета может быть осуществлено разными способами. Используйте описанные выше методы, чтобы вернуть систему в рабочий режим. Если ничего не помогло, рекомендуется обратиться к специалисту или обратиться в службу поддержки Windows для получения дополнительной помощи.
Видео:
Как включить или выключить 🛠️ режим планшета Windows на ПК 💻 или ноутбуке и зачем он нужен в 2021
Как включить или выключить 🛠️ режим планшета Windows на ПК 💻 или ноутбуке и зачем он нужен в 2021 by Hetman Software: Восстановление данных и ремонт ПК 76,426 views 5 years ago 7 minutes, 14 seconds