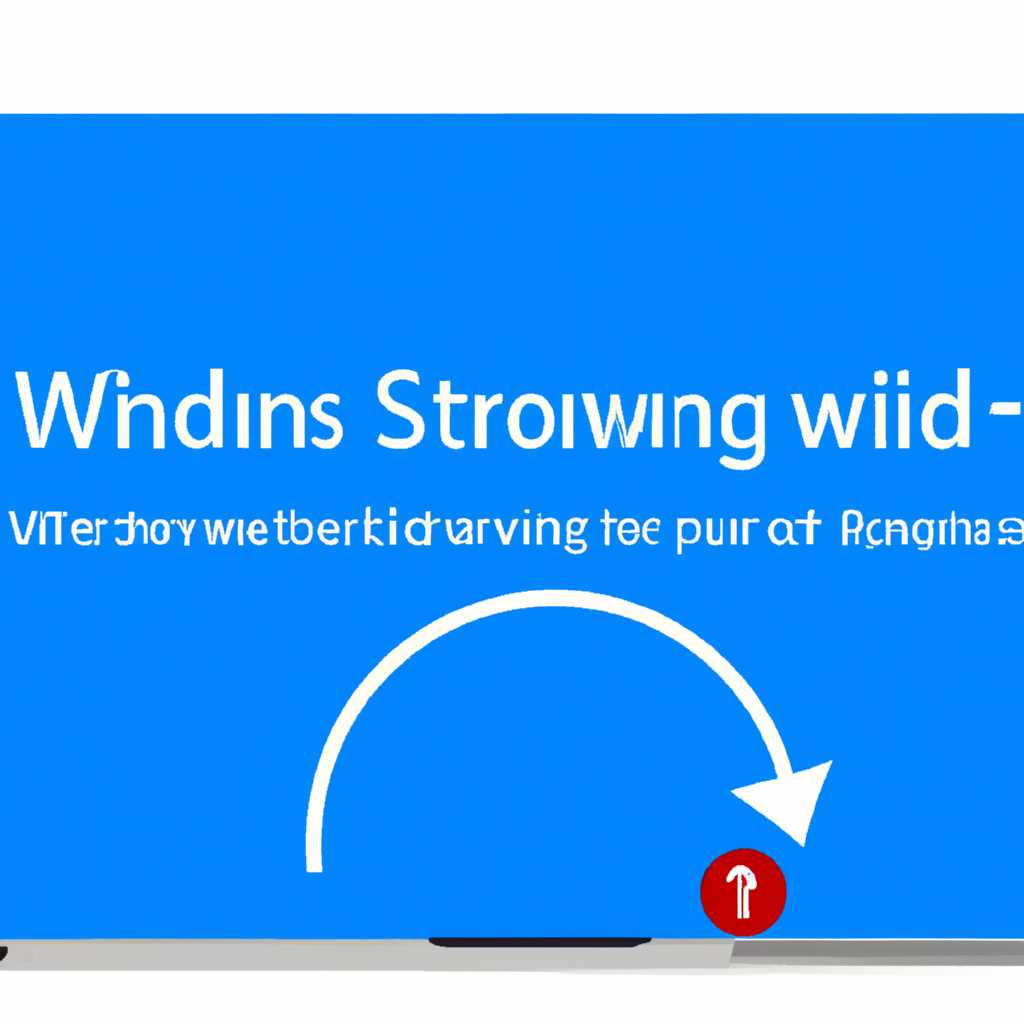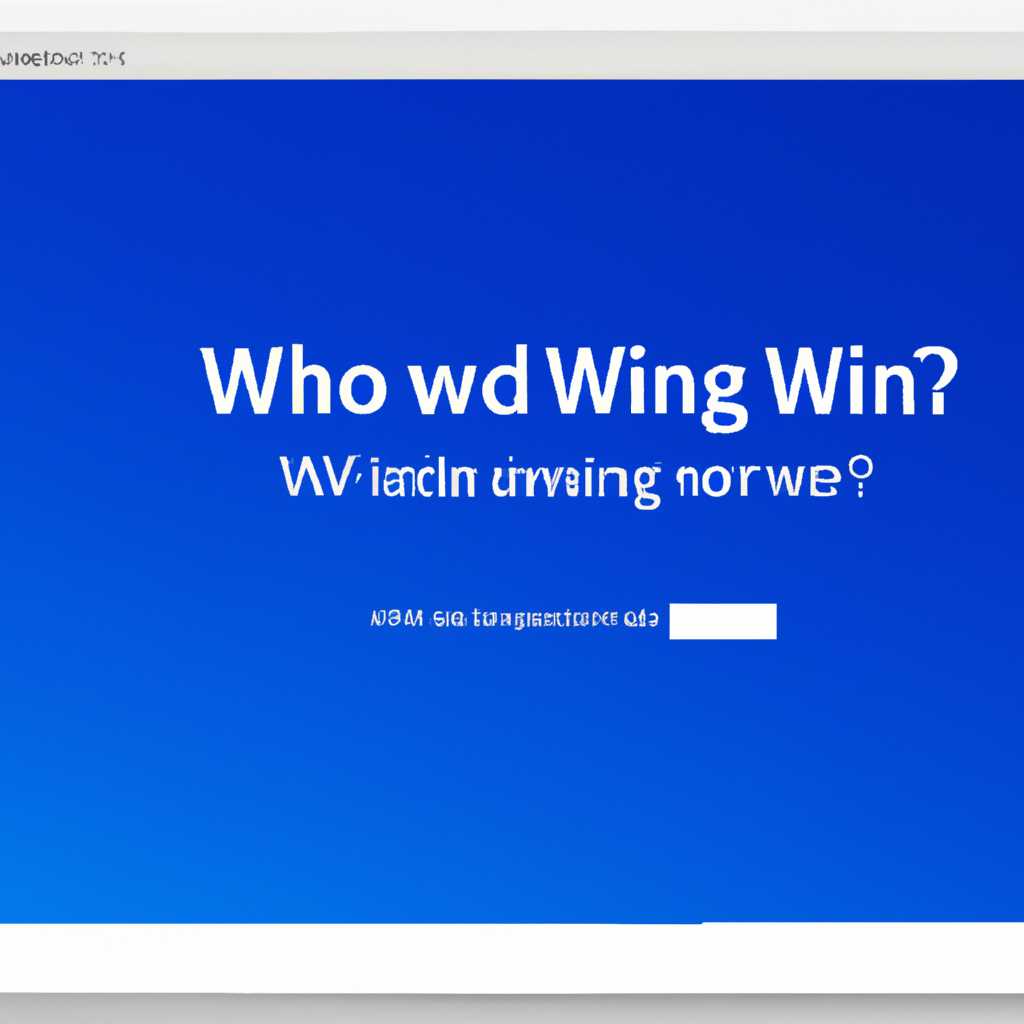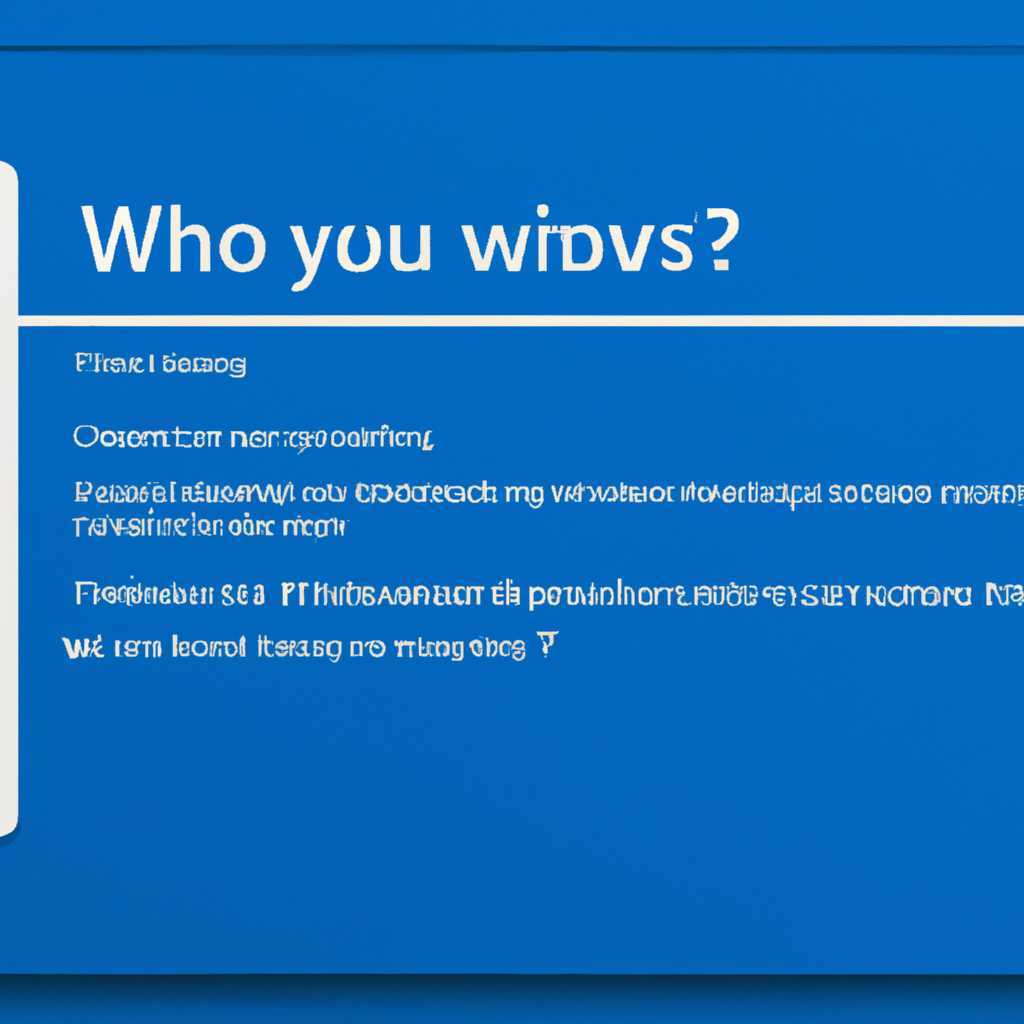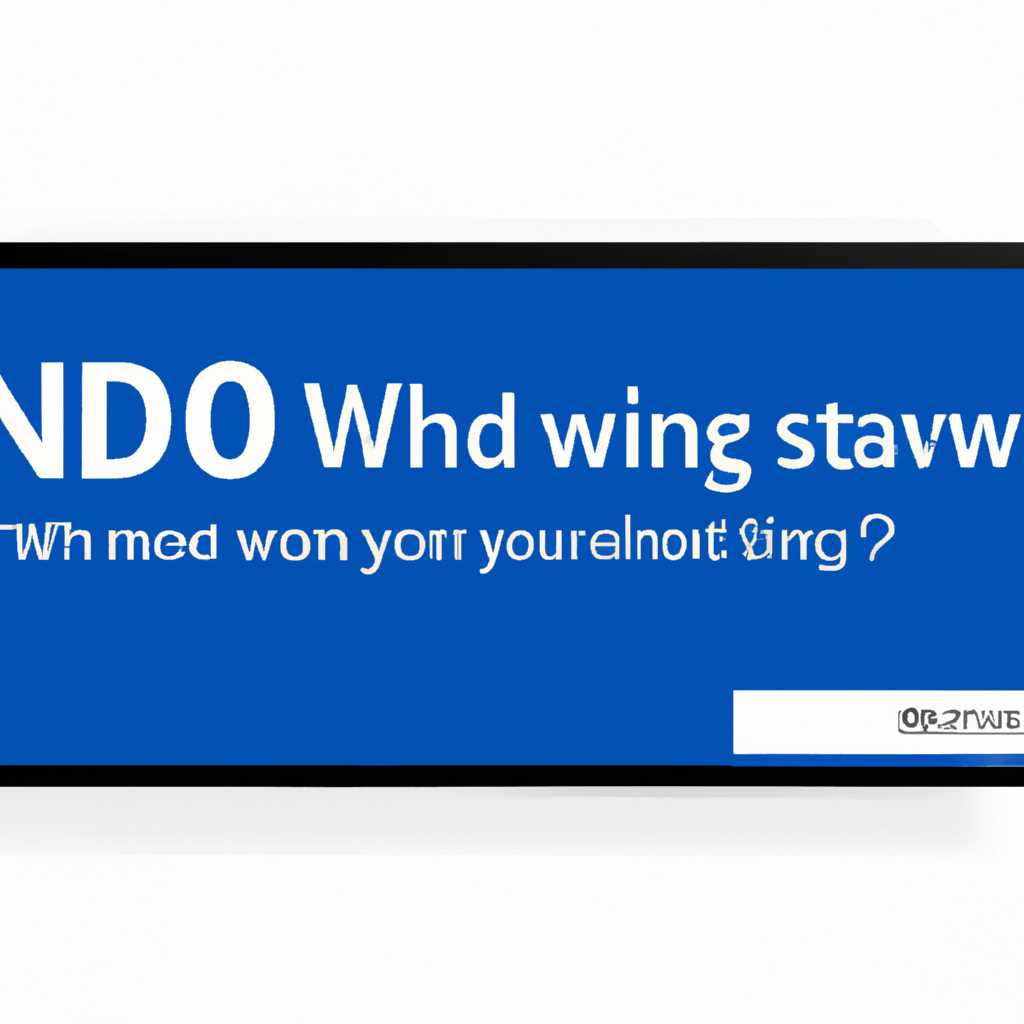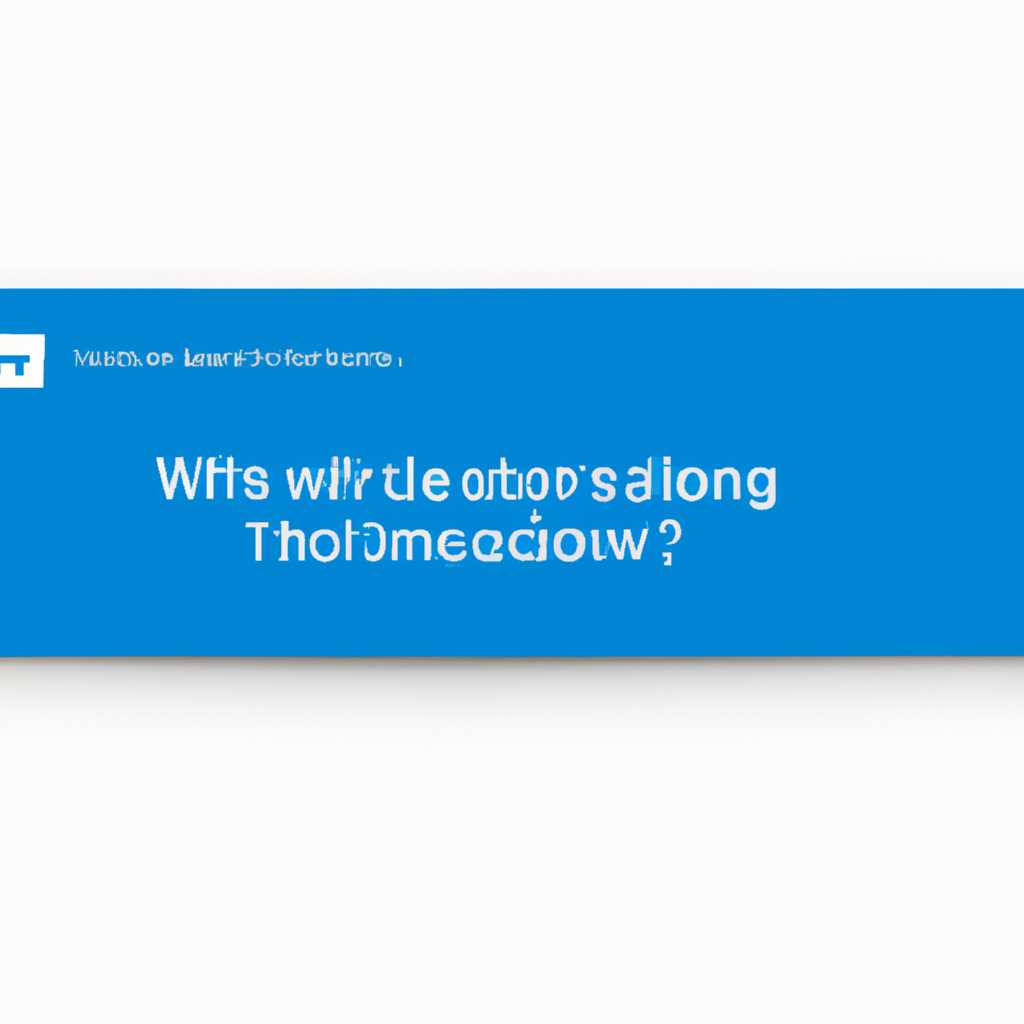- Что делать, если Windows 10 зависает и перестает реагировать?
- Перезагрузите компьютер в безопасном режиме
- Перезагрузка в безопасном режиме:
- Запустите диагностику системы
- 1. Откройте диалоговое окно «Выполнить»
- 2. Введите команду «mdsched.exe»
- 3. Выберите проверку памяти
- 4. Перезапустите компьютер
- 5. Подождите результатов диагностики
- Используйте командную строку для проверки и восстановления системных файлов
- Отключите сторонние программы и службы
- Шаг 1: Проверьте состояние диска
- Шаг 2: Отключите сторонние программы и службы
- Обновите драйверы и операционную систему
- Удалите временные и ненужные файлы
- Чистка диска
- Удаление временных файлов через командную строку
- Очистка кэша приложений
- Проверьте жесткий диск на наличие ошибок
- Отключите всю периферийную и сетевую технику
- 1. Отключите все устройства.
- 2. Проверьте состояние и замените кабели.
- 3. Проверьте наличие пыли и перегрев
- 4. Проверьте установленные программы и драйверы.
- 5. Проверьте наличие вирусов
- Видео:
- НАМЕРТВО ЗАВИСАЕТ КОМПЬЮТЕР у клиента 😓😱😨
Что делать, если Windows 10 зависает и перестает реагировать?
Windows 10 — одна из самых популярных операционных систем, однако иногда она может зависать и переставать реагировать на действия пользователя. Это может вызывать недовольство и неудобства, особенно если происходит во время работы или запуска важных программ.
Если вы столкнулись с этой проблемой, ничего страшного! В этой статье мы расскажем несколько способов, как исправить и предотвратить зависание Windows 10.
Первым шагом следует отметить, что проблема может быть связана с некорректными или поврежденными файлами системы. В таком случае, стоит проверить целостность системных файлов при помощи встроенной утилиты SFC (System File Checker). Для этого мы открываем командную строку с правами администратора, вводим команду «sfc /scannow» (без кавычек) и нажимаем Enter.
Также, отметим, что проблемы с драйверами устройств, особенно видеокарты, могут быть причиной зависания системы. Рекомендуется обновить драйверы до последней версии, которую можно найти на сайте производителя устройства. Обратите внимание, что иногда проблемы могут быть вызваны несовместимостью некоторых драйверов или программ. В этом случае, удаление конфликтующих программ может помочь в решении проблемы.
Еще одной возможной причиной зависания Windows 10 может быть нагрузка на процессор или оперативную память. В этом случае рекомендуется остановить или удалить любые лишние программы или процессы, которые могут нагружать систему. Также стоит проверить автозагрузку программ и отключить ненужные приложения, которые запускаются при старте компьютера.
В случае, если Windows 10 зависает только при работе с определенными программами или приложениями, стоит обратить внимание на их совместимость и требования к системе. Может быть, ваш компьютер не соответствует минимальным требованиям программы или приложения, что приводит к зависанию системы.
Не редко проблема зависания Windows 10 может быть вызвана вредоносными программами. В этом случае, рекомендуется запустить антивирусное сканирование всей системы, чтобы найти и удалить потенциально опасные файлы.
И наконец, стоит отметить, что проблемы с перегревом могут привести к зависанию операционной системы. Убедитесь, что ваше устройство не перегревается, и проверьте состояние жёсткого диска и термопасты на процессоре. Возможно, потребуется провести дефрагментацию диска или заменить некачественную термопасту.
Перезагрузите компьютер в безопасном режиме
Чтобы открыть окно выполнения, нажмите клавишу Win + R. В открывшемся окне введите команду «devmgmtmsc» и нажмите клавишу Enter. Откроется окно Диспетчера устройств.
Перезагрузка в безопасном режиме:
- Щёлкаем правой кнопкой мыши по пиктограмме «Пуск» (это значок Windows в левом нижнем углу экрана) и выбираем в контекстном меню окно «проводника».
- Щелкните правой кнопкой мыши по пиктограмме изображённой шестерёнкой на панели задач и выберите «Диспетчер задач».
- В окне Диспетчера задач нажмите на вкладку «Апплеты».
- В окне программы Апплеты выполнить двойной щелчок на значке «Просмотр параметров автозагрузки» .
- В окне, которое откроется по щелчку «Просмотр параметров автозагрузки», выполнить щелчок по пункту, чтобы получить полный список приложений и служб, запущенных при старте системы.
- Выберите зависшее приложение или службу, чтобы обратить на него внимание и нажмите кнопку Отключить.
- Если после отключения всех приложений и служб проблема не исчезла, выключите компьютер и запустите его снова.
- Если же проблема была исправлена, перезагрузите компьютер в нормальном режиме.
Условно говоря, в безопасном режиме Windows загружается с минимальным количеством установленных программ и служб. При перезагрузке в безопасном режиме можно проверить наличие проблемных программ или служб, которые могли быть причиной зависания или отсутствия отклика. В некоторых случаях проблемы могут вызываться некоторыми обновлениями, поэтому рекомендуется также проверить установленные обновления операционной системы и программ.
Запустите диагностику системы
Использование этого инструмента диагностики системы в Windows 10 достаточно просто. Для этого выполните следующие шаги:
1. Откройте диалоговое окно «Выполнить»
Нажмите сочетание клавиш Win + R на клавиатуре, чтобы открыть диалоговое окно «Выполнить».
2. Введите команду «mdsched.exe»
В строке ввода введите команду mdsched.exe и нажмите клавишу Enter, чтобы запустить инструмент диагностики памяти Windows.
3. Выберите проверку памяти
При запуске инструмента диагностики системы появится две опции: «Перезапустить сейчас и проверить проблемы» и «Проверить проблемы при следующем запуске компьютера». Выберите подходящую опцию в зависимости от того, когда вы хотите запустить проверку.
4. Перезапустите компьютер
Если вы выбрали опцию «Перезапустить сейчас и проверить проблемы», ваш компьютер будет перезагружен сразу же. Если же вы выбрали вариант «Проверить проблемы при следующем запуске компьютера», то проверка будет запущена при следующей загрузке системы.
5. Подождите результатов диагностики
Во время проверки вашего компьютера встроенный инструмент диагностики системы будет сканировать память и другие устройства на наличие неполадок. Процесс займет некоторое время. По завершении вы увидите результаты проверки на экране.
Дополнительные способы исправить зависание и неполадки в системе могут включать проверку и обновление драйверов, дефрагментацию файлов или запуск специализированных программ для определения и устранения проблем. На сайте производителя вашего устройства или операционной системы можно найти конкретные рекомендации и инструкции.
Если после применения всех этих методов проблема с зависанием остается, рекомендуется обратиться к специалисту или службе поддержки для дальнейшего решения неполадок.
Используйте командную строку для проверки и восстановления системных файлов
Чтобы начать работу с командной строкой, нажмите сочетание клавиш «Win + X» и выберите «Командная строка (администратор)» из списка слева. При необходимости подтвердите запрос на подтверждение учетных данных или пароля администратора.
После того, как командная строка откроется, введите команду «sfc /scannow» и нажмите клавишу «Enter». Эта команда запускает инструмент проверки файлов системы и, если обнаружены какие-либо ошибки, пытается их исправить. Процесс может занять некоторое время, поэтому будьте терпеливы и дождитесь его завершения.
Если инструмент проверки файлов системы обнаружит и исправит какие-либо ошибки, это может решить проблему с зависанием Windows 10. Однако, если ошибки не были обнаружены или проблема все еще остается, можно попробовать использовать другие команды для дополнительной проверки и восстановления.
Другой полезной командой является «chkdsk /f /r», которая выполняет проверку и исправление ошибок на диске. Запустите эту команду, введя ее в командной строке и нажмите клавишу «Enter». Она может занять некоторое время, особенно если ваш жесткий диск имеет большой объем данных.
Наконец, вы можете использовать команду «DISM /Online /Cleanup-Image /RestoreHealth», чтобы проверить и восстановить компоненты Windows. Она также может требовать некоторого времени для завершения.
Важно отметить, что использование командной строки для проверки и восстановления системных файлов может быть полезно во многих случаях, но не предлагает всестороннего решения для всех возможных проблем с зависанием Windows 10. Если вы не уверены, как использовать командную строку или не можете исправить проблему после выполнения вышеуказанных инструкций, рекомендуется обратиться к специалисту или посетить сайт поддержки Windows для получения дополнительной информации и рекомендаций.
Отключите сторонние программы и службы
Если ваш ноутбук или компьютер с операционной системой Windows 10 намертво завис и перестал реагировать на ваши действия, то одной из возможных причин может быть конфликт между сторонними программами и службами.
Для того чтобы проверить и устранить эту проблему, вам необходимо выполнить несколько шагов:
Шаг 1: Проверьте состояние диска
Перед тем как приступить к отключению сторонних программ и служб, сначала проверьте состояние раздела диска на наличие ошибок.
- Нажмите правой кнопкой мыши на раздел диска, затем выберите «Свойства».
- Перейдите на вкладку «Инструменты» и в разделе «Проверка ошибок» нажмите «Проверить».
- Выберите опцию «Автоматическая коррекция ошибок файлов» и нажмите «Пуск».
Проверка ошибок диска может занять некоторое время, поэтому дождитесь ее завершения.
Шаг 2: Отключите сторонние программы и службы
После проверки диска необходимо проверить наличие программ и служб, которые могут вызывать неполадки в системе.
- Нажмите сочетание клавиш Ctrl + Shift + Esc, чтобы открыть Диспетчер задач.
- В разделе «Процессы» проверьте, есть ли какие-либо программы, потребляющие большое количество ЦП или памяти. Если есть, щелкните правой кнопкой мыши на таком процессе и выберите «Завершить задачу».
- Перейдите на вкладку «Загрузка», где будут указаны программы, которые запускаются вместе с системой при ее загрузке. Отключите ненужные программы, щелкнув правой кнопкой мыши на них и выбрав «Отключить».
- Также проверьте вкладки «Службы» и «Планировщик задач» в Диспетчере задач и отключите ненужные службы и запланированные задачи.
Отключение сторонних программ и служб позволит установить, вызывают ли они конфликт с операционной системой и могут ли быть причиной зависания Windows 10.
Важно запомнить, что отключение некоторых служб или программ может повлиять на функциональность вашей системы или других приложений, поэтому будьте осторожны и осуществляйте этот шаг только при необходимости.
После отключения сторонних программ и служб перезапустите компьютер и проверьте, возникли ли еще неполадки.
В случае, если проблема сохраняется, вы можете продолжить изучать другие возможные причины и решения.
В случае, если ваша операционная система зависает даже при запуске «быстрого» Диспетчера задач, рекомендуется проверить целостность системных файлов и настройки.
Для этого в меню «Пуск» найдите программу «Командная строка», щелкните правой кнопкой мыши на ней и выберите «Запуск от имени администратора». В командной строке прописываем следующие команды:
sfc /scannow— проверка целостности системных файлов.dism /online /cleanup-image /restorehealth— проверка и восстановление образа Windows.
После выполнения этих команд перезапустите компьютер и проверьте, появились ли еще проблемы с зависанием или неотзывчивостью Windows 10.
В случае возникновения проблем с драйверами или программным обеспечением от Microsoft, вы можете использовать программу «Проводник драйверов», чтобы обновить установленные драйверы и программы. Для этого прописываем в строку поиска в меню «Пуск» название программы — «Проводник драйверов» и запускаем ее.
Приложение «Проводник драйверов» позволяет настроить параметры загрузки драйверов, выбираем «Обновления» и нажимаем «Сканировать»
После сканирования приложение покажет список установленных драйверов и предложит обновить их до последней версии. Выбираем необходимые драйвера и нажимаем «Установить».
Также вы можете использовать программу «Дефрагментация диска», чтобы повысить скорость работы системы и уменьшить вероятность зависания. Для этого в меню «Пуск» найдите программу «Дефрагментация диска» и запустите ее.
В программе «Дефрагментация диска» выбираем нужный диск или раздел и нажимаем «Анализ». После анализа выбираем «Оптимизировать» для проведения дефрагментации.
Внимание: перед проведением дефрагментации убедитесь, что ваш ноутбук подключен к источнику питания!
Следуя указанным шагам, вы сможете отключить сторонние программы и службы, которые могут приводить к зависанию и неотзывчивости операционной системы Windows 10. Это поможет вам вернуть стабильную работу системы, улучшить ее производительность и избежать проблем в дальнейшем.
Теперь вы готовы продолжить изучать другие возможные причины и решения проблемы с зависанием Windows 10!
Обновите драйверы и операционную систему
Высокая зависимость работы операционной системы Windows 10 от правильно функционирующих драйверов и обновленной версии операционной системы делает важным регулярное обновление этого программного обеспечения.
При запуске приложений или работы Windows 10, ваш компьютер может зависнуть или перестать реагировать в различных случаях. Если ваш компьютер зависает или перестает реагировать, обновление драйверов и операционной системы может помочь обнаружить и исправить проблему. Неисправный драйвер может привести к служб не запускается, кнопок не реагируют, приложения замерзают или не открываются, и другим проблемам.
1. Первым делом, обновите драйверы на компьютере. Возможно, что проблема находится именно в устаревшей версии драйвера на видео-карту или другое устройство. Перейдите в раздел управления устройствами, найдите проблемное устройство, щелкните правой кнопкой мыши и выберите пункт «Обновить драйвер». Windows 10 обычно автоматически проверяет наличие новых драйверов для устройств, но если этот процесс затруднен, вы можете найти новый драйвер на официальном сайте производителя устройства.
2. Обновите операционную систему Windows 10. Microsoft регулярно выпускает исправления и улучшения для своих операционных систем. Щелкните правой кнопкой мыши по кнопке «Пуск» в левом нижнем углу экрана, выберите пункт «Параметры» и перейдите в раздел «Обновление и безопасность». На этом экране вы увидите раздел «Обновление Windows». Нажмите на этот раздел и выполните проверку доступных обновлений, вы увидите, какие обновления будут установлены.
3. Проверьте устройство на наличие проблемы с драйверами или ошибками. Щелкните правой кнопкой мыши на значок «Мой компьютер» на рабочем столе и выберите пункт «Управление». Далее, щелкните на вкладку «Диспетчер устройств». В открывшемся окне вы увидите список устройств вашего компьютера. Если устройство имеет желтый значок с восклицательным знаком, это указывает на проблему с драйверами или другими ошибками. Щелкните на устройстве правой кнопкой мыши и выберите пункт «Обновить драйвер». Если такая опция недоступна, попробуйте удалить устройство и перезапустить компьютер. Windows 10 будет автоматически установить подходящие драйвера.
4. Проверьте биос (BIOS). Иногда проблемы в работе операционной системы могут быть связаны с настройками биоса. Перезапустите компьютер и, когда он начнет загружаться, нажмите нужную клавишу (обычно это F2 или Del), чтобы попасть в настройки BIOS. Внутри BIOS, найдите раздел «Устройства» или «Периферия». Если у вас есть опция «Обновить BIOS» или «Загрузить установки по умолчанию», выберите ее. Будьте очень осторожны при обновлении BIOS, так как неправильная процедура может навредить вашему компьютеру.
5. Проверьте видео-драйвера. Если ваш компьютер зависает или перестает реагировать при запуске приложений или игр, обратите внимание на драйверы вашей видеокарты. Если у вас установлена видеокарта NVIDIA или AMD, вы можете проверить наличие новых драйверов на официальном сайте производителя. Установите новые драйверы и перезапустите компьютер.
Обновление драйверов и операционной системы наиболее важно для поддержания стабильной работы вашего компьютера в целом. Многие проблемы с зависаниями могут быть решены этими простыми шагами, и ваш компьютер снова будет работать без сбоев.
Удалите временные и ненужные файлы
Перезагрузка, перегрев и интенсивная загрузка видео или других ресурсоемких процессов могут привести к зависанию операционной системы Windows 10. Для устранения этой проблемы можно попробовать удалить временные файлы и освободить пространство на жестком диске. В этом разделе мы рассмотрим способы почистить систему от ненужных файлов.
Чистка диска
Один из самых простых способов удалить временные и ненужные файлы — воспользоваться инструментом «Чистка диска», который доступен в Windows 10. Чтобы его запустить, выполните следующие шаги:
- Откройте проводник (нажатием на значок папки на панели задач или комбинацией клавиш Win + E)
- Выделите диск, который вы хотите почистить (обычно это системный диск C:)
- Щелкните правой кнопкой мыши и выберите «Свойства»
- На вкладке «Общее» нажмите кнопку «Очистить диск»
- Выберите типы файлов, которые вы хотите удалить (например, временные файлы, файлы корзины и т. д.) и нажмите «ОК»
- Подтвердите удаление файлов, нажав «Очистить файлы»
Удаление временных файлов через командную строку
Если вы предпочитаете работать через командную строку, вы можете использовать инструкцию «del» для удаления временных файлов. Для этого выполните следующие действия:
- Откройте командную строку, нажав Win + R и введя «cmd»
- Введите команду «del /s /f /q %temp%\*» и нажмите Enter
- Команда «del» удаляет файлы, «/s» указывает команде удалять файлы из всех подкаталогов, «/f» указывает команде игнорировать защиту файлов и «/q» указывает команде не запрашивать подтверждение перед удалением
- Подождите, пока команда выполнится и удалит все временные файлы
Очистка кэша приложений
Если проблема с зависанием Windows 10 связана с конкретным приложением, вы также можете попробовать очистить кэш этого приложения. Для этого нужно перейти в «Параметры» > «Приложения» > «Приложения и функции», выбрать нужное приложение из списка и нажать на него. Затем нужно выбрать «Дополнительные параметры» и найти опцию «Очистить кэш». После этого кэш приложения будет очищен, что может помочь устранить проблему зависания.
Удаление временных и ненужных файлов может помочь устранить причины зависания Windows 10. Если проблема все еще возникает, рекомендуется обратить внимание на другие способы устранения проблемы, такие как проверка драйверов, запуск системного диспетчера задач для закрытия ненужных процессов или использование инструмента «Диспетчер устройств» для обновления драйверов.
Проверьте жесткий диск на наличие ошибок
Если ваш компьютер с операционной системой Windows 10 зависает и перестает реагировать, одной из возможных причин может быть неверная работа жесткого диска. В таком случае рекомендуется проверить его на наличие ошибок с помощью встроенной утилиты системы. Для этого выполните следующие действия:
- Откройте меню «Пуск» и в строке поиска введите «служба», затем выберите «Службы».
- В появившемся окне найдите и запустите «Службу диспетчера обеспечения» (Software Protection).
- После запуска в окне «Служба диспетчика обеспечения» найдите и выберите «Службу Печати спулера» (Print Spooler).
- Щелкните правой кнопкой мыши на выбранной службе и выберите «Остановить» в контекстном меню.
- После остановки службы, откройте командную строку от имени администратора. Для этого щелкните правой кнопкой мыши по кнопке «Пуск», выберите «Командная строка (администратор)».
- В командной строке введите команду «chkdsk C: /f» и нажмите Enter. Замените «C:» на букву соответствующего диска, который вы хотите проверить.
- При запросе о запуске проверки диска при следующей перезагрузке компьютера, введите «Y» и нажмите Enter.
- Перезапустите компьютер, чтобы проверка диска началась при загрузке системы.
После завершения проверки диска на наличие ошибок, компьютер будет перезагружен и вы получите отчет о результатах проверки.
Проверка жесткого диска на наличие ошибок может помочь выявить некоторые проблемы, которые могут привести к зависанию системы. В случае обнаружения и исправления ошибок, работа компьютера может стать более стабильной.
Отключите всю периферийную и сетевую технику
Когда Windows 10 зависает и перестает реагировать, первым действием, рекомендуется отключить всю периферийную и сетевую технику. Это позволит исключить возможные проблемы, связанные с их работой.
Обратите внимание на следующие случаи, которые могут вызывать зависание операционной системы:
- Неподдерживаемая или несовместимая программа, запущенная на компьютере.
- Процессы, которые потребляют большое количество памяти или вычислительных ресурсов.
- Проблемы с электропитанием или перегревом компьютера.
- Драйверы, установленные на компьютер, которые несовместимы с Windows 10.
- Неправильные настройки и конфигурация операционной системы.
- Проблемы с сетью или печатью.
- Наличие вредоносных программ или вирусов.
Чтобы исправить зависание системы, можно выполнить следующие действия:
1. Отключите все устройства.
Первым делом отключите все устройства, подключенные к компьютеру, такие как клавиатура, мышь, принтеры, сканеры, мониторы и т. д. Затем перезагрузите компьютер и проверьте его состояние.
2. Проверьте состояние и замените кабели.
Проверьте состояние и замените все кабели, используемые для подключения периферийных устройств к компьютеру. Убедитесь, что все кабели надежно подключены.
3. Проверьте наличие пыли и перегрев
Пыль и перегрев могут привести к неполадкам и зависанию компьютера. Откройте корпус и проверьте наличие пыли на вентиляторах и других компонентах. Если вы обнаружите пыль, очистите ее мягкой щеткой или компрессированным воздухом.
4. Проверьте установленные программы и драйверы.
Проверьте список установленных программ и удалите все программы, которые вы не используете или которые могут быть несовместимы с Windows 10. Обновите все драйверы до последней версии, скачав их с официального веб-сайта производителя.
5. Проверьте наличие вирусов
Запустите антивирусную программу и выполните полное сканирование системы. Если будет обнаружена вредоносная программа, удалите ее.
Если после выполнения всех этих действий проблемы с зависанием системы не исчезают, рекомендуется обратиться в службу поддержки Microsoft или к специалисту по компьютерной технике для дальнейшей диагностики и решения проблемы.
Видео:
НАМЕРТВО ЗАВИСАЕТ КОМПЬЮТЕР у клиента 😓😱😨
НАМЕРТВО ЗАВИСАЕТ КОМПЬЮТЕР у клиента 😓😱😨 door Daniil Gerasimov 238.188 weergaven 3 jaar geleden 23 minuten