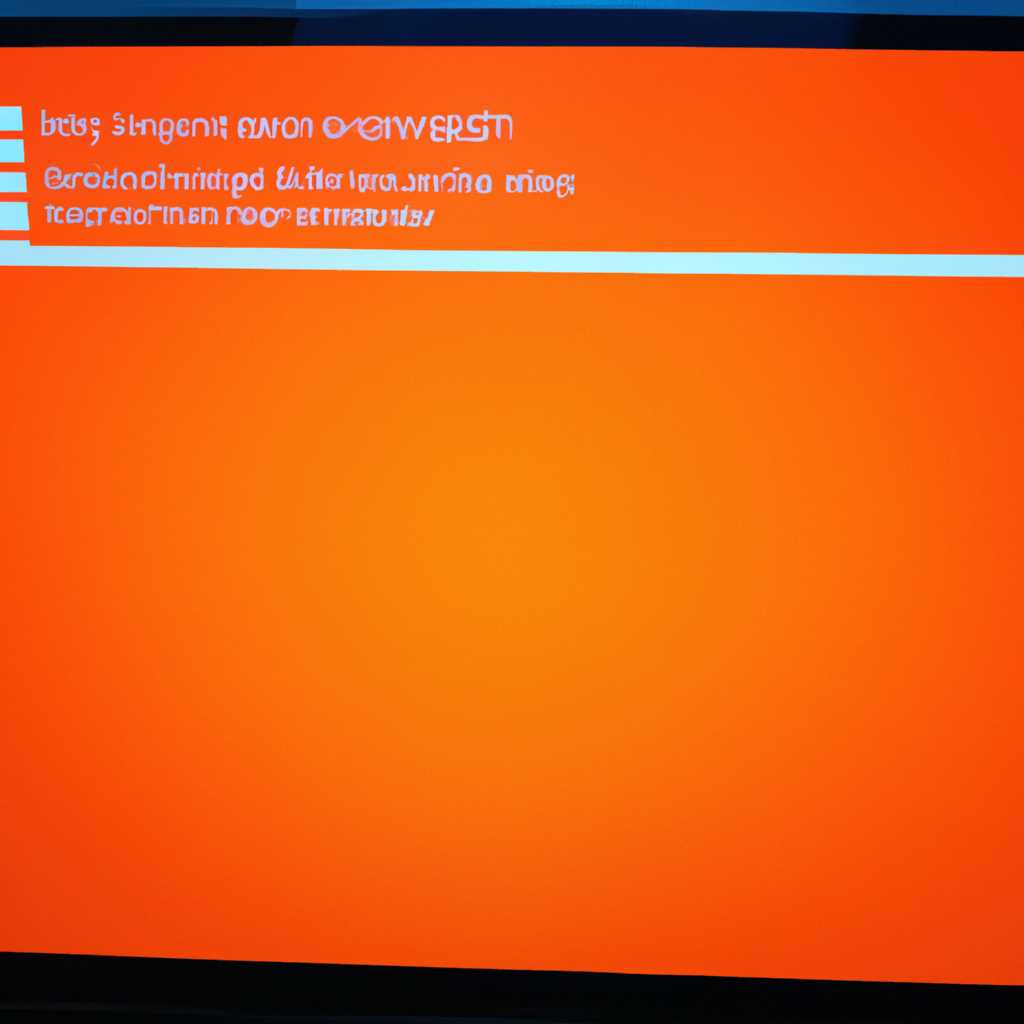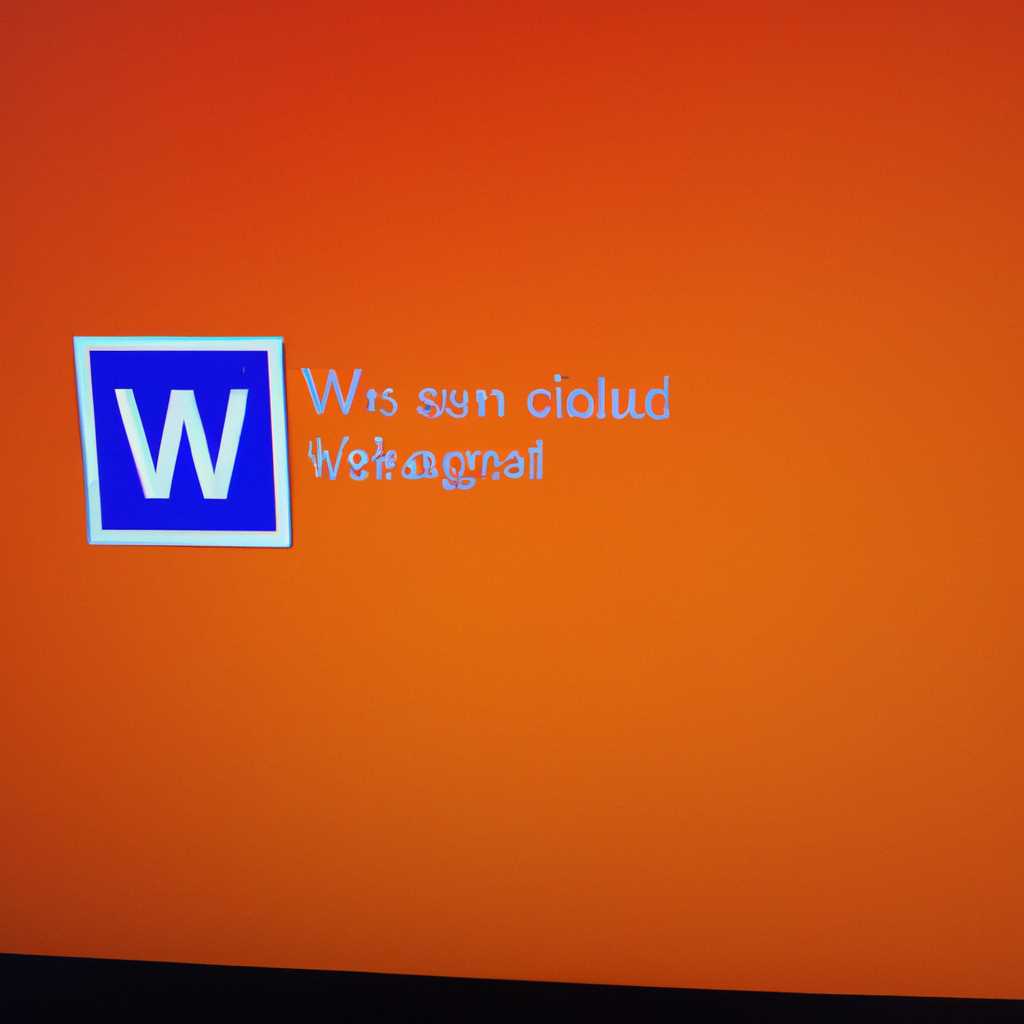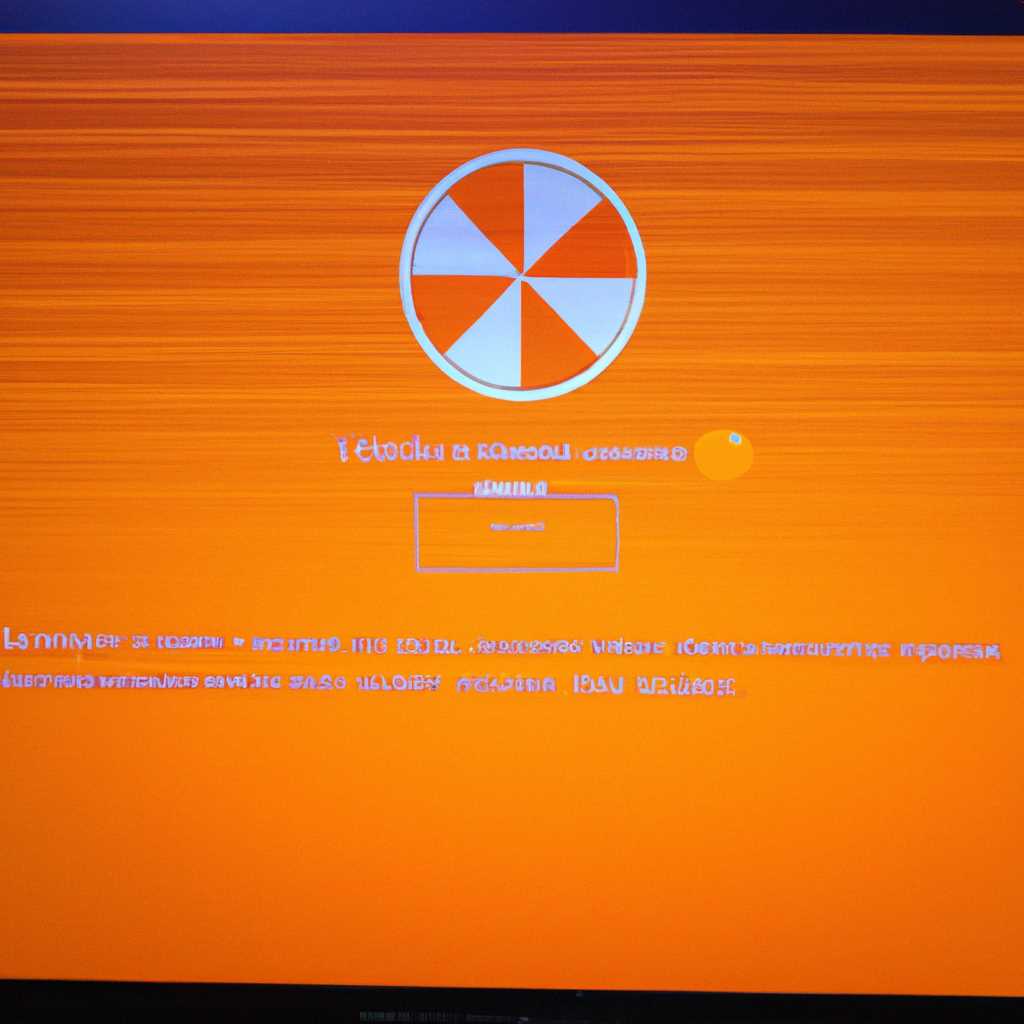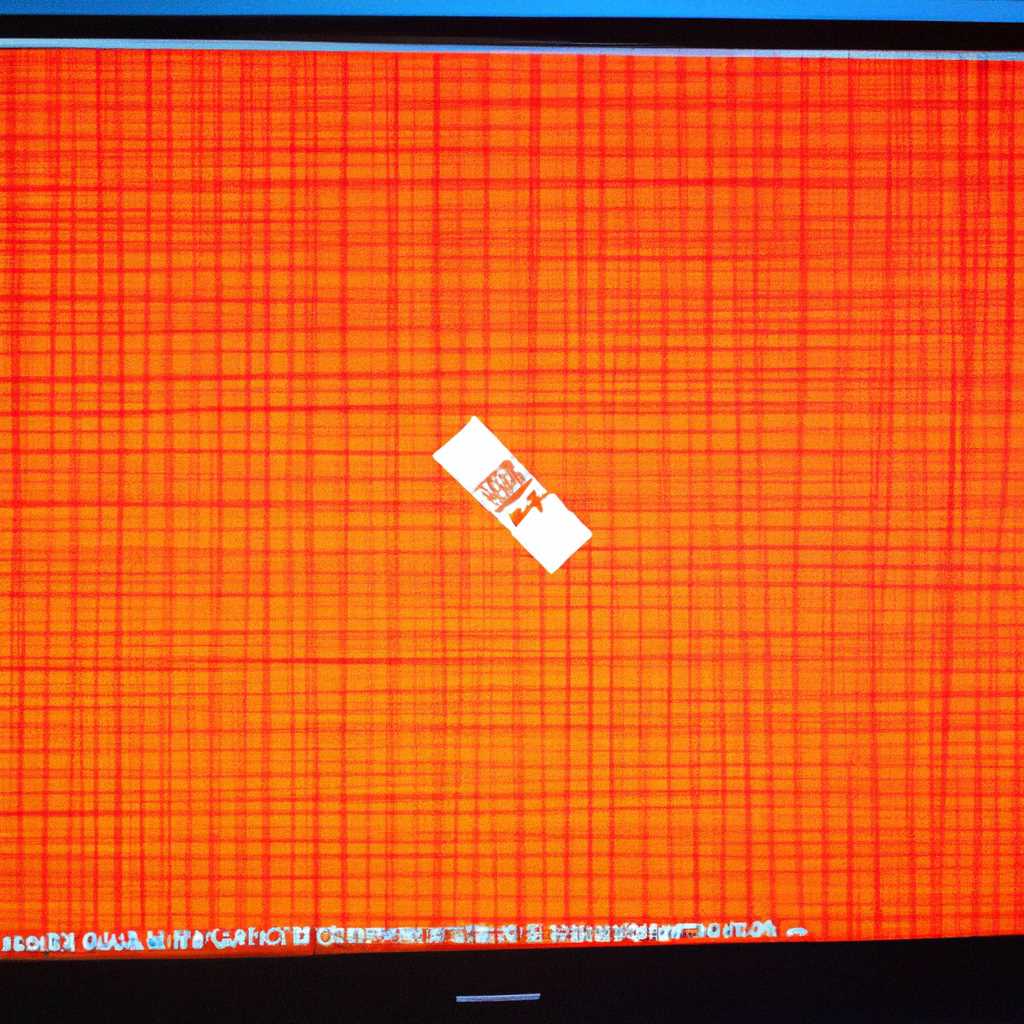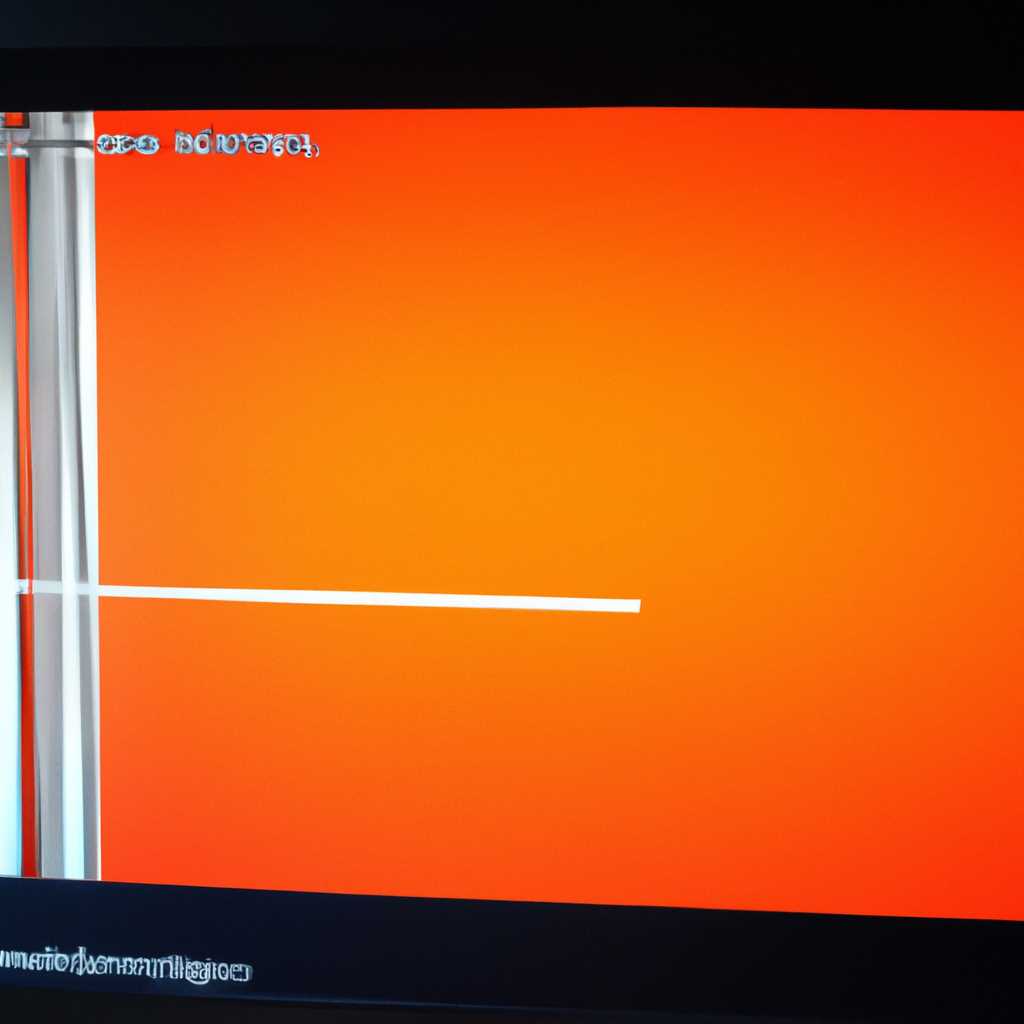- Что делать, если Windows 8 показывает оранжевый экран с белыми полосами при загрузке?
- Оранжевый экран с белыми полосами при загрузке Windows 8: причины и решения
- Перезагрузка компьютера: первый шаг к решению проблемы
- Шаг 1: Перезагрузка компьютера
- Шаг 2: Загрузка в безопасном режиме
- Шаг 3: Обновление программного обеспечения и драйверов
- Проверка подключенных устройств: исключение внешних причин
- 1. Проверьте свою периферийную технику
- 2. Удалите и обновите драйвера графической карты
- 3. Проверьте доступной обновление для операционной системы
- 4. Проверьте жесткий диск на наличие ошибок
- Проверка электропитания: отсутствие проблем с питанием
- Проверьте ваши кабели и разъемы
- Проверьте состояние батареи
- Проверьте блок питания
- Проверьте внутренние компоненты
- Проверьте терминометр графику
- Обновите или удалите драйвера видеокарты
- Проверьте наличие вирусов
- Запустите автоматическое восстановление системы
- Удаление недавно установленного ПО: потенциальный источник проблемы
- Видео:
- Оранжевый экран при установке Windows I Ошибка при установке с флешки
Что делать, если Windows 8 показывает оранжевый экран с белыми полосами при загрузке?
Если ваш компьютер с Windows 8 имеет проблемы с экраном при загрузке и показывает оранжевый цвет с белыми полосами, вам необходимо принять меры для исправления этой проблемы. Это может быть связано с графическими драйверами или программным обеспечением. В данной статье я расскажу вам о нескольких способах, которые могут помочь вам решить данную проблему.
В первую очередь, вам следует проверить свои драйверы графики. Некоторые проблемы с экраном могут возникать из-за устаревших или несовместимых драйверов. Чтобы проверить и обновить драйверы, выполните следующие шаги:
- Запустите Панель управления и найдите раздел «Управление устройствами».
- Разверните категорию «Графические адаптеры» и щелкните правой кнопкой мыши на вашей видеокарте.
- Выберите пункт «Обновить драйвер», чтобы Windows автоматически проверила и загрузила последнюю версию драйвера.
- После обновления драйвера перезагрузите компьютер и проверьте, исправилась ли проблема с оранжевым экраном.
Если обновление драйверов не помогло, попробуйте проверить системные файлы Windows с использованием инструмента «sfc». Для этого выполните следующие действия:
- Откройте командную строку с правами администратора, нажав на клавишу Win+X и выбрав пункт «Командная строка (администратор)».
- Введите команду «sfc /scannow» (без кавычек) и нажмите клавишу Enter.
- Дождитесь завершения процесса сканирования и исправления ошибок.
- После завершения процесса перезагрузите компьютер и проверьте, исправилась ли проблема с оранжевым экраном.
Если вы недавно установили новое программное обеспечение или обновление, которое может быть связано с проблемой, попробуйте удалить его. Некоторые программы или обновления могут вызывать конфликт с графическими драйверами и вызывать оранжевый экран. Чтобы удалить программное обеспечение, выполните следующие действия:
- Откройте Панель управления и выберите пункт «Программы и компоненты».
- Найдите программу или обновление, которое вы недавно установили, и щелкните правой кнопкой мыши на нем.
- Выберите пункт «Удалить» и следуйте инструкциям на экране, чтобы удалить программу или обновление.
- После удаления программного обеспечения перезагрузите компьютер и проверьте, исправилась ли проблема с оранжевым экраном.
Если ничего из вышеперечисленного не помогло, возможно, проблема связана с разогнанным графическим процессором (GPU). В этом случае вам может потребоваться вернуться к стандартным настройкам графики. Выполните следующие действия:
- Запустите компьютер в безопасном режиме или режиме восстановления. Чтобы это сделать, нажмите и удерживайте клавишу F8 при загрузке компьютера и выберите соответствующий вариант загрузки.
- В защищенном режиме или режиме восстановления откройте Панель управления и выберите пункт «Управление устройствами».
- Разверните категорию «Графические адаптеры» и щелкните правой кнопкой мыши на вашей видеокарте.
- Выберите пункт «Свойства» и перейдите на вкладку «Драйвер».
- Нажмите кнопку «Откат», чтобы вернуться к предыдущей версии драйвера, или выберите пункт «Сбросить настройки», чтобы вернуться к стандартным параметрам графики.
- После сброса настроек или отката драйвера перезагрузите компьютер и проверьте, исправилась ли проблема с оранжевым экраном.
В случае, если ни один из предложенных вариантов не помог решить проблему с оранжевым экраном с белыми полосами, рекомендуется обратиться за помощью к специалистам или провести дополнительные диагностические мероприятия.
Оранжевый экран с белыми полосами при загрузке Windows 8: причины и решения
Если ваш компьютер с Windows 8 недавно начал показывать оранжевый экран с белыми полосами при загрузке, это может быть вызвано несколькими причинами. В этой статье мы рассмотрим, что делать, чтобы исправить эту проблему.
1. Проверьте вашу графическую карту
Возможно, проблема связана с вашей графической картой или драйверами. Первым делом, обновите драйверы для вашей графической карты до самой последней доступной версии. Вы можете найти их на официальном сайте производителя. Если вы недавно установили новый драйвер, попробуйте удалить его и вернуться к предыдущей версии.
2. Проверьте программное обеспечение
Установленное программное обеспечение может вызывать проблемы с графикой и приводить к появлению оранжевого экрана с белыми полосами при загрузке. Проверьте, были ли недавно установлены или обновлены какие-либо программы. Если это так, удалите их и проверьте, исправилась ли проблема.
3. Проверьте жесткий диск на наличие ошибок
Оранжевый экран с белыми полосами также может быть вызван ошибками на жестком диске. Запустите инструмент проверки диска, чтобы выявить и исправить такие ошибки. Для этого откройте проводник, выберите диск C, щелкните правой кнопкой мыши и выберите «Свойства». Затем перейдите на вкладку «Сервис» и нажмите кнопку «Проверка».
4. Выполните сканирование системы на наличие вирусов и вредоносных программ
Вирусы и вредоносные программы могут также быть причиной появления оранжевого экрана при загрузке Windows 8. Запустите антивирусное программное обеспечение и выполните полное сканирование вашей системы. Если обнаружены какие-либо угрозы, удалите их и перезагрузите компьютер.
5. Восстановление системы
Если ничто из вышеперечисленного не помогло решить проблему с оранжевым экраном при загрузке, попробуйте воспользоваться функцией восстановления системы. Для этого запустите меню «Пуск», выберите «Обновление и восстановление» и перейдите на вкладку «Восстановление». Затем выберите последнюю точку восстановления и следуйте инструкциям на экране.
Оранжевый экран с белыми полосами при загрузке Windows 8 может вызывать беспокойство, но, следуя вышеуказанным шагам, вы сможете исправить эту проблему и вернуть ваш компьютер к нормальной работе.
Перезагрузка компьютера: первый шаг к решению проблемы
Если ваш компьютер с операционной системой Windows 8 показывает оранжевый экран с белыми полосами при загрузке, это может быть сигналом о проблемах с графическими драйверами или программным обеспечением. В этой статье мы рассмотрим, как исправить данную проблему.
Шаг 1: Перезагрузка компьютера
Перезагрузка компьютера является первым и самым простым шагом в решении многих проблем. Попробуйте перезагрузить компьютер и проверить, появится ли оранжевый экран с белыми полосами снова. Если да, переходите к следующему шагу.
Шаг 2: Загрузка в безопасном режиме
Для более глубокого исследования проблемы, можно попробовать загрузить компьютер в безопасном режиме. Для этого необходимо выполнить следующие действия:
- Нажмите на кнопку «Пуск».
- Затем выберите пункт «Настройки».
- В появившемся меню выберите «Обновление и безопасность».
- Далее выберите «Восстановление».
- В разделе «Дополнительные параметры запуска» нажмите на кнопку «Перезагрузить сейчас».
- После перезагрузки выберите «Безопасный режим» в списке доступной загрузки.
Если показанный на экране оранжевый экран с белыми полосами исчезает в безопасном режиме, это может говорить о проблемах с программным обеспечением или драйверами. Перейдите к следующему шагу для их обновления.
Шаг 3: Обновление программного обеспечения и драйверов
Некоторые проблемы с графическими драйверами или программным обеспечением могут вызвать оранжевый экран с белыми полосами. Для их исправления необходимо обновить установленное на вашем компьютере программное обеспечение и драйверы. Вот как это сделать:
- Перейдите на официальный сайт производителя вашего графического процессора (GPU).
- Поиском найдите последнюю доступную версию драйвера для вашей модели GPU и операционной системы Windows 8.
- Загрузите и установите этот драйвер на ваш компьютер.
- После установки перезагрузите компьютер и проверьте, появляется ли оранжевый экран с белыми полосами снова. Если да, переходите к следующему шагу.
- Если обновление драйвера не помогло, попробуйте обновить другое программное обеспечение, которое может быть связано с проблемой. Например, обновите антивирусное программное обеспечение или программу, отвечающую за отображение графики.
Если после обновления программного обеспечения и драйверов проблема остается нерешенной, возможно, вам потребуется обратиться за помощью к специалистам или поискать дополнительные ответы на форумах и сайтах с технической поддержкой.
Проверка подключенных устройств: исключение внешних причин
Если Windows 8 показывает оранжевый экран с белыми полосами при загрузке, то это может быть вызвано проблемами, связанными с подключенными устройствами или драйверами графической карты. Чтобы исключить возможные внешние причины, следуйте следующим шагам:
1. Проверьте свою периферийную технику
Недавно подключили новое устройство к вашему компьютеру? Попробуйте отключить его и запустите компьютер снова. Если проблема с оранжевым экраном с белыми полосами исчезает, то можно думать о новом устройстве в качестве причине данной проблемы.
2. Удалите и обновите драйвера графической карты
Графические драйверы являются одной из основных причин возникновения проблем с графикой на экране. Обновите драйвера для графической карты в безопасном режиме загрузки или удалите их полностью. Чтобы обновить драйвера, выполните следующие действия:
- Откройте меню «Пуск» и перейдите в «Панель управления».
- Выберите «Система и безопасность» и перейдите в «Система».
- Откройте вкладку «Диспетчер устройств» и найдите раздел «Графические адаптеры».
- Щелкните правой кнопкой мыши на вашей видеокарте и выберите «Обновить драйвер».
- Выберите автоматическое обновление драйверов и выполните инструкции на экране.
- Если у вас установлено несколько драйверов, удалите их и установите только один.
3. Проверьте доступной обновление для операционной системы
Если ваша система не обновлялась уже длительное время, то запустите обновление операционной системы. Возможно, разработчики уже исправили проблему с оранжевым экраном с белыми полосами в недавних обновлениях.
4. Проверьте жесткий диск на наличие ошибок
Некоторые ошибки на жестком диске могут привести к проблемам с отображением графики на экране. Выполните проверку диска с помощью команды «sfc /scannow» в командной строке. Для этого следуйте инструкциям:
- Откройте командную строку от имени администратора.
- Введите команду «sfc /scannow» и нажмите клавишу Enter.
- Дождитесь завершения проверки и перезагрузите компьютер.
Если все вышеперечисленные действия не устранили проблему с оранжевым экраном с белыми полосами, то обратитесь за помощью к профессионалам или на форумы, где можно найти ответы на похожие проблемы.
Проверка электропитания: отсутствие проблем с питанием
Если ваш компьютер с Windows 8 показывает оранжевый экран с белыми полосами при загрузке, одной из причин может быть проблема с электропитанием. В этом разделе мы рассмотрим различные шаги для проверки и исправления потенциальных проблем.
Проверьте ваши кабели и разъемы
Первым шагом является проверка всех кабелей и разъемов, связанных с вашим компьютером. Убедитесь, что все кабели надежно подключены и что нет видимых повреждений на кабелях или разъемах.
Проверьте состояние батареи
Если ваш компьютер работает от аккумулятора, убедитесь, что батарея заряжена и работает должным образом. Попробуйте отключить батарею и запустить компьютер только от сетевого питания, чтобы проверить, будет ли проблема продолжаться.
Проверьте блок питания
Если у вас используется внешний блок питания, убедитесь, что он правильно подключен и работает без проблем. Если у вас есть другой блок питания, попробуйте заменить его и проверить, решит ли это проблему.
Проверьте внутренние компоненты
Проверьте, все ли внутренние компоненты вашего компьютера правильно установлены. Убедитесь, что планки памяти, жесткий диск, видеокарта и другие компоненты надежно закреплены в соответствующих разъемах.
Проверьте терминометр графику
Некоторые пользователи сообщают, что проблема может быть связана с терминометром графику. Чтобы проверить это, вы можете запустить программное обеспечение softosd и посмотреть, есть ли какие-либо ошибки или предупреждения, связанные с графикой.
Обновите или удалите драйвера видеокарты
Один из возможных способов исправить проблему с оранжевым экраном с белыми полосками при загрузке — это обновить или удалить драйвера видеокарты. Вы можете обновить драйвера, посетив официальный веб-сайт производителя вашей видеокарты и загрузив последнюю версию драйвера. Если проблема возникла недавно, попробуйте вернуться к предыдущей версии драйвера, которая ранее работала без проблем.
Проверьте наличие вирусов
Некоторые вредоносные программы могут вызывать проблемы с графикой или с загрузкой Windows. Запустите антивирусную программу и выполните полное сканирование вашего компьютера, чтобы проверить его на наличие вирусов или другого вредоносного программного обеспечения.
Запустите автоматическое восстановление системы
Ваш компьютер с Windows 8 имеет встроенную функцию автоматического восстановления системы, которая помогает исправить проблемы с загрузкой. Попробуйте запустить автоматическое восстановление системы и посмотрите, сможет ли оно исправить проблему с оранжевым экраном.
В случае, если ни одно из перечисленных выше решений не помогло вам исправить проблему, рекомендуется обратиться за помощью к специалистам или в службу поддержки Windows.
Удаление недавно установленного ПО: потенциальный источник проблемы
Если ваш компьютер с операционной системой Windows 8 при загрузке показывает оранжевый экран с белыми полосами, это может быть связано с недавно установленным программным обеспечением. Некоторые программы могут быть несовместимыми с вашей системой и вызывать различные проблемы, включая проблемы с графикой.
Ваш первый шаг — удаление недавно установленного ПО. Чтобы это сделать, следуйте инструкциям ниже:
- Перейдите в безопасный режим, нажав клавишу F8 при загрузке компьютера.
- В безопасном режиме выберите «Удалить программное обеспечение» в меню «Поиск и исправление проблем».
- Найдите программу или драйвер, которые были недавно установлены, и удалите их.
- После удаления перезагрузите компьютер в нормальном режиме.
- Проверьте, исправилась ли проблема с оранжевым экраном и белыми полосами. Если нет, перейдите к следующему шагу.
Если удаление недавно установленного ПО не решило проблему, возможно, проблема связана с драйверами графической карты. Вы можете проверить и обновить драйверы, следуя инструкциям ниже:
- Нажмите правой кнопкой мыши на значок «Мой компьютер» на рабочем столе и выберите «Свойства».
- Перейдите на вкладку «Управление устройствами» и найдите свою графическую карту в списке устройств.
- Щелкните правой кнопкой мыши на графической карте и выберите «Обновить драйвер».
- Выберите автоматическое обновление драйвера и дождитесь завершения процесса обновления.
- После обновления драйвера перезагрузите компьютер и проверьте, исправилась ли проблема с оранжевым экраном.
Если у вас разогнанная графика, попробуйте сбросить ее до настроек по умолчанию. Для этого найдите в настройках графической карты опцию «Восстановление настроек» или подобное и выполните сброс.
Если все вышеперечисленные действия не помогли решить проблему, возможно, проблема кроется в аппаратной части вашего компьютера. В этом случае рекомендуется обратиться к специалистам или сервисному центру для проведения диагностики и ремонта.
Видео:
Оранжевый экран при установке Windows I Ошибка при установке с флешки
Оранжевый экран при установке Windows I Ошибка при установке с флешки Автор: Нейрон 3 120 просмотров 5 месяцев назад 1 минута 20 секунд