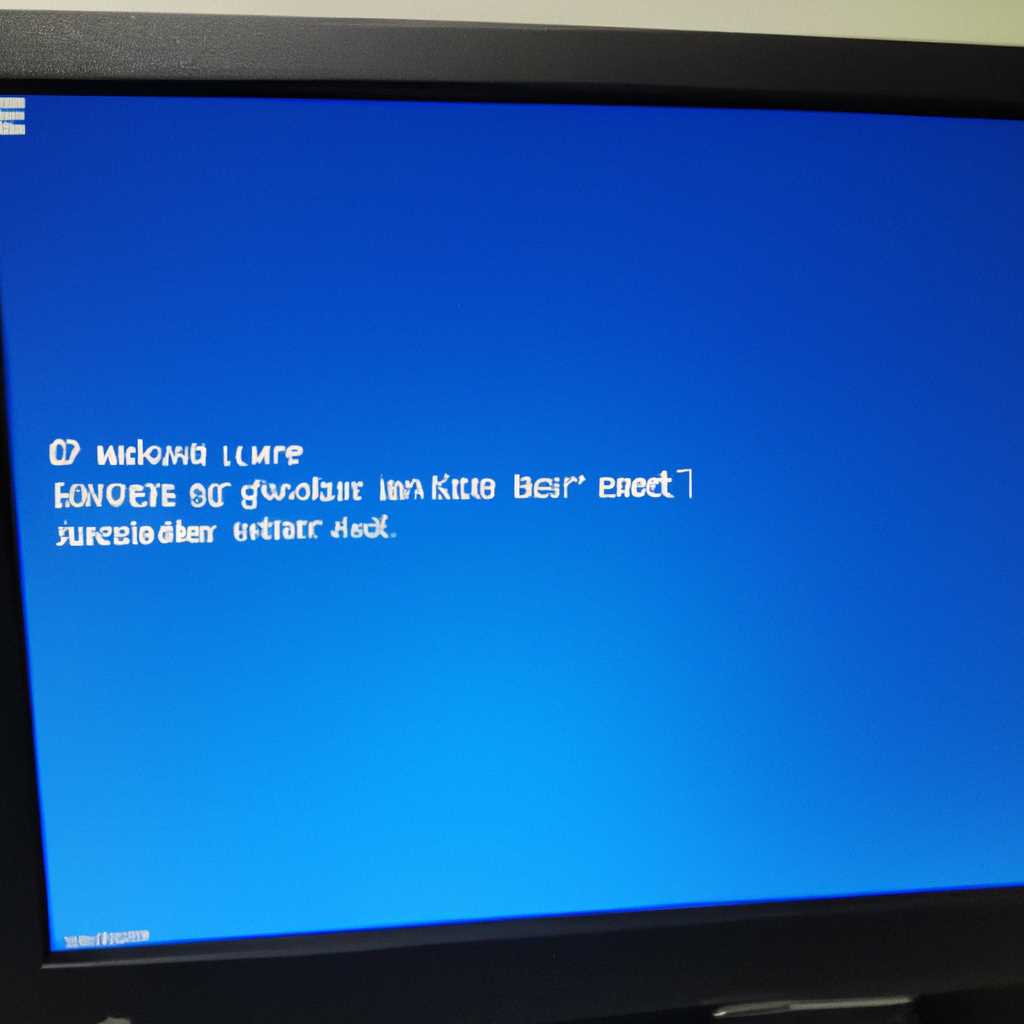- Что делать, если Windows не может найти системный образ на этом компьютере?
- Переименуйте папку системного образа в «WindowsImageBackup»
- Шаг 1: Поиск папки системного образа
- Шаг 2: Переименование папки системного образа
- Как исправить Windows не может найти системный образ на этом компьютере
- 1. Проверьте целостность системного образа
- 2. Используйте инструмент восстановления Windows
- Один образ системы на USB-ключ
- 1. Создание и сохранение файла образа системы
- 2. Восстановление системы с использованием USB-ключа
- Поместите папку «WindowsImageBackup» в корневой каталог диска
- Убедитесь что файл mediaIDbin сохранен вместе с образом вашей системы
- Windows не может найти системный образ на этом компьютере
- Как использовать утилиту «Образы диска Windows»?
- Видео:
- Параметры восстановления системы Windows 7
Что делать, если Windows не может найти системный образ на этом компьютере?
При восстановлении системы Windows, иногда может возникать ошибка, связанная с неспособностью операционной системы найти системный образ на вашем компьютере. Эта ошибка может возникать по разным причинам, включая повреждение файлов или переименование папок.
Одна из причин возникновения этой ошибки — целостность файлов образа. Если файлы образа были повреждены или испорчены, Windows не сможет найти системный образ и выдаст соответствующее сообщение об ошибке. В этом случае вам следует проверить целостность файлов образа с помощью инструмента проверки целостности файлов Windows.
Если ваш компьютер не может найти системный образ из-за изменения расположения файла образа или переименования папки, в которой он находится, вам нужно убедиться, что файлы образа находятся в правильной папке и в корректном формате. При переименовании папки, где хранятся образы системы, Windows может потерять доступ к этим файлам. В таком случае вам следует переименовать папку образов обратно в исходное имя или указать новое расположение образа во время восстановления системы.
Переименуйте папку системного образа в «WindowsImageBackup»
Если при попытке восстановления системы на вашем компьютере возникает ошибка «Windows не может найти системный образ на этом компьютере», то вы можете исправить эту проблему, переименовав папку системного образа.
Папка системного образа — это место на вашем жестком диске, где хранится резервная копия вашей системы Windows. Обычно эта папка называется «WindowsImageBackup». Если она имеет другое название или находится в другом месте, система не сможет найти ее при попытке восстановления.
Для исправления этой ошибки вам нужно переименовать папку системного образа в «WindowsImageBackup». Для этого выполните следующие шаги:
Шаг 1: Поиск папки системного образа
1. Откройте проводник Windows и перейдите к корневому каталогу вашего жесткого диска.
2. Найдите папку с резервными копиями, которую вы создали ранее. Обычно она находится внутри папки «WindowsImageBackup».
Шаг 2: Переименование папки системного образа
1. Выделите папку системного образа и нажмите правой кнопкой мыши.
2. В контекстном меню выберите «Переименовать».
3. Введите новое название папки: «WindowsImageBackup».
4. Нажмите клавишу Enter, чтобы сохранить изменения.
Теперь вы должны правильно найти папку системного образа на вашем компьютере при попытке восстановления операционной системы. Если ошибка «Windows не может найти системный образ на этом компьютере» возникает по-прежнему, проверьте целостность системных файлов с помощью встроенного инструмента обновления Windows или утилиты проверки диска.
В результате переименования папки «WindowsImageBackup» ваша система сможет найти резервную копию и восстановить операционную систему. Не забудьте переместить образы вместе с подпапками в переименованную папку «WindowsImageBackup».
Как исправить Windows не может найти системный образ на этом компьютере
1. Проверьте целостность системного образа
Первым шагом для исправления ошибки «Windows не может найти системный образ на этом компьютере» следует проверить целостность файла образа. Для этого выполните следующую последовательность действий:
- Откройте папку с сохраненным системным образом на вашем жестком диске.
- Переименуйте файлы, имеющие расширение «.vhd» и «.vhdx» в «windowsimagebackup», для большей ясности.
- Проверьте наличие файла «MediaId.bin» в папке «WindowsImageBackup». Если файл отсутствует, скопируйте его с другого компьютера с установленной такой же версией Windows, какая установлена на вашем компьютере.
- Проверьте наличие подпапок в папке «WindowsImageBackup». Если они отсутствуют, скопируйте их с другого компьютера с установленной такой же версией Windows.
После выполнения данных действий проверьте возможность восстановления системы с помощью образа.
2. Используйте инструмент восстановления Windows
В случае, если первый метод не привел к результату, можно воспользоваться встроенным в Windows инструментом восстановления. Для этого:
- Вставьте usb-ключ с образом системного восстановления, созданный в ранее.
- Перезапустите компьютер и измените настройки загрузки в BIOS таким образом, чтобы компьютер загрузился с этого usb-ключа вместо основного жесткого диска.
- Следуйте инструкциям на экране, чтобы восстановить систему.
Этот метод поможет исправить ошибку «Windows не может найти системный образ на этом компьютере» путем восстановления системы из образа, сохраненного на usb-ключе.
Ошибки связанные с невозможностью найти системный образ на этом компьютере могут быть вызваны различными причинами, такими как потеря целостности файлов образа или обновления операционной системы на вашем компьютере. Проверьте целостность файлов образа, используйте инструмент восстановления Windows, чтобы исправить эту ошибку и восстановить работу системы.
Один образ системы на USB-ключ
Если ваш компьютер не может найти системный образ, вы можете исправить эту проблему, поместив образ системы на USB-ключ. Теперь рассмотрим, как это сделать:
1. Создание и сохранение файла образа системы
1. В папке, где хранятся файлы системных образов, проверьте целостность системы и файлов путем выполнения следующих действий:
- Откройте папку с образами системы. Обычно она находится в корневой папке диска C и называется «WindowsImageBackup». Если папки не существует, вы можете создать ее.
- Проверьте наличие папки с названием вашего компьютера, где хранится резервная копия вашей системы. Если папки нет, создайте ее и переименуйте ее в соответствии с названием вашего компьютера.
- В папке с названием вашего компьютера проверьте наличие папки с названием «Backup YYYY-MM-DD HHMMSS», где YYYY-MM-DD HHMMSS — это дата и время создания резервной копии. Если папки нет, выполните создание резервной копии вашей системы.
- Откройте папку с названием «Backup YYYY-MM-DD HHMMSS» и переименуйте файл «MediaId.bin» в «MediaId.old».
- Скопируйте файл «WindowsImageBackup» в USB-ключ. Убедитесь, что все файлы и папки скопированы правильно.
2. Восстановление системы с использованием USB-ключа
1. Подключите USB-ключ к компьютеру, на котором требуется восстановление системы.
2. Запустите инструмент восстановления системы.
3. В строке команд введите следующую команду: wbadmin start recovery -backuptarget:путь_к_USB-ключу
4. Следуйте инструкциям восстановления системы, чтобы восстановить файлы резервного образа с USB-ключа.
5. После завершения процесса восстановления удалите неработающие файлы или папки, которые были на компьютере до восстановления системы.
6. Переименуйте папку «WindowsImageBackup» на вашем USB-ключе в «WindowsImageBackup.old» для избежания возможных проблем с восстановлением в будущем.
Теперь у вас есть один образ системы на USB-ключе, с помощью которого вы можете восстановить вашу систему в случае неполадок.
Поместите папку «WindowsImageBackup» в корневой каталог диска
Если ваш компьютер не может найти системный образ при попытке восстановления системы, вам может потребоваться проверить наличие папки «WindowsImageBackup» в корневом каталоге диска. Если эта папка была перемещена или переименована, это может вызвать проблемы при поиске системного образа.
Вот что вы можете сделать, чтобы исправить эту проблему:
- Убедитесь, что на вашем компьютере нет никаких других папок с таким же именем или с похожим названием, как «WindowsImageBackup».
- Переместите или переименуйте папку «WindowsImageBackup» обратно в корневой каталог диска, где она была сохранена изначально.
- Если вы переименовали папку, убедитесь, что правильное имя отображается в командной строке или в программе восстановления системы.
- После того, как вы переместили или переименовали папку «WindowsImageBackup», перезапустите процесс восстановления системы.
Примечание: Если вы не знаете, где находится папка «WindowsImageBackup» на вашем компьютере, вы можете использовать функцию поиска файлов, чтобы найти ее. Просто откройте проводник Windows и введите «WindowsImageBackup» в строке поиска. Обратите внимание, что по умолчанию папка «WindowsImageBackup» сохраняется в корневом каталоге диска или на внешнем usb-ключе.
После проверки и исправления проблемы с папкой «WindowsImageBackup» вы должны быть в состоянии восстановить систему, используя образ вашей резервной копии. Если у вас все еще возникают проблемы с восстановлением системы, рекомендуется обратиться к инструментам и утилитам проверки и восстановления системы Windows, чтобы исправить эту проблему.
Убедитесь что файл mediaIDbin сохранен вместе с образом вашей системы
Если у вас возникла ошибка «Windows не может найти системный образ на этом компьютере», необходимо проверить наличие файла mediaIDbin в папке с вашим системным образом.
Чтобы исправить эту ошибку, воспользуйтесь следующими шагами:
- Поместите USB-ключ или CD/DVD с образом вашей системы в компьютер.
- Перейдите в корневую папку вашего USB-ключа или диска и найдите папку с названием «WindowsImageBackup».
- Проверьте, есть ли в этой папке файл mediaIDbin. Если файл отсутствует, пропустите следующий шаг и перейдите к шагу 5.
- Если файл mediaIDbin присутствует, переименуйте его, добавив к его имени расширение «.old». Например, переименуйте его в «mediaIDbin.old».
- Теперь переместите этот файл mediaIDbin в корневую папку вашего USB-ключа или диска.
- Проверьте папку с вашим системным образом в папке «WindowsImageBackup» на наличие правильного файла mediaIDbin.
- Если файл mediaIDbin отсутствует, переименуйте любой другой файл в папке «WindowsImageBackup» в «mediaIDbin».
Если вы не можете найти папку «WindowsImageBackup» вместе с вашим системным образом, возможно, вы переименовали папку или переместили файлы. В этом случае воспользуйтесь инструментом командной строки wbadmin для восстановления резервных данных вашей системы.
Установите диск с сохраненными данными системы и выполните команду:
wbadmin start recovery -version:yourbackupversion -itemtype:file -items:c:\ -recursive
Замените yourbackupversion на правильное значение версии вашего образа, а c:\ на папку, где сохранен образ вашей системы.
После выполнения этих шагов, у вас должна быть возможность восстановить системный образ без ошибки «Windows не может найти системный образ на этом компьютере».
Windows не может найти системный образ на этом компьютере
Если при попытке восстановления операционной системы Windows вы получаете сообщение об ошибке «Windows не может найти системный образ на этом компьютере», не отчаивайтесь. Вместе мы сможем исправить эту проблему.
Одна из возможных причин ошибки заключается в потере целостности системного образа в папке «WindowsImageBackup». Для начала, проверьте, сохранен ли ваш образ в этой папке. Если он отсутствует, возможно, он был удален или перемещен в другое место.
Если ваш образ все же сохранен в папке «WindowsImageBackup», переименуйте папку «WindowsImageBackup» в «WindowsImageBackup2». Затем создайте новую пустую папку с именем «WindowsImageBackup». После этого перенесите все файлы и подпапки из папки «WindowsImageBackup2» в новую папку «WindowsImageBackup». Это поможет исправить возможное повреждение папки «WindowsImageBackup» и восстановить работоспособность системного образа.
Если в процессе восстановления системы вы все еще получаете сообщение об ошибке, вы можете использовать инструмент проверки и исправления неполадок системы. Для этого воспользуйтесь командной строкой:
- Откройте командную строку с правами администратора.
- Введите команду «sfc /scannow» и нажмите клавишу Enter.
Данная команда проведет проверку целостности системных файлов и исправит ошибки, если они найдены. Теперь вы можете повторить попытку восстановления системного образа.
Если все вышеперечисленные действия не привели к успеху, вам может пригодиться средство восстановления системы из резервного образа Windows.
Как использовать утилиту «Образы диска Windows»?
1. Нажмите комбинацию клавиш Win + X и выберите «Панель управления».
2. В разделе «Система и безопасность» выберите «Средства администрирования».
3. Далее выберите «Образы диска Windows».
4. В открывшемся окне нажмите «Восстановление».
5. Выберите соответствующий образ системы, который вы создали ранее, и следуйте инструкциям на экране для восстановления системы.
После восстановления системы из образа Windows ваш компьютер должен вернуться в рабочее состояние без сообщений об ошибке «Windows не может найти системный образ на этом компьютере». Не забудьте также проверить правильное сохранение вашей резервной копии и регулярно создавать новые образы системы для обеспечения безопасности ваших данных.
Видео:
Параметры восстановления системы Windows 7
Параметры восстановления системы Windows 7 by Компьютерные Ошибки 56,563 views 3 years ago 6 minutes, 19 seconds