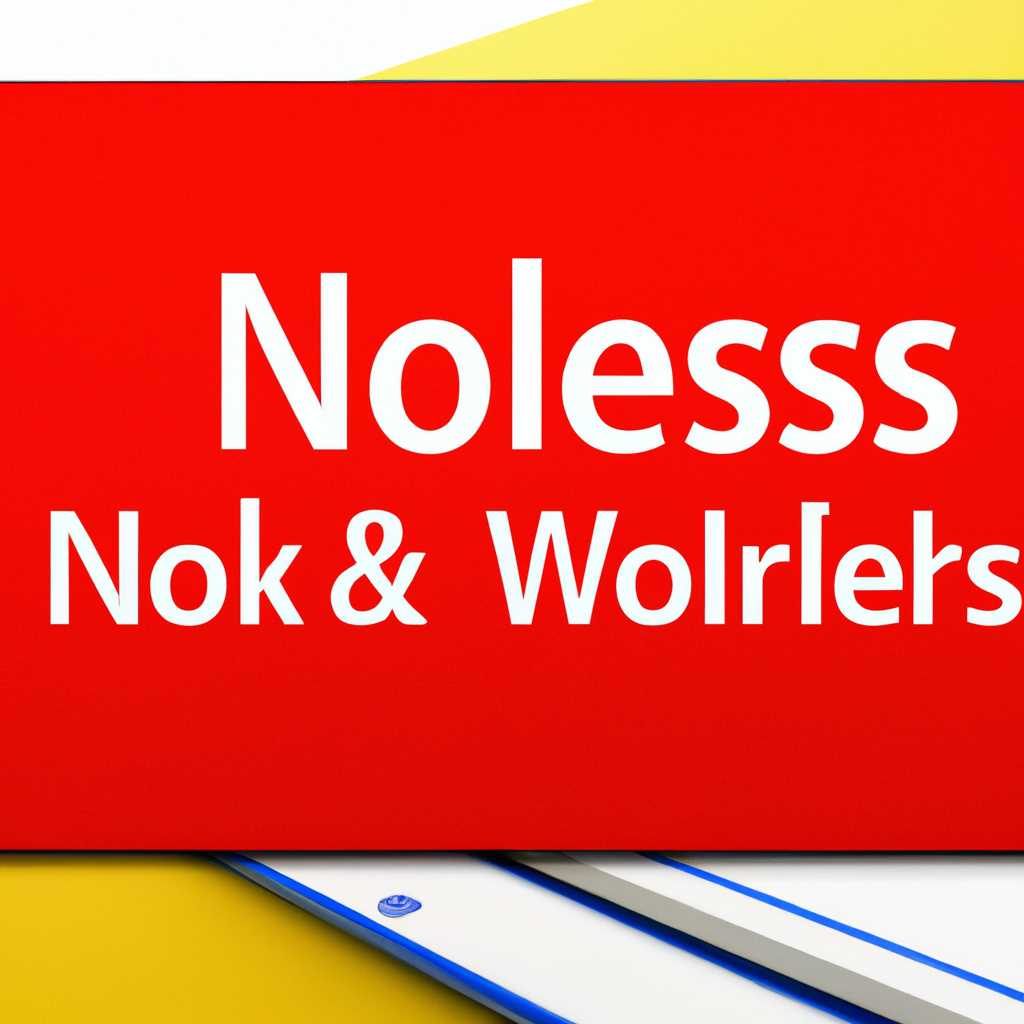- Как исправить проблему доступа к сетевой папке в Windows
- Проверка работоспособности службы Сервер
- Шаги по проверке работоспособности службы Сервер:
- Настройка Службы компонентов
- Почему возникает ошибка доступа к сетевой папке?
- Как настроить Службу компонентов?
- Видео:
- Вам Отказано в Доступе к этой Папке! Проблема Решена
Как исправить проблему доступа к сетевой папке в Windows
При использовании операционной системы Windows вы иногда можете столкнуться с проблемой, когда система отказывается открыть сетевую папку или получить доступ к ресурсам на удаленном сервере. Это может быть вызвано различными причинами, и в этой статье мы рассмотрим некоторые возможные решения для этой проблемы.
Одной из причин, по которой Windows не может получить доступ к сетевой папке, может быть неправильная настройка подключения к сети. Убедитесь, что ваш адаптер сети включен и работает корректно. Для этого щелкните правой кнопкой мыши по значку сети в области уведомлений, выберите «Настройки сети и интернета» и проверьте, есть ли подключение к сети.
Если у вас есть подключение к сети, но Windows все равно не может получить доступ к сетевой папке, проверьте наличие правильных настроек доступа к сети. Вам может потребоваться изменить настройки сетевого адаптера, чтобы разрешить доступ к ресурсам на удаленном сервере. Для этого щелкните правой кнопкой мыши по значку сети в области уведомлений, выберите «Открыть центр управления сетями и общим доступом» и перейдите к настройкам свойств сетевого адаптера. В окне свойств адаптера найдите и выберите протокол TCP/IP версии 4 (IPv4), а затем нажмите кнопку «Свойства».
В окне свойств протокола TCP/IP выберите вкладку «Общий доступ» и убедитесь, что включена опция «Разрешить другим сетевым пользователям подключаться через данный компьютер к сетям Интернета». Если эта опция уже включена, попробуйте отключить ее и затем снова включить. Нажмите «ОК», чтобы сохранить изменения. После этого попробуйте открыть сетевую папку, чтобы проверить, работает ли теперь доступ к ней.
Если все вышеперечисленные решения не помогли решить проблему доступа к сетевой папке, возможно, проблема связана с настройками сетевого сервера или сетевого устройства. В этом случае вам может потребоваться обратиться в службу поддержки или администратора сети для получения дополнительной помощи. Они смогут помочь вам проверить настройки сетевого сервера, устранить никаких ошибки и разрешить вам доступ к ресурсам сети.
Проверка работоспособности службы Сервер
Если у вас возникли проблемы с доступом к сетевой папке в Windows, одной из возможных причин могут быть проблемы с работоспособностью службы Сервер. Проверка работоспособности этой службы может помочь устранить некоторые ошибки и восстановить доступ к сетевой папке.
Шаги по проверке работоспособности службы Сервер:
- Нажмите на кнопку «Пуск» в левом нижнем углу экрана Windows.
- В поисковой строке введите «Управление компьютером» и выберите соответствующий пункт из списка результатов.
- В открывшемся окне «Управление компьютером» перейдите к службам, щелкнув по пункту «Службы и приложения» и затем «Службы».
- В списке служб найдите службу с названием «Сервер».
- Щелкните правой кнопкой мыши на значке службы «Сервер» и выберите пункт «Свойства» в контекстном меню.
- В открывшемся окне «Свойства Сервера» проверьте, что служба включена и находится в состоянии «Запущено». Если служба отключена или не запущена, нажмите кнопку «Старт» для ее запуска.
- Убедитесь, что тип запуска службы установлен на «Автоматически». Если указано другое значение, измените его на «Автоматически».
- Нажмите кнопку «Применить», а затем «ОК», чтобы сохранить внесенные изменения.
После выполнения этих шагов служба Сервер будет работать и обеспечивать доступ к сетевым папкам. Если проблемы с доступом остаются, обратитесь к другим возможным причинам, таким как неправильные настройки доступа к папке, проблемы с правами пользователя или ошибки сетевого подключения.
В случае, если служба Сервер не может быть запущена и выдает ошибку с кодом «1231», вы можете попробовать изменить драйвер сетевого подключения. Для исправления этой ошибки выполните следующую инструкцию:
- Нажмите правой кнопкой мыши на значке «Сетевое подключение» в области уведомлений.
- В контекстном меню выберите пункт «Открыть центр управления сетями и общим доступом».
- В окне «Центр управления сетями и общим доступом» нажмите на ссылку «Изменить настройки адаптера».
- Щелкните правой кнопкой мыши на значке адаптера сети, для которого нужно изменить драйвер, и выберите пункт «Свойства» в контекстном меню.
- В окне «Свойства адаптера» выберите пункт «Драйвер» и нажмите кнопку «Изменить драйвер».
- Следуйте инструкциям на экране, чтобы изменить драйвер сетевого устройства.
- После завершения изменений драйвера, перезагрузите компьютер и проверьте, работает ли служба Сервер корректно.
Настройка Службы компонентов
Если у вас возникла ошибка доступа к сетевой папке в ОС Windows, одним из возможных решений может быть настройка Службы компонентов. В этой инструкции мы рассмотрим, как правильно настроить Службу компонентов для решения данной проблемы.
Почему возникает ошибка доступа к сетевой папке?
Ошибку доступа к сетевой папке в Windows можно обнаружить, когда вы пытаетесь подключиться к сетевому файлу или папке на другом компьютере или сервере. При попытке подключения вы можете столкнуться с ошибкой, например, 0x800070035 или 0x80004005. К сетевой папке может также быть недоступен доступ через доменную сеть или Интернет, даже если у вас есть соответствующие разрешения.
Как настроить Службу компонентов?
Для настройки Службы компонентов выполните следующие действия:
- Нажмите кнопку «Пуск» в левом нижнем углу экрана.
- Выберите «Панель управления» в главном меню.
- В окне Панели управления найдите и выберите «Сеть и интернет».
- Выберите «Центр управления сетями и общим доступом».
- В левой части окна выберите ссылку «Изменение параметров адаптера».
- В открывшемся окне «Сетевые подключения» найдите активное подключение (обычно это Ethernet или беспроводная сеть Wi-Fi).
- Щелкните правой кнопкой мыши на активном подключении и выберите «Свойства».
- В окне «Свойства подключения» найдите и выберите «Протокол интернета версии 4 (TCP/IPv4)».
- Нажмите кнопку «Свойства».
- В открывшемся окне выберите вкладку «Общие».
- Убедитесь, что включен флажок «Разрешить другим сетевым пользователям подключаться к Интернету через этот компьютер».
- Нажмите кнопку «OK», чтобы сохранить изменения.
После применения указанных настроек Службы компонентов можно попытаться снова подключиться к сетевой папке. Возможно, после этой настройки ошибка доступа исчезнет, и вы сможете успешно получить доступ к сетевым ресурсам.
Если проблема не исчезает, рекомендуется обратиться за дополнительной информацией к администратору компьютера или сети. Также можно попробовать проверить работоспособность сетевой папки на другом компьютере или обратиться в службу поддержки, чтобы получить помощь в решении данной ошибки.
Не забудьте также проверить наличие драйверов для сетевых карт и обновить их при необходимости. Иногда неправильно установленный или устаревший драйвер может быть причиной возникновения ошибки доступа.
| Ошибка | Описание | Код ошибки |
|---|---|---|
| 0x800070035 | Ошибка доступа к сетевой папке. Пользователь не имеет прав доступа к указанному ресурсу. | 0x800070035 |
| 0x80004005 | Ошибка доступа к сетевой папке. Не удалось выполнить операцию из-за ошибки в системе. | 0x80004005 |
В любом случае, для решения ошибки доступа к сетевой папке следует внимательно проверить настройки компонентов и обратиться к администратору или специалистам сети для получения дополнительной помощи.
Видео:
Вам Отказано в Доступе к этой Папке! Проблема Решена
Вам Отказано в Доступе к этой Папке! Проблема Решена by Comp Profi 739 views 2 weeks ago 1 minute, 26 seconds