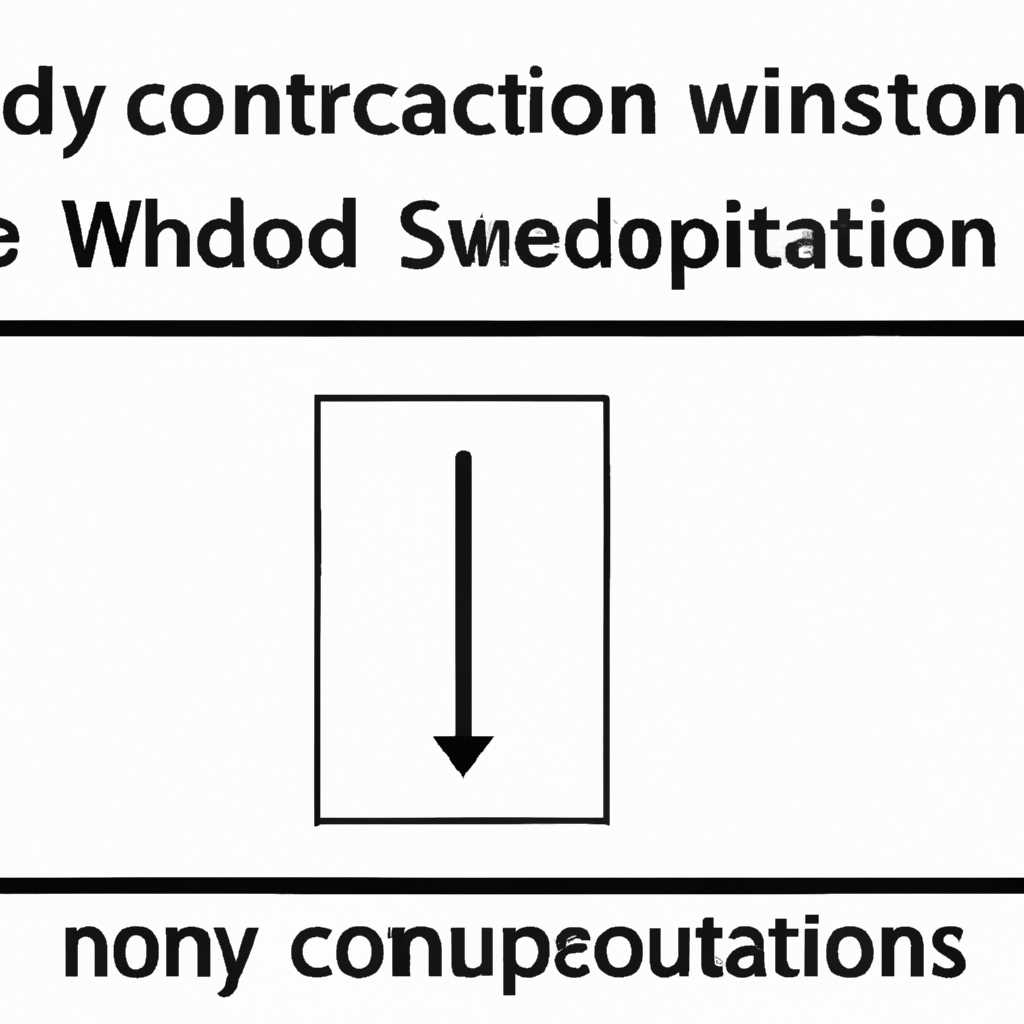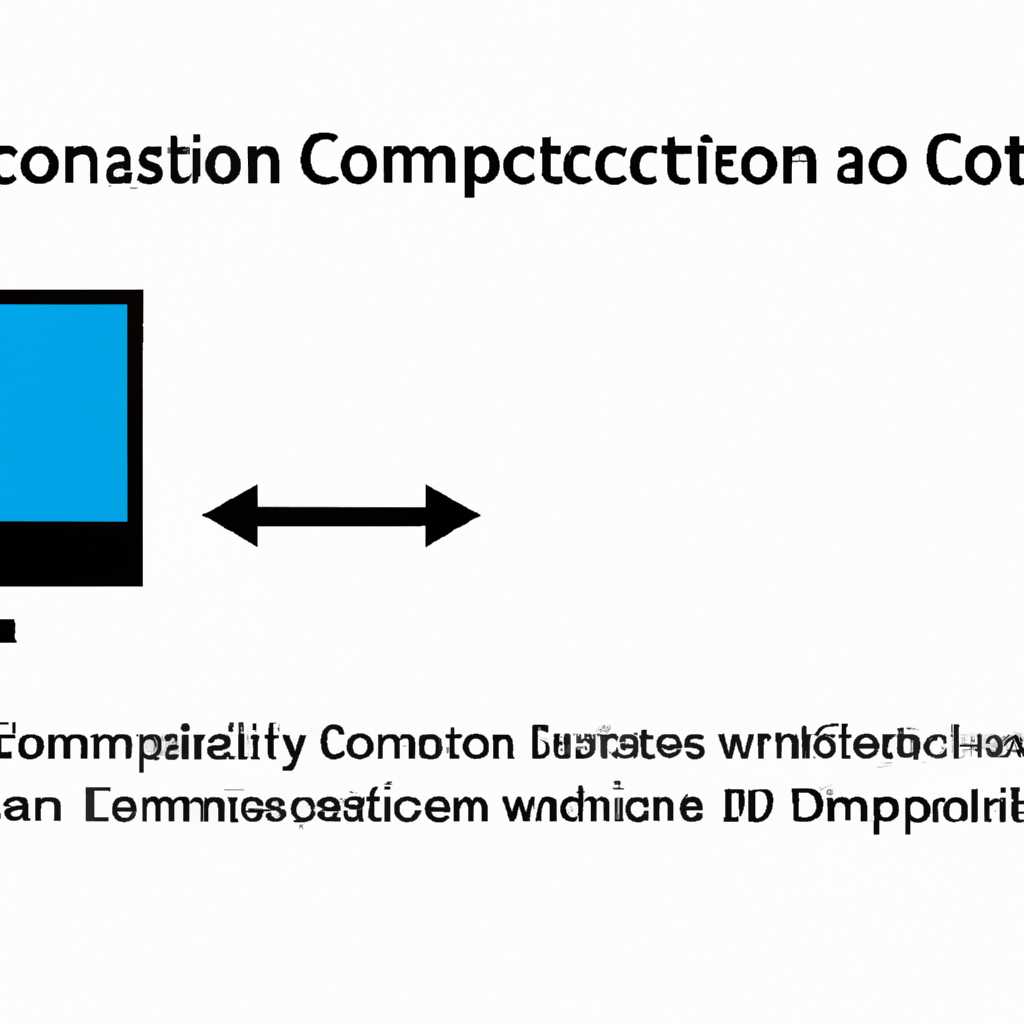- Что делать, если Windows не может завершить настройку системы?
- Запустите msoobe.exe вручную, чтобы завершить установку
- Проверьте оборудование и драйверы
- Проверьте и отключите обновления
- Проверьте настройки BIOS
- Удачи и успешной установки!
- Перезагрузите компьютер и попробуйте снова
- Проверьте наличие ошибок в журнале событий
- Просмотр журнала событий
- Отключите все внешние устройства
- Используйте загрузочную флешку с инструментом восстановления системы
- Шаг 1: Загрузите инструмент восстановления системы на флешку
- Шаг 2: Загрузитесь с флешки и запустите инструмент восстановления системы
- Шаг 3: Используйте инструмент восстановления системы для решения проблемы
- Видео:
- Не удалось завершить процесс установки.Как исправить ошибку при установке системы Windows
Что делать, если Windows не может завершить настройку системы?
Установка операционной системы Windows может иногда прерваться на этапе «настройка системы» и привести к появлению ошибки. Если во время установки вы нажимала кнопку «перезагрузить» или ваш компьютер выключился самостоятельно, то проблема может быть связана с нарушением процесса настройки.
В такой ситуации следует проверить подключенные устройства. Некоторые внешние устройства, такие как принтеры или сканеры, могут вызывать ошибку в процессе настройки системы. Поэтому, перед установкой Windows, отключите все внешние устройства, кроме монитора и клавиатуры.
Если у вас возникла ошибка при настройке системы и вы загрузились в чёрное окно с командной строкой, то можно попробовать восстановить настройки системы. Введите команду «shift-ctrl-х» и далее «del /s c:\msoobeexe». Эта процедура может помочь в решении проблемы, связанной с настройкой системы.
Если у вас возникла ошибка, можете попробовать изменить файл конфигурации BIOS. Для этого нужно перезагрузить компьютер и при старте нажать клавишу «Del», «F2» или «F10» (зависит от модели материнской платы). Затем найдите настройку «Boot Order» или «Boot Sequence» и поменяйте порядок загрузки на диск с Windows. Сохраните изменения и перезагрузите компьютер.
Если все вышеперечисленные способы не помогли, можете попробовать выполнить установку Windows вручную. Для этого запустите установку Windows с флешки или диска, выберите язык, нажмите «далее» и в появившемся окне выберите «восстановление системы». Затем следуйте инструкциям на экране и установите операционную систему вручную.
Если ничего не помогло и Windows по-прежнему не работает, возможно, проблема связана с оборудованием. Проверьте работу компьютера без каких-либо внешних устройств. Попробуйте отключить все обновления и драйверы, поставленные после установки операционной системы. Если проблема не исчезнет, обратитесь к специалистам или в сервисный центр для дальнейшей диагностики и устранения ошибки.
Удачи в работе с вашим компьютером!
Запустите msoobe.exe вручную, чтобы завершить установку
Если при установке операционной системы Windows вы столкнулись с ошибкой, которая не позволяет завершить настройку системы, не отчаивайтесь. Судя по всему, у вас возникла ситуация, когда система не может самостоятельно завершить процесс настройки.
Для решения этой проблемы можно использовать некоторые гениальные идеи. Одним из вариантов решения может быть запуск msoobe.exe вручную.
Чтобы выполнить данную процедуру, вам потребуется выполнить несколько шагов:
- Нажмите комбинацию клавиш Ctrl+Shift+F3 при появлении окна приветствия после первой загрузки.
- После этого произойдет автоматический вход в учетную запись администратора, и вы будете перенаправлены в режим Audit Mode (режим аудита).
- Откройте командную строку, нажав правой кнопкой мыши на иконке «Пуск» в левом нижнем углу экрана и выбрав пункт «Командная строка (администратор)».
- Введите следующую команду в командную строку:
msoobe.exeи нажмите клавишу Enter.
После выполнения этих шагов запуск msoobe.exe должен помочь исправить ошибку завершения настройки системы.
Проверьте оборудование и драйверы
Если запуск msoobe.exe не помогает, возможно, проблема связана с вашим оборудованием или драйверами. Вам может потребоваться проверить, все ли драйверы до конца установлены и работают правильно. Также стоит обратить внимание на оборудование, которое может вызвать конфликты или ошибки.
Убедитесь, что все необходимые драйверы установлены и обновлены до последней версии. В случае возникновения конфликтов между оборудованием и операционной системой, попробуйте отключить проблемные устройства или изменить их настройки.
Проверьте и отключите обновления
Если проблема с завершением настройки системы все еще не решена, необходимо проверить, установлены ли все обновления. Может быть, какое-то обновление вызывает ошибку.
Для проверки обновлений выполните следующие шаги:
- Откройте меню «Параметры» (щелкните правой кнопкой мыши на кнопке «Пуск» и выберите пункт «Параметры»).
- Перейдите в раздел «Обновление и безопасность».
- Выберите «Проверка наличия обновлений».
Если обновления найдены, попробуйте временно отключить их установку и проверить, завершится ли настройка системы без ошибок.
Проверьте настройки BIOS
Если все вышеперечисленные методы не помогают, попробуйте проверить настройки BIOS. Возможно, какие-то несоответствия или неправильные настройки BIOS могут вызывать ошибки при завершении настройки системы.
Для того чтобы проверить настройки BIOS, выполните следующие действия:
- Перезагрузите компьютер.
- Во время загрузки компьютера нажмите нужную клавишу (обычно это F2, F10 или Delete), чтобы войти в BIOS.
- Посмотрите разделы, связанные с процессором и настройками оборудования. Проверьте настройки на наличие несоответствий или ошибок.
- Попробуйте изменить некоторые настройки или вернуться к значениям по умолчанию.
После изменения настроек BIOS сохраните изменения и перезагрузите компьютер. Проверьте, помогла ли эта процедура в завершении настройки системы.
Удачи и успешной установки!
Надеемся, что один из предложенных методов поможет вам завершить настройку системы и успешно запустить Windows. Если проблема все еще не решена, возможно, стоит обратиться к специалистам по обслуживанию компьютеров для дальнейшей диагностики и решения проблемы.
Перезагрузите компьютер и попробуйте снова
Если при установке операционной системы Windows возникают проблемы и процесс установки несколько раз отбрасывается на начальную стадию, то одним из решений может быть перезагрузка компьютера и повторная попытка установки.
Процесс установки Windows состоит из нескольких этапов, и возможны различные проблемы на любом из них. Когда установка не может быть завершена, это может быть вызвано различными причинами, такими как ошибки в файле установки или проблемы с оборудованием компьютера.
Перезагрузка компьютера может помочь в случае, когда процесс установки Windows застрял или не выполняется корректно. При перезагрузке система начинает загрузку заново, и вы можете повторить этапы установки.
Если при установке Windows вы столкнулись с ошибкой, перезагрузите компьютер и попробуйте выполнить следующие действия:
- Проверьте наличие ошибок в файле установки. В некоторых случаях проблемы возникают из-за поврежденных файлов. Перезагрузка может помочь системе повторно сканировать установочный файл и продолжить процесс установки.
- Измените настройки BIOS. При установке Windows некоторые компьютеры требуют определенных настроек в BIOS. Перезагрузка может быть полезна для повторной настройки компьютера и проверки, совпадают ли настройки BIOS с рекомендациями.
- Проверьте оборудование компьютера. В случае, если система не может завершить настройку, причина может быть связана с несовместимостью оборудования. Перезагрузка поможет внести изменения и попробовать установить Windows снова.
Если после перезагрузки проблема с завершением настройки Windows не решается, обратитесь к производителю оборудования или посетите форумы с поддержкой Windows для получения дополнительной помощи. Там вы можете найти решение для вашей конкретной ситуации.
Перезагрузка компьютера и повторный запуск установки является одним из простых методов для исправления проблем при установке Windows. Если вас почему-то останавливает синий экран с ошибкой или процесс установки не завершается как ожидается, попробуйте перезагрузить компьютер и попробовать снова. Удачи вам в установке операционной системы Windows!
Проверьте наличие ошибок в журнале событий
Если у вас возникла проблема с завершением настройки системы Windows и вы не можете пользоватся компьютером, есть несколько методов, которые могут помочь найти и исправить возможные ошибки.
Просмотр журнала событий
Журнал событий содержит информацию о различных событиях и ошибках, произошедших на компьютере. Для проверки наличия ошибок в журнале событий выполните следующие шаги:
- Нажмите клавиши Win + R, чтобы открыть окно «Выполнить».
- Введите команду
eventvwr.mscи нажмите клавишу Enter. - Откроется «Центр управления системой». В левой панели выберите «Журналы Windows» и затем «Система».
- В правой панели отобразятся события и ошибки, произошедшие на компьютере. Просмотрите список событий на предмет возможных ошибок, которые могут быть связаны с проблемой завершения настройки системы.
Если вы обнаружите сообщения об ошибках или проблемных событиях, попробуйте найти более подробную информацию в интернете или обратитесь за помощью к специалистам.
Также стоит учесть, что проблемы с завершением настройки системы Windows могут быть вызваны различными причинами, и решение может быть индивидуальным для каждой ситуации. Поэтому, если проверка журнала событий не поможет устранить проблему, рекомендуется обратиться к специалистам или поискать дополнительную информацию о решении подобных проблем в сети.
Отключите все внешние устройства
Если ваш компьютер не может завершить настройку системы и вы столкнулись с синим экраном с ошибкой, то вам может потребоваться отключить некоторые внешние устройства. Этот метод помогает решить проблему настройки системы и может быть полезен в случаях, когда ваша операционная система не может быстро завершить установку.
1. Нажмите клавиши «Ctrl + Shift + Esc» на клавиатуре, чтобы открыть диспетчер задач.
2. В диспетчере задач перейдите на вкладку «Подробно» и найдите процесс с именем «msoobe.exe». Этот процесс отвечает за настройку системы.
3. Щелкните правой кнопкой мыши на процессе «msoobe.exe» и выберите «Завершить задачу».
4. Нажмите клавиши «Win + R», чтобы открыть командную строку.
5. Введите команду «sysprep» в командной строке и нажмите клавишу Enter.
6. В появившемся окне выберите «ОК».
7. После этого запустите программу «Envy.sysprep_genius», которая поможет вам проверить и восстановить настройки системы.
8. При использовании программы проверьте, установлено ли правильное оборудование и настройки системы.
9. Если у вас есть внешняя периферийная часть компьютера (например, принтер или сканер), отключите ее перед началом настройки системы.
10. Проверьте, помогает ли этот способ решить проблему настройки системы.
Отключение внешних устройств может быть гениальным решением в случаях, когда ваша система не может правильно завершить настройку и вы сталкиваетесь с ошибкой. После соблюдения этих инструкций вы можете успешно завершить настройку системы и возобновить работу своего компьютера без каких-либо проблем.
Используйте загрузочную флешку с инструментом восстановления системы
Если вы столкнулись с проблемой, когда Windows не может завершить настройку системы, есть возможность восстановить работоспособность вашей операционной системы с помощью загрузочной флешки с инструментом восстановления системы. Этот инструмент может помочь в решении проблемных ситуаций и сохранить ваши данные без необходимости переустановки операционной системы.
Для начала, вам нужно скачать файл ISO с инструментом восстановления системы с официального сайта Microsoft или использовать внешнюю программу для создания загрузочной флешки с этим инструментом.
Шаг 1: Загрузите инструмент восстановления системы на флешку
1. Подключите флешку к компьютеру.
2. Запустите программу для создания загрузочной флешки.
3. Выберите опцию «Создать загрузочную флешку» или аналогичную.
4. Укажите путь к скачанному файлу ISO с инструментом восстановления системы.
5. Следуйте инструкциям программы для создания загрузочной флешки.
Шаг 2: Загрузитесь с флешки и запустите инструмент восстановления системы
1. Подключите загрузочную флешку к компьютеру, который не может завершить настройку системы.
2. Перезагрузите компьютер и зайдите в настройки загрузки BIOS или UEFI (обычно это делается при нажатии клавиши DEL, F2, F10 или F12 во время загрузки).
3. Измените порядок загрузки, чтобы первым было выбрано устройство с флешкой.
4. Сохраните изменения и перезагрузите компьютер.
5. ПК загрузится с флешки и запустит инструмент восстановления системы.
Шаг 3: Используйте инструмент восстановления системы для решения проблемы
1. В инструменте восстановления системы выберите опцию «Открыть командную строку».
2. В командной строке введите следующие команды:
| Команда | Описание |
|---|---|
| bootrec /fixmbr | Восстановить запись загрузки |
| bootrec /fixboot | Восстановить загрузочные файлы |
| bootrec /scanos | Сканирование всех операционных систем для восстановления |
| bootrec /rebuildbcd | Перестроить базу данных загрузки |
3. После выполнения всех команд перезагрузите компьютер и проверьте, удалось ли решить проблему с завершением настройки системы.
В случае, если решение с использованием загрузочной флешки с инструментом восстановления системы не помогло, возможно потребуется профессиональная помощь. Обратитесь к специалисту или технической поддержке для дальнейших рекомендаций и решения вашей проблемы.
Видео:
Не удалось завершить процесс установки.Как исправить ошибку при установке системы Windows
Не удалось завершить процесс установки.Как исправить ошибку при установке системы Windows by Компьютерные Ошибки 53,514 views 2 years ago 2 minutes, 5 seconds