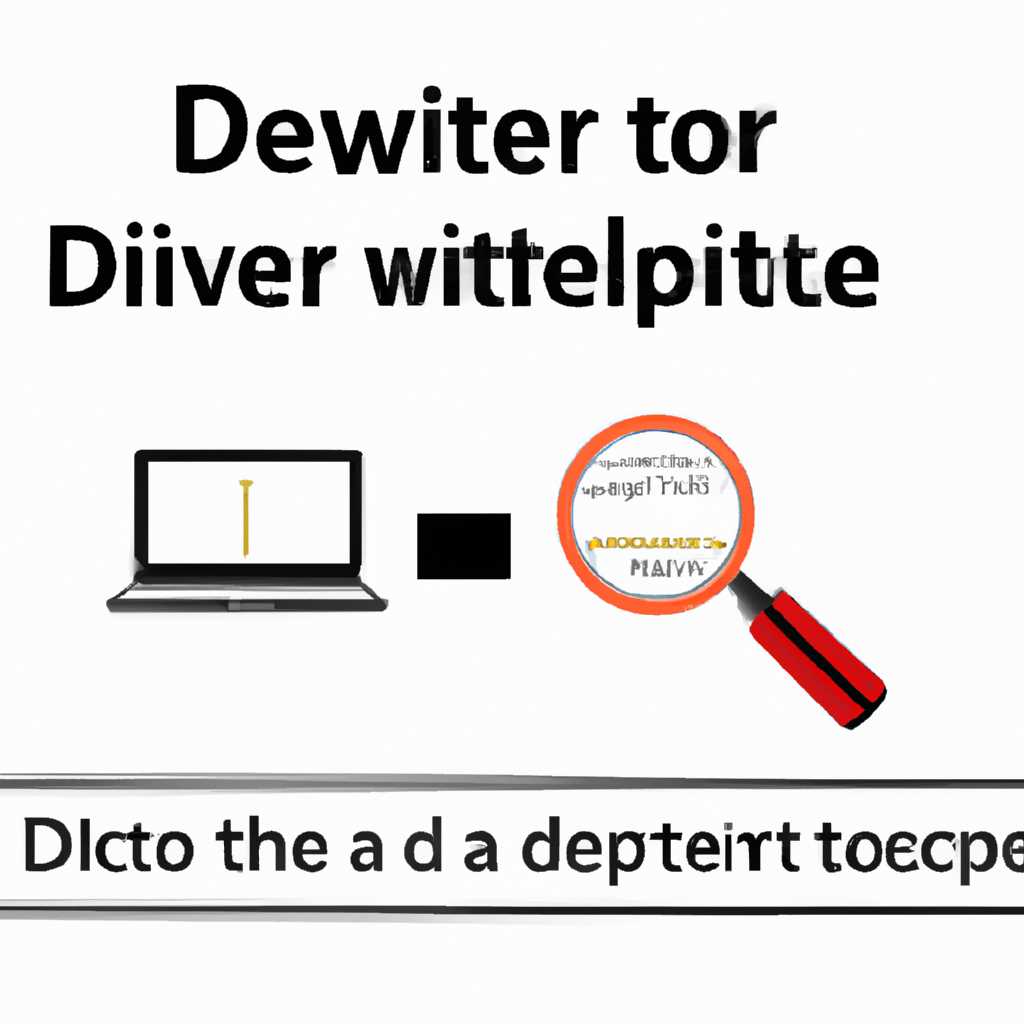- Что делать, если Windows не определяет драйвер сетевого адаптера — подробное руководство
- Что делать, если Windows не определяет драйвер сетевого адаптера?
- 1. Проверьте подключение к сети
- 2. Проверьте наличие драйверов
- 3. Восстановление драйвера вручную
- 4. Проверьте наличие вирусов
- Проверьте подключение сетевого адаптера
- Проверьте установку драйвера сетевого адаптера
- Перезагрузите компьютер
- Перезагрузка компьютера
- Проверьте соединение с сетью
- Проверьте наличие драйверов
- Обновление или удаление драйвера
- Откат до предыдущей версии драйвера
- Проверьте наличие вредоносных программ
- Восстановление параметров брандмауэра
- Проверьте наличие ip-адреса
- Сброс настроек маршрутизатора
- Свяжитесь с производителем
- Удалите и снова установите драйвер сетевого адаптера
- Проверьте наличие обновлений для драйвера сетевого адаптера
- Видео:
- Windows не видит сетевой адаптер — как исправить
Что делать, если Windows не определяет драйвер сетевого адаптера — подробное руководство
Сетевой адаптер — это важная часть компьютера, которая позволяет установить соединение с сетью и получить доступ к интернету. Однако, иногда Windows не видит или не определяет используемый сетевой адаптер, что может вызвать множество проблем с соединением. Если у вас возникли неполадки с сетевым адаптером, прочтите данное подробное руководство и попробуйте решить проблему.
В первую очередь, проверьте, был ли сетевой адаптер правильно добавлен в вашем компьютере. Перейдите в Диспетчер устройств и найдите раздел «Сетевые адаптеры». Если вашего адаптера не отображается в этом разделе, попробуйте добавить его снова. Вам также стоит проверить физическое подключение вашего адаптера — убедитесь, что кабель подключен к правильному порту и маршрутизатору, и не поврежден.
Если вы получили сообщение об ошибке «Невозможно сканировать аппаратные параметры сетевого адаптера» или адаптер отображается с желтым значком, скорее всего проблема связана с драйверами. В этом случае попробуйте обновить или переустановить драйверы сетевого адаптера. Откройте свойства адаптера в Диспетчере устройств, перейдите на вкладку «Драйвер» и нажмите кнопку «Обновить драйвер». Если обновление не помогло, попробуйте удалить драйвер и затем установить его заново с помощью поиска драйверов в сети или с использованием диска с драйверами, который поставляется с вашим адаптером.
Что делать, если Windows не определяет драйвер сетевого адаптера?
В случае, если Windows не определяет драйвер сетевого адаптера, вы можете испробовать несколько альтернативных способов устранить проблему.
1. Проверьте подключение к сети
Попробуйте отключиться от сети, затем подключиться к ней снова. Если проблема не решена, проверьте питание вашего сетевого маршрутизатора и убедитесь, что он работает правильно.
2. Проверьте наличие драйверов
Откройте меню «Пуск» и найдите «Устройства и принтеры». Откройте его и проверьте, отображается ли ваша сетевая карта в списке устройств. Если она не отображается, это может быть связано с неправильным драйвером.
Для проверки драйверов откройте «Параметры» операционной системы Windows. В разделе «Обновление и безопасность» выберите «Windows Update» и нажмите на «Проверить наличие обновлений». Если драйверы доступны для вашей сетевой карты, установите их.
3. Восстановление драйвера вручную
Если у вас есть копии драйверов для вашей сетевой карты, попробуйте восстановить их вручную. Откройте меню «Пуск» и найдите «Устройства и принтеры». Правой кнопкой мыши кликните на вашу сетевую карту и выберите «Свойства». Затем перейдите на вкладку «Драйвер» и выберите «Обновить драйвер». Укажите путь к сохраненным копиям драйверов и следуйте инструкциям на экране для их установки.
4. Проверьте наличие вирусов
Иногда проблема со сетевым адаптером может быть вызвана вирусами или другим вредоносным программным обеспечением. Запустите проверку компьютера на наличие вирусов с помощью антивирусной программы и удалите все обнаруженные угрозы.
5. Удаление и исправление проблемы с программным обеспечением
Если проблема не решена, вы можете попробовать удалить программное обеспечение для сетевого адаптера и затем заново его установить. Откройте меню «Пуск» и найдите «Устройства и принтеры». Правой кнопкой мыши кликните на вашу сетевую карту и выберите «Удалить устройство». Затем перезагрузите компьютер и установите программное обеспечение с помощью диска или загрузив его с сайта производителя сетевого адаптера.
Не забывайте, что эти рекомендации могут иметь разное влияние на каждый конкретный случай с проблемой драйвера сетевого адаптера в Windows 10. Поэтому, сначала попробуйте решить проблему с помощью одного рекомендованного метода, затем переходите к следующему, если решение не помогло.
Проверьте подключение сетевого адаптера
Если Windows не определяет драйвер сетевого адаптера и возникают проблемы с подключением к сети, можно попробовать несколько методов устранения неполадок. В первую очередь, проверьте, правильно ли подключено устройство:
- Убедитесь, что сетевой адаптер имеет питание и корректно установлен в слот расширения на материнской плате.
- Проверьте кабель, соединяющий сетевой адаптер и роутер или другое устройство в сети. Убедитесь в его исправности и правильности подключения.
Если подключение сетевого адаптера не помогло решить проблему, попробуйте следующие методы:
- Запустите инструмент восстановления системы. В командной строке введите sfc /scannow и нажмите Enter. Дождитесь завершения сканирования и восстановления системных файлов.
- Попробуйте удалить и заново установить драйвера сетевого адаптера. Откройте меню «Пуск», найдите пункт «Управление устройствами» или «Диспетчер устройств». В категории сетевых адаптеров найдите название используемого адаптера, нажмите правой кнопкой мыши и выберите пункт «Удалить». После этого закройте окно и перезапустите компьютер. При запуске Windows автоматически установит драйвера для сетевого адаптера.
- Проверьте настройки сетевого адаптера. Зайдите в меню «Пуск», найдите пункт «Панель управления» или «Настройки», выберите категорию «Сеть и Интернет» и перейдите в раздел «Центр управления сетями и общим доступом». В окне «Центр управления сетями и общим доступом» выберите «Изменение параметров адаптера». Проверьте, активирован ли ваш сетевой адаптер и правильно ли настроены сетевые протоколы.
- Попробуйте сбросить настройки TCP/IP с помощью следующей команды: netsh int ip reset. Запустите командную строку от имени администратора и выполните указанную команду. После завершения выполнения команды перезагрузите компьютер.
- Если ни один из перечисленных методов не помог решить проблему, возможно, дело в наличии вирусов или других вредоносных программ на компьютере. Запустите антивирусное программное обеспечение и произведите полное сканирование системы.
Если ни один из указанных методов не помог решить проблему с определением драйвера сетевого адаптера, рекомендуется посетить официальный веб-сайт производителя адаптера и найти там драйвер для вашей модели.
Проверьте установку драйвера сетевого адаптера
Если ваша операционная система Windows не определяет драйвер сетевого адаптера, то вам потребуется проверить его установку.
1. Начните с того, чтобы узнать, удалось ли найти драйвер сетевого адаптера. Для этого временно подключитесь к сети через проводное подключение или используйте встроенный Wi-Fi адаптер, если он у вас есть.
2. Откройте параметры Windows, нажав правой кнопкой мыши на значок «Пуск» в левом нижнем углу экрана и выбрав пункт «Параметры».
3. В окне параметров выберите раздел «Сеть и интернет» и перейдите на вкладку «Сеть и поиск».
4. В разделе «Состояние» выше показанное состояние сети. Если вы видите проблемы с адаптером, то вам необходимо проверить его наличие в списке оборудования.
5. Чтобы проверить наличие драйвера сетевого адаптера, откройте «Диспетчер устройств». Для этого нажмите комбинацию клавиш Win + X и выберите пункт «Диспетчер устройств» из открывшегося контекстного меню.
6. В Диспетчере устройств найдите раздел «Сетевые адаптеры». Если ваш сетевой адаптер не отображается или имеет значок с восклицательным знаком, значит, у вас есть проблемы с установкой драйвера.
7. Для решения проблем с установкой драйвера сетевого адаптера, можно попробовать выполнить следующие действия:
- Обновить драйвер адаптера: щелкните правой кнопкой мыши на выбранном адаптере и выберите пункт «Обновить драйвер».
- Удалить адаптер: если обновление драйвера не помогло, удалите адаптер из списка, а затем выполните его поиск и установку автоматически.
- Откат к предыдущей версии драйвера: если проблема с установкой драйвера возникла после обновления, попробуйте выполнить откат к предыдущей версии драйвера.
8. Если проблема с установкой драйвера сетевого адаптера осталась нерешенной, обратитесь к производителю вашего компьютера или сетевой карты. Они смогут предоставить вам дополнительную поддержку и рекомендации для устранения данной проблемы.
9. Также, не забудьте проверить наличие обновлений для вашей операционной системы Windows. Откройте параметры Windows, выберите раздел «Обновление и безопасность», а затем выполните проверку на наличие обновлений.
10. Для обнаружения и удаления вредоносных программ, которые могут блокировать установку драйвера сетевого адаптера, воспользуйтесь антивирусными программами или другими специальными средствами для сканирования системы.
11. Если все вышеперечисленные средства не решают проблемы с установкой драйвера сетевого адаптера, возможно, вам потребуется обратиться к специалистам по настройке сетевых параметров или обратиться в сервисный центр, где проведут диагностику вашего сетевого адаптера.
12. Не забудьте также проверить настройки вашего маршрутизатора, который является устройством, используемым для подключения к интернету. Проверьте наличие wifi-соединения и настройки безопасности, чтобы убедиться, что они совпадают с параметрами вашей сетевой карты.
Перезагрузите компьютер
В случае, когда Windows не определяет драйвер сетевого адаптера, одним из первых и простых решений может быть перезагрузка компьютера. При перезагрузке операционная система может обновить настройки и драйверы, что иногда позволяет устранить неполадки.
Перезагрузка компьютера
1. Запустите меню «Пуск» и выберите пункт «Восстановление».
2. В открывшемся списке выберите «Перезагрузка» и нажмите «ОК».
3. Пользователи Windows 10 могут также воспользоваться командой перезагрузки через командную строку, открывее ее от имени администратора и введя команду «shutdown /r /t 0».
Проверьте соединение с сетью
1. Проверьте подключения к маршрутизатору (роутеру) и убедитесь в его надежной работе.
2. Попробуйте подключиться к другой сети или использовать другой сетевой адаптер, чтобы убедиться, не связаны ли проблемы сети с конкретным адаптером.
Проверьте наличие драйверов
1. Откройте Меню «Пуск», найдите «Устройства и принтеры» и откройте его.
2. В открывшемся окне найдите свой сетевой адаптер и проверьте его наличие и работоспособность.
3. Если адаптер не показан или имеет значок с вопросительным значком или восклицательным знаком, возможно, установка или обновление драйверов поможет решить проблему.
Обновление или удаление драйвера
1. Откройте сайт производителя вашей сетевой карты и найдите раздел с драйверами для вашей модели.
2. Скачайте последнюю версию драйвера и запустите установку согласно инструкциям.
3. Если обновление драйверов не помогло, попробуйте удалить драйвер из списка устройств, затем перезагрузите компьютер и установите драйвер заново.
Откат до предыдущей версии драйвера
1. Откройте Меню «Пуск» и найдите «Панель управления».
2. В открывшемся окне выберите раздел «Устройства и принтеры» и откройте его.
3. Найдите свой сетевой адаптер, щелкните правой кнопкой мыши и выберите пункт «Свойства».
4. В открывшемся окне перейдите на вкладку «Драйвер» и выберите «Откат».
5. Следуйте инструкциям для отката драйвера до его предыдущей версии.
Проверьте наличие вредоносных программ
1. Запустите антивирусное программное обеспечение для проверки вашей системы на наличие вредоносных программ.
2. Если обнаружены вирусы или вредоносные программы, удалите их и выполните сканирование системы снова для убеждения в их полном удалении.
Восстановление параметров брандмауэра
1. Откройте Меню «Пуск» и найдите «Панель управления».
2. В открывшемся окне выберите раздел «Система и безопасность» и откройте его.
3. Найдите пункт «Центр управления Windows Firewall» и откройте его.
4. В меню слева выберите «Восстановление параметров по умолчанию».
5. Подтвердите выполнение операции.
Проверьте наличие ip-адреса
1. Откройте Меню «Пуск» и выполните поиск по запросу «cmd».
2. В результате поиска откройте командную строку от имени администратора.
3. В командной строке введите команду «ipconfig» и нажмите «Enter».
4. В полученном списке найдите ваш сетевой адаптер и проверьте, есть ли у него ip-адрес.
5. Если адреса нет, попробуйте восстановить соединение с интернетом или обратитесь к провайдеру.
Сброс настроек маршрутизатора
1. Найдите кнопку «Reset» на вашем маршрутизаторе и удерживайте ее нажатой в течение нескольких секунд.
2. После отпускания кнопки подождите несколько минут до полной перезагрузки маршрутизатора.
3. Установите сетевое соединение снова и проверьте, исправилась ли проблема с сетевым адаптером.
Свяжитесь с производителем
Если все приведенные выше действия не помогли решить проблему с определением драйвера сетевого адаптера, рекомендуется обратиться к производителю компьютера или сетевой карты для получения дополнительной помощи.
Удалите и снова установите драйвер сетевого адаптера
Если ваша операционная система Windows не определяет драйвер сетевого адаптера, для исправления этой проблемы вы можете попробовать удалить и снова установить драйвер сетевого адаптера. Это может помочь в случае, если драйвер был поврежден или неправильно установлен.
Вот как выполнить это действие:
- Откройте меню «Пуск» и перейдите в «Параметры».
- В окне параметров выберите раздел «Устройства».
- Удерживайте нажатой клавишу «Ctrl» и щелкните по названию вашей сетевой карты в списке устройств.
- Выберите пункт «Удалить устройство». Если появится предупреждение о возможных проблемах, нажмите «Да».
- Перезагрузите компьютер.
- После перезагрузки компьютера откройте меню «Пуск» и введите «Управление устройствами» в строке поиска. В выпадающем списке выберите пункт «Управление устройствами».
- В окне «Управление устройствами» найдите вашу сетевую карту в списке устройств. Если она не отображается, нажмите на значок «Сканировать на наличие изменений» (иконка монитора с молнией).
- Щелкните правой кнопкой мыши по названию вашей сетевой карты и выберите пункт «Обновить драйвер».
- Выберите опцию «Искать драйвера на этом компьютере».
- Выберите опцию «Позвольте мне выбрать из списка драйверов на компьютере».
- Выберите последний драйвер для вашей сетевой карты или с вашего веб-сайта производителя модели сетевой карты.
- Запустите процесс установки драйвера, следуя инструкциям на экране.
- После установки драйвера перезагрузите компьютер.
После перезагрузки компьютера проверьте, исправилась ли проблема с драйвером сетевого адаптера. Вы можете попробовать выполнить команду «ping» для проверки подключения. Если проблема остается, возможно, в вашей системе есть вредоносные программы или другие неполадки с сетевыми настройками. В этом случае рекомендуется выполнить проверку системы на наличие вирусов и использовать средства для проверки и исправления сетевых проблем.
Проверьте наличие обновлений для драйвера сетевого адаптера
Если Windows не определяет драйвер сетевого адаптера, проблема может быть связана со старой или поврежденной версией драйвера. Чтобы устранить эту проблему, вам следует проверить наличие обновлений для драйвера сетевого адаптера.
Первым шагом является проверка наличия последней версии драйвера на официальном веб-сайте производителя вашего сетевого адаптера. Перейдите на веб-сайт производителя и найдите раздел поддержки или загрузки драйверов. Укажите вашу модель сетевого адаптера и загрузите последнюю версию драйвера.
После загрузки драйвера выполните следующие действия:
- Откройте Панель управления, щелкнув правой кнопкой мыши по кнопке «Пуск» и выбрав «Панель управления».
- В открывшемся окне Панели управления найдите раздел «Сеть и интернет» и откройте его.
- В разделе «Центр управления сетями и общим доступом» найдите ссылку «Просмотреть состояние и задачи сети» и нажмите на нее.
- В открывшемся окне «Центр управления сетями и общим доступом» найдите сетевой адаптер, который вызывает проблемы, и щелкните на нем правой кнопкой мыши.
- В контекстном меню выберите пункт «Обновить драйвер», затем выберите «Автоматический поиск обновленного программного обеспечения драйвера».
Windows выполнит поиск обновлений для выбранного сетевого адаптера и, если обновление доступно, установит его. После установки обновлений перезагрузите компьютер, чтобы изменения вступили в силу.
Если эта процедура не решит проблему и Windows по-прежнему не определяет драйвер сетевого адаптера, можно попробовать следующие действия:
- Откройте командную строку с правами администратора. Для этого нажмите комбинацию клавиш Win + X и выберите «Командная строка (администратор)» из списка.
- В командной строке введите следующую команду и нажмите Enter:
netcfg -v -u dni_dne - Затем введите следующую команду и нажмите Enter:
netsh int ip reset - Дождитесь выполнения команд и перезагрузите компьютер.
Если после выполнения этих команд проблема не будет решена, обратитесь к производителю сетевого адаптера или другому специалисту по исправлению проблем в системе. Они могут предоставить дополнительную помощь в устранении проблемы с драйвером.
Видео:
Windows не видит сетевой адаптер — как исправить
Windows не видит сетевой адаптер — как исправить by КОМПЬЮТЕРНАЯ АКАДЕМИЯ 667 views 2 months ago 10 minutes