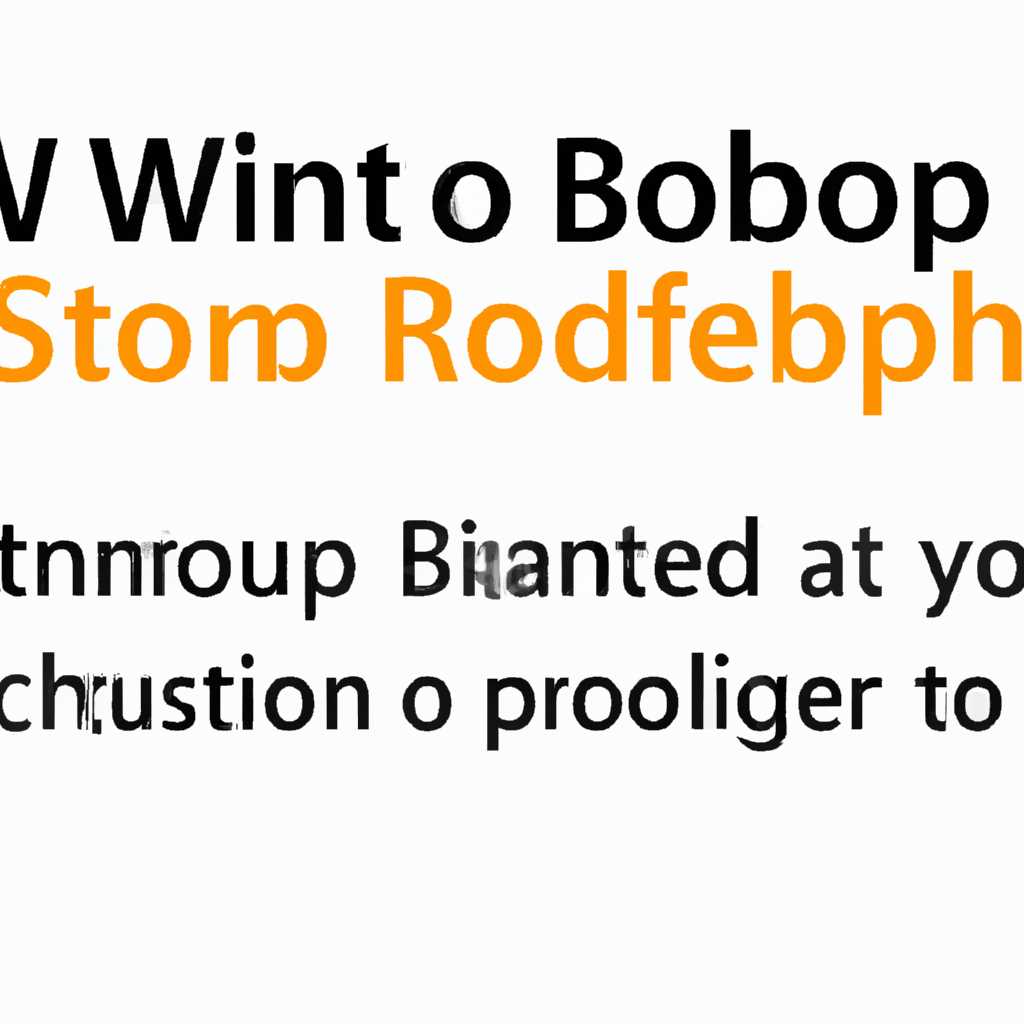- Что делать, если после замены процессора Windows не загружается: решение проблемы
- Причины незагрузки Windows после замены процессора
- Проверка подключений и совместимости процессора с материнской платой
- Обновление BIOS для поддержки нового процессора
- Переустановка драйверов и операционной системы
- Проверка наличия неисправностей в новом процессоре
- Отключение разгонных настроек и сброс BIOS
- Видео:
- MSi не загружается виндовс (windows). Не видит жесткий (Hard) диск, память, SSD. БИОС. BiOS.
Что делать, если после замены процессора Windows не загружается: решение проблемы
Смена процессора — важный и часто неотъемлемый этап в жизни компьютера. Иногда, однако, это может привести к некоторым техническим проблемам. Если у вас возникла проблема с загрузкой Windows после замены процессора, не волнуйтесь — мы поможем вам разобраться с ней.
Установка нового процессора может вызвать неправильную работу операционной системы. Причиной этого может быть несовместимость нового процессора с другими устройствами компьютера, ошибки на уровне железа или неправильная установка памяти. Важно знать, что Microsoft официально не поддерживает замену процессора на компьютерах с заранее установленной операционной системой Windows 10.
Одной из возможных причин проблемы может быть несовместимость нового процессора с текущей версией Windows. Чтобы устранить эту проблему, попробуйте обновить операционную систему до последней версии. Если это не поможет, возможно, вам придется переустановить Windows с использованием средства установки, доступного на официальном сайте Microsoft.
Причины незагрузки Windows после замены процессора
Если после замены процессора операционная система Windows не загружается, возможны различные причины этой проблемы.
Отсутствие подходящих драйверов может привести к тому, что компьютер не загружается вместе с операционной системой. Это особенно актуально для новых моделей процессоров, которые могут быть несовместимы с установленной на компьютер виндой. Вместе с экраном ошибок BSOD (синий экран смерти) может появиться сообщение о некорректной работе устройства, которое не прогружается из-за отсутствия поддержки нового процессора. В этом случае необходимо установить или обновить драйвера процессора.
Другая причина может заключаться в неправильно установленной новой модели процессора. Если его установка не была произведена правильно, это может привести к ошибкам загрузки компьютера. При замене процессора необходимо знать тип и модель материнской платы, чтобы выбрать подходящий процессор, совместимый с ней.
Также возможна проблема с микрокодами процессора и материнской платы. Если они не совместимы, то установка нового процессора может вызвать проблемы при загрузке операционной системы. В этом случае следует обновить BIOS материнской платы до последней версии, чтобы обеспечить совместимость с новым процессором.
Потеря лицензии Windows и поддержкой процессорами, которые не поддерживаются операционной системой, является еще одной возможной причиной незагрузки Windows после замены процессора. Если новый процессор не поддерживается вашей актуальной лицензией Windows, это может вызвать ошибки загрузки или отказ в работе. В этом случае необходимо обратиться к Microsoft для получения поддержки и решения данной проблемы.
Чтобы решить проблему с незагрузкой Windows после замены процессора, следует выполнить несколько шагов. Сначала проверьте правильность подключения всех компонентов компьютера, включая память и материнскую плату. Затем перенастройте BIOS настройки, чтобы учесть новые характеристики процессора. Если проблема не решена, необходимо обновить BIOS до последней версии. Если это не помогло, возможно потребуется обратиться к специалистам или воспользоваться дополнительными решениями, предложенными Microsoft.
Проверка подключений и совместимости процессора с материнской платой
После замены процессора на новое устройство возможны проблемы с загрузкой Windows. Если винда не прогружается после установки нового процессора, первым делом проверьте правильность подключений и совместимость нового процессора с материнской платой вашего компьютера. Следуйте этим рекомендациям, чтобы решить проблему:
- Потеря мощности. Проверьте, что к компьютеру подключена стабильная и достаточная мощность. Неправильная установка процессора может привести к потере энергии и проблемам с загрузкой.
- Проверьте подключение процессора. Убедитесь, что процессор правильно установлен на материнскую плату. При необходимости сбросьте его и установите заново.
- Проверьте совместимость. Убедитесь, что новый процессор совместим с материнской платой вашего компьютера. Проверьте спецификации материнской платы и сравните их с характеристиками процессора.
- Обновите BIOS. Если ваша материнская плата не поддерживает новый процессор, возможно потребуется обновление BIOS. Посетите сайт производителя материнской платы и загрузите последнюю версию BIOS.
- Проверьте оперативную память. Плохая или несовместимая оперативная память может вызывать проблемы с загрузкой Windows. Проверьте, что память правильно установлена и совместима с новым процессором.
- Перенастройте настройки BIOS. После замены процессора возможно потребуется перенастройка настроек BIOS. Установите значения по умолчанию или вручную сконфигурируйте настройки, чтобы обеспечить совместимость с новым процессором.
Если после проверки подключений и совместимости проблема с загрузкой Windows не решена, возможно, вам понадобится заменить материнскую плату или выполнить переустановку операционной системы. Если на экране появляется синий экран с ошибками, обратитесь к службе поддержки Microsoft или к специалистам для получения дополнительной помощи.
Обновление BIOS для поддержки нового процессора
Один из возможных причин того, что ваш компьютер не загружается после замены процессора, может быть связан с несовместимостью микрокодов (BIOS) вашей материнской платы с новым процессором.
Для того чтобы ваш компьютер заработал с новым процессором, вам нужно обновить BIOS на вашей материнской плате, чтобы он мог корректно работать с ним.
Прежде всего, проверьте, является ли ваша материнская плата совместимой с новым процессором. Все компьютеры имеют разные модели материнских плат, и не все они поддерживают установку нового процессора. Если ваша плата не совместима, замена процессора может оказаться невозможной.
Если ваша материнская плата поддерживает новый процессор, перейдите к обновлению BIOS:
- Скачайте последнюю версию BIOS для вашей материнской платы с сайта производителя. Обратите внимание, что обновление BIOS может быть опасным процессом, поэтому важно скачать обновление только с официального сайта.
- Подключите флеш-накопитель к компьютеру.
- Запустите утилиту, которая поставляется с обновлением BIOS, и следуйте инструкциям на экране. Обычно вам потребуется создать загрузочный диск или скопировать обновление на флеш-накопитель.
- Перезагрузите компьютер.
- Перед загрузкой операционной системы, нажмите определенную клавишу (обычно это DEL, F2, F10 или F12), чтобы войти в BIOS.
- Внутри BIOS найдите секцию, отвечающую за обновление BIOS/UEFI, и следуйте инструкциям на экране.
- После успешного обновления BIOS перезагрузите компьютер и проверьте, загружается ли операционная система.
Если экран продолжает не загружаться или появляется плохая работа, попробуйте перенастроить настройки BIOS. Убедитесь, что все устройства, подключенные к компьютеру, работают корректно, и проверьте совместимость вашего оперативного устройства с новым процессором.
Если проблема все еще не решена, возможно, необходимо заменить или вернуть новый процессор в связи с отсутствием поддержки или некорректной работой на вашей материнской плате. В этом случае рекомендуется обратиться в техническую поддержку производителя компьютера или материнской платы, чтобы получить дальнейшие инструкции и решить проблему.
Переустановка драйверов и операционной системы
Для решения этой проблемы рекомендуется переустановить драйверы для нового процессора и материнской платы. Для этого можно воспользоваться диспетчером устройств, который позволяет установить и обновить драйверы для различных компонентов компьютера.
Другой вариант — переустановка операционной системы Windows. При этом необходимо обратить внимание на лицензию операционной системы. Если у вас есть лицензия для Windows 10, можно переустановить ее, сохраняя все важные данные и настройки.
Перед переустановкой операционной системы рекомендуется обновить BIOS, если это возможно. Это может помочь в решении некоторых проблем совместимости между новым процессором и материнской платой.
При переустановке операционной системы обязательно резервируйте важные данные, так как они могут быть потеряны в процессе установки.
Если проблема с загрузкой Windows после замены процессора не устраняется переустановкой драйверов и операционной системы, рекомендуется обратиться к поставщику или производителю железа для получения поддержки и дальнейших рекомендаций по решению проблемы.
Проверка наличия неисправностей в новом процессоре
Если после замены процессора ваш компьютер не загружается, возможно, причина кроется в новом процессоре. В этом разделе мы рассмотрим, как решить проблему и устранить неисправности.
1. Проверьте правильность установки процессора. Убедитесь, что процессор правильно вставлен в сокет материнской платы и прочно закреплен на месте.
2. Проверьте совместимость нового процессора с материнской платой. Узнайте, поддерживает ли ваша плата установленный процессор. Если процессор, например, исправен и работает, но не поддерживается материнской платой, установка нового процессора не будет возможна.
3. Обновите BIOS материнской платы. В некоторых случаях, после замены процессора, может потребоваться обновление BIOS для его корректной работы. Зайдите в настройки BIOS и обновите их до последней версии с поддержкой нового процессора.
4. Проверьте питание компьютера. Убедитесь, что мощность источника питания достаточна для нового процессора и других установленных устройств. Проверьте подключения и убедитесь, что все кабели подключены надежно и корректно.
5. Проверьте оперативную память. Плохая или неправильно установленная оперативная память может вызывать проблемы с запуском компьютера. Проверьте, правильно ли установлена память и работает ли она корректно.
6. Проверьте наличие экранов синей смерти или других ошибок. Если при запуске компьютера появляется синий экран смерти или другие ошибки, это может указывать на проблему с новым процессором. Запишите сообщения об ошибке и попробуйте найти решение в сети.
7. Перенастройте Windows. В некоторых случаях, после замены процессора, Windows может перестать корректно работать из-за изменения аппаратной конфигурации. Перезагрузите компьютер и зайдите в настройки Windows для перенастройки системы.
8. Проверьте лицензию Windows. В случае замены процессора могут возникнуть проблемы с активацией лицензии Windows. Обратитесь к Microsoft для повторной активации лицензии в случае необходимости.
9. Обновите драйверы и микрокоды. Проверьте наличие обновлений драйверов и микрокодов для нового процессора. Обновите их до последней версии, чтобы обеспечить правильную работу процессора.
10. Замените старый процессор обратно. В случае, если не удалось решить проблему, попробуйте установить обратно предыдущий процессор и проверьте, работает ли компьютер нормально. Если компьютер работает без проблем с предыдущим процессором, возможно, новый процессор неисправен.
В итоге, если после замены процессора Windows не загружается, необходимо провести ряд проверок, чтобы выявить и решить возможные проблемы с новым процессором. Убедитесь в правильности установки, проверьте совместимость с материнской платой, обновите BIOS и драйверы, а при необходимости замените процессор или обратитесь за помощью к специалистам.
Отключение разгонных настроек и сброс BIOS
Если после замены процессора ваш компьютер не загружается или возникают различные ошибки, в том числе синий экран смерти (BSOD), то одной из причин может быть неправильная работа разгонных настроек или некорректные настройки BIOS.
Первым шагом решения этой проблемы является перенастройка или полное отключение разгонных настроек. Для этого включите компьютер и нажмите клавишу Del (или другую, указанную на загрузочном экране) для входа в BIOS.
В BIOS найдите раздел с настройками разгона, обычно называемый «Advanced BIOS Features» или подобным именем, и отключите все параметры разгона. Сохраните изменения и перезагрузите компьютер.
Если после этого компьютер все еще не грузится или продолжает выдавать ошибки, то возможно потребуется сбросить настройки BIOS к заводским значениям. Для этого в BIOS найдите опцию «Load Default Settings» или подобную и выберите ее. После сохранения изменений и перезагрузки, BIOS будет сброшен до начальных настроек, и возможно компьютер начнет загружаться нормально.
Однако, если даже после отключения разгонных настроек и сброса BIOS компьютер продолжает не грузиться, то причина может быть связана с другими факторами, такими как неправильная установка нового процессора, неправильное подключение устройств или проблемы с оперативной памятью и видеокартой.
В этом случае рекомендуется проверить следующие вещи:
- Проверьте, правильно ли установлен новый процессор и правильно ли подключена материнская плата;
- Убедитесь, что все другие устройства, такие как оперативная память и видеокарта, надежно подключены;
- Проверьте, имеете ли лицензию на установку операционной системы Windows. Если у вас есть старая версия Windows, необходимо установить новую для совместной работы с новым процессором;
- Обновите драйверы для всех устройств, таких как материнская плата, видеокарта и оперативная память;
- Если у вас есть возможность, попробуйте заменить новый процессор на старую модель, чтобы проверить, было ли проблема именно с новым процессором;
- Проверьте компьютер на наличие вирусов и вредоносных программ;
- Проверьте работу жесткого диска и его соединение с материнской платой;
- Если возможно, переустановите операционную систему Windows.
Если после всех вышеперечисленных действий проблема не решается, то рекомендуется обратиться за помощью к специалисту или представителю технической поддержки Microsoft.
Видео:
MSi не загружается виндовс (windows). Не видит жесткий (Hard) диск, память, SSD. БИОС. BiOS.
MSi не загружается виндовс (windows). Не видит жесткий (Hard) диск, память, SSD. БИОС. BiOS. by ХАЛДЕЙ 208,327 views 2 years ago 57 seconds