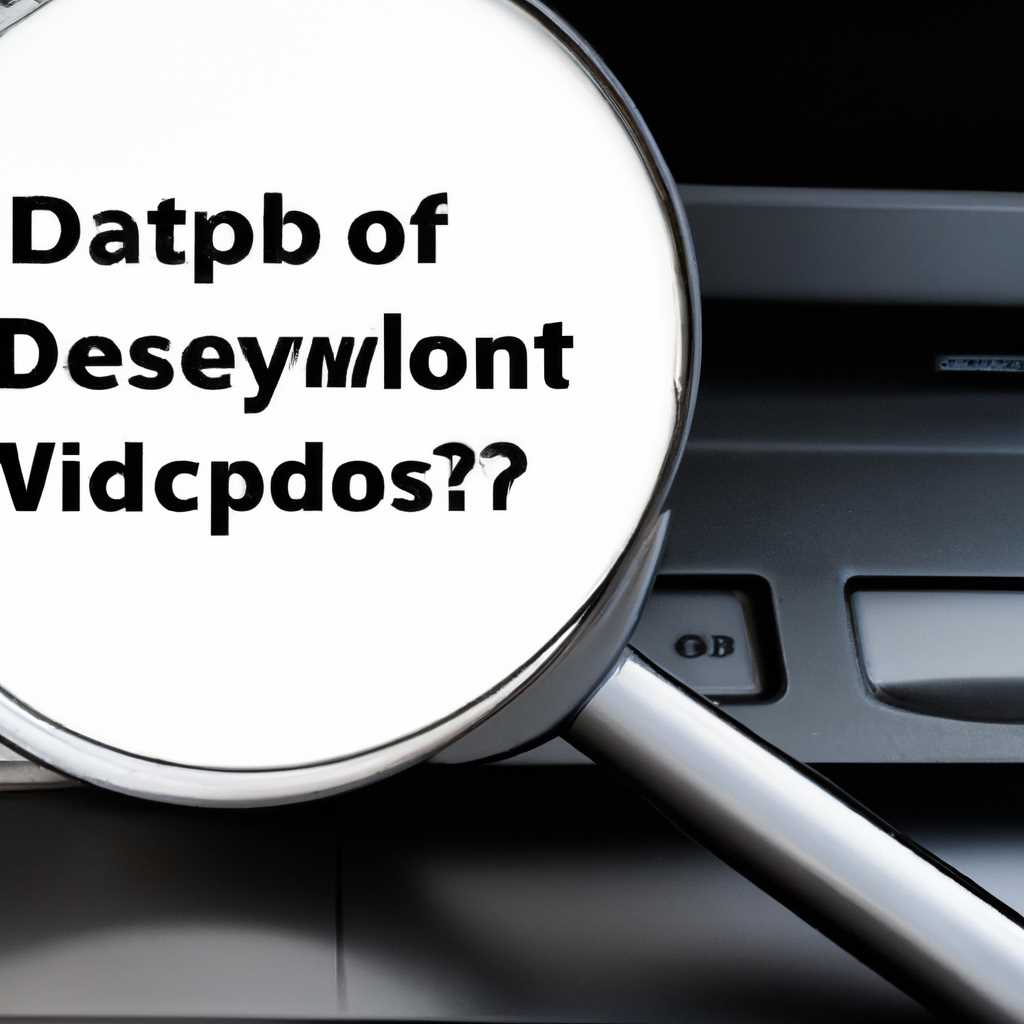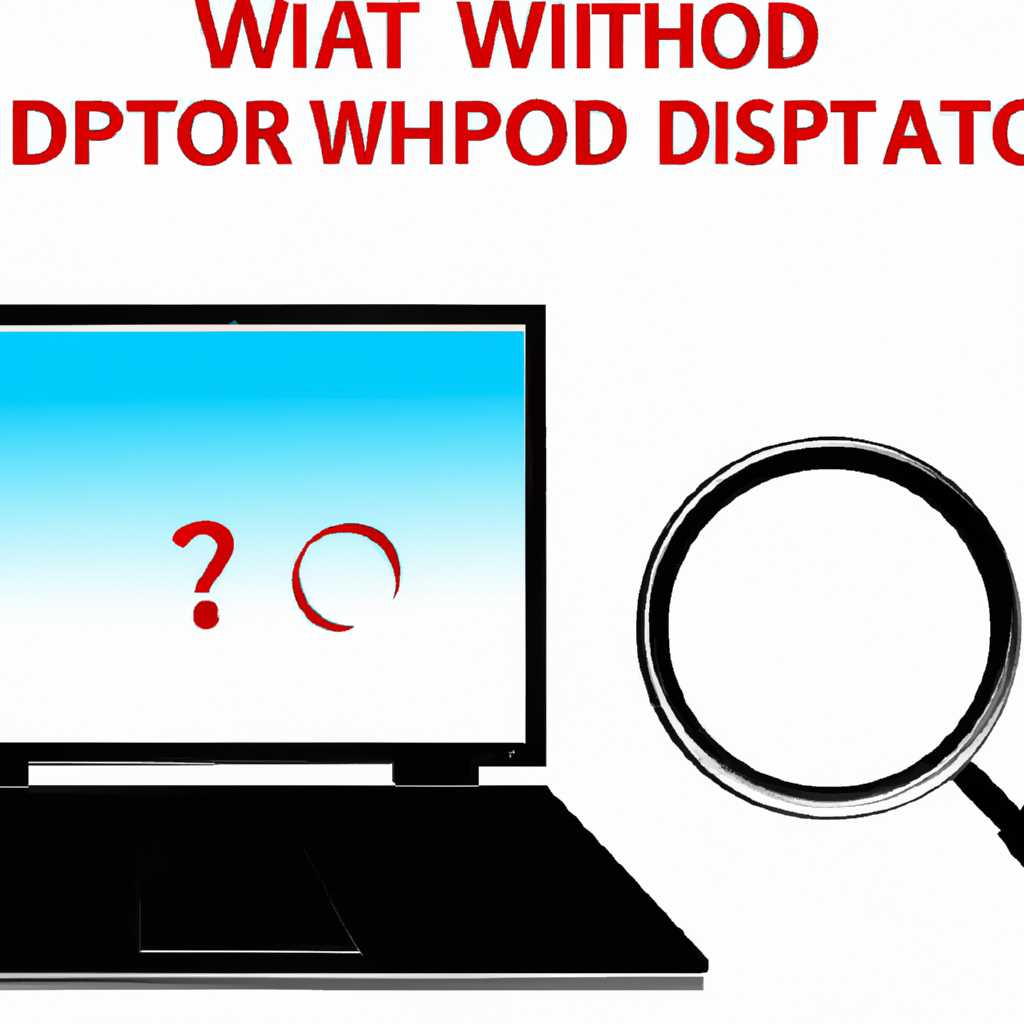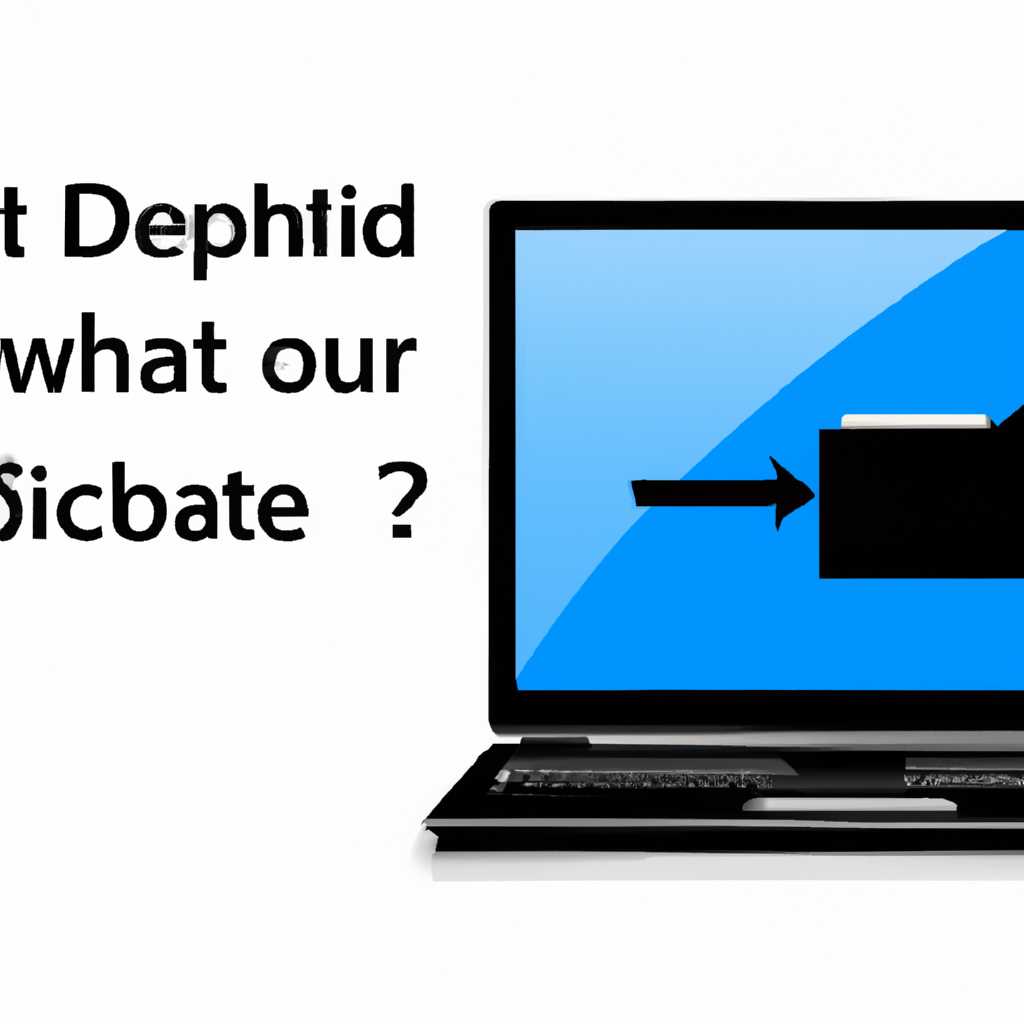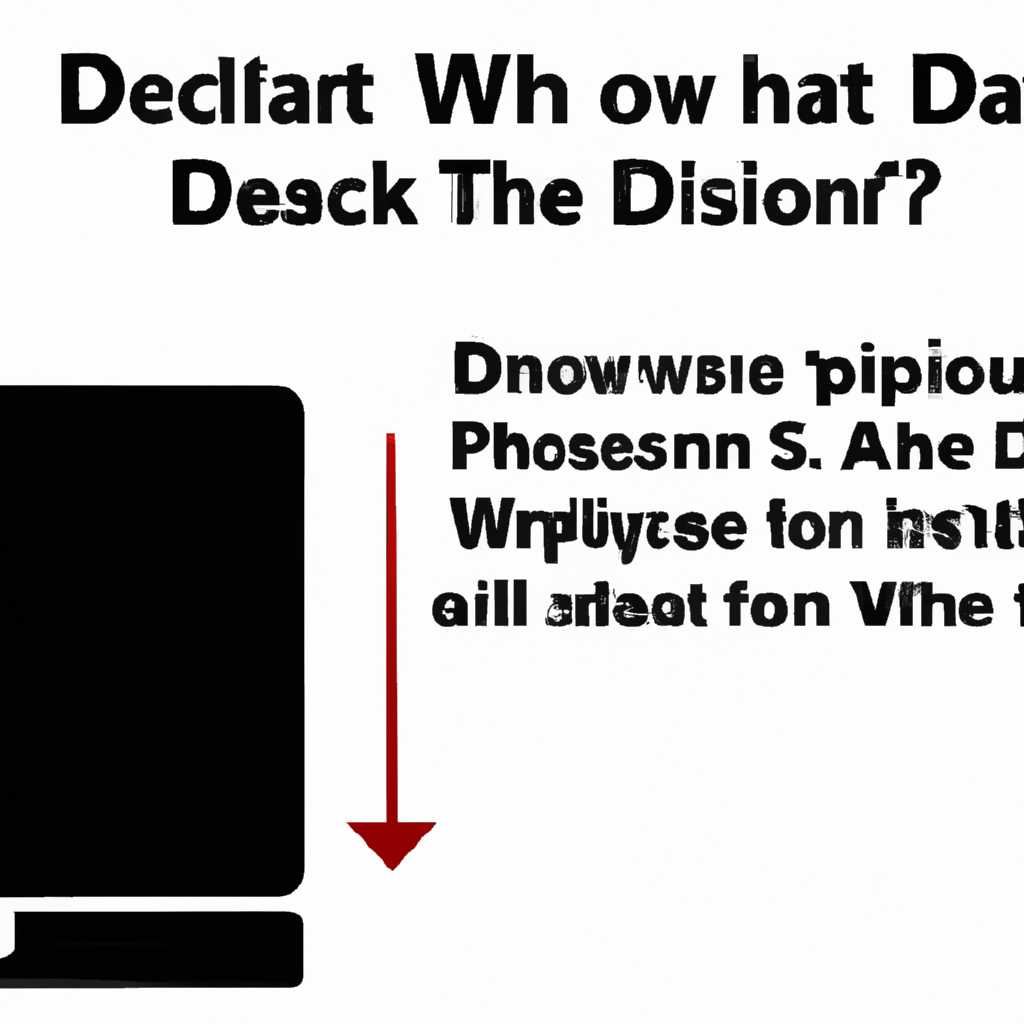- Что делать, если Windows обнаружила неполадки жесткого диска?
- Что делать, если Windows обнаружила неполадки жесткого диска?
- Запустите средство проверки системных файлов
- 1. Запуск средства chkdsk
- 2. Проверка и восстановление файловой системы
- Обновите драйверы для жесткого диска
- Проверьте список уведомлений
- Проверьте файловую систему
- Исправляем ошибки с помощью командной строки
- Обновление драйверов жесткого диска
- Перезагрузите компьютер и проверьте соединение кабеля диска
- Шаг 1: Сохраните все важные документы
- Шаг 2: Перезагрузите компьютер
- Шаг 3: Проверьте соединение кабеля диска
- Используйте утилиту CHKDSK для исправления ошибок на диске
- Шаг 1: Запуск CHKDSK
- Шаг 2: Проверка и исправление ошибок
- Шаг 3: После проверки
- Проверьте состояние жесткого диска в Диспетчере устройств
- Проверьте жесткий диск на наличие вирусов и вредоносных программ
- Используйте программу для диагностики жесткого диска
- Сделайте резервную копию данных с жесткого диска
- Видео:
- Как запустить жесткий диск на компьютере если он не запускается.
Что делать, если Windows обнаружила неполадки жесткого диска?
Жесткий диск в компьютере выполняет важную функцию — он хранит все ваши файлы, программы и операционную систему. Но иногда Windows может обнаружить неполадки на жестком диске, что может вызывать проблемы с работой системы. Не стоит паниковать, в таких случаях есть ряд действий, которые можно предпринять для выявления и устранения проблемы.
Во-первых, можно запустить встроенное в Windows средство для проверки и восстановления диска. Для этого необходимо открыть Мой компьютер, найти нужный диск в разделе «Диски и устройства», щелкнуть правой кнопкой мыши и выбрать «Свойства». В открывшемся окне перейдите на вкладку «Сервис» и нажмите кнопку «Проверка». Windows автоматически выполнит сканирование и покажет список ошибок, если они будут обнаружены.
Если ваша система обнаружила ошибку «SMART», то это может быть признаком ненормальной работы вашего жесткого диска. В этом случае введите комментарий для дополнительной информации и нажмите кнопку «ОК». Вам будет рекомендовано восстановить или заменить диск.
Кроме того, можно использовать сторонние программы для проверки диска на наличие ошибок и исправление их. Наиболее популярными из них являются «HDDScan» и «Victoria». Эти программы позволяют провести более глубокую проверку диска, увидеть список ошибок, а также форматировать или начать исправление проблемных секторов.
Не забудьте сделать резервную копию важных документов перед запуском проверки диска, чтобы избежать возможной потери данных. Кстати, средство для проверки и восстановления диска автоматически фиксирует ошибки файловой системы и исправляет их.
Что делать, если Windows обнаружила неполадки жесткого диска?
Когда Windows обнаруживает неполадки на жестком диске, это может вызвать серьезные проблемы с работой компьютера и потерей данных. Чтобы предотвратить ухудшение ситуации, необходимо принять меры по диагностике и восстановлению жесткого диска. В этой статье мы рассмотрим, что делать в такой ситуации.
1. Скопируйте важные данные.
Перед тем как приступать к диагностике жесткого диска, скопируйте все важные файлы и документы на другой надежный носитель, такой как внешний жесткий диск или флеш-накопитель. Это поможет вам избежать потери данных в случае дальнейшего ухудшения состояния диска.
2. Проверьте диск на наличие ошибок.
Для этого откройте проводник, щелкните правой кнопкой мыши по букве диска, содержимое которого вы хотите проверить, и выберите «Свойства». Затем перейдите на вкладку «Сервис» и нажмите кнопку «Проверка». В появившемся окне выберите «Проверить и восстановить записи файлов» или «Только проверить». Windows автоматически выполнит проверку и, если возможно, исправление ошибок на диске.
3. Запустите инструменты восстановления системы.
Если Windows предлагает вам запустить инструменты восстановления системы, согласитесь с этим предложением. Эти инструменты могут помочь восстановить поврежденные файлы и исправить системные ошибки, которые могли привести к неполадкам жесткого диска.
4. Проверьте жесткий диск с помощью сторонних программ.
Если встроенные средства Windows не удалось решить проблему, вы можете использовать сторонние программы для более глубокой диагностики и восстановления жесткого диска. Некоторые из таких программ включают в себя HDDScan, Victoria и CrystalDiskInfo. Они позволяют выполнить более точные проверки и определять и исправлять бэды, повышенную поверхностную износостойкость и другие неполадки.
Помните, что жесткий диск – это одно из самых важных устройств компьютера, и если его здоровье под угрозой, необходимо принимать меры сразу. Если вы не уверены в своих способностях или не хотите рисковать, обратитесь за помощью к профессионалам или специалистам службы поддержки.
Запустите средство проверки системных файлов
1. Запуск средства chkdsk
- Откройте командную строку, нажав клавиши Win + R и введя «cmd».
- В командной строке введите команду «chkdsk C: /f» (здесь «C» — это буква диска, который вы хотите проверить).
- Нажмите Enter, чтобы начать проверку жесткого диска.
2. Проверка и восстановление файловой системы
При запуске chkdsk будет произведена проверка файловой системы и исправление обнаруженных ошибок. Процесс может занять некоторое время, в зависимости от размера и состояния диска.
- Успешное сканирование и исправление ошибок: Если процесс проверки завершен успешно, вы увидите сообщение о том, что ошибки были исправлены.
- Файловая система неполадок не обнаружила: Если система не обнаружила ошибок или неполадок в файловой системе, вам будет сообщено, что система не нуждается в исправлениях.
- Неполадки, которые невозможно исправить: В некоторых случаях chkdsk может обнаружить неполадки, которые не могут быть исправлены автоматически. В этом случае рекомендуется связаться с технической поддержкой или провести более глубокую проверку жесткого диска.
Запуск средства chkdsk рекомендуется выполнять регулярно для поддержания целостности файловой системы и предотвращения возможных проблем. Помните, что проверка и исправление ошибок файловой системы может потребовать перезагрузки компьютера.
Обновите драйверы для жесткого диска
Если ваша операционная система Windows обнаружила неполадки на жестком диске, одним из возможных решений может быть обновление драйверов для диска. В этой статье мы расскажем, как обновить драйверы для жесткого диска и устранить возможные проблемы.
Проверьте список уведомлений
Все системные уведомления отображаются в списке уведомлений в правом нижнем углу экрана. Если Windows обнаружила проблемы с жестким диском, вы можете увидеть соответствующее уведомление. Щелкните на значке уведомления, чтобы открыть окно уведомлений и просмотреть подробности проблемы.
Проверьте файловую систему
Если ваш жесткий диск определяется системой, но вы все равно сталкиваетесь с ошибками или проблемами, первым шагом может быть проверка файловой системы диска. Для этого вы можете воспользоваться встроенным средством Windows — Утилитой проверки диска.
1. Откройте проводник и выберите диск, который нужно проверить.
2. Щелкните правой кнопкой мыши на выбранном диске и выберите «Свойства».
3. В открывшемся окне выберите вкладку «Сервис» и нажмите кнопку «Проверка».
Исправляем ошибки с помощью командной строки
Если утилита проверки диска не смогла исправить все ошибки, вы можете попробовать воспользоваться командной строкой для дальнейшего исправления.
1. Откройте командную строку от имени администратора. Для этого нажмите клавишу Win+X, а затем выберите «Командная строка (администратор)».
2. В командной строке введите команду «chkdsk /f X:» (где X — буква вашего жесткого диска) и нажмите Enter.
3. Подтвердите выполнение проверки диска при следующей перезагрузке системы, введя «Y».
Обновление драйверов жесткого диска
Если предыдущие шаги не помогли решить проблему, возможно, проблема заключается в устаревших или неправильно установленных драйверах жесткого диска. Для обновления драйверов вы можете воспользоваться менеджером устройств.
1. Нажмите клавишу Win+X и выберите «Устройства и принтеры».
2. В открывшемся окне выберите «Управление устройствами».
3. Разверните раздел «Диски и разделы» и найдите ваш жесткий диск.
4. Щелкните на правой кнопке мыши по вашему жесткому диску и выберите «Обновить драйвер».
В большинстве случаев Windows сможет найти и установить подходящий драйвер для вашего жесткого диска. Если обновление драйвера не решает проблему, вы можете найти драйверы на сайте производителя оборудования или воспользоваться специализированными программами для обновления драйверов.
Надеемся, что данное руководство поможет вам обновить драйверы для жесткого диска и решить проблемы, связанные с его работой.
Перезагрузите компьютер и проверьте соединение кабеля диска
Если ваша операционная система Windows обнаружила неполадки на жестком диске, первым шагом в решении проблемы может быть перезагрузка компьютера и проверка соединения кабеля диска.
Неправильное или неисправное соединение кабеля диска может привести к ошибкам и неполадкам, которые могут быть обнаружены системой. Перезагрузка компьютера позволяет освежить состояние системы и возможно исправить проблему.
Чтобы успешно выполнить перезагрузку компьютера и проверить соединение кабеля диска, следуйте следующим шагам:
Шаг 1: Сохраните все важные документы
Перед перезагрузкой компьютера убедитесь, что все ваши важные документы и файлы сохранены и закрыты. Это предотвратит потерю данных в случае возникновения ошибок или проблем в процессе перезагрузки.
Шаг 2: Перезагрузите компьютер
Нажмите кнопку «Пуск» в левом нижнем углу экрана и выберите пункт «Выключение» или «После установки» в меню. Затем щелкните на кнопке «Перезагрузить». Компьютер будет перезагружен и запустится вновь.
Шаг 3: Проверьте соединение кабеля диска
После перезагрузки компьютера обратите внимание на соединение кабеля диска. Убедитесь, что кабель плотно и правильно подключен как к жесткому диску, так и к материнской плате. Проверьте наличие повреждений или изломов на кабеле, а также наличие коррозии на разъемах.
Также стоит проверить состояние кабеля и подключения с помощью программных средств. Вы можете запустить проверку системных файлов с помощью командной строки. Для этого выполните следующие действия:
- Щелкните правой кнопкой мыши по кнопке «Пуск».
- Выберите пункт «Командная строка (администратор)».
- В командной строке введите команду «sfc /scannow» и нажмите клавишу «Enter».
Команда «sfc /scannow» запустит проверку файловой системы на наличие ошибок и автоматически исправит обнаруженные проблемы.
Дальнейшие действия зависят от показаний проверки. Если обнаружены ошибки, которые не удается исправить автоматически, можно попробовать восстановить системные файлы или выполнить форматирование и новое использование диска.
Если перезагрузка компьютера и проверка соединения кабеля диска не решили проблему, то возможно дальнейшие действия потребуют использования специализированного программного обеспечения. Наиболее популярным инструментом для проверки состояния жесткого диска является CrystalDiskInfo.
CrystalDiskInfo — это бесплатная программа, предназначенная для анализа и отображения информации о состоянии жесткого диска. Вы можете запустить CrystalDiskInfo и оценить состояние вашего диска. Если доступны какие-либо важные показатели, вы можете принять соответствующие меры для исправления неполадок.
В случае, если обнаружены серьезные проблемы с жестким диском и он определяется как «Windows old» или «part list», необходимо принять меры по восстановлению данных.
Важные документы и файлы можно восстановить с использованием специализированного программного обеспечения для восстановления данных. Существует несколько программ, которые могут помочь вам восстановить утраченные данные с поврежденного жесткого диска.
Например, одной из таких программ является EaseUS Data Recovery Wizard. Эта программа позволяет восстанавливать документы, фотографии, видео и другие типы файлов с поврежденных или отформатированных жестких дисков.
Если ваши попытки исправить неполадки на жестком диске не привели к успешному результату, рекомендуется обратиться к специалистам по обслуживанию компьютеров или сервисному центру для проведения диагностики и ремонта.
В любом случае, когда возникают неполадки на жестком диске, важно принять меры по сохранению ваших данных и осуществить решающие действия для исправления проблемы.
Не забудьте оставить комментарий, чтобы мы могли оценить полезность этой статьи для вас. Спасибо!
Используйте утилиту CHKDSK для исправления ошибок на диске
Если ваш компьютер Windows обнаружил неполадки на жестком диске, необходимо принять меры для их устранения и восстановления нормальной работы оборудования. Вместо того чтобы сразу форматировать диск, вы можете воспользоваться утилитой CHKDSK, которая позволяет исправить ошибки на нем.
CHKDSK — это системная утилита, предназначенная для проверки жесткого диска на наличие ошибок и исправления их при необходимости. Она доступна для запуска с помощью командной строки.
Шаг 1: Запуск CHKDSK
Чтобы запустить CHKDSK, откройте командную строку. Сделать это можно, щелкнув правой кнопкой мыши по кнопке «Пуск» в левом нижнем углу экрана и выбрав «Командная строка» из списка опций.
Наберите команду «chkdsk» и имя диска, который требуется проверить. Обычно это буква диска, например: «chkdsk C:».
Шаг 2: Проверка и исправление ошибок
После запуска команды CHKDSK начнется процесс проверки и исправления ошибок на диске. Его продолжительность может зависеть от размера диска и количества ошибок, но в идеале он должен быть завершен успешно без каких-либо ошибок.
Шаг 3: После проверки
После завершения проверки CHKDSK может показывать комментарий о проверке и исправлении ошибок на диске. Запишите или запомните эту информацию для оценки состояния вашего жесткого диска в дальнейшем.
Кроме того, сделайте резервную копию важных файлов и документов, прежде чем продолжить использование компьютера. Это дополнительная мера безопасности, которая поможет избежать потери данных в случае возникновения проблем на диске.
В идеале, использование утилиты CHKDSK должно исправить ошибку на вашем жестком диске и восстановить его нормальное функционирование. Однако, если проблемы продолжаются или появляются снова, вам может потребоваться обратиться к специалисту для дальнейшего анализа и решения проблемы.
Проверьте состояние жесткого диска в Диспетчере устройств
Если у вас возникли проблемы с жестким диском и Windows обнаружила неполадки, то вам может потребоваться проверить его состояние в Диспетчере устройств. Для этого введите команду «Диспетчер устройств» в строку поиска и запустите эту программу.
В Диспетчере устройств откройте раздел «Дисковые устройства». В списке дисков выберите тот, который вызывает проблемы. Обычно он определяется как «Жесткий диск» или «HDD».
После того, как вы выбрали нужный диск, щелкните правой кнопкой мыши на нем и выберите пункт меню «Свойства».
Во вкладке «Состояние» вы увидите уведомление о неполадках с вашим жестким диском. Если вам предлагается запустить сканирование для исправления ошибок, то выберите эту опцию и следуйте инструкциям на экране.
После завершения сканирования ваша система будет состояние вашего жесткого диска и документы будут сохранены. В случае, если найдены проблемы, система автоматически запустит процедуру исправления.
Кстати, рекомендуется регулярно проверять состояние всех дисков на вашем компьютере, а не только того, с которым возникли неполадки. Чтобы это сделать, воспользуйтесь тем же способом и запустите проверку для остальных дисков.
Если после проведения проверки у вас все еще есть проблемы с жестким диском, то рекомендуется обновить драйверы и проверить систему на наличие обновлений устройств. Для этого введите команду «Управление устройствами» в командной строке, выберите нужный диск и запустите процедуру обновления.
Также, кроме проверки в Диспетчере устройств, можно воспользоваться программами для диагностики и устранения проблем с жестким диском, такими как CrystalDiskInfo или HDDScan. Эти программы показывают детальные показания о состоянии диска и помогают найти и исправить возможные ошибки и неполадки.
Проверьте жесткий диск на наличие вирусов и вредоносных программ
Если ваш компьютер обнаружил неполадки на жестком диске, рекомендую в первую очередь проверить его на наличие вирусов и вредоносных программ. Вирусы и вредоносные программы могут вызывать ошибки и повреждения файлов на диске, что приводит к неполадкам.
Для проверки диска на вирусы можно использовать антивирусное программное обеспечение, такое как 1С:Антивирус или Kaspersky Anti-Virus. Эти программы обеспечивают защиту от вирусов и вредоносных программ, а также проводят регулярное сканирование системы.
Для проведения проверки на вредоносные программы:
| Шаг 1: | Откройте программу антивируса и выберите функцию «Проверка на вирусы» или «Сканирование системы». |
| Шаг 2: | Выберите жесткий диск, который нужно проверить. Обычно это диск C:, на котором установлена операционная система. |
| Шаг 3: | Нажмите кнопку «Старт» или «Начать сканирование», чтобы начать проверку диска на наличие вредоносных программ. |
| Шаг 4: | Подождите, пока программа выполнит анализ диска. Это может занять некоторое время. |
| Шаг 5: | Если в процессе анализа будет обнаружена ошибка или вредоносная программа, следуйте рекомендациям программы по ее удалению или лечению. |
После завершения проверки диска на наличие вирусов и вредоносных программ, рекомендуется также выполнить проверку на наличие ошибок в системе и провести сканирование жесткого диска на наличие «бэдов» (поврежденных секторов).
Для проверки на ошибки в системе и бэдов воспользуйтесь встроенной утилитой Windows — «Проверка диска».
Для запуска проверки диска на наличие ошибок:
- Откройте Проводник
- Выберите жесткий диск, который нужно проверить.
- Щелкните правой кнопкой мыши на выбранном диске и выберите «Свойства».
- Перейдите на вкладку «Инструменты».
- Нажмите кнопку «Проверка».
- В появившемся окне выберите опцию «Правильно проверить диск» и нажмите «Начать».
Windows начнет проверку диска на наличие ошибок и автоматически исправит найденные проблемы.
После проверки диска можно использовать специальные средства для восстановления поврежденных файлов или дополнительные программы, такие как Recuva, чтобы попытаться восстановить удаленные или поврежденные файлы.
Обратите внимание, что при обнаружении неполадок на жестком диске не рекомендуется самостоятельно отключать или восстанавливать диск без предварительной консультации с профессионалами или технической поддержкой компьютера. Дальнейшие действия могут привести к потере данных или ухудшению состояния диска.
Используйте программу для диагностики жесткого диска
Если Windows обнаружила неполадки на вашем жестком диске, вам следует воспользоваться специальной программой для диагностики и исправления ошибок. Признаки проблемы могут включать неожиданную остановку компьютера, появление ошибок при запуске или работе системы, медленную или неполадочную работу компьютера и другое. В таком случае прибегайте к проверке и восстановлению диска, чтобы предотвратить возможные проблемы в будущем.
Для начала у вас есть несколько вариантов решения проблемы в Windows:
- Введите команду «chkdsk» в командной строке Windows для запуска проверки диска. Вы можете ввести эту команду в командной строке, открыв ее с помощью комбинации клавиш Win + R, а затем ввода «cmd». В командной строке введите «chkdsk [название диска]: /f» и нажмите enter. Например, для диска C введите «chkdsk C: /f». Это запустит автоматическую проверку и исправление ошибок на вашем диске.
- Запустите программу CrystalDiskInfo для получения подробной информации о состоянии вашего жесткого диска. CrystalDiskInfo — это бесплатное средство диагностики, которое позволяет вам узнать показания работы вашего жесткого диска, включая температуру, скорость вращения, количество ошибок и прочие сведения. Просто скачайте и установите программу, а затем запустите ее для анализа вашего диска.
- В случае, если у вас новый жесткий диск, попробуйте запустить утилиту Windows — Проверка диска. Она позволяет проверить файловую систему и выявить возможные проблемы. Вы можете найти эту программу в Панели управления, раздел «Система и безопасность», а затем «Администрирование». Выполните все инструкции по запуску проверки и восстановления файла. После завершения проверки ваш диск будет восстановлен в нормальное состояние.
Если указанные рекомендации не помогли исправить неполадки жесткого диска, рекомендую обратиться к специалистам или сервисному центру для более глубокой диагностики и решения проблем оборудования.
Сделайте резервную копию данных с жесткого диска
При обнаружении неполадок на жестком диске важно прежде всего обеспечить безопасность ваших данных. В таких ситуациях рекомендую немедленно сделать резервную копию всех важных файлов и информации, хранящихся на диске. Это позволит избежать потери данных в случае необходимости форматирования диска или его замены.
Для создания резервной копии можно воспользоваться различными методами, в зависимости от наиболее удобного для вас способа. Вот список некоторых действий, которые можно предпринять:
- Использование встроенной функции резервного копирования системы в Windows.
- Копирование файлов на внешний USB-накопитель или другое съемное устройство.
- Воспользоваться облачными сервисами для хранения данных.
Выберите наиболее удобный для вас способ и оцените, какие файлы и данные требуют резервного копирования.
После создания резервной копии данных можно приступать к устранению неполадок на жестком диске. Это может потребовать проведения проверки диска на ошибки.
Для запуска проверки диска введите команду chkdsk в командной строке (которую можно открыть, нажав клавишу Win + R и введя cmd). Если у вас несколько дисков, то введите команду с буквой диска, который требует проверки. Например: chkdsk C: для проверки диска C.
Проверка диска может занять некоторое время, особенно если на нем обработано много данных. После завершения проверки вы увидите уведомление об оценке состояния диска. Если проверка обнаружит ошибки, будет предложено восстановление.
Обратите внимание, что некоторые программы, такие как CrystalDiskInfo, могут помочь определить состояние диска и выдать комментарий по его работе. Проверьте, что эти программы не подключены и не мешают процессу.
При устранении неполадок на жестком диске рекомендую обратиться к специалистам или следовать инструкциям производителя компьютера или диска. В некоторых случаях может потребоваться форматирование диска или замена ненормальных секторов.
Сделайте всё возможное для безопасности ваших данных, чтобы минимизировать потери информации и сохранить работу системы.
Видео:
Как запустить жесткий диск на компьютере если он не запускается.
Как запустить жесткий диск на компьютере если он не запускается. by Леонид Жидких 20,091 views 8 months ago 4 minutes, 26 seconds
![Что делать, если Windows обнаружила неполадки жесткого диска? Что делать, если Windows обнаружила неполадки жесткого диска? [что делать]](/wp-content/uploads/2023/10/chto-delat-esli-windows-obnaruzhila-nepoladki-zhestkogo-diska-chto-delat.jpg)