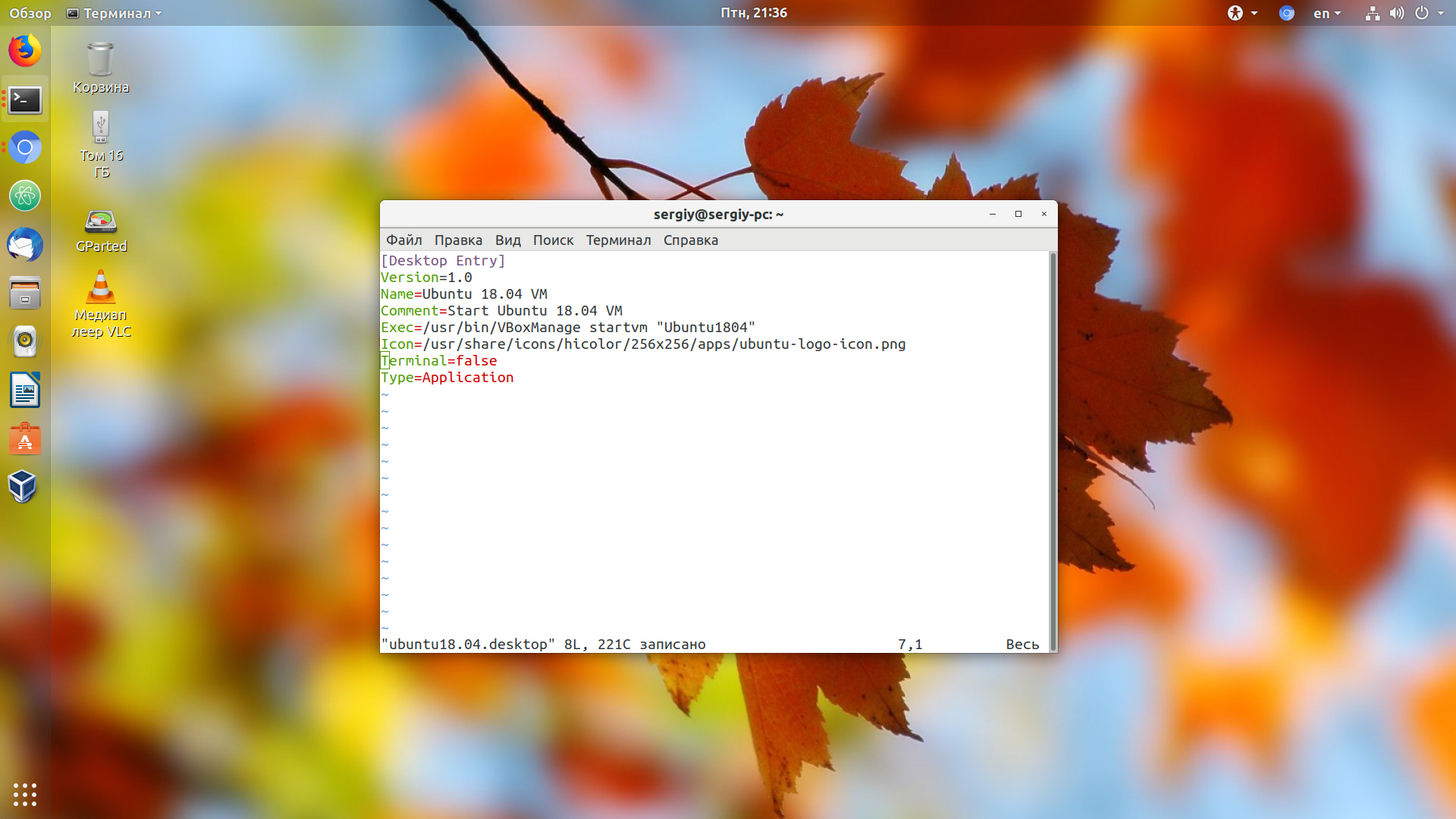- Почему иконки на рабочем столе Windows теряют свою яркость и как решить эту проблему
- Вариант 3: Исправление ассоциаций ярлыков с помощью проводника
- Ответы на часто задаваемые вопросы
- 1. Очистка кэша иконок
- 2. Исправление ассоциаций файлов
- 3. Проверка наличия вирусов
- Пропали картинки у ярлыков иконок программ в Windows 10 при перемещении в папку. Решение проблемы через очистку кэша иконок
- Шаг №1: Очистка кэша иконок
- Шаг №2: Исправление ошибок в реестре
- Подробная инструкция по восстановлению картинок у ярлыков иконок на Windows 10
- Вирусы и нерабочие программы. Вариант №1 для решения проблемы с белыми ярлыками на рабочем столе
- Вариант №2: Как убрать белые ярлыки на рабочем столе Windows 10 через очистку кэша
- Решение проблемы с помощью Редактора реестра для исправления белых ярлыков на рабочем столе
- Белые иконки программ в Windows 10: причины и исправление системных ошибок
- Причины возникновения белых иконок
- Как исправить проблему белых иконок программ
- Видео:
- БЕЛЫЕ ЯРЛЫКИ, КАК ИСПРАВИТЬ??? ОТВЕТ ТУТ!
Почему иконки на рабочем столе Windows теряют свою яркость и как решить эту проблему
Одной из распространенных проблем, с которой могут столкнуться пользователи операционной системы Windows, является появление белых ярлыков на рабочем столе. Вместо привычного цвета, иконки программ и файлов становятся побелевшими, что затрудняет их распознавание. В этой статье мы рассмотрим причины возникновения данной проблемы и предложим несколько способов ее решения.
Одним из возможных вариантов возникновения проблемы с белыми ярлыками на рабочем столе является нарушение ассоциаций иконок с программами. Когда пользователь устанавливает новые программы или вносит изменения в систему, иногда могут происходить ошибки, которые повлияют на правильное отображение иконок. Чтобы исправить эту проблему, можно обратиться к командной строке Windows, используя комбинацию клавиш Win+R, а затем ввести команду regedit для открытия реестра.
После открытия редактора реестра следует следовать следующим шагам:
- Найти ветку HKEY_CURRENT_USER\Software\Classes\Local Settings\Software\Microsoft\Windows\Shell.
- Щелкнуть правой кнопкой мыши на пустом месте в правой части окна и выбрать Новый → Строковое значение.
- Ввести имя строки IconCache и нажать Enter.
- Щелкнуть правой кнопкой мыши на строке IconCache и выбрать Удалить.
- Закрыть редактор реестра и перезагрузить компьютер.
Еще одним возможным решением проблемы с белыми ярлыками на рабочем столе является очистка кеша и пересоздание иконок. Для этого необходимо выполнить следующие действия:
- Нажать комбинацию клавиш Win+R, чтобы открыть окно «Выполнить».
- Ввести команду cmd и нажать Enter, чтобы открыть командную строку.
- В командной строке ввести следующую команду и нажать Enter: del /a /f %localappdata%\IconCache.db.
- Закрыть командную строку и перезагрузить компьютер.
Если вы столкнулись с проблемой белых ярлыков на рабочем столе Windows 10 и описанные выше решения не помогли, то возможно, проблема кроется в наличии вирусов или нерабочих программ на компьютере. В таком случае рекомендуется выполнить проверку системы на наличие вредоносных программ либо обратиться к специалисту для диагностики и решения проблемы более подробно.
Вариант 3: Исправление ассоциаций ярлыков с помощью проводника
Если ярлыки на рабочем столе операционной системы Windows становятся побелевшими и перестают работать, пропали иконки программ, то мы можем исправить эту проблему следующим образом:
- Шаг 1: Открываем проводник, нажимая клавишу Win+R и вводим в командную строку «explorer» (без кавычек), затем жмем Enter.
- Шаг 2: В окне проводника ищем папку «C:\Users\Имя_пользователя\AppData\Local\Microsoft\Windows\Explorer» (замените «Имя_пользователя» на свое имя).
- Шаг 3: Удаляем все содержимое этой папки, кэша и временных файлов.
- Шаг 4: Перезагружаем компьютер.
- Шаг 5: После перезагрузки проверяем, исправилась ли проблема с ярлыками. В большинстве случаев данное решение помогает исправить проблему со знакомыми белыми ярлыками на рабочем столе.
Если данный вариант не помогло исправить проблему, то можно попробовать другие варианты решения или обратиться за помощью на специализированных форумах.
Ответы на часто задаваемые вопросы
В чем причина, почему ярлыки на рабочем столе ОС Windows становятся побелевшими?
Чаще всего проблема побелевших ярлыков на рабочем столе Windows связана с ошибками в кэше иконок или с изменениями в системных настройках. Также вирусы могут быть причиной этой проблемы.
Как исправить эту проблему и убрать белые ярлыки на рабочем столе Windows?
Для исправления проблемы с побелевшими ярлыками на рабочем столе Windows вы можете воспользоваться несколькими методами:
1. Очистка кэша иконок
Проблему можно решить с помощью очистки кэша иконок. Для этого выполните следующие действия:
- Откройте командную строку (например, нажмите клавишу WIN+R, введите «cmd» и нажмите Enter).
- В командной строке введите следующую команду и нажмите Enter:
ie4uinit.exe -ClearIconCache - Перезагрузите компьютер и проверьте, исправилась ли проблема.
2. Исправление ассоциаций файлов
Иногда проблема с побелевшими ярлыками связана с неправильными ассоциациями файлов. Чтобы исправить эту проблему, вам нужно выполнить следующие действия:
- Откройте редактор реестра (например, нажмите WIN+R, введите «regedit» и нажмите Enter).
- В редакторе реестра найдите следующую строку:
HKEY_CLASSES_ROOT\lnkfile - Убедитесь, что значение «(Стандарт)» равно «Lnkfile». Если значение отличается, отредактируйте его.
- Перезагрузите компьютер и проверьте, исправилась ли проблема.
3. Проверка наличия вирусов
Если первые два метода не помогли исправить проблему с побелевшими ярлыками, возможно, виновником является вирус. Рекомендуется запустить антивирусную программу для проверки наличия вредоносного ПО.
Если после применения всех указанных решений проблема с побелевшими ярлыками на рабочем столе Windows не исчезла, рекомендуется обратиться за помощью к специалисту или технической поддержке компании-разработчика.
Пропали картинки у ярлыков иконок программ в Windows 10 при перемещении в папку. Решение проблемы через очистку кэша иконок
Часто пользователи ОС Windows 10 сталкиваются с проблемой, когда ярлыки иконок программ на рабочем столе становятся побелевшими после их перемещения в папку. Это может происходить по разным причинам, включая проблемы с кэшем иконок системы. В этой статье я опишу одно из возможных решений этой проблемы.
Шаг №1: Очистка кэша иконок
Одним из причин побеления ярлыков на рабочем столе может быть неправильное или поврежденное кэширование иконок системы. Чтобы исправить проблему, нужно очистить кэш иконок. Вот пошаговая инструкция, как это сделать:
| 1. | Откройте командную строку. |
| 2. | Вводим команду win+r, чтобы открыть строку «Выполнить». |
| 3. | В строке «Выполнить» вводим команду cmd, затем нажимаем клавишу Enter, чтобы открыть командную строку. |
| 4. | В командной строке вводим команду del /a %localappdata%\IconCache.db и нажимаем клавишу Enter. Эта команда удалит файл кэша иконок системы. |
| 5. | После выполнения команды закрываем командную строку. |
Шаг №2: Исправление ошибок в реестре
Если очистка кэша иконок не помогла, можно попробовать исправить ошибки в реестре системы. Вот как это сделать:
| 1. | Откройте редактор реестра. |
| 2. | В командной строке введите команду regedit и нажмите клавишу Enter, чтобы открыть редактор реестра. |
| 3. | В редакторе реестра перейдите к следующему пути: HKEY_CLASSES_ROOT\lnkfile. |
| 4. | Удалите значение IsShortcut, если оно присутствует. |
| 5. | Перейдите к следующему пути: HKEY_CLASSES_ROOT\CLSID\{00021401-0000-0000-C000-000000000046}. |
| 6. | Удалите значение 29, если оно присутствует. |
| 7. | Закройте редактор реестра. |
После выполнения этих шагов ярлыки на рабочем столе должны восстановить свои иконки. Если проблема осталась, рекомендуется проверить систему на наличие вредоносных программ с помощью антивирусного сканера. Также стоит убедиться, что все установленные программы находятся в рабочих состоянии и нет нерабочих файлов.
Подробная инструкция по восстановлению картинок у ярлыков иконок на Windows 10
- Шаг №1: Очистка кэша и исправление ошибок в реестре
- Шаг №2: Исправление ассоциаций файлов в реестре
- Шаг №3: Перемещение и редактирование программ
Вводим командную строку (нажимаем win+r и вводим «cmd»), затем в командной строке вводим «del /f /s /q %localappdata%\IconCache.db» без кавычек и жмем Enter.
Открываем редактор реестра (нажимаем win+r и вводим «regedit»), затем переходим в папку HKEY_CURRENT_USER\Software\Microsoft\Windows\CurrentVersion\Explorer\FileExts. В этой папке найдите нужное расширение файла и удалите соответствующую подпапку.
Открываем проводник и переходим в папку с программой, иконка которой стала белой. Правой кнопкой мыши кликаем на исполняемый файл программы и выбираем «Создать ярлык». Затем перемещаем этот ярлык на рабочий стол. Правой кнопкой мыши кликаем на ярлык на рабочем столе и выбираем «Свойства». В открывшемся окне переходим на вкладку «Ярлык» и нажимаем кнопку «Изменить иконку». В появившемся окне выбираем нужную иконку и подтверждаем изменения.
После выполнения всех этих шагов нерабочие ярлыки на рабочем столе должны быть восстановлены, и у них вновь появятся картинки.
Вирусы и нерабочие программы. Вариант №1 для решения проблемы с белыми ярлыками на рабочем столе
Когда на рабочем столе операционной системы Windows ярлыки становятся побелевшими, это может быть вызвано вирусами или нерабочими программами. В этом случае мы можем попробовать исправить проблему с помощью варианта №1, который я ниже опишу подробнее.
Шаг 1: Открываем командную строку. Для этого жмем на клавиатуре комбинацию клавиш Win+R и вводим команду «cmd». Затем жмем Enter, и открывается командная строка.
Шаг 2: Открываем редактор реестра. Для этого в командной строке вводим команду «regedit» и нажимаем Enter. Открывается редактор реестра операционной системы.
Шаг 3: Находим нужный ключ реестра. Для этого переходим в редакторе реестра к следующему пути: HKEY_CURRENT_USER\Software\Microsoft\Windows\CurrentVersion\Explorer\FileExts\.lnk\UserChoice
| № | Описание действия | Команды |
|---|---|---|
| 1 | Находим нужный ключ реестра | HKEY_CURRENT_USER\Software\Microsoft\Windows\CurrentVersion\Explorer\FileExts\.lnk\UserChoice |
| 2 | Изменяем значение ключа | Меняем значение ключа Progid с «lnkfile» на «Blank» |
Шаг 4: Изменяем значение ключа реестра. В найденном ключе изменяем значение ключа «Progid» с «lnkfile» на «Blank».
После выполнения указанных шагов перезагружаем компьютер и проверяем, исправились ли белые иконки ярлыков на рабочем столе.
Вариант №2: Как убрать белые ярлыки на рабочем столе Windows 10 через очистку кэша
1. Шагом №1 является открытие редактора реестра. Для этого нажмите комбинацию клавиш Win+R, введите «regedit» (без кавычек) и нажмите Enter. Откроется редактор реестра Windows.
2. В редакторе реестра перейдите к следующему пути: HKEY_LOCAL_MACHINE -> SOFTWARE -> Microsoft -> Windows -> CurrentVersion -> Explorer -> Shell Icons.
3. В правой части окна редактора реестра найдите значение «IconCache» и дважды кликните по нему. В открывшемся окне введите «¬» (без кавычек) и нажмите OK.
4. Теперь нажмите комбинацию клавиш Ctrl+Shift+Esc, чтобы открыть Диспетчер задач Windows. Во вкладке «Процессы» найдите «explorer.exe», щелкните правой кнопкой мыши и выберите «Завершить задачу».
5. Затем в Диспетчере задач выберите «Файл» -> «Запустить новую задачу». Введите «explorer.exe» и нажмите OK. Системный блокнот будет закрыт, и рабочий стол будет перезагружен.
После выполнения этих шагов кэш ярлыков будет очищен, и проблема с белыми ярлыками должна быть решена. Если этот метод не помогло, то возможно, есть другие проблемы, такие как нерабочие ассоциации файлов или вирусы. В этом случае рекомендуется обратиться к специалистам или использовать специализированные программы для исправления системных ошибок Windows.
Решение проблемы с помощью Редактора реестра для исправления белых ярлыков на рабочем столе
Если вы столкнулись с проблемой белых ярлыков на рабочем столе операционной системы Windows, вы можете использовать Редактор реестра для их исправления. В этом разделе мы опишем шаги, которые помогут вам решить эту проблему.
- Откройте командную строку, нажав комбинацию клавиш
Win+R, введитеregeditи нажмите Enter. Это откроет Редактор реестра. - В Редакторе реестра перейдите к следующему пути:
HKEY_CLASSES_ROOT\lnkfile. - Находясь в папке
lnkfile, найдите значениеIsShortcutв правой части окна и убедитесь, что его данные равны0. Если данные равны1, щелкните правой кнопкой мыши наIsShortcutи выберитеИзменить. Затем введите0и нажмите Enter. - Сделайте то же самое для папки
HKEY_CLASSES_ROOT\InternetShortcut. - Закройте Редактор реестра.
- Перезапустите компьютер или перезапустите проводник Windows.
После выполнения этих шагов ваши ярлыки на рабочем столе Windows должны быть исправлены и больше не будут показывать белую иконку. Если это не помогло, вы можете попробовать другие варианты, такие как очистка кэша и проверка ассоциаций файлов, чтобы устранить проблему полностью.
Белые иконки программ в Windows 10: причины и исправление системных ошибок
Часто пользователи операционной системы Windows 10 сталкиваются с проблемой, когда иконки программ на рабочем столе становятся белыми и перестают открываться. В этой статье мы рассмотрим причины появления белых иконок и предложим несколько способов для их исправления.
Причины возникновения белых иконок
Одна из причин появления белых иконок программ на рабочем столе может быть связана с нерабочими ссылками или файлами программ. Например, если программа была удалена или перенесена, а ярлык на нее остался на рабочем столе, то при попытке открыть такую иконку ничего не происходит.
Другой причиной может быть наличие вирусов или другого вредоносного ПО на компьютере, которое может повлиять на работу системы и вызвать ошибки отображения иконок.
Как исправить проблему белых иконок программ
Вариант №1 – проверка ассоциаций файлов
Один из возможных способов исправить проблему белых иконок программ – проверить ассоциации файлов в реестре системы. Для этого:
- Откройте редактор реестра – нажмите Win+R и введите regedit.
- В редакторе реестра, перейдите в папку HKEY_CLASSES_ROOT и найдите нужную ассоциацию программы (например, «.exe» для исполнимых файлов).
- Проверьте значение (значение по умолчанию) и убедитесь, что оно указывает на правильный путь к исполняемому файлу программы.
Если значение было изменено неверно, отредактируйте его, указав правильный путь к исполняемому файлу. Затем закройте редактор реестра и перезагрузите компьютер.
Вариант №2 – очистка кэша и перезапуск оболочки Windows
Другим способом решения проблемы белых иконок программ является очистка кэша и перезапуск оболочки Windows.
- Откройте командную строку от имени администратора – нажмите Win+X и выберите «Командная строка (администратор)».
- В командной строке введите следующие команды:
ie4uinit.exe -ClearIconCache
taskkill /IM explorer.exe /F
start explorer.exe
После выполнения этих команд кэш иконок будут очищены, а оболочка Windows будет перезапущена. Проверьте, исправилась ли проблема с белыми иконками программ.
Устранение проблемы белых иконок программ на рабочем столе Windows 10 является важным шагом для обеспечения нормальной работы операционной системы. В этой статье мы рассмотрели два варианта решения проблемы – проверку ассоциаций файлов в реестре и очистку кэша и перезапуск оболочки Windows. При возникновении подобных проблем рекомендуется обратиться к этим методам.
Видео:
БЕЛЫЕ ЯРЛЫКИ, КАК ИСПРАВИТЬ??? ОТВЕТ ТУТ!
БЕЛЫЕ ЯРЛЫКИ, КАК ИСПРАВИТЬ??? ОТВЕТ ТУТ! by Skifdee 1,327 views 5 months ago 1 minute, 47 seconds