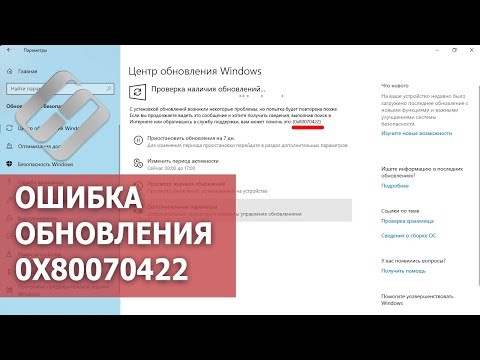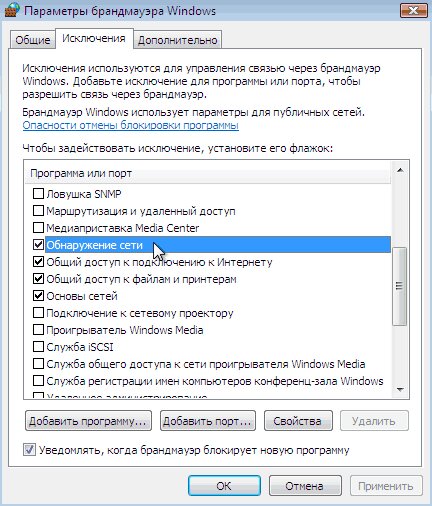- Как исправить проблему брандмауэр Windows заблокировал некоторые функции приложения
- Как исправить проблему, когда брандмауэр Windows заблокировал некоторые функции приложения
- 1. Проверьте настройки брандмауэра
- 2. Измените правила брандмауэра
- 3. Проверьте наличие антивирусных программ
- 4. Отключите фильтрацию трафика
- 5. Используйте инструмент диагностики Вindows Firewall
- 6. Проверьте публичные сетевые настройки
- Заключение
- Общая информация
- Настройка исключений
- Разрешаем доступ к сети через Брандмауэр
- Сброс настроек
- Брандмауэр Windows заблокировал некоторые функции этого приложения
- Отключение файрвола
- 1. Диагностирование проблемы через настройки Windows
- 2. Отключение брандмауэра через Панель управления
- Настройка и отключение
- Диагностирование и уведомления
- Как сбросить настройки Брандмауэра Windows
- Шаги для сброса настроек Брандмауэра Windows:
- Способ 1: Сбросить настройки Брандмауэра Windows через инструмент «Сбросить»
- Способ 2: Разрешаем все программы через опцию «Разрешить доступ ко всем программам»
- Как диагностировать и исправить проблемы Брандмауэра Windows 10
- 1. Проверьте настройки брандмауэра
- 2. Разблокируйте программу через брандмауэр
- 3. Используйте инструмент восстановления брандмауэра
- Почему брандмауэр блокирует интернет и как разблокировать
- Видео:
- Как 🛠️ исправить ошибку 🐞 обновления 🔄 0x80070422 в Windows 10, 8 или 7
Как исправить проблему брандмауэр Windows заблокировал некоторые функции приложения
В большинстве случаев после установки новых программ или обновления операционной системы Windows вы можете столкнуться с проблемой, когда некоторые функции приложений блокируются брандмауэром Windows. Сообщение о блокировке может появиться на экране вашего компьютера, и это может ограничить доступ к некоторым важным функциям программ.
Однако, вам не нужно паниковать. Настройка брандмауэра Windows — это очень полезное средство, которое помогает защитить ваш компьютер от несанкционированного доступа к сети или использовании шпионскими программами. Тем не менее, если вы уверены, что программа безопасна и вы хотите разрешить ей доступ к интернету, вам следует рассмотреть несколько шагов для исправления этой проблемы.
Все параметры для управления брандмауэром можно найти на вашем компьютере через панель управления. Чтобы открыть настройки брандмауэра, нажмите на кнопку «Пуск» в левом нижнем углу экрана, а затем выберите «Панель управления».
После того, как откроется окно с настройками, вам нужно найти и выбрать раздел «Брандмауэр Windows». В открывшемся окне вы увидите список программ и функций, к которым брандмауэр заблокировал доступ.
Чтобы исправить эту проблему, вы можете выполнить несколько шагов:
1. Проверьте настройки брандмауэра
Настройки брандмауэра должны быть установлены в «Включить фильтрацию входящих и исходящих соединений». Если в настройках указано что-то другое, измените параметры на требуемые.
2. Разрешите доступ к программе
Для того чтобы разрешить доступ программе к сети, найдите ее в списке программ брандмауэра и установите для нее флажок в столбце «Домен», «Частная» и/или «Общедоступная», в зависимости от того, для каких сетей вы хотите разрешить ей доступ.
3. Сбросьте настройки брандмауэра
Если предыдущие шаги не помогли, вы можете сбросить настройки брандмауэра до значений по умолчанию. Для этого в окне настроек брандмауэра щелкните на ссылке «Восстановление значений по умолчанию». Однако, помните, что это действие также сбросит ваши индивидуальные настройки и правила брандмауэра.
Проанализировав и выполнив указанные выше шаги, вы сможете исправить проблему, когда брандмауэр Windows заблокировал некоторые функции приложения и вернуть доступ к полной функциональности программ. Тем не менее, перед внесением каких-либо изменений, всегда рекомендуется ознакомиться с информацией о программе или обратиться к разработчику программы для получения дополнительной поддержки и инструкций.
Как исправить проблему, когда брандмауэр Windows заблокировал некоторые функции приложения
Когда брандмауэр Windows заблокировал некоторые функции приложения, это может привести к возникновению неполадок и ограничений в работе программы. Чтобы решить эту проблему, необходимо провести диагностику и внести соответствующие изменения в настройки брандмауэра. В этом посте мы рассмотрим шаги, которые помогут вам исправить проблемы с блокировкой функций приложения брандмауэром Windows.
1. Проверьте настройки брандмауэра
Первым шагом является проверка параметров и настроек брандмауэра Windows. Для этого выберите панель управления и откройте раздел «Система и безопасность». Затем выберите «Брандмауэр Windows» и убедитесь, что программа, которую вы хотите использовать, разрешена для доступа к интернету.
2. Измените правила брандмауэра
Если вы не можете найти программу в списке разрешенных, то вам следует изменить правила брандмауэра. Для этого вам потребуется перейти в раздел «Брандмауэр Windows с расширенными параметрами» и нажать на кнопку «Изменить настройки». Затем выберите «Разрешить соединение» и добавьте программу в список разрешенных приложений.
3. Проверьте наличие антивирусных программ
В некоторых случаях антивирусные программы могут блокировать функции приложения. Если у вас установлены антивирусные программы, попробуйте временно отключить их и проверьте, решает ли это проблему.
4. Отключите фильтрацию трафика
Фильтрация трафика может быть причиной блокировки функций приложения. Чтобы отключить фильтрацию трафика, вам нужно перейти в раздел «Брандмауэр Windows с расширенными параметрами» и щелкнуть на ссылке «Сбросить настроенные параметры». Затем выберите опцию «Не отображать предупреждения о блокировке несанкционированного трафика» и сохраните изменения.
5. Используйте инструмент диагностики Вindows Firewall
Windows Firewall предоставляет инструмент диагностики, который может помочь вам идентифицировать и устранить проблему с блокировкой функций приложения. Чтобы воспользоваться этим инструментом, выберите раздел «Брандмауэр Windows с расширенными параметрами» и нажмите на ссылку «Использование рекомендуемых параметров брандмауэра Windows».
6. Проверьте публичные сетевые настройки
Если вы используете публичную сеть, брандмауэр Windows может блокировать некоторые функции приложения из соображений безопасности. Чтобы исправить это, вам нужно выбрать раздел «Брандмауэр Windows с расширенными параметрами» и проверить настройки для публичной сети.
Заключение
Брандмауэр Windows может блокировать некоторые функции приложения, но с помощью вышеуказанных шагов вы сможете исправить эту проблему. Проверьте настройки брандмауэра, измените правила, проверьте наличие антивирусных программ и отключите фильтрацию трафика. Если проблема остается, воспользуйтесь инструментом диагностики Windows Firewall или проверьте публичные сетевые настройки. Следуя этим шагам, вы сможете восстановить доступ к функциям приложения, заблокированным брандмауэром Windows.
Общая информация
В большинстве случаев блокировка функций приложений или уведомления о проблемах с доступом происходит из-за настроек брандмауэра. Брандмауэр может заблокировать доступ к интернету для всех приложений или только для определенных функций, таких как доступ к принтерам или изменение параметров.
Если вы получаете сообщение о том, что брандмауэр заблокировал некоторые функции, вы можете сделать следующие шаги для устранения проблемы:
- Проверьте настройки брандмауэра: чтобы найти настройки брандмауэра, откройте «Панель управления» и найдите раздел «Настройка брандмауэра Windows».
- Разрешите доступ для нужных приложений: в настройках брандмауэра вы можете выбрать конкретные приложения, для которых разрешено использование интернета или других сетевых ресурсов.
- Сбросьте настройки брандмауэра: если вы не можете найти причину блокировки, попробуйте сбросить настройки брандмауэра на значения по умолчанию.
- Проверьте наличие антивирусов или других средств безопасности: некоторые антивирусные программы могут иметь собственные настройки фильтрации трафика, которые могут блокировать доступ к сети для некоторых приложений.
Все эти шаги должны быть выполнены с осторожностью, чтобы не нарушить общую безопасность вашей системы. В случае с сетевым подключением, если вы не понимаете, какие настройки делать, необходимо обратиться к системному администратору.
Запись публичная
Настройка исключений
Один из распространенных вопросов, связанных с брандмауэром Windows, заключается в том, что он может блокировать некоторые функции приложений или программ на вашем компьютере. Эта информация может быть неожиданной, особенно если вы только что установили новое приложение или обновили свою операционную систему. Чтобы исправить эти неполадки, вам необходимо настроить брандмауэр Windows и добавить исключения для приложений, которые нужно разрешить.
Перед тем, как начать, проверьте, есть ли у вас права администратора на компьютере. Если вы не уверены, можно ли вам вносить изменения в настройки брандмауэра Windows, обратитесь к администратору системы или же проверьте свои пользователя на доступ к настройкам.
Для этого откройте брандмауэр Windows, используя следующие шаги:
- Нажмите на кнопку «Пуск» в левом нижнем углу экрана.
- Введите «брандмауэр Windows» в строку поиска и нажмите клавишу «Enter».
- В открывшемся списке программ найдите «Брандмауэр Windows» и нажмите на него.
После открытия брандмауэра Windows вы увидите различные опции и настройки. Рассмотрим, какие параметры можно изменить, чтобы разрешить приложения:
- Настройки брандмауэра Windows предоставляют много средств управления безопасностью вашего компьютера. Вы можете изменить правила фильтрации трафика, настроить уведомления и даже запись всех событий брандмауэра.
- Для изменения настроек брандмауэра Windows щелкните на ссылке «Изменение параметров брандмауэра» в левой панели.
- В открывшемся окне вы увидите вкладки «Профили» и «Программы». Нажмите на вкладку «Программы».
- На вкладке «Программы» вы увидите список всех установленных приложений и программ на вашем компьютере.
- Найдите в этом списке приложение или программу, для которой вы хотите разрешить доступ в Интернет, и дважды щелкните на ней.
- В открывшемся окне выберите «Разрешить подключения» и нажмите «ОК».
После этого брандмауэр Windows разрешит выбранному приложению отправлять и получать данные через Интернет, и вы сможете пользоваться этим приложением без ограничений.
Если вы не можете найти нужное приложение в списке, попробуйте выполнить сброс настроек брандмауэра Windows:
- На вкладке «Программы» брандмауэра Windows нажмите на кнопку «Сбросить».
- Появится сообщение с предупреждением о возможных рисках при сбросе настроек, но не волнуйтесь – вы всегда сможете восстановить предыдущие настройки, если что-то пойдет не так.
- Подтвердите сброс настроек брандмауэра Windows и введите административные учетные данные, если система попросит.
После сброса настроек брандмауэра Windows вы можете попробовать снова найти нужное приложение в списке и разрешить доступ в Интернет.
Если вы все еще испытываете проблемы с брандмауэром Windows и неполадками в работе приложений, рассмотрим еще одно полезное средство – инструмент диагностики брандмауэра Windows:
- Нажмите на кнопку «Пуск» и введите «инструмент диагностики брандмауэра Windows».
- Установите эту программу и запустите ее.
- Инструмент диагностики брандмауэра Windows поможет найти и исправить проблемы с брандмауэром, которые могут вызывать блокировку приложений.
В большинстве случаев настройка правил брандмауэра Windows и добавление исключений для приложений позволяет исправить проблемы связанные с его блокировкой. Однако, помните, что брандмауэр Windows является важным средством защиты вашего компьютера и Интернет-соединения, поэтому будьте внимательны при изменении его настроек и добавлении исключений. Если у вас возникли сложности или вы не знаете, какой параметр выбрать, лучше проконсультироваться с администратором или специалистом по компьютерной безопасности.
Разрешаем доступ к сети через Брандмауэр
Если вы столкнулись с проблемой, когда Брандмауэр Windows заблокировал некоторые функции приложения, вам необходимо исправить эту проблему, позволив приложению получать доступ к сети через брандмауэр. В данном разделе рассмотрим, как восстановить доступ и разрешить работу приложения.
- Откройте настройки браузера
- Найдите параметры безопасности
- Разрешите доступ для приложения
- Добавьте исключение в список
- Разблокируйте приложение
- Сбросьте настройки брандмауэра
Для исправления проблемы с доступом к сети через брандмауэр Windows, вам следует открыть настройки вашего браузера. В большинстве программ браузера эта опция доступна через меню управления программой. Настройки различаются в зависимости от браузера, поэтому вам рекомендуется обратиться к документации или поискать информацию в Интернете, чтобы найти подробные инструкции по настройке.
После открытия настроек браузера, вам необходимо найти раздел, относящийся к безопасности и доступу к сети. Обычно это можно найти в левом меню на экране настроек. Если вы не уверены, где именно искать эту опцию, вы можете использовать функцию поиска в меню настроек для быстрого поиска нужной информации.
После того, как вы откроете параметры безопасности, вы должны найти опцию, связанную с брандмауэром Windows. В большинстве случаев это будет параметр «Брандмауэр Windows». Откройте эту опцию для дальнейших настроек.
В настройках брандмауэра Windows вы сможете добавить исключения для программ, чтобы разрешить им доступ к сети. Найдите опцию, которая позволяет добавлять исключения или разрешать доступ для определенных приложений.
Чтобы разрешить доступ к сети для вашего приложения, вам необходимо добавить его в список исключений брандмауэра Windows. Нажмите кнопку «Добавить» или аналогичную кнопку и укажите путь к исполняемому файлу вашего приложения.
Если после добавления исключения проблема с доступом к сети не исчезла, вы можете попробовать сбросить настройки брандмауэра к значениям по умолчанию. В настройках брандмауэра Windows найдите опцию для сброса или восстановления настроек и выполните соответствующие действия.
В большинстве случаев, рассмотренные выше действия должны позволить вам разрешить доступ к сети для вашего приложения через брандмауэр Windows. Если проблема все еще сохраняется, рекомендуется обратиться за помощью к специалисту или к поставщику программного обеспечения для получения дополнительной информации и решения проблемы.
Сброс настроек
Если вы получили сообщение о том, что брандмауэр Windows заблокировал некоторые функции приложения, вы можете попробовать сбросить настройки брандмауэра, чтобы исправить эту проблему. В большинстве случаев это поможет восстановить доступ приложений к интернету.
Чтобы сбросить настройки, следуйте этим шагам:
1. Откройте «Панель управления» на вашем компьютере.
2. В разделе «Систем и безопасность» выберите «Брандмауэр Windows».
3. На экране «Брандмауэр Windows» выберите опцию «Сбросить настройки брандмауэра» в левой панели.
4. В появившемся окне нажмите кнопку «Да», чтобы подтвердить сброс.
После выполнения этих шагов брандмауэр Windows будет сброшен до настроек по умолчанию, которые должны разрешить доступ приложениям к интернету. Однако, имейте в виду, что это действие также сбросит все другие настройки брандмауэра, включая исключения и правила доступа.
Если после выполнения этих шагов проблема не решится, то возможно, в вашей системе присутствует антивирус или другое программное обеспечение, которое также блокирует доступ приложения к интернету. В этом случае рассмотрим другие шаги для устранения проблемы.
1. Откройте настройки вашего антивирусного программного обеспечения или другой антивирусной программы.
2. Измените настройки антивируса, чтобы разрешить доступ приложению к интернету. В зависимости от программы, эту опцию могут называть «Исключения», «Доступ в Интернет», «Публичная сеть» или другим подобным.
3. Если у вас установлены несколько антивирусных программ или программ для защиты системы, проверьте, что все они разрешают доступ приложению к интернету. Возможно, в программе есть функция, которая позволяет добавить приложение в список доверенных.
Если после всех этих действий проблема не устраняется, то вы можете диагностировать предмет блокировки с помощью специальных средств. Постарайтесь найти информацию, которая может помочь разобраться в том, почему брандмауэр блокирует доступ приложения к интернету. Это может быть связано с настройками самого приложения или с другими сетевыми устройствами, такими как маршрутизатор или принтеры.
Если вы не хотите проводить дополнительные действия, чтобы исправить эту проблему, вы всегда можете отключить брандмауэр Windows. Однако, имейте в виду, что это может снизить уровень защиты вашего компьютера и сделать его уязвимым для несанкционированных подключений и шпионскими программами. В таком случае мы рекомендуем установить альтернативное программное обеспечение для фильтрации и блокировки.
Брандмауэр Windows заблокировал некоторые функции этого приложения
Когда брандмауэр Windows заблокирует некоторые функции приложения, это может сбить с толку и создать проблемы в работе софта. Чтобы разблокировать эти функции, рассмотрим несколько способов настройки брандмауэра.
В Windows брандмауэр может блокировать исходящие и входящие соединения, чтобы обеспечить безопасность системы от возможных угроз из интернета. Но иногда он мог перехватить допустимые трафик, который должен быть разрешен. В этом случае, Windows выдаст сообщение о блокировке некоторых функций приложения.
Первый вариант — проверить список правил в брандмауэре и убедиться, что все функции приложения разрешены. Чтобы это сделать, вы должны перейти в Настройки -> Безопасность и обновление -> Брандмауэр Windows. В этом меню вы найдете раздел Разрешаем приложению, где вы можете изменить настройки для каждого приложения.
Если вы не можете найти приложение в списке, есть возможность добавить его в исключения. Для этого следует нажать кнопку Изменить настройки на экране Брандмауэра Windows и выбрать опцию Разрешено другим программам. После этого вы сможете добавить нужное приложение в список и разрешить ему доступ к интернету.
Кроме того, Windows предоставляет инструмент диагностики, который помогает в решении проблем с брандмауэром. Для этого следует перейти в Настройки -> Безопасность и обновление -> Брандмауэр Windows и выбрать опцию Диагностировать. Это средство позволяет определить, какие правила точно не позволяют приложению работать и предлагает изменить настройки соответствующих правил.
Если все предыдущие действия не помогли разблокировать функции приложения, можно попробовать сбросить настройки брандмауэра. Для этого следует перейти в Настройки -> Безопасность и обновление -> Брандмауэр Windows и выбрать опцию Сбросить настройки. После этого брандмауэр вернется к настройкам по умолчанию, и вы сможете начать настройку заново.
В завершение, если ничего не помогает, вам стоит обратиться к специалистам по технической поддержке. Они смогут предложить дополнительные рекомендации и помочь в восстановлении функций приложения, заблокированных брандмауэром Windows.
Отключение файрвола
Брандмауэр Windows может заблокировать некоторые функции приложения из-за его настроек. В таком случае, чтобы решить эту проблему, можно попробовать отключить брандмауэр на компьютере. В этом разделе мы рассмотрим, как сбросить параметры брандмауэра и разрешить доступ к некоторым функциям приложений.
1. Диагностирование проблемы через настройки Windows
В ОС Windows 10 есть встроенное средство диагностирования и изменения настроек брандмауэра. Используйте следующие шаги, чтобы восстановить доступ к заблокированным функциям:
- Откройте «Панель управления».
- Перейдите в раздел «Система и безопасность» и выберите «Брандмауэр Windows».
- На левой панели выберите «Разрешить приложения или функции через брандмауэр Windows».
- Нажмите на кнопку «Изменить настройки».
- Убедитесь, что все галочки настроек включены для разрешения доступа к нужным приложениям или функциям.
- Нажмите «ОК» и закройте окно настроек брандмауэра.
2. Отключение брандмауэра через Панель управления
Другим способом отключить брандмауэр Windows является использование Панели управления. Этот способ может быть полезен в случае, если вы не можете использовать интерфейс настроек Windows 10. Чтобы отключить брандмауэр, выполните следующие действия:
- Откройте «Панель управления».
- Выберите «Система и безопасность» и затем «Брандмауэр Windows».
- На левой панели нажмите на ссылку «Включить или выключить брандмауэр Windows».
- Выберите «Отключить брандмауэр Windows» для всех сетевых подключений, каким требуется доступ к блокированным функциям.
- Нажмите «ОК» и закройте окно настроек брандмауэра.
После отключения брандмауэра Windows разблокируются доступ к некоторым функциям и приложениям, которые ранее были заблокированы. Однако, отключение брандмауэра может повлечь риск для безопасности компьютера. В таком случае, рекомендуется включить брандмауэр после устранения проблемы или настроить исключения для нужных приложений или функций.
Настройка и отключение
Если ваше приложение перестало работать из-за действий брандмауэра Windows, то вы можете настроить или отключить некоторые его функции для того, чтобы восстановить доступ к нужным функциям.
Диагностирование и уведомления
При работе в интернете брандмауэр Windows выполняет функции фильтрации всего трафика, входящего и исходящего из вашего компьютера. Если программа или приложение получаете сообщение от брандмауэра о блокировке доступа к интернету или о запрете записи информации, то вам нужно сделать следующее:
- Откройте «Центр управления Windows Defender» или «Центр управления брандмауэром Windows».
- Выберите «Настройки» и найдите параметры брандмауэра.
- Измените настройки, разрешая доступ приложения к интернету или разрешая опцию записи.
Также, если ваша программа или приложение работает с шпионскими функциями, вы можете отключить функции фильтрации брандмауэра, чтобы предотвратить блокировку их работы. Для этого нужно следовать шагам:
- Откройте «Центр управления Windows Defender» или «Центр управления брандмауэром Windows».
- Выберите «Настройки» и найдите параметры брандмауэра.
- Откройте список правил брандмауэра и найдите программы, связанные с вашим приложением.
- Измените параметры этих программ, разрешая доступ к интернету или изменяя параметры фильтрации.
Обратите внимание, что отключение или изменение параметров брандмауэра может быть рискованным. Вы лишаете ваш компьютер защиты от вирусов и шпионских программ, поэтому вам стоит сделать это только в случае крайней необходимости. Мы рекомендуем использовать антивирусы и средства защиты информации вместе с работой приложения.
Если все же решение проблемы не произошло, то возможно брандмауэр Windows заблокировал доступы или функции вашего приложения не только в настройках брандмауэра, но и в других компьютерных настройках. В таком случае, вам следует обратиться за помощью к специалистам в области IT-технологий или программирования, чтобы предложить вам специальное средство для устранения этой проблемы.
| Пост | Доступные действия |
|---|---|
| Настройки брандмауэра | Изменить настройки фильтрации трафика |
| Настройки программы | Изменить параметры программы для доступа к интернету |
| Отключение брандмауэра | Отключить работу брандмауэра полностью |
Как сбросить настройки Брандмауэра Windows
Шаги для сброса настроек Брандмауэра Windows:
- Откройте «Параметры» Windows.
- На экране параметров выберите «Обновление и безопасность».
- В левом меню найдите и откройте «Безопасность Windows».
- В открывшемся меню выберите «Брандмауэр и защита сети».
- Рассмотрим два способа для сброса настроек Брандмауэра Windows.
Способ 1: Сбросить настройки Брандмауэра Windows через инструмент «Сбросить»
- В открывшемся окне «Брандмауэр и защита сети» найдите и нажмите на ссылку «Сбросить».
- Появится сообщение с предупреждением о том, что все настройки Брандмауэра будут восстановлены по умолчанию.
- Нажмите «Да», чтобы продолжить.
- После завершения сброса настроек Брандмауэра Windows, проверьте, получаете ли вы доступ к некоторым заблокированным функциям приложений.
Способ 2: Разрешаем все программы через опцию «Разрешить доступ ко всем программам»
- В открывшемся окне «Брандмауэр и защита сети» найдите и откройте «Инструменты».
- Во вкладке «Инструменты» выберите опцию «Дополнительные параметры».
- В открывшемся окне «Параметры Брандмауэра Windows» выберите вкладку «Профили общедоступной сети».
- В разделе «Настройки» нажмите кнопку «Разрешить доступ ко всем программам».
- После изменения настроек Брандмауэра Windows, проверьте, получаете ли вы доступ к некоторым заблокированным функциям приложений.
Сбросить настройки Брандмауэра Windows или разрешить доступ ко всем программам может помочь в устранении проблемы, когда Брандмауэр Windows заблокировал некоторые функции приложений. Однако следует помнить, что модификация настроек Брандмауэра Windows может повлиять на уровень защиты компьютера, поэтому рекомендуется использовать данное средство только в случае обоснованной необходимости.
Как диагностировать и исправить проблемы Брандмауэра Windows 10
Брандмауэр Windows играет важную роль в обеспечении безопасности вашего компьютера и сети. Он фильтрует входящие и исходящие соединения, контролирует доступ к компьютеру и настройки сетевых соединений, а также помогает предотвратить несанкционированный доступ и атаки через Интернет.
Однако иногда брандмауэр может заблокировать некоторые функции приложений, что может вызвать проблемы в их работе. Если вы столкнулись с такой проблемой, в этом посте мы расскажем вам, как диагностировать и исправить проблему с брандмауэром Windows 10.
1. Проверьте настройки брандмауэра
Для начала проверьте настройки брандмауэра Windows 10. Для этого выполните следующие шаги:
- Нажмите правой кнопкой мыши на значок «Пуск» в левом нижнем углу экрана и выберите «Настройка брандмауэра Windows».
- В открывшемся окне «Настройка брандмауэра Windows» выберите «Разрешить приложениям доступ к домашней и общей сети» или «Блокировать все входящие соединения, а также допускать только известные исходящие соединения».
- Нажмите «OK», чтобы сохранить изменения.
2. Разблокируйте программу через брандмауэр
Если у вас возникла проблема с конкретным приложением, вы можете разрешить ему доступ через брандмауэр Windows 10. Для этого выполните следующие шаги:
- Возвращайтесь к окну «Настройка брандмауэра Windows» через начальное меню.
- Перейдите на вкладку «Исключения», а затем нажмите «Добавить приложение» или «Добавить порт».
- Выберите приложение или порт, которому вы хотите разрешить доступ, и нажмите «OK».
- Нажмите «OK», чтобы сохранить изменения.
3. Используйте инструмент восстановления брандмауэра
Если вы все настроили правильно, но проблема с брандмауэром не исчезла, вы можете использовать инструмент восстановления брандмауэра Windows. Для этого выполните следующие шаги:
- Нажмите правой кнопкой мыши на значок «Пуск» в левом нижнем углу экрана и выберите «Панель управления».
- В открывшемся окне «Панель управления» выберите «Система и безопасность», а затем «Брандмауэр Windows».
- В меню слева выберите «Восстановление стандартных настроек брандмауэра» и следуйте инструкциям на экране.
После выполнения этих шагов вы сможете исправить большинство проблем с брандмауэром Windows 10. Если проблема все еще не решена, вам может потребоваться обратиться к специалистам или посетить сообщество поддержки пользователей Windows для получения дополнительной помощи.
Почему брандмауэр блокирует интернет и как разблокировать
Почему брандмауэр может блокировать интернет? Это происходит в большинстве случаев из-за настроек фильтрации трафика, которые заданы в брандмауэре. Если брандмауэр обнаруживает, что приложение пытается получить доступ к определенным ресурсам или использует некоторые функции, которые считаются небезопасными, он может заблокировать доступ к интернету для этого приложения.
Как узнать, какие приложения заблокированы и разблокировать их? Вам потребуется открыть настройки брандмауэра Windows, чтобы просмотреть список заблокированных приложений и настроить разрешения для них.
Вот шаги, которые помогут вам исправить проблему:
| Шаг | Действие |
|---|---|
| Шаг 1 | Откройте панель управления и выберите «Брандмауэр Windows». |
| Шаг 2 | На левой панели выберите «Разрешение или блокирование приложений через брандмауэр Windows». |
| Шаг 3 | Нажмите на кнопку «Изменить настройки», чтобы разрешить или запретить доступ для определенных приложений. |
| Шаг 4 | Выберите приложение из списка и установите для него разрешение «Разрешить доступ» или «Запретить доступ». |
| Шаг 5 | После изменения настроек брандмауэра, сохраните изменения и закройте окно настроек. |
Если вы всего лишь временно отключаете брандмауэр, чтобы разрешить доступ для приложения, помните о возможных угрозах безопасности. Брандмауэр является важным средством защиты от шпионскими программами и вредоносным ПО, поэтому вы должны быть осторожны при использовании такой опции.
В случае, если ваши проблемы с интернетом не связаны с брандмауэром Windows, проверьте другие настройки сети, устройства и программы, которые могут быть причиной проблем. Если проблема сохраняется, обратитесь к специалистам по технической поддержке для дальнейшего устранения проблемы.
Видео:
Как 🛠️ исправить ошибку 🐞 обновления 🔄 0x80070422 в Windows 10, 8 или 7
Как 🛠️ исправить ошибку 🐞 обновления 🔄 0x80070422 в Windows 10, 8 или 7 de Hetman Software: Восстановление данных и ремонт ПК 105 796 vues il y a 4 ans 7 minutes et 57 secondes