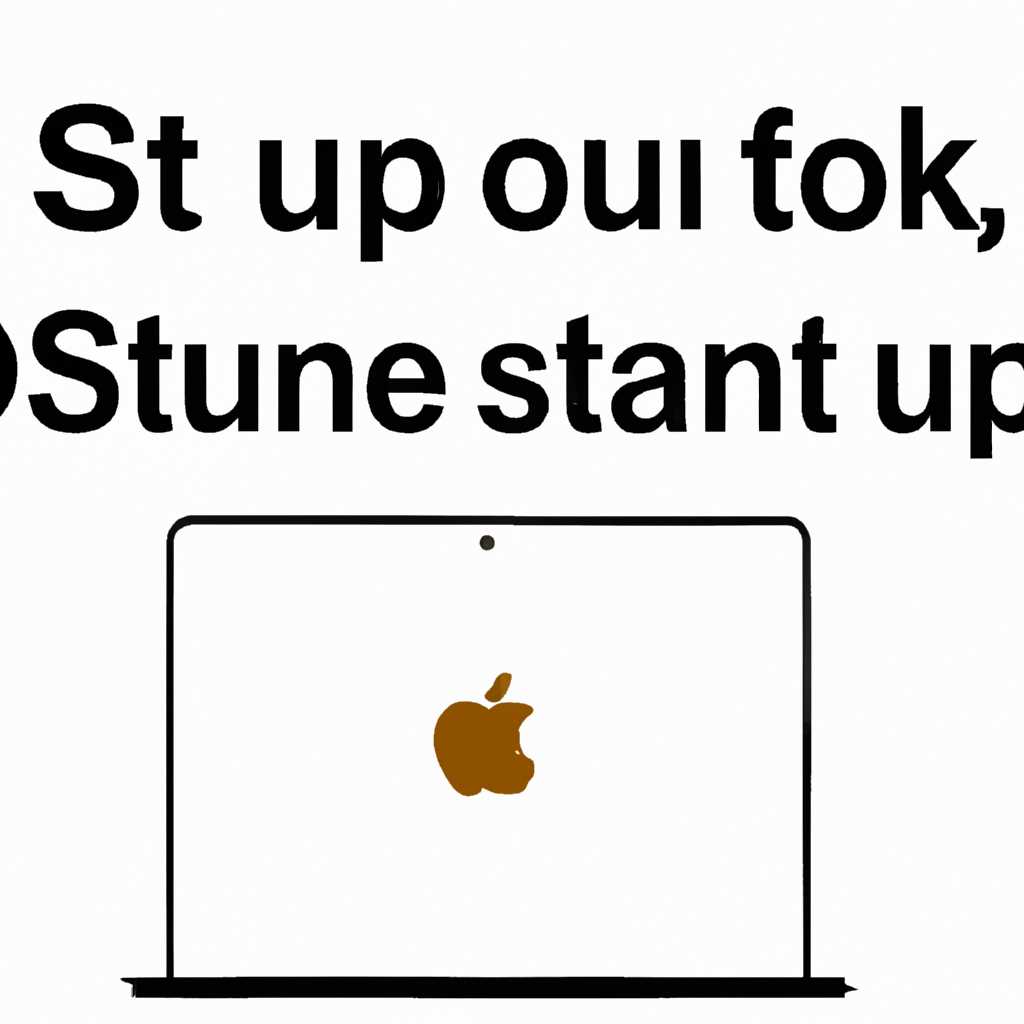- Что делать, если загрузка компьютера Mac останавливается или задерживается
- Проверьте наличие обновлений операционной системы
- Очистите жесткий диск от ненужных файлов и программ
- Проверьте активность приложений во время загрузки
- Проверьте состояние жесткого диска и его файловой системы
- Проверка состояния жесткого диска
- Проверка файловой системы
- Обратитесь к профессионалам для дополнительной помощи
- Как исправить медленный запуск MacBook
- Убедитесь, что у вас достаточно свободного пространства на жестком диске
- Очистите папку «Загрузочный экран» на вашем Mac
- Очистите фоновый процесс и активности Mail в Mac
- Проверьте оперативную память вашего MacBook
- Воспользуйтесь специальным решением для оптимизации работы Mac
- Закройте ненужные приложения и процессы
- Видео:
- Сброс и переустановка системы на Mac
Что делать, если загрузка компьютера Mac останавливается или задерживается
Каждый рабочий день начинается с загрузки компьютера Mac. Однако, иногда он может остановиться или затормозить во время этого процесса. Это может быть достаточно раздражающим, особенно если вам срочно нужно начать работу. Есть несколько простых способов решить эту проблему и продолжить работу без препятствий.
Первое, что вы можете сделать, это очистить некоторые элементы, которые могут замедлять загрузку системы. Начните с очистки своего рабочего стола и удаления неиспользуемых приложений. Также рекомендуется выполнить сканирование вашего диска на наличие ошибок или фрагментации.
Ещё одним решением может быть запуск вашей системы в безопасном режиме. Чтобы это сделать, удерживайте клавишу «option» на вашей клавиатуре при запуске компьютера, пока не увидите экран загрузки. Затем выберите «Запуск в безопасном режиме» и следуйте инструкциям на экране. Этот режим поможет определить, есть ли проблема с каким-либо из ваших приложений или оборудования.
Если проблема все же остается, то может потребоваться выполнение более глубоких действий. Возможные решения включают переустановку операционной системы Mac или удаление некоторых больших файлов или папок, которые могут замедлять загрузку. Если у вас много фотографий или других данных, которые вы редко используете, рекомендуется сохранить их на внешний накопитель или в облачное хранилище, чтобы освободить место на вашем диске.
В большинстве случаев проблемы со скоростью загрузки Mac можно решить с помощью простых действий и инструментов, которые уже доступны вам. Важно помнить, что регулярное обслуживание, мониторинг и очистка вашей системы являются ключевыми способами поддержания ее быстрой и эффективной работы. Не допускайте неприятных сюрпризов и примите меры для предотвращения проблем загрузки вашего Mac.
Проверьте наличие обновлений операционной системы
Когда ваш компьютер Mac загружается медленно или останавливается, первым делом стоит проверить наличие обновлений операционной системы macOS. Это важно, потому что новые версии macOS содержат исправления ошибок, оптимизации и улучшения производительности, которые могут сделать ваш компьютер работающим быстрее и плавнее.
Чтобы проверить наличие обновлений, следуйте этим простым шагам:
| 1. | На экране Mac откройте Программы и найдите приложение App Store. |
| 2. | Запустите App Store и приведите его в процесс поиска обновлений. |
| 3. | Наиболее важно обновить системные приложения и macOS. Нажмите на кнопку Обновить рядом с соответствующими приложениями и операционной системой macOS. |
| 4. | Если у вас установлена бета-версия macOS, которая может быть причиной медленной работы компьютера, необходимо обновиться на стабильную версию macOS. Для этого в App Store найдите macOS и установите самое последнее стабильное обновление macOS. |
| 5. | Обновление macOS может занять некоторое время, в зависимости от процессора и скорости вашего интернет-соединения. Будьте терпеливы и дождитесь завершения процесса обновления. |
После обновления ваш компьютер Mac будет работать более эффективно, и вы сможете избежать задержек и остановок в процессе загрузки.
Примечание: Перед обновлением операционной системы macOS рекомендуется сделать резервную копию важных файлов и данных на внешний жесткий диск или в облачное хранилище.
Очистите жесткий диск от ненужных файлов и программ
Когда ваш компьютер Mac начинает работать медленнее или задерживается в различных режимах, как, например, при запуске или в фоновом режиме, причина может заключаться в накопившихся ненужных файлах и программ на вашем жестком диске.
macOS предлагает инструмент стандартного очистителя — PowerMyMac, который может помочь вам проверить и удалить ненужные файлы и программы. Вы можете запустить этот инструмент, чтобы очистить ваш жесткий диск от мусора и освободить память для более быстрой работы.
Если вы считаете, что ваш жесткий диск заполнен большим количеством ненужных файлов, например, старые фотографии или неиспользуемые программы, используйте функцию PowerMyMac для удаления этих данных. Просто добавьте инструмент в свое меню Apple и запустите его, чтобы проверить и удалить все ненужные файлы.
При выполнении этого действия обратите внимание, чтобы не удалить важные файлы или программы, которые вам нужны для работы на вашем Mac. Если вам нужно удалить какой-то компонент, с которым вы не знакомы, лучше проконсультироваться с экспертом или выполнить резервное копирование данных перед удалением.
Также, обновите вашу систему Mac до последней версии. Некоторые проблемы производительности могут быть связаны с устаревшей версией macOS, которая может быть исправлена обновлением.
Очистите жесткий диск от ненужных файлов и программ с помощью PowerMyMac, чтобы ваш Mac работал быстрее и более эффективно. Приведите вашу систему в порядок и позвольте ей работать без зависания.
За текущим состоянием вашего компьютера Mac стоит много различных факторов, и на его работу может влиять множество проблем, таких как недостаток памяти или проблемы с жестким диском. Однако, проверка и очистка вашего жесткого диска от ненужных файлов и программ может быть первым шагом для увеличения производительности вашего Mac.
Выбрав этот подход, вы можете исправить проблемы с загрузкой и задержками на MacBook, сделав его работающим более быстро и эффективнее.
Проверьте активность приложений во время загрузки
Когда ваш компьютер Mac загружается медленно или перестает загружаться, это может быть связано с активностью некоторых приложений. Ведь на скорость загрузки компьютера зависит от состояния вашей системы. Чтобы организовать проверку активности приложений во время загрузки, есть несколько способов:
1. Откройте «Окно программы Активности» на своем Mac. Это позволит вам увидеть, какие приложения активны в данный момент и сколько памяти они используют. Если вы заметите, что какое-то приложение потребляет большее количество памяти или работает дольше ожидаемого, это может быть признаком проблемы.
2. Проверьте свою папку «Загружаемые программы». Если у вас много приложений, которые автоматически запускаются при включении компьютера, это также может вызывать задержку во время загрузки. Удалите ненужные приложения из этой папки, чтобы ускорить процесс загрузки.
3. Очистите свою папку «Загрузки». Если ваши файлы загрузок занимают больше места, чем нужно, это может привести к замедлению загрузки. Удалите ненужные файлы и освободите место на жестком диске вашего Mac.
4. Проверьте параметры запуска. Когда вы нажимаете кнопку включения компьютера, удерживайте клавишу Option до тех пор, пока не увидите экран выбора диска. Здесь вы можете выбрать диск, с которого вы хотите загрузить свою ОС Mac. Некоторые диски могут быть медленнее, чем другие, поэтому укажите диск, который позволит вам загрузиться быстро.
5. Проверьте свои параметры энергосбережения. Найдите и откройте «Системные настройки» на вашем Mac. Затем перейдите в раздел «Энергосбережение» и проверьте параметры, которые вы установили. Если ваш компьютер находится в режиме энергосбережения, он может работать медленнее во время загрузки.
Вот наиболее распространенные способы проверить активность приложений во время загрузки на компьютере Mac. Каждый случай может иметь свои особенности, поэтому важно быть осторожным и не зацикливайтесь на одном методе решения проблемы. Apple предоставляет множество ресурсов и поддержку для пользователей, которые испытывают проблемы с загрузкой или медленной работой своего Mac.
Проверьте состояние жесткого диска и его файловой системы
Долгое время использования или неправильное использование памяти может негативно сказаться на состоянии жесткого диска. Если у вас Mac с жестким диском HDD, то учтите, что они более подвержены износу, чем SSD диски, поэтому проверка и обслуживание HDD особенно важны.
Проверка состояния жесткого диска
Шаг 1: Запустите Утилиту диска, которая включена в macOS. Откройте панель Spotlight (нажмите команду Space на клавиатуре) и начните набирать «Утилита диска». Выберите утилиту, чтобы запустить ее.
Шаг 2: В левой панели Утилиты диска выберите ваш жесткий диск.
Шаг 3: В верхней панели Утилиты диска выберите «Проверка диска». Программа автоматически проверит состояние вашего диска и отобразит результаты в правой панели.
Проверка файловой системы
Шаг 1: Опять же, запустите Утилиту диска и выберите ваш жесткий диск в левой панели.
Шаг 2: В верхней панели выберите «Проверка файловой системы». Это действие позволит программе проверить целостность файловой системы и исправить возможные ошибки.
Если Утилита диска обнаружит проблемы, она попробует исправить их автоматически. Если же проблемы не удалось решить, вам следует связаться с технической поддержкой почты Apple или обратиться к сервисному центру.
Также существуют программы-инструменты, которые могут помочь вам проверить и исправить возможные проблемы с жестким диском и файловой системой. Например, вы можете воспользоваться инструментом PowerMyMac от iMyMac. Он отличается от многих других программ своей простотой использования и широким набором функций для мониторинга и оптимизации вашего Mac. Программа автоматически очищает ненужные элементы, такие как временные файлы и системный мусор, и может исправить множество проблем, которые могут привести к замедлению загрузки и работы Mac.
Проверка и обслуживание жесткого диска и файловой системы — это одна из ключевых задач для поддержания оптимальной производительности вашего Mac. Регулярное использование Утилиты диска, а также рассмотрение использования специальных инструментов, таких как PowerMyMac, могут существенно улучшить скорость работы вашего Mac и минимизировать вероятность сбоев.
Обратитесь к профессионалам для дополнительной помощи
Если после применения всех вышеперечисленных способов ваш компьютер Mac все еще загружается медленно или останавливается, возможно, вам понадобится обратиться к профессионалам для дополнительной помощи. Это особенно важно, если вы не уверены в своих навыках обслуживания компьютера или если проблема связана с аппаратным оборудованием.
Первый шаг, который вы можете предпринять — обратиться в службу поддержки Apple или найти сертифицированного специалиста по обслуживанию Mac. Они смогут оценить вашу ситуацию и предоставить конкретные решения для вашей проблемы.
Если вы предпочитаете решить проблему самостоятельно, можно попытаться использовать загрузочный диск, который поставляется вместе с вашим Mac. Этот диск содержит установочные файлы и инструменты для восстановления системы. Загрузка Mac с помощью этого диска может помочь восстановить нормальную работу вашего компьютера и решить проблемы с загрузкой.
Также вам может потребоваться дополнительное аппаратное обслуживание, такое как замена жесткого диска или увеличение объема оперативной памяти. В этом случае обратитесь к сертифицированному специалисту по обслуживанию Mac или обратитесь в магазин Apple, чтобы получить рекомендации по обслуживанию вашего Mac.
Не забывайте, что когда дело доходит до обслуживания и ремонта Mac, важно выбрать надежного и квалифицированного специалиста или сервисный центр. Используйте лицензированные сервисные центры или проверенных специалистов, чтобы избежать возможных проблем в конечном итоге.
Как исправить медленный запуск MacBook
Компьютер MacBook известен своей скоростью запуска и быстрой работой, однако возможны ситуации, когда он начинает загружаться медленно. Если вы столкнулись с этой проблемой, мы рекомендуем обратиться к следующим решениям, чтобы вернуть своему MacBook быструю скорость запуска.
Убедитесь, что у вас достаточно свободного пространства на жестком диске
Одна из причин медленного запуска MacBook может заключаться в недостатке места на внутреннем жестком диске. Проверьте, сколько свободного места у вас осталось, и если оно маленькое, удалите ненужные файлы и программы. Вы также можете добавить дополнительное пространство, заменив старый жесткий диск на более емкий или установив SSD-накопитель.
Очистите папку «Загрузочный экран» на вашем Mac
Папка «Загрузочный экран» на вашем Mac может содержать различные файлы и приложения, которые автоматически запускаются при включении компьютера, что может замедлить его запуск. Откройте папку «Загрузочный экран» в Finder, проверьте, какие элементы находятся в этой папке и удалите ненужные из них.
Очистите фоновый процесс и активности Mail в Mac
Проблемы с медленным запуском могут также появиться из-за фоновых процессов и активностей почты в Mac. Проверьте, нет ли приложений, которые работают в фоновом режиме и используют ресурсы компьютера. Закройте ненужные окна и приложения и попробуйте снова запустить MacBook.
Проверьте оперативную память вашего MacBook
Недостаток оперативной памяти может оказаться причиной медленного запуска MacBook. Если у вас много открытых программ, фотографий или других ресурсоемких файлов, ваш компьютер может начать работать медленно. Попробуйте закрыть ненужные программы, освободив оперативную память, и проверьте, не улучшилась ли скорость запуска.
Воспользуйтесь специальным решением для оптимизации работы Mac
Если все вышеперечисленные шаги не привели к улучшению скорости запуска вашего MacBook, можно воспользоваться специальным решением, таким как PowerMyMac, чтобы оптимизировать работу вашего компьютера. PowerMyMac может автоматически очистить мусорные файлы, исправить проблемы со скоростью и улучшить общую производительность вашего MacBook.
| Шаг | Решение |
|---|---|
| Шаг 1 | Проверьте доступное пространство на жестком диске |
| Шаг 2 | Очистите папку «Загрузочный экран» |
| Шаг 3 | Очистите фоновый процесс и активности Mail |
| Шаг 4 | Проверьте оперативную память |
| Шаг 5 | Воспользуйтесь специальным решением для оптимизации работы Mac |
Медленный запуск MacBook может быть вызван различными проблемами, от недостатка свободного пространства на жестком диске до фоновых процессов и активностей. Чтобы вернуть своему MacBook быструю скорость запуска, просто приведите ваш компьютер в порядок, очистите ненужные файлы и активные процессы. Если проблемы сохраняются, воспользуйтесь специальными решениями для оптимизации работы вашего MacBook.
Закройте ненужные приложения и процессы
Если вы столкнулись с проблемами загрузки вашего Mac, задержками или его медленной работой, причиной может быть запущенное слишком много приложений и процессов. Это можно исправить закрытием ненужных программ, которые могут использовать большое количество памяти и процессора, что приводит к замедлению работы вашего Mac.
Для закрытия приложений следуйте следующим инструкциям:
- Нажмите на иконку Finder в вашей панели Dock (она выглядит как синий лилейник).
- В меню Finder выберите «Приложения».
- В вашей папке «Приложения» найдите все запущенные программы (которые вы не используете в данный момент) и закройте их, щелкнув правой кнопкой мыши на значок программы и выбрав «Закрыть» или используя горячую клавишу Command + Q.
Кроме того, следует также закрыть неиспользуемые процессы, которые могут быть связаны с некорректным оборудованием или программами. Для этого необходимо:
- Откройте «Настройки» на вашем Mac.
- В окне «Настройки» выберите «Док и панель меню».
- Настройте параметры так, чтобы приложения, работающие только на вашем рабочем столе, не запускались при каждом запуске Mac или только запускались при вашем желании.
Такие настройки могут помочь вам оптимизировать работу вашего Mac и облегчить его загрузку.
Видео:
Сброс и переустановка системы на Mac
Сброс и переустановка системы на Mac by Сеть магазинов restore: 23,947 views Streamed 1 year ago 13 minutes, 4 seconds