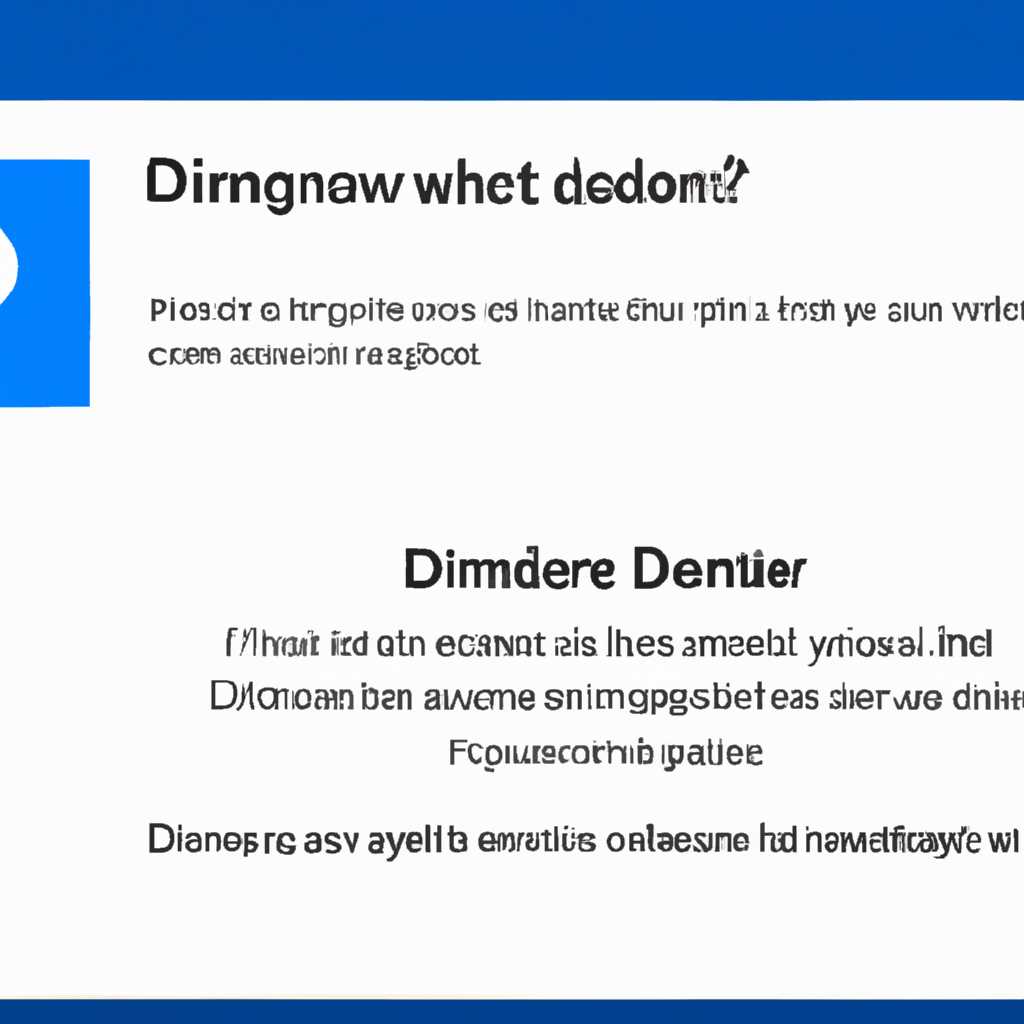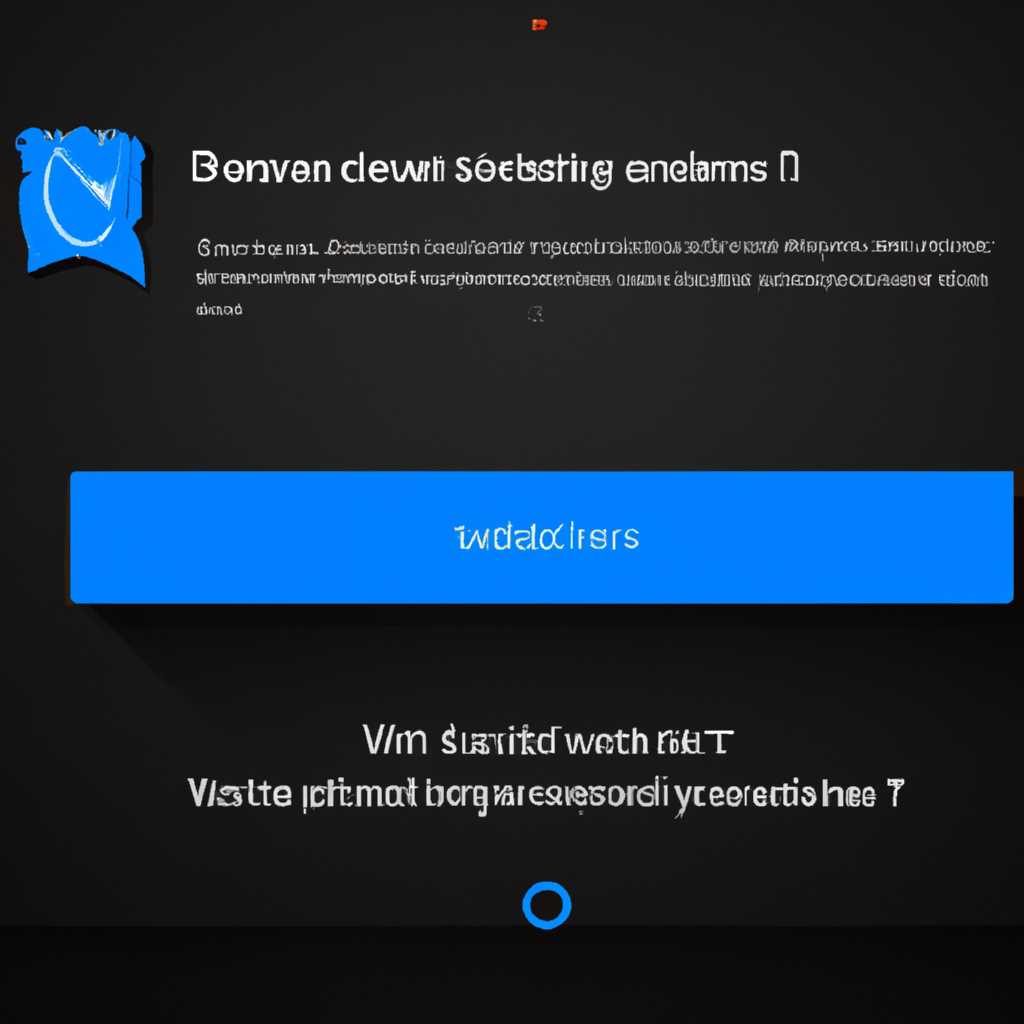- Что делать, если защитник Windows 10 не включается?
- Проверить наличие вирусов на компьютере
- Перезапустить службы Windows Security
- Шаг 1: Проверяем состояние служб
- Шаг 2: Перегрузить службы
- Шаг 3: Исправляем проблему через реестр
- Обновить операционную систему
- Выполнить сканирование системы с помощью антивирусного ПО
- Отключить сторонние антивирусные программы
- Отключение групповой или командной политикой
- Отключение через реестр
- Проверить наличие обновлений для защитника Windows
- Шаг 1: Проверка наличия обновлений через настройки системы
- Шаг 2: Проверка наличия обновлений через командную строку
- Шаг 3: Проверка наличия обновлений через групповую политику
- Запустить службу защитника Windows вручную
- Проверить целостность системных файлов
- Видео:
- ОПТИМИЗАЦИЯ WINDOWS 10 — БЫСТРЕЕ В ИГРАХ, БЫСТРЕЕ В РАБОТЕ!!!
Что делать, если защитник Windows 10 не включается?
Защитник Windows 10 — это встроенное антивирусное программное обеспечение, которое предназначено для защиты вашего компьютера от вредоносных программ и других угроз. Однако, иногда пользователи могут столкнуться с проблемой, когда защитник выключается или отключен, и не удается его включить.
Одной из причин, почему защитник Windows 10 может быть отключен, являются изменения в политиках групповой конфигурации. Если вы столкнулись с этой проблемой, вам нужно найти и исправить соответствующие настройки. Для этого запустите групповой редактор (нажмите Win + R, введите «gpedit.msc» и нажмите Enter), затем перейдите по следующему пути: «Конфигурация компьютера» -> «Административные шаблоны» -> «Система» -> «Сведения об актуализациях защитника Windows». Далее найдите параметр «Включить защитник Windows» и установите его значение «Включено».
Еще одним решением проблемы может быть восстановление службы защитника Windows. Для этого нужно запустить командную строку от имени администратора и выполнить следующую команду: «sc start WinDefend». Также можно перезагрузить компьютер и проверить, работает ли защитник после перезагрузки.
Если вы не можете включить защитник Windows 10, можно попробовать отключить автозагрузки системных служб сторонних антивирусных программ, которые могут мешать работе защитника. Для этого нужно найти сочетание клавиш Ctrl + Shift + Esc, чтобы открыть диспетчер задач, перейти на вкладку «Загрузка», найти программы, связанные с антивирусными приложениями и отключить их.
В случае, если ни одно из вышеуказанных решений не помогло включить защитник Windows 10, можно попробовать восстановить системные настройки. Для этого запустите командную строку от имени администратора и выполните следующую команду: «sfc /scannow». Это позволит системе проверить целостность системных файлов и восстановить их, если это необходимо.
Надеемся, что эти советы помогут вам включить защитник Windows 10 на вашем компьютере. Если вы все еще столкнулись с проблемой, рекомендуем обратиться к специалисту для дальнейшей помощи.
Проверить наличие вирусов на компьютере
Если защитник Windows 10 не включается, первым делом стоит проверить компьютер на наличие вредоносных программ. Откройте антивирусное программное обеспечение на вашем компьютере, затем проведите полное сканирование системы. Если обнаружатся какие-либо вирусы или вредоносные программы, удалите их с помощью предоставляемого софта.
Если вы не уверены в наличии антивирусного по, нажмите кнопку «Пуск» и введите в строку поиска «Защитник Windows». Запустите это приложение. Программа «Защитник Windows» должна включаться без проблем. Если у вас возникают проблемы с запуском, приведенные ниже шаги помогут вам решить проблему.
| Шаг | Решение |
|---|---|
| 1. | Проверьте наличие вирусов на вашем компьютере при помощи антивирусного софта. |
| 2. | Обновите защитника Windows 10 до последней версии. |
| 3. | Восстановите компоненты «Защитника Windows» через командную строку или редактор политик групповой. |
| 4. | Перегрузите компьютер и проверьте, работает ли «Защитник Windows» после перезагрузки. |
| 5. | Проверьте настройки групповой политики, возможно, в них находится причина проблемы. |
1. Проверьте наличие вирусов на вашем компьютере при помощи антивирусного софта.
Прежде чем начать любые действия, проверьте ваш компьютер на наличие вредоносных программ или вирусов. Запустите программное обеспечение антивируса и выполните полное сканирование системы. Если будут обнаружены вирусы, удалите их.
2. Обновите защитника Windows 10 до последней версии.
Если ваш «Защитник Windows» не работает, убедитесь, что у вас установлена последняя версия программы. Проверьте наличие обновлений через приложение «Настройки» путем перехода в раздел «Обновление и безопасность» и выбора «Проверить наличие обновлений». Обновление до последней версии может решить проблему.
3. Восстановите компоненты «Защитника Windows» через командную строку или редактор политик групповой.
Если «Защитник Windows» все еще не включается, попробуйте выполнить следующие действия:
3.1 Откройте командную строку от имени администратора. Для этого нажмите клавишу Windows + X и выберите «Командная строка (администратор)».
3.2 В командной строке введите следующую команду и нажмите Enter: gpedit.msc. Это откроет редактор групповой политики.
3.3 Перейдите по следующему пути:
| Конфигурация компьютера | → Административные шаблоны | → Компоненты Windows | → Защитник Windows |
3.4 В правой части окна найдите параметр «Включить защитник Windows» и дважды щелкните по нему.
3.5 В открывшемся окне измените значение на «Включено» и нажмите «ОК».
4. Перегрузите компьютер и проверьте, работает ли «Защитник Windows» после перезагрузки.
Если «Защитник Windows» по-прежнему не работает после выполнения вышеуказанных действий, попробуйте перезагрузить ваш компьютер. После перезагрузки запустите «Защитник Windows» и проверьте, работает ли он.
5. Проверьте настройки групповой политики, возможно, в них находится причина проблемы.
Если «Защитник Windows» не включается, возможно, причина кроется в настройках групповой политики. Внесите следующие изменения в групповую политику и проверьте, работает ли «Защитник Windows» после этого:
5.1 Откройте редактор групповой политики, введя gpedit.msc в командной строке или поиске.
5.2 Перейдите по следующему пути:
| Компьютерная конфигурация | → Административные шаблоны | → Компоненты Windows | → Защитник системы |
5.3 В правой части окна найдите параметр «Разрешить защитник системы автоматически начинать точки восстановления» и дважды щелкните по нему.
5.4 В открывшемся окне измените значение на «Включено» и нажмите «ОК».
Проверьте «Защитник Windows» после внесения изменений в групповую политику. Если он по-прежнему не работает, возможно, вам потребуется обратиться к разработчикам программного обеспечения для получения дальнейшей помощи.
Перезапустить службы Windows Security
Если вам нужно включить Защитник Windows 10, но компоненты этого программного обеспечения не работают должным образом, вы можете попробовать перезапустить связанные службы. Ниже приведены шаги, как это сделать.
Шаг 1: Проверяем состояние служб
1. Нажмите комбинацию клавиш Win + R, чтобы открыть окно «Выполнить».
2. Введите команду services.msc и нажмите Enter.
3. В окне «Службы» найдите службы, связанные с Защитником Windows:
- Windows Defender Antivirus Service (sppsvc).
- Windows Security Service (SecurityHealthService).
- Windows Defender Firewall (MpsSvc).
Шаг 2: Перегрузить службы
1. Выберите каждую службу по очереди, щелкнув правой кнопкой мыши на ней.
2. В открывшемся контекстном меню выберите пункт «Перезапустить».
3. Повторите эти действия для каждой службы связанной с Защитником Windows.
Шаг 3: Исправляем проблему через реестр
1. Нажмите комбинацию клавиш Win + R, чтобы открыть окно «Выполнить».
2. Введите команду regedit и нажмите Enter.
3. В окне Редактора реестра перейдите по следующему пути: HKEY_LOCAL_MACHINE\SOFTWARE\Microsoft\Windows Defender.
4. Если в пути нет раздела «Windows Defender», то создайте его:
- Щелкните правой кнопкой мыши на разделе Microsoft.
- Выберите пункт «Создать» -> «Ключ».
- Назовите созданный ключ Windows Defender.
5. Щелкните правой кнопкой мыши на свободном месте в правой части окна редактора реестра.
6. Выберите пункт «Создать» -> «DWORD (32-разрядное) значение».
7. Назовите созданный параметр DisableAntiSpyware.
8. Дважды щелкните на параметре и измените его значение на 0.
9. Закройте редактор реестра и перезагрузите компьютер.
Если после выполнения этих действий проблема с включением Защитника Windows 10 сохраняется, то рекомендуется проверить наличие других антивирусных программ на компьютере и, при необходимости, удалить их. Также вы можете запустить системную утилиту «Очистка диска» для удаления временных файлов и освобождения места на жестком диске.
Обновить операционную систему
1. Через настройки
| Шаг 1: | Попробуйте перегрузить компьютер и проверить, работает ли защитник после загрузки системы. |
| Шаг 2: | Откройте меню «Пуск» и найдите «Настройки» (иконка шестеренки). |
| Шаг 3: | В открывшемся окне настройки выберите раздел «Обновление и безопасность» и нажмите на него. |
| Шаг 4: | На странице «Обновление и безопасность» выберите «Поиск обновлений» или «Обновить сейчас». |
| Шаг 5: | Подождите, пока Windows 10 выполнит проверку наличия новых версий операционной системы. |
| Шаг 6: | Если обновления доступны, приступите к их установке. |
| Шаг 7: | Перезагрузите компьютер и проверьте работу защитника Windows 10. |
2. Через командную строку
| Шаг 1: | Откройте командную строку с правами администратора (щелкните правой кнопкой мыши по кнопке «Пуск» и выберите «Командная строка (администратор)»). |
| Шаг 2: | Запустите следующую команду:gpupdate /force |
| Шаг 3: | После выполнения команды перегрузите компьютер. |
| Шаг 4: | После перезагрузки проверьте работу защитника Windows 10. |
3. Через редактор групповой политики
| Шаг 1: | Откройте редактор групповой политики, нажав сочетание клавиш Windows + R, введите команду gpedit.msc и нажмите кнопку «ОК». |
| Шаг 2: | В левой панели редактора групповой политики найдите раздел «Конфигурация компьютера» -> «Административные шаблоны» -> «Компоненты Windows» -> «Windows Defender антивирус». |
| Шаг 3: | В правой панели редактора найдите параметр «Отключить антивирус программы Windows Defender». Дважды щелкните на нём, чтобы открыть его. |
| Шаг 4: | Измените значение параметра на «Отключено» и нажмите кнопку «Применить». |
| Шаг 5: | Перезагрузите компьютер и проверьте работу защитника Windows 10. |
4. Через командлет PowerShell
| Шаг 1: | Откройте командлет PowerShell с правами администратора (щелкните правой кнопкой мыши по кнопке «Пуск» и выберите «Windows PowerShell (администратор)»). |
| Шаг 2: | Запустите следующую команду:Set-MpPreference -DisableRealtimeMonitoring $false |
| Шаг 3: | Нажмите клавишу Y, чтобы подтвердить выполнение команды. |
| Шаг 4: | Перезагрузите компьютер и проверьте работу защитника Windows 10. |
Если после выполнения вышеперечисленных действий проблема с защитником Windows 10 не решена, воспользуйтесь другими методами восстановления или обратитесь за помощью к специалистам.
Выполнить сканирование системы с помощью антивирусного ПО
Если защитник Windows 10 не включается, выполнение сканирования системы с помощью антивирусного программного обеспечения может помочь выявить и исправить проблему. Для этого выполните следующие действия:
- Откройте Софт центр Windows и перейдите на вкладку «Защитник Windows».
- В разделе «Текущий статус» щелкните на ссылке «Открыть Центр защиты Windows».
- В окне Центра защиты Windows щелкните на ссылке «Защитник Windows» в левой панели.
- В открывшемся окне Защитника Windows щелкните на вкладке «Все действия».
- Выберите «Параметры сканирования» и затем нажмите кнопку «Быстрая проверка» или «Полная проверка» в зависимости от вашего предпочтения.
- Дождитесь завершения сканирования.
Антивирусное программное обеспечение выполнит проверку вашей системы и может удалить обнаруженные угрозы или предложить восстановить системные настройки.
Если проблема не решается, вы можете попробовать выполнить сканирование системы с помощью альтернативного антивирусного ПО или воспользоваться средствами восстановления системы.
Отключить сторонние антивирусные программы
Если защитник Windows 10 не включается, одной из причин может быть конфликт с установленными сторонними антивирусными программами. В таком случае, необходимо отключить все антивирусные программы третьих сторон и попробовать включить защитник снова.
Для отключения сторонних антивирусных программ можно воспользоваться определенной групповой или командной политикой. Альтернативным вариантом является удаление программ через панель управления.
Ниже представлены пошаговые инструкции о том, как выполнить отключение сторонних программ для защиты компьютера.
Отключение групповой или командной политикой
- Найдите редактор групповой политики. Для этого вызовите центр управления и защиты Windows, а затем перейдите в раздел «Администрирование».
- Измените политику «Включение защитника Windows вместо программ сторонних производителей» на «Включено».
- Далее, вызовите командную строку от имени администратора и введите команду «gpupdate /force». После перезапуска компьютера защитник Windows должен включиться.
Отключение через реестр
- Откройте редактор реестра, нажав комбинацию клавиш Win + R, введите «regedit» в строку запуска и нажмите Enter.
- В редакторе реестра перейдите к следующему разделу: HKEY_LOCAL_MACHINE\SOFTWARE\Policies\Microsoft\Windows Defender.
- Если раздел «Windows Defender» отсутствует, создайте его, щелкнув правой кнопкой мыши на разделе «Microsoft» и выбрав «Создать» -> «Ключ». Назовите созданный ключ «Windows Defender».
- Внутри раздела «Windows Defender» создайте новый параметр DWORD с названием «DisableAntiSpyware». Задайте ему значение «1».
- Закройте редактор реестра и перезагрузите систему.
После выполнения указанных выше шагов сторонние антивирусные программы должны быть отключены, и защитник Windows 10 должен включиться в состоянии «Включено». Если проблема со включением защитника Windows 10 всё ещё существует, рекомендуется обратиться к службе поддержки Microsoft для более подробной помощи.
Проверить наличие обновлений для защитника Windows
Если вы столкнулись с проблемой, когда защитник Windows 10 не включается, то одним из решений может быть проверка наличия обновлений для защитника. Обновления помогают устранить возможные ошибки и проблемы, связанные с работой программы защитника.
Шаг 1: Проверка наличия обновлений через настройки системы
- Нажмите на кнопку «Пуск» в левом нижнем углу экрана и выберите «Настройки».
- В открывшемся окне выберите раздел «Обновление и безопасность».
- Во вкладке «Обновление Windows» нажмите на кнопку «Проверить наличие обновлений».
- Дождитесь завершения поиска обновлений и установите все доступные обновления.
Шаг 2: Проверка наличия обновлений через командную строку
- Нажмите на кнопку «Пуск» в левом нижнем углу экрана и начните вводить «командную строку».
- Правой кнопкой мыши нажмите на приложение «командная строка» и выберите «Запустить от имени администратора».
- В командной строке введите следующую команду:
powershellи нажмите Enter. - Введите команду
Get-WindowsUpdateи нажмите Enter. Это позволит получить список доступных обновлений. - Если обновления найдены, введите команду
Install-WindowsUpdateи нажмите Enter, чтобы установить обновления.
Шаг 3: Проверка наличия обновлений через групповую политику
- Нажмите сочетание клавиш Win + R, чтобы открыть окно «Запустить».
- Введите команду
gpedit.mscи нажмите Enter, чтобы открыть редактор групповой политики. - В редакторе групповой политики найдите раздел «Компьютерная конфигурация» > «Административные шаблоны» > «Компоненты Windows» > «Обновление Windows».
- Дважды кликните на опцию «Настроить автоматическое обновление» и выберите «Включено».
- Нажмите «Применить» и «ОК», чтобы сохранить изменения.
После проверки наличия обновлений для защитника Windows возможно включить защиту антивирусных программ и восстановить работу программы. Если вы все еще столкнулись с этой проблемой, то рекомендуется обратиться к специалистам или воспользоваться опцией восстановления системы для удаления возможных конфликтов и установить последнюю версию программы защитника.
Запустить службу защитника Windows вручную
Если вы хотите включить защитника Windows и не можете сделать это с помощью софта, следуйте указанным ниже шагам в теме решения.
- Откройте редактор групповой политики, набрав команду «gpedit.msc» в строке поиска Windows.
- В групповой политике перейдите к разделу «Компьютерные шаблоны«, затем «Службы Windows«, выберите «Центр обеспечения безопасности Windows«.
- Найдите параметр «Запуск службы» и дважды щелкните на нем.
- В окне настроек измените значение параметра на «Включено«.
- Нажмите кнопку «Применить«, а затем «ОК«.
- Нажмите Win + R на клавиатуре, чтобы вызвать окно «Выполнить».
- Введите команду «services.msc» и нажмите Enter.
- Найдите службу «Центр обеспечения безопасности Windows«.
- Щелкните правой кнопкой мыши по службе и выберите «Свойства«.
- Во вкладке «Общие» установите значение «Автоматически (Запуск при загрузке)«.
- Если служба уже запущена, остановите ее, а затем снова запустите.
- Нажмите «Применить» и «ОК«.
Попробуйте включить защиту Windows снова и проверьте, решена ли проблема невозможности включения защитника Windows 10 посредством запуска службы вручную.
Проверить целостность системных файлов
Если защитник Windows 10 не включается, возможно, проблема заключается в повреждении системных файлов. Чтобы исправить эту проблему, вы можете выполнить проверку целостности системных файлов с помощью инструмента SFC (System File Checker). Для этого следуйте указанным ниже шагам:
- Откройте командную строку от имени администратора. Для этого нажмите Win + X и выберите пункт «Командная строка (администратор)» из меню.
- Если у вас установлена версия Windows 10 Home, выполните следующую команду:
powershell
- Если у вас установлена версия Windows 10 Pro или выше, выполните следующую команду:
sfc /scannow
- Дождитесь завершения сканирования. Это может занять некоторое время.
- Если инструмент SFC обнаружит ошибки, попробуйте исправить их автоматически, запустив команду:
sfc /fix
- Перезагрузите компьютер и проверьте, включается ли защитник Windows 10 после перезагрузки.
Проверка целостности системных файлов может помочь восстановить основные компоненты защитника Windows 10. Если проблема не решена, это может свидетельствовать о более серьезных причинах неисправности защитника. В этом случае рекомендуется обратиться к разработчикам соответствующего программного обеспечения или обратиться в службу поддержки Microsoft для получения дополнительной помощи.
Видео:
ОПТИМИЗАЦИЯ WINDOWS 10 — БЫСТРЕЕ В ИГРАХ, БЫСТРЕЕ В РАБОТЕ!!!
ОПТИМИЗАЦИЯ WINDOWS 10 — БЫСТРЕЕ В ИГРАХ, БЫСТРЕЕ В РАБОТЕ!!! by SLAVA REVIEWS 5,255,017 views 4 years ago 18 minutes