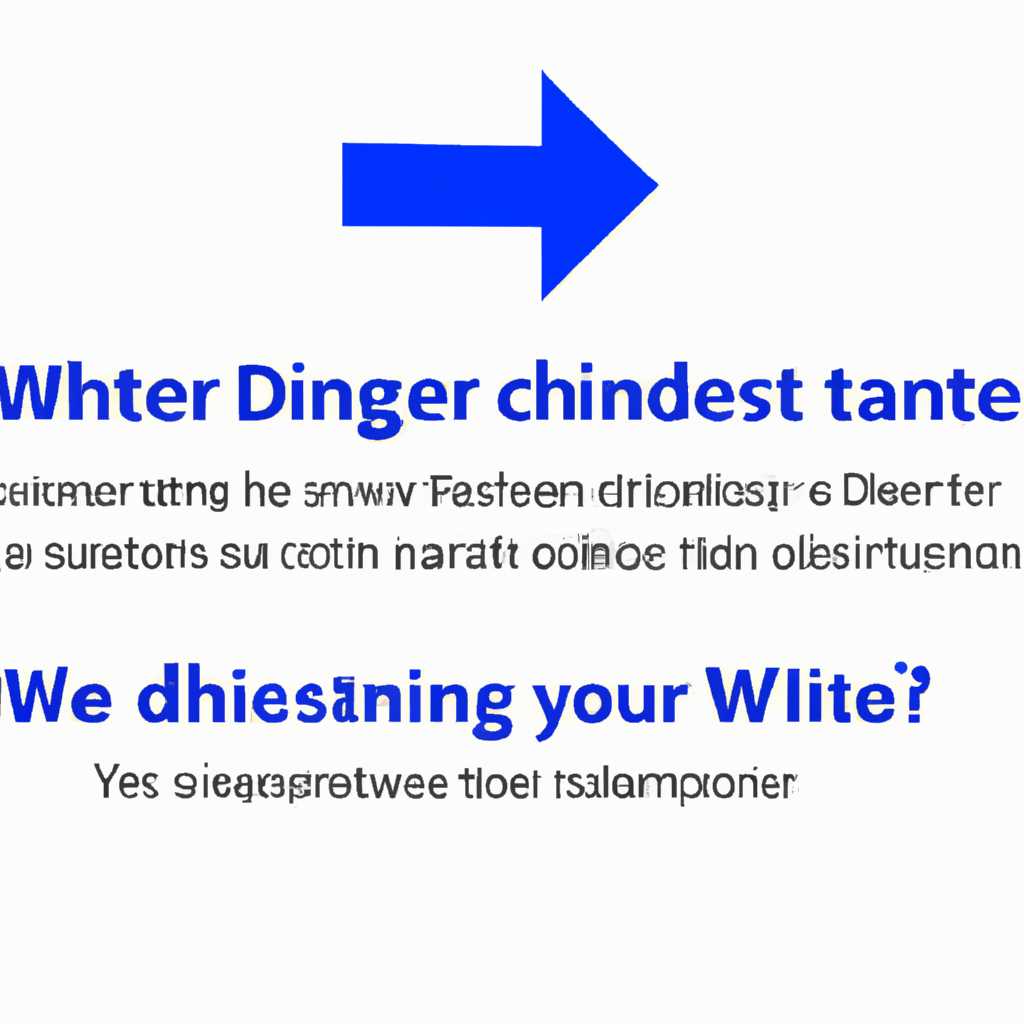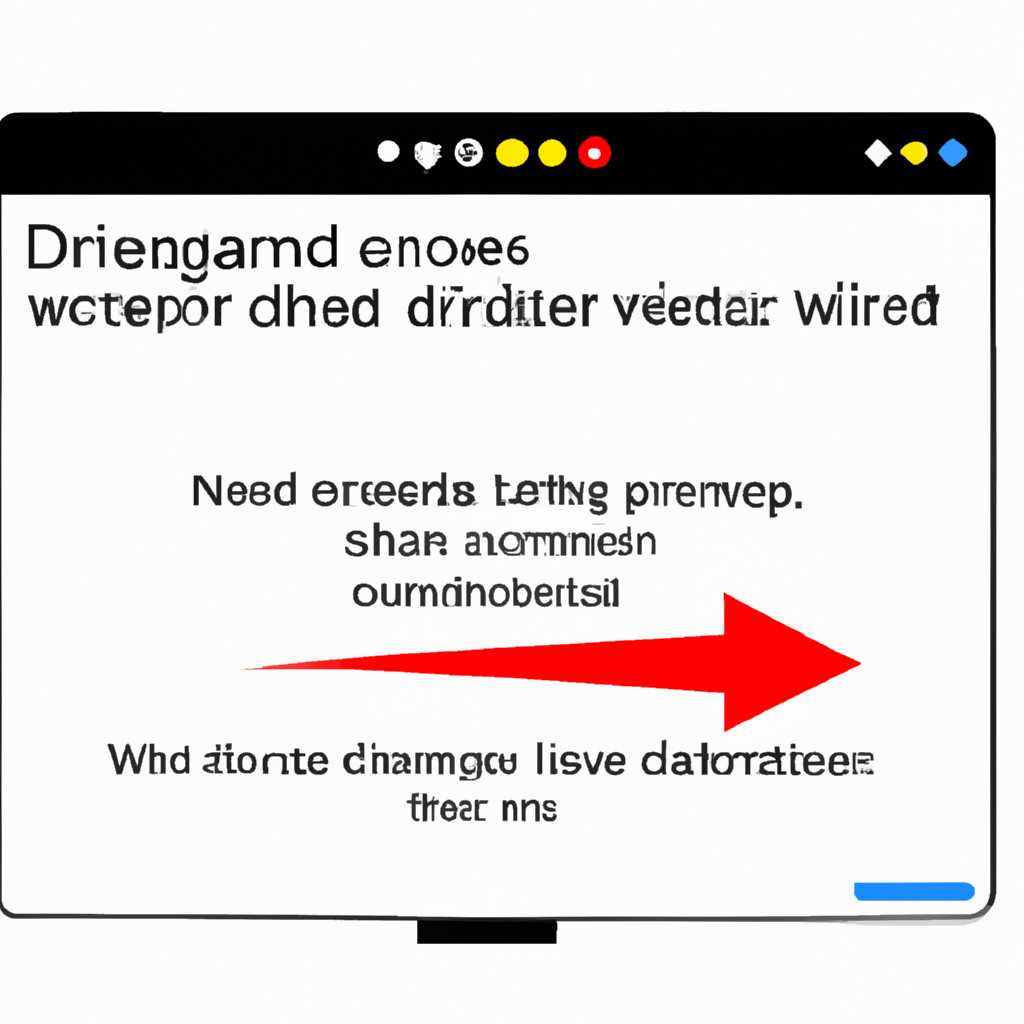- Что делать, если Защитник Windows зависает или вылетает после обновления системы
- Ошибки Центра Безопасности Защитника Windows и способы их устранения
- 1. Ошибка с кодом 0x800704ec
- 2. Ошибка сканирования
- 3. Ошибка неправильной конфигурации
- 4. Ошибка свободного пространства
- Как исправить ошибку 0x8050800c Центра безопасности Защитника Windows
- Метод 1: Перезагрузите компьютер
- Метод 2: Удалите другие антивирусные программы
- Метод 3: Вручную введите команду сканирования
- Метод 4: Удалите некорректные параметры политик группы
- Метод 5: Исправьте ошибку 0x800705b4 или 0x800704ec
- Общие рекомендации
- Как исправить ошибку 0x8050800d Центра безопасности Защитника Windows
- Как исправить ошибку 0x800705b4 Центра безопасности Защитника Windows
- Как исправить ошибку 577 Центра безопасности Защитника Windows
- Проверьте запущены ли службы Центра безопасности
- Проверьте настройки политик группы
- Проверьте файловую систему
- Видео:
- Компьютер намертво зависает. Все методы решения проблемы!
Что делать, если Защитник Windows зависает или вылетает после обновления системы
Защитник Windows является встроенным антивирусным программным обеспечением, которое защищает ваш компьютер от вредоносных программ. Однако, часто пользователи сталкиваются с проблемами, связанными с работой Защитника Windows после обновления системы.
Если вы столкнулись с ситуацией, когда Защитник Windows зависает или вылетает, вам потребуется принять некоторые меры для устранения проблемы. Ниже приведены рекомендации для решения данной проблемы.
1. Перезагрузите компьютер. Возможно, проблема временная и после перезагрузки она может быть исправлена.
2. Проверьте дату и время на вашем компьютере. Если они неправильные, то Защитник Windows может работать некорректно. Введите правильную дату и время.
3. Проверьте доступность обновлений. Защитник Windows должен быть обновлен до последней версии, чтобы работать правильно. Проверьте наличие доступных обновлений и примените их.
4. Запустите сканирование на наличие вирусов. Возможно, Защитник Windows не может выполнить свою функцию из-за наличия другого антивирусного программного обеспечения на вашем компьютере. Удалите или отключите другие антивирусы и запустите сканирование Защитником Windows.
5. Проверьте журнал событий ошибок. Если в журнале указана ошибка с кодом 0x8050800d или 577, возможно, Защитник Windows поврежден. Вручную удалите поврежденные файлы Защитника Windows и перезагрузите компьютер.
Если данные рекомендации не помогли устранить проблему, вам может потребоваться обратиться в службу поддержки, чтобы получить дополнительную помощь. Важно помнить, что безопасность вашего компьютера должна быть обеспечена, поэтому необходимо устранить любые проблемы с Защитником Windows для защиты от вредоносных программ.
Ошибки Центра Безопасности Защитника Windows и способы их устранения
1. Ошибка с кодом 0x800704ec
Эта ошибка часто возникает из-за конфликта с другими антивирусными программами, которые уже установлены на компьютере. Чтобы исправить эту ошибку, откройте Центр Безопасности Защитника Windows и настройте основные параметры безопасности, отключив антивирусную защиту. Затем установите антивирусное приложение и активируйте его.
2. Ошибка сканирования
Если Центр Безопасности Защитника Windows не может выполнить сканирование на наличие вирусов или обнаруживает ошибку при сканировании, воспользуйтесь следующими способами для ее устранения:
— Проверьте доступные обновления для системы и установите их.
— Запустите команду netsh winsock reset в командной строке от имени администратора и перезапустите компьютер.
— Запустите команду sfc /scannow в командной строке от имени администратора для проверки целостности системных файлов.
— Проверьте наличие ошибок при выполнении команды DISM. Для этого выполните команду DISM.exe /Online /Cleanup-image /Restorehealth в командной строке от имени администратора.
3. Ошибка неправильной конфигурации
Если вы столкнулись с ошибкой «Центр Безопасности Защитника Windows неправильно сконфигурирован», попробуйте выполнить следующие рекомендации:
— Откройте Административные инструменты и выберите Службы. Найдите службу Центра Безопасности Защитника Windows и установите ее статус в «Автоматически».
— Откройте Центр Безопасности Защитника Windows, выберите «Настроить» и активируйте все доступные опции безопасности.
4. Ошибка свободного пространства
В некоторых случаях Центр Безопасности Защитника Windows может выдать ошибку, связанную с недостаточным свободным пространством на жестком диске. Чтобы исправить эту проблему, проверьте свободное место на жестком диске и освободите необходимое количество места, удалив ненужные файлы или программы.
Заметка:
При возникновении ошибок Центра Безопасности Защитника Windows также могла быть нарушена конфигурация системы или произошли другие системные проблемы. В таких случаях рекомендуется проверить систему на наличие вредоносных программ с помощью антивирусов сторонних производителей и выполнить полное сканирование системы на возможные ошибки.
Как исправить ошибку 0x8050800c Центра безопасности Защитника Windows
Ошибка 0x8050800c может возникать в Центре безопасности Защитника Windows, когда служба или компоненты Защитника Windows не работают должным образом. Если вы видите эту ошибку, есть несколько методов, которые могут помочь ее исправить.
Метод 1: Перезагрузите компьютер
Перезагрузка компьютера может решить временные проблемы с Защитником Windows. Попробуйте перезагрузить компьютер и проверьте, появляется ли ошибка 0x8050800c после перезагрузки.
Метод 2: Удалите другие антивирусные программы
Возможно, у вас на компьютере установлена другая антивирусная программа, которая конфликтует с Защитником Windows. Удалите любые другие антивирусные программы и проверьте, исправляется ли ошибка 0x8050800c.
Метод 3: Вручную введите команду сканирования
Если ошибка 0x8050800c появляется при попытке запустить сканирование Защитником Windows, попробуйте вручную ввести команду сканирования. Для этого выполните следующие шаги:
- Откройте командную строку как администратор.
- Введите следующую команду и нажмите Enter:
winhttp reset proxy. - Запустите Защитник Windows и проверьте, исправляется ли ошибка 0x8050800c.
Метод 4: Удалите некорректные параметры политик группы
Некорректные параметры политик группы могли вызвать ошибку 0x8050800c. Чтобы удалить эти параметры, выполните следующие действия:
- Откройте Редактор локальных групповых политик. Для этого нажмите сочетание клавиш Win + R, введите
gpedit.mscи нажмите Enter. - Перейдите по следующему пути:
Компьютерная конфигурация > Административные шаблоны > Компоненты Windows > Центр безопасности Защитника Windows > Параметры сканирования. - Удалите любые параметры политик группы, которые могут вызывать ошибку 0x8050800c.
- Перезагрузите компьютер и проверьте, исправляется ли ошибка.
Метод 5: Исправьте ошибку 0x800705b4 или 0x800704ec
Ошибка 0x8050800c может быть связана с ошибками 0x800705b4 или 0x800704ec в Центре безопасности Защитника Windows. Чтобы исправить эти ошибки, следуйте указаниям в журнале событий:
- Откройте Журнал событий. Для этого нажмите сочетание клавиш Win + X, выберите «Журнал событий» и откройте раздел «Windows Logs» → «Application».
- В поиске введите «0x800705b4» или «0x800704ec» и найдите соответствующие записи об ошибках.
- Примечательные записи могут содержать дополнительную информацию о том, как исправить ошибку. Следуйте рекомендациям, чтобы исправить ошибку 0x8050800c.
Примечание: В случае отсутствия ошибок 0x800705b4 или 0x800704ec в журнале событий, выполните другие методы, предложенные выше, для исправления ошибки 0x8050800c.
Если ни один из вышеуказанных методов не помог исправить ошибку 0x8050800c, рекомендуется обратиться к специалисту или службе поддержки Microsoft для получения дополнительной помощи.
Общие рекомендации
Если вы столкнулись с проблемой, когда Защитник Windows (Windows Defender) зависает или вылетает после обновления системы, есть несколько общих рекомендаций, которые могут помочь вам исправить проблему.
1. Выполните перезагрузку компьютера.
Иногда простой перезапуск может решить проблему с зависанием или вылетом Защитника Windows. Перезагрузка позволяет обновлениям и компонентам системы запуститься заново, что может устранить какой-либо неправильный параметр или ошибку.
2. Проверьте целостность системных файлов.
Защитник Windows может зависать или вылетать из-за поврежденных компонентов или файлов операционной системы. Чтобы обнаружить и исправить такие проблемы, вам потребуется запустить команду «sfc /scannow» в командной строке. Данная команда проверит целостность системных файлов и в случае необходимости восстановит поврежденные файлы.
3. Проверьте наличие обновлений Windows.
Необновленная ОС может вызывать проблемы с работой Защитника Windows. Проверьте наличие доступных обновлений, установите их и перезагрузите компьютер. Некоторые обновления могут содержать исправления, которые решат проблему с зависанием или вылетом Защитника Windows.
4. Используйте встроенный редактор реестра.
Если Защитник Windows вылетает или зависает из-за неправильного параметра в реестре, вам может потребоваться внести соответствующие изменения. Для этого вы можете использовать встроенный редактор реестра. Запустите редактор реестра, найдите ключ «HKEY_LOCAL_MACHINE\\SOFTWARE\\Policies\\Microsoft\\Windows Defender» и проверьте значения «DisableAntiSpyware» и «DisableAntiVirus». Если значение этих параметров равно «1», измените его на «0», чтобы разрешить работу Защитника Windows.
5. Проверьте наличие вирусов и вредоносных программ.
Защитник Windows может столкнуться с проблемой, если компьютер заражен вирусами или другими вредоносными программами. Запустите полное сканирование компьютера с помощью Защитника Windows или другого антивирусного программного обеспечения, чтобы обнаружить и удалить вредоносные объекты.
6. Проверьте настройки интернет-соединения.
Защитник Windows может зависать или вылетать, если есть проблемы с интернет-соединением. Убедитесь, что у вас есть стабильное подключение к Интернету. Вы также можете выполнить команду «netsh winhttp reset proxy» в командной строке, чтобы сбросить настройки прокси-сервера и устранить проблемы с доступом Защитника Windows к Интернету.
Важно примечание: Если вы не уверены в своих навыках работы с реестром и системными файлами, перед внесением каких-либо изменений рекомендуется создать резервную копию данных или обратиться к специалисту IT для получения помощи.
Как исправить ошибку 0x8050800d Центра безопасности Защитника Windows
Ошибка 0x8050800d Центра безопасности Защитника Windows может возникнуть встроенную антивирусную программу Windows, когда она пытается выполнить проверку безопасности системы или антивирусную проверку. Если вы столкнулись с этой ошибкой, вам потребуется выполнить несколько действий для ее исправления.
Вот некоторые рекомендации по устранению ошибки 0x8050800d Центра безопасности Защитника Windows:
- Перезагрузите систему и повторите проверку безопасности. Иногда это может решить проблему.
- Проверьте журналы событий Windows на наличие ошибок или поврежденных файлов. Запустите Журнал событий Windows, щелкнув правой кнопкой мыши по кнопке «Пуск» и выбрав «Журналы событий». Видите ли вы какие-либо ошибки или поврежденные файлы, связанные с Защитником Windows?
- Удалите и затем переустановите Защитника Windows. Это может помочь, если установка Защитника Windows была прервана или повреждена. Запустите «Панель управления», затем выберите «Программы» и «Установка и удаление программ». Найдите Защитник Windows в списке установленных программ, выберите его и нажмите кнопку «Удалить». Затем скачайте и установите Защитник Windows снова.
- Проверьте конфигурацию Защитника Windows. Запустите Защитник Windows, щелкнув правой кнопкой мыши по значку Защитника Windows на панели задач и выбрав «Открыть Защитник Windows». Затем выберите «Настройка» и проверьте, задано ли правильно сканирование и настройка программное обеспечение антивируса.
- Попробуйте изменить ключ реестра. Откройте командную строку с правами администратора, выполнив команду «cmd» в строке поиска меню «Пуск». Затем введите следующую команду:
reg add "HKLM\SOFTWARE\Microsoft\Windows\CurrentVersion\WINEVT\Publishers\{e7ef96be-969f-414f-97d7-3ddb7b558ccc}" /v ResourceFileName /t REG_EXPAND_SZ /d %systemroot%\System32\winevt\microsoft-windows-security-clientprovider.dll /f
После ввода этой команды нажмите клавишу Enter и перезагрузите систему. Попытайтесь выполнить проверку безопасности Защитника Windows снова.
Если после всех этих действий ошибка 0x8050800d Центра безопасности Защитника Windows по-прежнему появляется, установите антивирусную программу стороннего производителя и настройте ее в соответствии с рекомендациями производителя. Вам может потребоваться удалить или отключить Защитник Windows, чтобы избежать конфликтов программ.
Как исправить ошибку 0x800705b4 Центра безопасности Защитника Windows
Если вы видите ошибку 0x800705b4 Центра безопасности Защитника Windows после установки обновления системы, вам может потребоваться исправить некоторые компоненты, связанные с Защитником Windows.
Когда появляется ошибка 0x800705b4, это может означать, что встроенная антивирусная программа Защитника Windows не может проверить системные компоненты на наличие ошибок. Эта ошибка обычно вызывает проблемы с доступностью административных служб Защитника Windows и может привести к невозможности выполнения проверок на наличие вирусов.
Для исправления ошибки 0x800705b4 Центра безопасности Защитника Windows введите следующие команды:
netsh advfirewall reset
net start mpsdrv
net start bfe
После выполнения этих команд перезагрузите компьютер и проверьте, исправлен ли ваш Защитник Windows.
Если после перезагрузки вы все равно столкнулись с ошибкой 0x800705b4 Центра безопасности Защитника Windows, вы можете проверить конфигурацию системы и выполнить следующие действия:
1. Откройте Защитник Windows и перейдите в раздел «Настройка защиты от вирусов и угроз».
2. В окне Настройка выберите опцию «Выполнить проверку сейчас».
3. Выберите опцию «Полное сканирование» и нажмите кнопку «Применить».
Примечание: Вы также можете выбрать опцию «Быстрая проверка», если вы хотите уменьшить время сканирования.
4. После применения настроек Защитник Windows выполнит сканирование системы на наличие вирусов и ошибок.
Если все вышеперечисленные действия не помогли исправить ошибку 0x800705b4 Центра безопасности Защитника Windows, вы можете попробовать избавиться от этой ошибки, обновив программное обеспечение Защитника Windows до последней доступной версии.
Проверьте дату и время вашей системы:
1. Нажмите правой кнопкой мыши на значок «Центра уведомлений» в правом нижнем углу экрана и выберите «Настройки».
2. В окне настроек выберите вкладку «Время и язык».
3. В разделе «Дата и время» установите правильную дату и время.
Если все описанные выше действия не помогли исправить ошибку 0x800705b4 Центра безопасности Защитника Windows, попробуйте установить антивирусную программу стороннего производителя и провести сканирование системы с ее помощью.
Как исправить ошибку 577 Центра безопасности Защитника Windows
Ошибка 577 Центра безопасности Защитника Windows может возникнуть после обновления системы и может привести к проблемам с антивирусной защитой и обновлениями безопасности. В таких случаях рекомендуется принять следующие меры для решения проблемы.
Проверьте запущены ли службы Центра безопасности
В первую очередь, убедитесь, что службы Центра безопасности работают правильно. Для этого выполните следующие действия:
- Нажмите на клавишу Win + R, чтобы открыть окно «Выполнить».
- Введите команду services.msc и нажмите Enter, чтобы открыть окно «Службы».
- В окне «Службы» проверьте, запущены ли следующие службы:
- Базовый фильтр мережі Windows Firewall (MpsSvc)
- Служба Центра безопасности (wscsvc)
- Антивирусная служба Центра безопасности (SecurityHealthService)
- Если какая-либо из этих служб не запущена, правый клик на службу и выберите «Запустить».
Проверьте настройки политик группы
Иногда проблема может быть связана с неправильными настройками политик группы. Чтобы проверить и изменить настройки политик группы, выполните следующие действия:
- Нажмите на клавишу Win + R, чтобы открыть окно «Выполнить».
- Введите команду gpedit.msc и нажмите Enter, чтобы открыть редактор групповой политики.
- В редакторе групповой политики перейдите к «Компьютерной конфигурации» > «Административные шаблоны» > «Компоненты Windows» > «Центр обеспечения безопасности».
- Проверьте значение параметра «Компоненты Центра обеспечения безопасности» и убедитесь, что он задан на «Не настроено». Если задано какое-либо другое значение, измените его на «Не настроено».
Проверьте файловую систему
Также может быть полезно проверить файловую систему системного диска на наличие ошибок. Для этого выполните следующие действия:
- Нажмите на клавишу Win + X и выберите «Командная строка (администратор)».
- Введите команду sfc /scannow и нажмите Enter, чтобы выполнить сканирование системных файлов. Дождитесь окончания процесса сканирования.
Выполнение вышеупомянутых рекомендаций поможет вам исправить ошибку 577 Центра безопасности Защитника Windows и вернуть нормальное функционирование антивирусной службы. Если же проблема не устраняется, рекомендуется обратиться к специалистам или использовать другие решения, предложенные производителем антивирусной программы.
Видео:
Компьютер намертво зависает. Все методы решения проблемы!
Компьютер намертво зависает. Все методы решения проблемы! by FIXman 200,259 views 2 years ago 14 minutes, 10 seconds