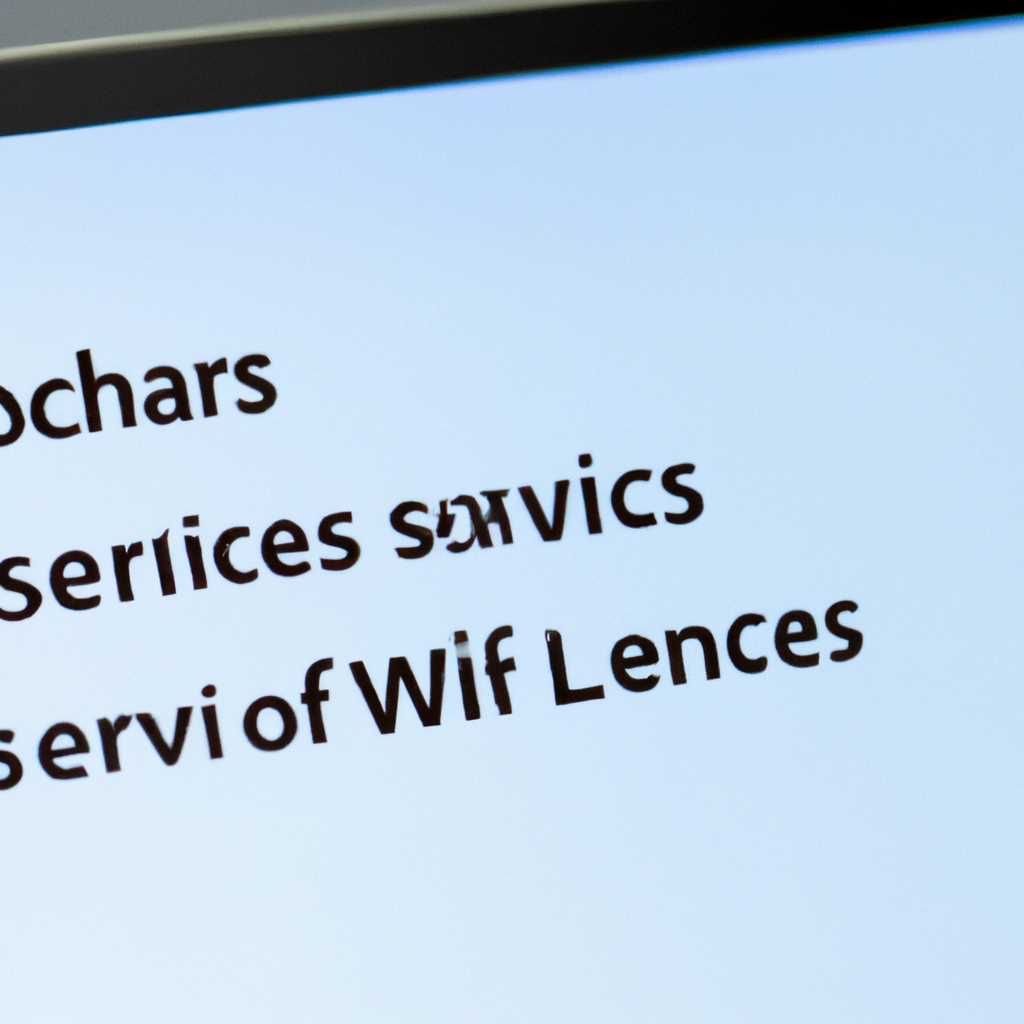- Как настроить службы с непонятными названиями в Windows 10
- Запрещаем системе «стучать»
- Отключаем онлайн-аккаунт
- 1. Включение режима разработчика
- 2. Установка индивидуально
- 3. Отключение нескольких служб
- 4. Отключение всех служб с непонятными названиями
- 5. Укрощаем онлайн-аккаунт
- 6. Переустановка операционной системы
- Приручаем операционную систему
- Видео:
- Оптимизация Windows 10 ускоряем работу системы
Как настроить службы с непонятными названиями в Windows 10
Операционная система Windows 10 поставляется с большим количеством служб, которые работают в фоновом режиме и обеспечивают различные функциональные возможности системы. Но что делать, если в списке служб вы обнаружите непонятные и неизвестные названия? Это может вызывать недоумение и даже беспокойство.
Во-первых, не стоит сразу пугаться и считать эти службы шпионящими. В большинстве случаев, службы с непонятными названиями являются частями операционной системы и отвечают за различные внутренние процессы. Они не представляют угрозы для вашей конфиденциальности или безопасности.
Если вас все-таки беспокоят некоторые из этих служб или если вы хотите увеличить время автономной работы своего устройства, можно принудительно отключить некоторые из служб. Для этого перейдите в меню «Пуск» и введите команду «Services». Затем откройте «Службы» и найдите нужную вам службу. Щелкните правой кнопкой мыши на службе и выберите опцию «Остановить» или «Отключить».
Одной из таких служб, которые можно отключить, является «DevicePickerUsersSvc». Эта служба предназначена для работы с онлайн-аккаунтом и может быть отключена без каких-либо потерь функциональности. Вы также можете отключить службы «DevicesFlow» и «Shell Infrastructure Host», которые обновляют интерфейс системы и могут вызывать некоторые проблемы в работе.
Если вы хотите сохранить автоматическое обновление операционной системы, но не хотите, чтобы Windows 10 постоянно устанавливала новые обновления, вы можете запретить установку обновлений через службу «Windows Update». Для этого откройте «Службы», найдите службу «Windows Update» и остановите ее. Таким образом, вы сохраните возможность самостоятельно выбирать, какие обновления устанавливать, и избежите некоторых проблем, связанных с обновлением системы.
В конце концов, каждый имеет свой собственный способ работы с операционной системой Windows 10. Некоторым пользователям может быть интересно проводить более глубокую настройку своей системы, а другим просто нужно выполнить свои задачи без лишних служб и записей. В любом случае, у вас всегда есть выбор — смириться с различными службами и их названиями или «стучать» в систему Windows 10 и настраивать ее под себя.
Запрещаем системе «стучать»
В Windows 10 есть интерфейс для управления службами, но названия многих служб не всегда очевидны и понятны пользователю. Например, служба «DevicePickerUsersSvc» может быть связана с функцией Miracast, а служба «DevicesFlow» может отвечать за запись и отправку различных данных о вашем устройстве корпорации Microsoft.
Чтобы отключить такие службы и освободить систему от ненужных процессов, можно настроить их работу индивидуально. Начните с открытия приложения «shell:services» в командной строке или в проводнике. В открывшемся окне выберите нужную службу, щелкните правой кнопкой мыши и в контекстном меню выберите «Запретить запуск».
Таким образом, предотвращаем автоматическую перезагрузку системы и избегаем потери производительности. Некоторые службы, подобные «DevicePickerUsersSvc» или «DevicesFlow», можно отключить без значительных последствий для функциональности операционной системы.
Если вы не хотите самостоятельно разбираться с этими службами, можно воспользоваться специальными программами для отключения шпионажа. Например, с помощью различных обновлений и настроек в программе «WinSiders» можно добиться полного освобождения от служб, связанных с шпионажем.
Отключаем онлайн-аккаунт
Интерфейс Windows 10 устанавливает некоторые системные службы, которые называются комбинациями из цифр и букв. На экране у вас может появиться больше десяти таких служб, и отключить их вручную одну за другой может быть довольно утомительно.
Но есть способ предотвратить их установку и отключить систему от Microsoft. В этом постоянно обновляемом руководстве я расскажу вам, как после установки Майкрософт постоянно предлагает вам системные службы с непонятными названиями, установленные по умолчанию, настраивать вашу систему таким образом, чтобы она больше не устанавливала и устанавливала службы без вашего разрешения.
1. Включение режима разработчика
Для начала отключите пользователя от Microsoft, откройте «Настройки» Windows 10 и выберите «Обновление и безопасность», а затем «Для разработчиков».
В разделе «Режим разработчика» выберите «Режим разработчика» и сохраните изменения.
2. Установка индивидуально
Для отключения конкретной службы с непонятным именем, откройте командную строку или PowerShell от имени администратора. Введите команду:
sc config название_службы start=disabled
Замените название_службы на имя службы, которую вы хотите отключить.
3. Отключение нескольких служб
Если у вас есть несколько служб, которые вы хотите отключить, вы можете их перечислить через запятую. Например:
sc config служба1 start=disabled служба2 start=disabled служба3 start=disabled
4. Отключение всех служб с непонятными названиями
Чтобы отключить все службы с непонятными названиями, используйте следующую команду:
sc config «*» start=disabled
5. Укрощаем онлайн-аккаунт
Для полного отключения онлайн-аккаунта вам нужно будет запретить определенные системные службы, связанные с учетной записью Microsoft. Откройте командную строку или PowerShell от имени администратора и выполните следующие команды:
- sc config «devicepickerusersvc» start=disabled — отключает службу выбора устройства для пользователей;
- sc config «Microsoft.Windows.CloudExperienceHost» start=disabled — отключает службу облачного опыта Windows;
- sc config «ShellHWDetection» start=disabled — отключает обнаружение оборудования оболочки Windows;
- sc config «MiracastView» start=disabled — отключение Miracast;
- sc config «ConsentUxUserSvc» start=disabled — отключение службы согласия пользователя.
6. Переустановка операционной системы
Если все вышеперечисленные методы не работают, вы можете попытаться переустановить операционную систему Windows 10. Но помните, что это принудительное действие и может потребовать резервное копирование ваших данных и установку операционной системы заново.
Следуя этим шагам, вы сможете устанавливать и отключать службы с непонятными названиями на ваше усмотрение и освободиться от постоянного внедрения системных записей и онлайн-аккаунтов.
Приручаем операционную систему
При работе с операционной системой Windows 10 можно столкнуться с различными службами, названия которых не всегда понятны. Некоторые из этих служб могут вызывать проблемы или сильно замедлять работу системы, поэтому стоит знать, как с ними работать.
Службы системы Windows 10 могут быть необходимы для работы определенных функций, таких как обновления и управление устройствами. Однако, некоторые из них могут «стучать» домой, передавая различные данные на сервера Microsoft. Если вы не хотите, чтобы операционная система себя шпионила, можете отключить некоторые из таких служб.
Для того чтобы отключить или настроить службу, откройте «Проводник» и напишите в строке адреса службу, например, «devicepickerusersvc». После этого вы увидите список служб, связанных с этим названием.
В окне службы вы можете изменить какие-либо параметры или отключить службу полностью. Однако, не рекомендуется отключать системные службы без разумной причины, так как это может привести к неправильной работе операционной системы.
Некоторые службы могут быть связаны с вашим онлайн-аккаунтом Microsoft, и отключение этих служб может вызвать проблемы с работой онлайн-функций, таких как сохранение данных в облаке и автоматическая установка обновлений.
Если вы хотите предотвратить автоматическую установку обновлений или отключить службы, связанные с обновлениями, переустановкой или перезагрузкой, вы можете настроить обновление операционной системы вручную.
Если вам необходимо отключить службы с непонятными названиями, вы можете смириться с тем, что они просто работают в фоновом режиме и не вызывают проблем. Однако, если вы все же решите отключить такие службы, помните, что это может повлиять на работу различных функций и интерфейса операционной системы Windows 10.
В завершении, стоит заметить, что Microsoft отслеживает данные пользователей для повышения качества продуктов и разработки новых функций. Однако, вы всегда имеете выбор быть безопасным и защищать свои данные, будь то отключение служб или использование сторонних программ для блокировки шпионящих функций.
Видео:
Оптимизация Windows 10 ускоряем работу системы
Оптимизация Windows 10 ускоряем работу системы by Компьютерные курсы Евгения Юртаева 1,114,917 views 5 years ago 28 minutes