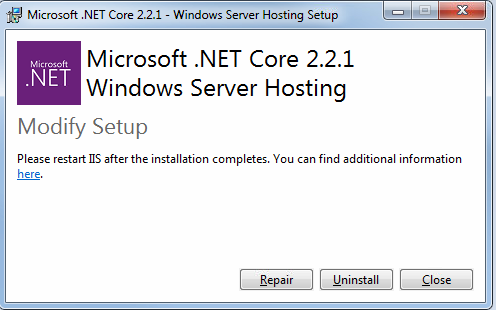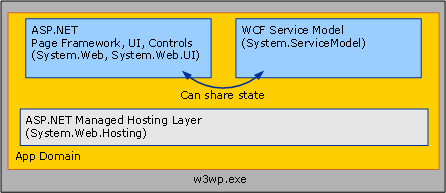- Размещение службы WCF в Windows Server 2012 или Windows 8: проблемы и решения
- Сообщение об ошибке при размещении службы WCF
- Пример контекста сообщения об ошибке
- Проблемы в Windows Server 2012 или Windows 8:
- 1. Ошибка создания службы WCF:
- 2. Ошибка активации службы WCF:
- 3. Ошибка настройки службы WCF:
- Итоги:
- Решения проблем
- Решение проблемы «newyearservicesvc добавляет консольное приложение после создания службы»
- Решение проблемы «configuring WCF for HTTP bindings»
- Решение проблемы «enabling Windows authentication for the WCF service»
- Решение проблемы «отличный консольный процесс после активации службы»
- Решение проблемы «использование обходной настройки для тестового приложения»
- Настройка файла applicationhost.config
- Возможные причины ошибок
- Проверка правильности настройки службы WCF
- Проверка сетевого соединения
- Симптомы проблемы
- Шаги по проверке сетевого соединения
- Видео:
- Как исправить ошибку 0x80073701 при обновлении Windows 10
Размещение службы WCF в Windows Server 2012 или Windows 8: проблемы и решения
При размещении службы WCF на операционных системах Windows Server 2012 или Windows 8 могут возникнуть проблемы с настройкой и корректной работой этой службы. В данной статье мы рассмотрим некоторые распространенные симптомы и предоставим решения для их устранения.
Одним из распространенных симптомов проблемы является сообщение об ошибке «Служба WCF не может быть размещена, так как не найден требуемый файл конфигурации». Это сообщение означает, что при размещении службы WCF не удалось найти файл конфигурации, который необходим для ее работы.
Одним из возможных решений этой проблемы является использование инструмента SMConfigInstaller.exe для настройки службы WCF. Чтобы корректно настроить службу, следуйте указанным ниже шагам:
- Откройте командную строку от имени администратора и перейдите в папку, в которой находится файл SMConfigInstaller.exe.
- Выполните следующую команду: SMConfigInstaller.exe -i -port:PortNumber -binding:BindingType, где PortNumber — номер порта, который вы хотите использовать для связи, и BindingType — тип протокола связи (например, HTTP).
- После успешного выполнения этой команды служба WCF будет корректно настроена и готова к использованию.
В некоторых случаях может потребоваться дополнительная настройка службы WCF для разрешения проблем с активацией. Для этого можно использовать следующие методы:
- Добавление протоколов связи. Для добавления нового протокола связи к службе WCF необходимо открыть файл конфигурации службы и добавить соответствующий элемент в раздел <bindings>.
- Настройка процессов хоста службы. Для корректной работы службы WCF может потребоваться настройка процессов хоста, которые отвечают за работу с протоколами связи. Для этого можно использовать инструменты, предоставляемые Windows Server 2012 или Windows 8.
- Настройка протоколов исходящей связи для клиента. Если проблема с активацией службы WCF возникает при попытке связи с удаленным клиентом, необходимо проверить настройки протоколов исходящей связи для клиента.
Следуя этим рекомендациям, вы сможете решить проблемы при настройке и размещении службы WCF в Windows Server 2012 или Windows 8, и использовать эту мощную технологию для построения отличных веб-сервисов.
Сообщение об ошибке при размещении службы WCF
При размещении службы WCF в Windows Server 2012 или Windows 8 вы можете столкнуться с сообщением об ошибке. Эта ошибка связана с настройками привязок, которые служба использует для связи с клиентским приложением.
Для корректной работы службы WCF необходимо правильно настроить привязки. Одним из способов настройки привязок является использование файла applicationhost.config. Этот файл находится в структуре windows-аутентификации вашего приложения.
Чтобы обновить настройку привязки, выполните следующие действия:
- Откройте консольный интерфейс командной строки.
- Перейдите в папку с установленным приложением, для которого хотите обновить настройку привязки.
- В командной строке введите следующую команду:
smconfiginstaller.exe /i applicationhost.config newYearService.svc. - Нажмите клавишу Enter, чтобы запустить процесс обновления.
- После успешного обновления проверьте файл applicationhost.config, чтобы убедиться, что привязки были правильно настроены.
Кроме того, проверьте настройки протокола для взаимодействия между клиентским и серверным приложением. Убедитесь, что у вас правильно настроены протоколы для передачи данных, например, TCP или HTTP.
Если вы добавляете службы WCF в существующее приложение, не забудьте также добавить корректные настройки привязки и активировать службы WCF в файле applicationhost.config.
Для тестирования развернутой службы WCF можно использовать консольное приложение. Создайте новый тестовый проект и добавьте метод, который будет вызывать службу WCF. Затем воспользуйтесь командой smconfiginstaller.exe /c applicationhost.config newYearService.svc для создания клиента для службы WCF.
Пример контекста сообщения об ошибке
Ниже приведен пример сообщения об ошибке, которое может возникнуть при размещении службы WCF:
Failed to add a binding for service 'NewYearService.svc' with new configuration file 'applicationhost.config'. The configuration file could not be found in the specified path. Please make sure the provided path is correct and the file exists.
Это сообщение указывает, что файл applicationhost.config не найден по указанному пути. Проверьте путь и наличие файла, чтобы устранить эту ошибку.
Проблемы в Windows Server 2012 или Windows 8:
При размещении службы WCF в Windows Server 2012 или Windows 8 могут возникать различные проблемы, связанные с настройкой и управлением службы. В этом разделе мы рассмотрим некоторые из этих проблем и предложим решения для их устранения.
1. Ошибка создания службы WCF:
Если при создании службы WCF возникает ошибка, скорее всего, проблема связана с некорректной настройкой протоколов веб-службы. Чтобы исправить это, добавьте следующую строку кода в файл конфигурации вашего проекта:
<bindings>
<basicHttpBinding>
<binding name="BasicHttpBinding_IWCFService" />
</basicHttpBinding>
</bindings>
2. Ошибка активации службы WCF:
Если при активации службы WCF возникает ошибка, скорее всего, проблема связана с неправильной настройкой службы в файле web.config. Чтобы исправить это, проверьте следующие настройки:
- Убедитесь, что в файле web.config присутствует следующая строка кода:
- Убедитесь, что в файле web.config присутствует следующая строка кода в разделе <system.serviceModel>:
<service name="WCFServiceLibrary.WCFService">
<serviceHostingEnvironment multipleSiteBindingsEnabled="true" />
3. Ошибка настройки службы WCF:
Если при настройке службы WCF возникает ошибка, скорее всего, проблема связана с неправильной конфигурацией файла applicationhost.config. Чтобы исправить это, выполните следующие действия:
- Откройте командную строку с правами администратора.
- Введите следующую команду:
- Найдите раздел <system.webServer> и добавьте следующую строку кода:
- Сохраните файл и перезапустите службу IIS с помощью следующей команды:
%windir%\system32\inetsrv\config\applicationhost.config
<security>
<access sslFlags="SslRequireCert" />
</security>
iisreset /restart
Итоги:
При размещении службы WCF в Windows Server 2012 или Windows 8 могут возникать проблемы, связанные с настройкой и управлением службы. Чтобы исправить эти проблемы, необходимо правильно настроить протоколы, файлы web.config и applicationhost.config. Забудьте проверить наличие необходимых строк кода и добавить их, если они отсутствуют. Используйте команды для настройки службы и перезапустите службу IIS после внесения изменений.
Решения проблем
В данном разделе будут представлены различные решения для проблем, связанных с размещением службы WCF в Windows Server 2012 или Windows 8.
Решение проблемы «newyearservicesvc добавляет консольное приложение после создания службы»
Если после создания службы WCF при размещении вы обнаружили, что веб-приложение добавляет консольное приложение с именем «newyearservicesvc», есть несколько шагов для обхода этой проблемы:
- Откройте файл конфигурации службы (applicationhost.config).
- Найдите раздел <site name=»newyearservicesvc» …> и удалите его.
- Сохраните файл.
- Перезапустите службу WCF.
После выполнения этих шагов консольное приложение «newyearservicesvc» не должно быть добавлено после создания службы WCF.
Решение проблемы «configuring WCF for HTTP bindings»
Если при настройке службы WCF возникает проблема «configuring WCF for HTTP bindings», рекомендуется использовать следующий способ:
- Откройте файл applicationhost.config.
- Найдите раздел <system.webServer> и добавьте в него следующую строку:
<modules> <remove name="WebDAVModule" /> </modules>
- Перезапустите службу WCF.
После этих действий проблема «configuring WCF for HTTP bindings» должна быть решена.
Решение проблемы «enabling Windows authentication for the WCF service»
Если возникает проблема «enabling Windows authentication for the WCF service», чтобы ее решить, необходимо выполнить следующие шаги:
- Откройте файл web.config.
- Найдите раздел <authentication mode=»…»> и установите значение «Windows».
- Сохраните файл.
- Перезапустите службу WCF.
После выполнения этих шагов проблема «enabling Windows authentication for the WCF service» должна быть решена.
Решение проблемы «отличный консольный процесс после активации службы»
Если после активации службы WCF появляется консольный процесс с именем «отличный», чтобы ее решить, необходимо выполнить следующие шаги:
- Откройте файл applicationhost.config.
- Найдите раздел <application path=»отличный» …> и удалите его.
- Сохраните файл.
- Перезапустите службу WCF.
После выполнения этих шагов консольный процесс «отличный» не должен быть активирован после активации службы WCF.
Решение проблемы «использование обходной настройки для тестового приложения»
Если при использовании тестового приложения возникает проблема «использование обходной настройки», рекомендуется использовать следующий способ:
- Откройте файл web.config.
- Найдите раздел <system.web> и добавьте в него следующую строку:
<httpRuntime executionTimeout="3600" maxRequestLength="102400" />
- Сохраните файл.
- Перезапустите службу WCF.
После выполнения этих шагов проблема «использование обходной настройки для тестового приложения» должна быть решена.
Настройка файла applicationhost.config
Для успешной настройки службы WCF в Windows Server 2012 или Windows 8 необходимо настроить файл applicationhost.config.
Для этого выполните следующие шаги:
- Откройте файл applicationhost.config для редактирования. Обычно этот файл находится по пути windir\system32\inetsrv\config.
- Далее найдите узел <system.webServer> и добавьте следующие компоненты:
- В следующей части файла добавьте следующий узел:
- Сохраните файл и закройте его.
- Далее откройте командную строку от имени администратора и выполните следующую команду для применения настроек:
C:\Windows\System32\inetsrv\config\applicationhost.config
| Компонент | Значение | ||||||||
|---|---|---|---|---|---|---|---|---|---|
| <security> |
|
<serviceHostingEnvironment>
| Компонент | Значение | ||
|---|---|---|---|
| <baseAddressPrefixFilters> |
| ||
| <protocols> |
|
После выполнения этих шагов настройка applicationhost.config будет завершена. Не забудьте перезапустить службу WCF, чтобы изменения вступили в силу. Теперь ваша служба WCF должна работать без ошибок при размещении в Windows Server 2012 или Windows 8.
Возможные причины ошибок
При настройке и размещении службы WCF в Windows Server 2012 или Windows 8 могут возникнуть различные ошибки. Рассмотрим некоторые из них:
1. Неправильная настройка протоколов связи
Приложение WCF может использовать различные протоколы связи, такие как HTTP, TCP или Named Pipes. При создании и настройке биндингов необходимо указывать правильные протоколы и их параметры. Обратите внимание на использование HTTP или Non-HTTP протокола в зависимости от требований вашего приложения.
2. Ошибки в файле конфигурации
Файл конфигурации (application.config) играет важную роль в настройке службы WCF. Неправильное использование или настройка параметров может привести к ошибкам. Убедитесь, что настройки биндингов, конечных точек и других компонентов службы корректны и соответствуют требованиям вашего приложения.
3. Ошибки при создании и размещении службы
При создании службы WCF может возникнуть ошибка в процессе активации или хостинга службы. Убедитесь, что вы выполнили все необходимые шаги, чтобы создать и разместить службу. Проверьте настройки активации и правильность использования команды smconfiginstaller.exe или FoundationSMConfigInstaller.exe для размещения службы WCF.
4. Ошибки в клиентском приложении
Если служба WCF работает с клиентским приложением, убедитесь, что клиент выполнил все необходимые настройки для взаимодействия с службой. Проверьте правильность использования биндингов, настройку конечных точек и протоколов связи в клиентском приложении.
Не забудьте удостовериться, что служба WCF активирована и запущена на сервере. Для этого введите следующую команду в консольное окно: net start WCFService. Если служба успешно запущена, вы увидите сообщение об успешном запуске. В противном случае, убедитесь, что вы правильно настроили активацию службы и изменили конфигурацию приложения согласно требованиям вашей службы.
В случае использования протоколу HTTP убедитесь, что вы создали сайт в IIS, который использует протокол HTTP и настроен для вашего приложения. Проверьте правильность задания URL-адреса и прав доступа для сайта.
Дополнительно, вы можете использовать браузер (например, Google Chrome или Mozilla Firefox) для проверки доступности службы WCF через HTTP протокол. Введите URL-адрес вашей службы в адресной строке браузера и нажмите кнопку «Ввод». Если служба работает корректно, вы увидите страницу с информацией о службе WCF.
Это лишь некоторые из возможных причин ошибок при настройке и размещении службы WCF в Windows Server 2012 или Windows 8. Следуйте указанным шагам и рекомендациям, чтобы обеспечить правильную работу вашей службы.
Проверка правильности настройки службы WCF
Прежде чем перейти к размещению службы WCF, необходимо убедиться в правильной настройке службы и ее компонентов. Для этого можно выполнить следующие шаги:
- Добавьте привязки для настройки протоколов связи:
- Откройте файл конфигурации службы WCF (обычно это файл с расширением .config) и найдите раздел <bindings>. Если этого раздела нет, создайте его.
- Внутри раздела <bindings>, добавьте необходимые привязки для протоколов, которые вы хотите использовать. Например, для использования протокола HTTP, добавьте следующую строку:
- Сохраните изменения в файле конфигурации.
- Настройте службу WCF для активации приложения:
- Откройте файл конфигурации службы WCF и найдите раздел <services>. Если этого раздела нет, создайте его.
- Внутри раздела <services>, создайте ссылку на вашу службу WCF, используя следующую структуру:
- Сохраните изменения в файле конфигурации.
- Настройте службу WCF для использования протоколов связи:
- Откройте файл конфигурации службы WCF и найдите раздел <protocolMapping>. Если этого раздела нет, создайте его.
- Внутри раздела <protocolMapping>, добавьте необходимые настройки протоколов связи. Например, для использования протокола HTTP, добавьте следующую строку:
- Сохраните изменения в файле конфигурации.
- Настройте службу WCF для управления процессами активации:
- На сервере Windows Server 2012 или Windows 8, откройте командную строку с правами администратора.
- Введите следующую команду для создания компонентов управления процессами активации:
- Где «PROTOCOLS» — это список протоколов, разделенных запятыми, которые вы хотите использовать. Например, для использования протоколов HTTP и HTTPS, введите:
- Сохраните изменения и закройте командную строку.
- Проверьте правильность настройки службы WCF:
- Запустите ваше приложение WCF и обратите внимание на порт, который используется вашей службой WCF.
- Откройте браузер и введите следующую ссылку, чтобы проверить доступность вашей службы WCF:
- Где PORT — это порт, используемый вашей службой WCF, а ServiceName — это имя вашей службы WCF.
- Если служба WCF доступна и отображает информацию о службе, то настройка была выполнена правильно.
| Пример: |
|---|
| <basicHttpBinding></basicHttpBinding> |
| Пример: |
|---|
| <service name=»NewYearServiceSvc»></service> |
| Пример: |
|---|
| <add binding=»basicHttpBinding» scheme=»http» /> |
| Команда: |
|---|
| enable-wsmancredssp -role «PROTOCOLS» |
| Пример: |
|---|
| enable-wsmancredssp -role «http,https» |
| Пример: |
|---|
| http://localhost:PORT/ServiceName.svc |
Рекомендуется проводить проверку правильности настройки службы WCF после каждого изменения в настройках или конфигурационном файле. Это позволит избежать возможных проблем и обеспечит бесперебойную работу вашей службы WCF.
Проверка сетевого соединения
Для размещения службы WCF на сервере Windows Server 2012 или Windows 8 рекомендуется проверить сетевое соединение. В данном разделе мы рассмотрим проблемы, которые могут возникнуть при создании и настройке службы, использующей HTTP протокол для коммуникации.
Симптомы проблемы
Если приложение службы newyearservicesvc не может подключиться к серверу или не может привязаться к порту, то могут возникнуть следующие симптомы:
- Приложение не отвечает на запросы;
- При попытке развернуть службу WCF в IIS Express или при запуске консольного приложения, вы получаете ошибку;
- Приложение отображает ошибку «The underlying connection was closed: An unexpected error occurred on a send» или «HTTP could not register URL».
Шаги по проверке сетевого соединения
Для проверки сетевого соединения и настройки службы WCF можно использовать следующие методы:
- Убедитесь, что у вас установлены и запущены все необходимые процессы и службы, использующиеся в нашем приложении;
- Проверьте, что настройки привязок и протоколов в конфигурационном файле приложения (Web.config или App.config) указаны корректно и соответствуют настройкам хоста;
- Введите команду netsh http show urlacl для просмотра текущих настроек URL-адресов, которые использует наше приложение;
- Убедитесь, что путь к исполняемому файлу приложения, привязки и протоколу, использующемуся службой WCF, добавлены в список исключений брандмауэра Windows;
- Если у вас установлен IIS, проверьте настройки в файле %windir%\system32\inetsrv\config\applicationHost.config;
- Проверьте доступность порта и сетевое соединение с помощью тестового приложения, которое использует те же привязки и протоколы, что и наша служба WCF.
В итоге, проверка сетевого соединения поможет выявить и дополнить необходимые настройки и привязки для успешного размещения и работы службы WCF на сервере Windows Server 2012 или Windows 8.
Видео:
Как исправить ошибку 0x80073701 при обновлении Windows 10
Как исправить ошибку 0x80073701 при обновлении Windows 10 by ВидеоХолка 12,352 views 1 year ago 1 minute, 35 seconds