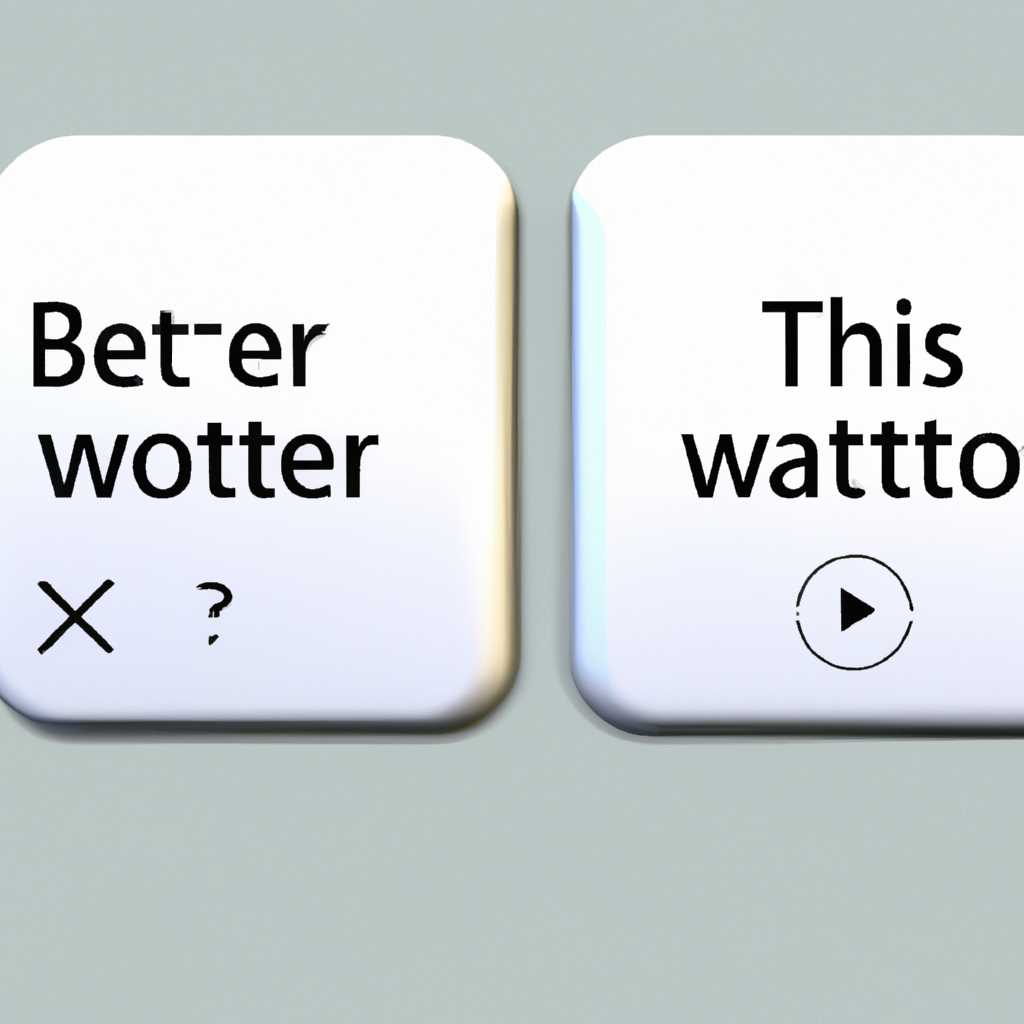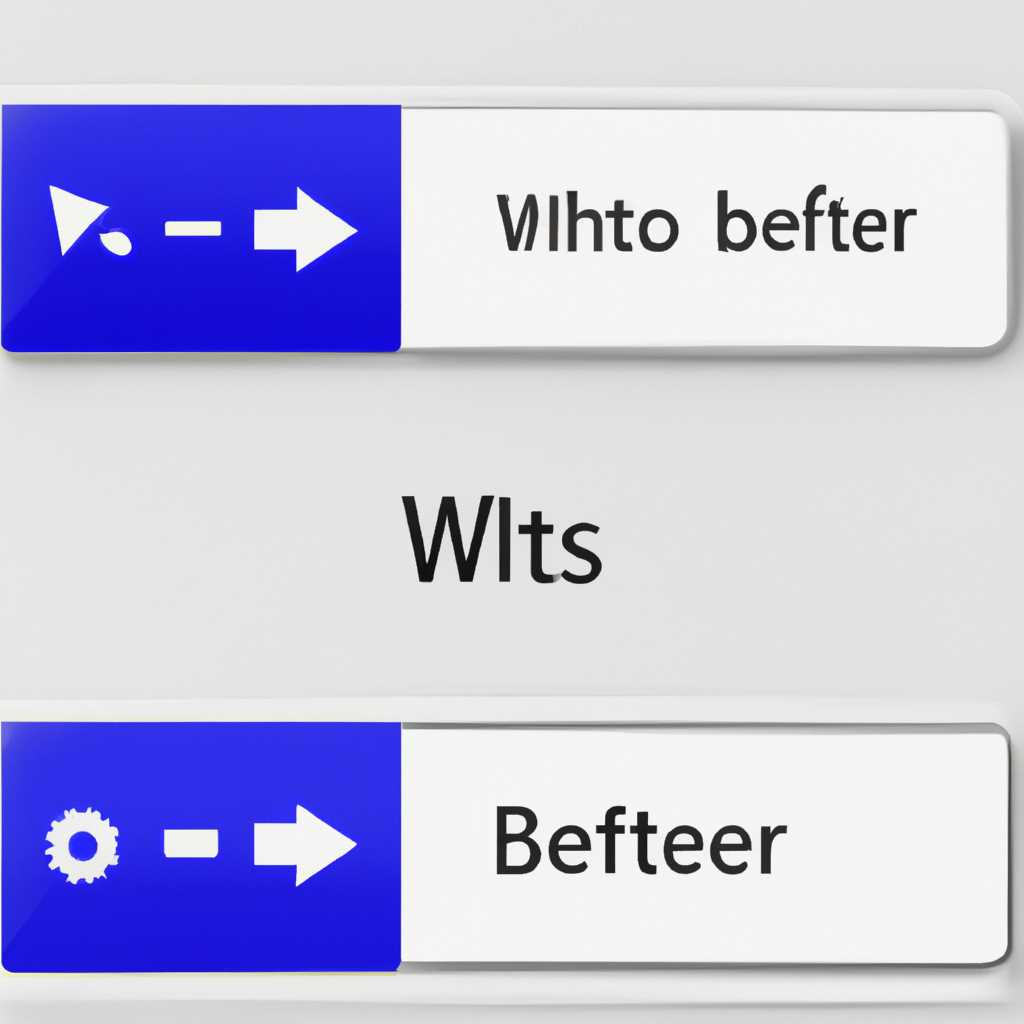- Кнопка или крышка в Windows 10: сравнение и выбор лучшего варианта
- Кнопка или крышка в Windows 10: что выбрать?
- 1. Установите последнюю версию Windows 10
- 2. Измените функцию кнопки питания
- Как обойти проблемы со спящим режимом в Windows 10 после версии 2004
- Windows 10 уходит в спящий режим после 8 часов работы: что делать
- Почему Windows 10 уходит в спящий режим
- Как решить проблему
- Установите обновление Windows 10
- Перезагрузите систему в чистую установку
- Что делать, если Windows 10 автоматически переходит в спящий режим
- Проверьте и настройте время спящего режима
- Проверьте настройки плана питания
- Проверьте наличие обновлений операционной системы
- Обновление Windows 10 нарушает функцию спящего режима: как решить проблему
- Почему Windows 10 как-то странно отвечает на входящие запросы?
- Как решить проблему с «пробуждением» из спящего режима в Windows 10
- Видео:
- Компьютерный курс для начинающих и "безнадёжных"
Кнопка или крышка в Windows 10: сравнение и выбор лучшего варианта
Windows 10 предлагает ряд опций для управления энергопотреблением вашего устройства. Одним из главных выборов в этой категории является решение, какой режим энергосбережения использовать: кнопку «Включить/Выключить» или крышку ноутбука.
Кнопка «Включить/Выключить» позволяет переключать компьютер между различными состояниями, такими как «Включено», «Спящий режим» и «Выключено», с помощью одного нажатия. Это удобно, если вы хотите быстро перейти в спящий режим, когда не пользуетесь компьютером.
Встроенный режим «Спящий» можно активировать, просто закрыв крышку вашего ноутбука. Этот режим помогает сохранить заряд аккумулятора и сократить время загрузки при пробуждении. Однако, если установлена очень важная задача для компьютера, такая как скачивание файлов или выполнение резервного копирования, то режим «Спящий» может прервать этот процесс.
Кроме того, в Windows 10 2004 года для настольных компьютеров добавлена новая кнопка «Параметры питания». Она позволяет переключаться между режимом «Быстрый запуск» и режимом «Спящий», без необходимости выполнять полную перезагрузку системы. Это может быть полезно, если вы хотите быстро проснуть компьютер из режима «Спящий» для конкретной задачи.
Кнопка или крышка в Windows 10: что выбрать?
Основная проблема с кнопкой питания заключается в том, что она нарушает работу системы. Когда компьютер переводится в спящий режим с помощью этой кнопки, это не полностью выключает систему, и после пробуждения возникают проблемы с загрузкой и работой приложений.
Закрытие крышки, с другой стороны, предоставляет более надежный способ перевести компьютер в спящий режим. Когда крышка закрывается, система автоматически переходит в режим с низким электропотреблением, который помогает сэкономить энергию и продлевает время работы системы от аккумулятора.
Чтобы исправить проблемы с кнопкой питания в Windows 10, вы можете сделать следующее:
1. Установите последнюю версию Windows 10
Microsoft выпускает обновления для устранения проблем, связанных с кнопкой питания. Установка последней версии системы может помочь исправить проблемы с загрузкой и выключением компьютера через кнопку питания.
2. Измените функцию кнопки питания
В Windows 10 можно настроить функцию кнопки питания. Вы можете указать, что должно происходить, когда кнопка питания нажимается, включая переход в спящий режим или выключение компьютера полностью. Это позволяет предотвратить случайное переход в спящий режим и устранить проблемы с его пробуждением.
Важно помнить, что Windows 10 предоставляет возможность выбора режима перехода в спящий режим — гибридный или полностью спящий, и настройка кнопки питания с помощью соответствующих параметров может помочь решить проблемы с пробуждением.
В итоге, выбор между кнопкой питания или закрытием крышки в Windows 10 зависит от ваших предпочтений и конкретных потребностей. Если у вас есть проблемы с кнопкой питания, попробуйте использовать закрытие крышки как альтернативный способ перевода компьютера в спящий режим.
Как обойти проблемы со спящим режимом в Windows 10 после версии 2004
После обновления операционной системы Windows 10 до версии 2004 многие пользователи столкнулись с проблемами со спящим режимом. В этой статье мы поговорим о том, почему эта проблема возникает и как ее можно исправить.
Проблема с системным спящим режимом связана с электропитанием и встроенной функцией «Быстрая загрузка». Когда компьютер находится в спящем режиме, его энергопотребление снижается, и система приостанавливает все текущие процессы, сохраняя их состояние в оперативной памяти. При пробуждении из этого режима система должна восстановить состояние и продолжить работу с точки, на которой она остановилась.
Тем не менее, после установки обновления Windows 10 версии 2004 некоторые пользователи стали сталкиваться с проблемой, когда компьютер не просыпается после ухода в спящий режим. В результате такой сон может быть неполным, а в худшем случае компьютер вообще не войдет в спящий режим, постоянно находясь в активном состоянии.
Чтобы исправить эту проблему, вам необходимо выполнить несколько шагов.
- Первым делом проверьте настройки плана питания. Откройте «Панель управления», затем выберите «План питания» и кликните на «Изменить план питания». Установите план на «Высокая производительность».
- Вторым шагом проверьте настройки сетевого адаптера. Откройте «Диспетчер устройств» и найдите раздел «Сетевые адаптеры». Раскройте список адаптеров, выберите ваш, нажмите правой кнопкой мыши на нем и выберите «Свойства». В открывшемся окне перейдите на вкладку «Управление питанием» и убедитесь, что поле «Разрешить компьютеру выключать это устройство» не отмечено.
- Третий шаг заключается в отключении функции «Быстрая загрузка». Для этого откройте «Параметры» (нажмите комбинацию клавиш Windows + I), выберите «Система» и перейдите на вкладку «Питание и спящий режим». В разделе «Дополнительные настройки питания» найдите ссылку «Выберите, что делает кнопка питания» и кликните на нее. Далее нажмите на ссылку «Изменить параметры, недоступные в данный момент» и снимите галочку напротив «Включить быструю загрузку».
- Четвертый и последний шаг заключается в перезагрузке компьютера. После всех проведенных настроек выключите компьютер и включите его заново. Это поможет применить изменения и решить проблему со спящим режимом.
Если эти действия не помогают решить проблему со спящим режимом, другая возможная причина может быть связана с программными конфликтами или драйверами устройств. В таком случае рекомендуется выполнить чистую установку Windows 10 или обратиться за помощью к специалистам.
Windows 10 уходит в спящий режим после 8 часов работы: что делать
Почему это происходит и как с этим справиться?
Почему Windows 10 уходит в спящий режим
Одной из возможных причин проблемы с уходом Windows 10 в спящий режим после 8 часов работы является настройка плана электропитания. В основном, встроенная функция «Спящий режим» установлена на время, которое равно 8 часам. Это было сделано для экономии энергии и продления времени работы ноутбука или компьютера от батареи.
Как решить проблему
Если у вас возникла проблема с автоматическим переходом Windows 10 в спящий режим после 8 часов работы, вот что можно сделать, чтобы исправить эту проблему:
- Откройте меню «Пуск» и перейдите в раздел «Настройки».
- Выберите категорию «Система» и перейдите в раздел «Питание и спящий режим».
- В разделе «Питание и спящий режим» выберите «Дополнительные настройки плана».
- На странице «Опции питания» найдите раздел «Спящий режим» и раскройте его.
- В настройках «Спящего режима» измените время автоматического перехода в режим сна на более подходящее для вас (например, 10 часов).
- Сохраните изменения и закройте окно настроек.
Если эта проблема все еще остается, есть несколько других вариантов решения:
Установите обновление Windows 10
Microsoft внедрила исправление для этой проблемы в версии Windows 10 2004. Убедитесь, что у вас установлена последняя версия операционной системы. Для проверки и установки обновлений, перейдите в раздел «Обновление и безопасность» в настройках Windows 10.
Перезагрузите систему в чистую установку
Если ни одно из вышеперечисленных решений не помогает, вы можете попробовать переустановить Windows 10 в чистую установку. Это может помочь исправить любые проблемы, связанные со спящим режимом и другими функциями системы.
Что делать, если Windows 10 автоматически переходит в спящий режим
Windows 10 обладает удобной функцией автоматического перехода в спящий режим после определенного времени бездействия. Это помогает сохранить заряд батареи ноутбука и энергию, потребляемую компьютером. Однако иногда пользователи сталкиваются с проблемами, когда Windows 10 автоматически переходит в спящий режим, даже если они активны на компьютере. В этом разделе мы расскажем, что делать, чтобы исправить эту проблему.
Проверьте и настройте время спящего режима
Возможно, время спящего режима в Windows 10 было установлено неправильно или оно слишком короткое. Чтобы проверить и изменить это время, выполните следующие действия:
- Щелкните правой кнопкой мыши по значку «Пуск» в левом нижнем углу экрана.
- Выберите «Параметры» из контекстного меню.
- В открывшемся окне «Параметры» выберите категорию «Система».
- В левой части окна выберите «Питание и сон».
- Настройте время перехода компьютера в спящий режим после «Неактивности» или «Питания».
- Чтобы полностью отключить спящий режим, установите значение в «Никогда».
- Нажмите «Применить» и «ОК», чтобы сохранить изменения.
Проверьте настройки плана питания
Основной проблемой автоматического перехода в спящий режим может быть настройка плана питания. Чтобы проверить и изменить настройки, выполните следующие действия:
- Щелкните правой кнопкой мыши по значку батареи или электропитания на панели задач.
- Выберите «Параметры плана питания».
- В открывшемся окне выберите «Изменение параметров плана».
- Настройте время перехода компьютера в спящий режим после «Неактивности».
- Чтобы полностью отключить спящий режим, установите значение в «Никогда».
- Нажмите «Сохранить изменения».
Проверьте наличие обновлений операционной системы
Иногда проблемы с автоматическим переходом в спящий режим могут быть связаны с ошибками или багами в операционной системе Windows 10. Для исправления этих проблем разработчики выпускают обновления. Чтобы проверить наличие обновлений и установить их, выполните следующие действия:
- Щелкните правой кнопкой мыши по значку «Пуск» в левом нижнем углу экрана.
- Выберите «Настройки» из контекстного меню.
- В открывшемся окне «Настройки» выберите категорию «Обновление и безопасность».
- В левой части окна выберите «Windows Update».
- Нажмите «Проверить наличие обновлений».
- Если доступны обновления, установите их.
- После установки обновлений, перезагрузите компьютер.
Эти простые шаги помогут вам решить проблему с автоматическим переходом в спящий режим в Windows 10. Если проблема по-прежнему остается, можно попробовать выполнить чистую установку Windows 10 или связаться со службой поддержки Microsoft для получения дополнительной помощи.
Обновление Windows 10 нарушает функцию спящего режима: как решить проблему
Если вы столкнулись с этой проблемой, есть несколько способов решить ее. Во-первых, вы можете попробовать перезагрузить систему и установить последнюю версию Windows 10. Иногда обновление Windows может исправить проблемы, связанные со спящим режимом.
Если это не помогает, вы можете попробовать выполнить чистую установку Windows 10. Это означает, что вы удалите все данные с компьютера и установите операционную систему заново. Перед этим способом решения проблемы обязательно сделайте резервную копию всех своих данных.
Если ни один из этих способов не помогает, вы можете попробовать изменить настройки электропитания. Вам нужно зайти в Настройки, выбрать категорию «Система», затем перейти в раздел «Электропитание и сон» и изменить настройки «Состояние энергосбережения» и «Спящий режим».
Еще одним способом решения проблемы может быть отключение функции быстрого запуска. Чтобы это сделать, зайдите в Панель управления, выберите категорию «Система и безопасность», затем перейдите в раздел «Параметры питания» и нажмите на ссылку «Изменение дополнительных параметров питания». В появившемся окне выберите «Выберите, что делать при нажатии кнопки питания» и измените настройку «Включение/выключение» режима сна на «Помогает отключение ключевых этапов загрузки и отключение питания».
Если ничего из вышеперечисленного не помогает решить проблему со спящим режимом после обновления Windows 10 до версии 2004, вам, возможно, придется обратиться к специалистам поддержки или найти ответы в сообществе Desktop-1baa0ik по этой проблеме. В любом случае, важно найти решение для продолжения использования компьютера в спящем режиме без проблем.
Почему Windows 10 как-то странно отвечает на входящие запросы?
В Windows 10 существует функция «спящего режима», которая позволяет устройству переходить в состояние низкого энергопотребления, когда его не используют. Однако с обновлением Windows 10 версии 2004 появилась проблема, связанная с этим режимом.
При переходе в спящий режим Windows 10 иногда не полностью отключается и продолжает отвечать на входящие запросы. Это нарушает обычную функциональность спящего режима, который предназначен для экономии энергии и сохранения состояния системы.
Основная проблема заключается в том, что Windows 10 вместо полного перехода в спящий режим переключается в режим «спящего умолчания». В этом режиме устройство продолжает выполнять некоторые функции и отвечать на входящие запросы, чтобы оставаться доступным.
Одной из причин такого поведения может быть необходимость выполнения определенных задач или обновлений в фоновом режиме. Но в то же время это приводит к нежелательной загрузке системы и потреблению энергии.
Чтобы исправить эту проблему, есть несколько рекомендаций. Во-первых, можно установить последнюю версию Windows 10. Обновление помогает исправить проблемы, связанные с режимом спящего режима.
Во-вторых, если проблемы с режимом спящего режима сохраняются, можно выполнить чистую установку Windows 10. Это помогает избежать проблем, связанных с обновлениями и загрузкой программ сторонних разработчиков.
В-третьих, перезагрузите компьютер. Иногда простая перезагрузка может решить проблему с режимом спящего режима.
Если вы все еще сталкиваетесь с проблемой спящего режима в Windows 10, рекомендуется обратиться к встроенному помощнику Windows или обратиться в службу поддержки, чтобы получить дополнительные ответы и решения для вашего конкретного случая.
Как решить проблему с «пробуждением» из спящего режима в Windows 10
Однако, иногда проблема может возникнуть при «пробуждении» компьютера из спящего режима. Если ваша кнопка питания не решает эту проблему, важно знать, как ее решить.
Если в вашем случае проблема с пробуждением из спящего режима в Windows 10 возникает, когда вы нажимаете кнопку питания, установите следующую опцию в системе:
Перейдите в «Параметры» Windows, выберите «Система», затем «Электропитание и сон». Затем перейдите к пункту «Дополнительные настройки электропитания» и найдите категорию «Кнопка питания и крышка».
В этой категории вы найдете настройку «Когда вы нажимаете кнопку питания:». Убедитесь, что она установлена на «Спящий режим». Это позволит вашей системе переходить в спящий режим при нажатии кнопки питания и возвращаться к предыдущему состоянию при ее нажатии снова.
Если вы установили опцию «Спящий режим», но проблема с пробуждением все равно остается без решения, попробуйте выполнить следующие шаги:
1. Перезагрузите компьютер и проверьте, помогает ли это решить проблему.
2. Обновите все драйверы на вашем компьютере до последних версий. Это может помочь исправить проблемы с пробуждением из спящего режима.
3. Если у вас установлена последняя версия Windows 10 (версия 2004), убедитесь, что функция Fast Startup (Быстрый запуск) выключена. Для этого перейдите в «Параметры системы», затем «Параметры питания и сон» и снимите флажок рядом с функцией Fast Startup (Быстрый запуск).
4. Если ничто из вышеперечисленного не помогает решить проблему, возможно, стоит сделать чистую установку Windows 10. Но перед этим обязательно сделайте резервные копии всех важных данных.
Ключевые ответы на вопрос, почему ваш компьютер имеет проблемы с пробуждением из спящего режима, могут быть разными. Иногда это связано с обновлением системы или драйверов, иногда проблемы с электропитанием или даже с состоянием жесткого диска.
Важно понимать, что «спящий режим» в Windows 10 был разработан для обеспечения максимальной энергоэффективности и удобства пользователей. Если вы столкнулись с проблемами при пробуждении компьютера из спящего режима, не паникуйте. Пользоваться этой функцией вам помогут приведенные выше рекомендации.
Видео:
Компьютерный курс для начинающих и "безнадёжных"
Компьютерный курс для начинающих и "безнадёжных" by Сергей Черных 930 views 9 hours ago 12 minutes, 3 seconds