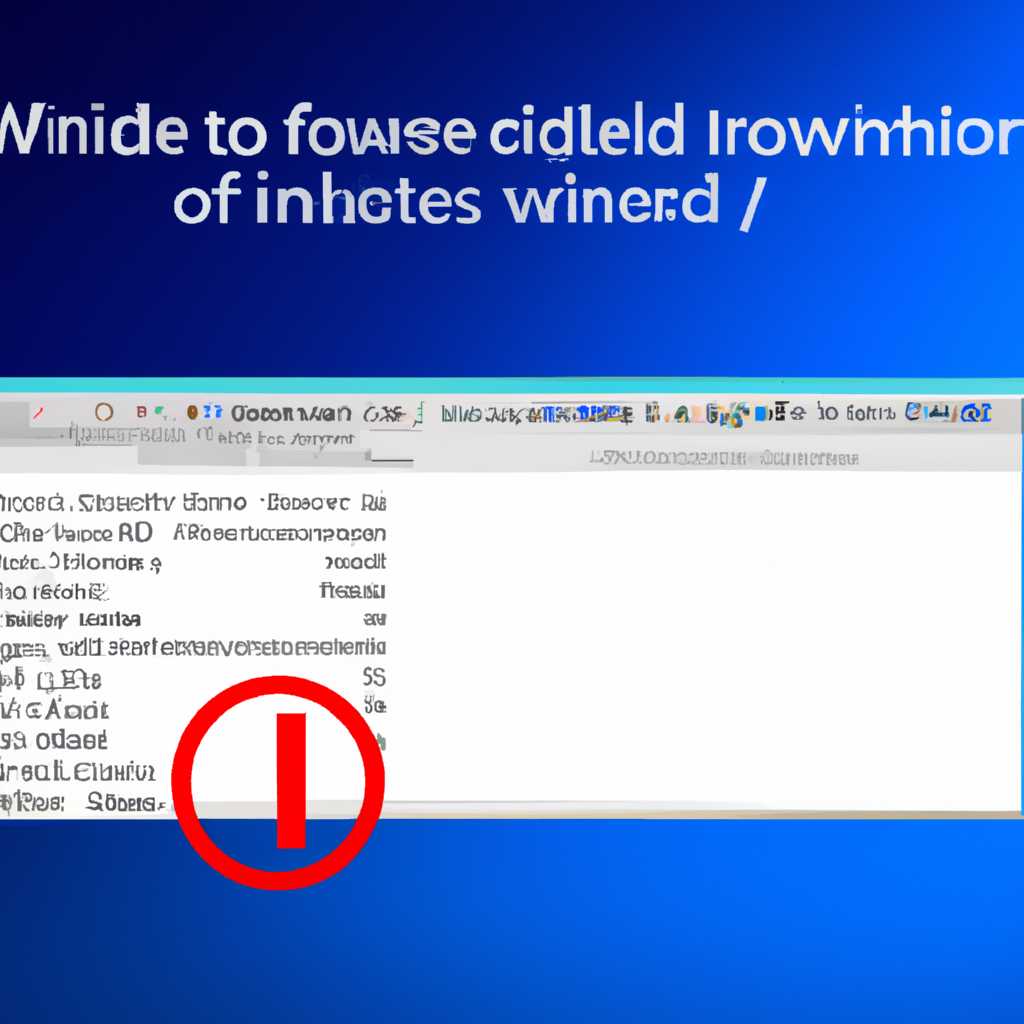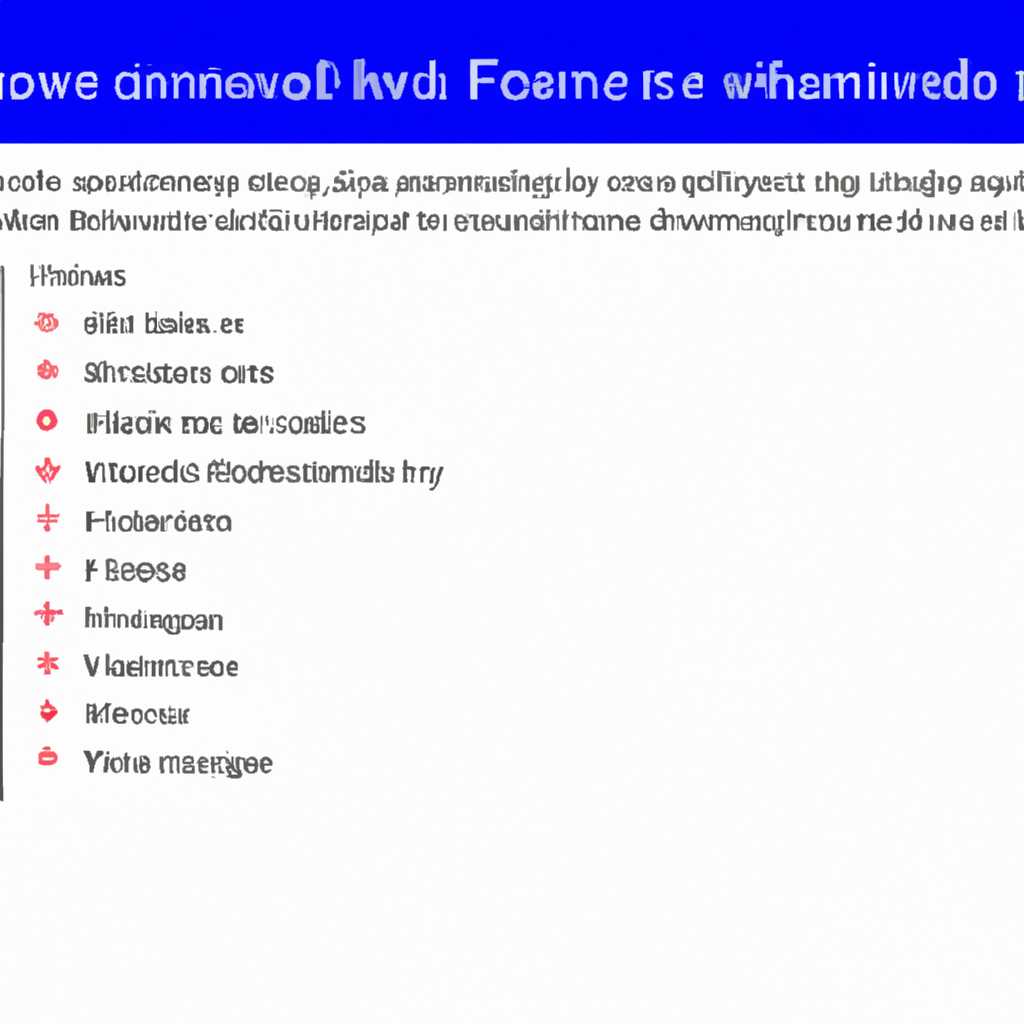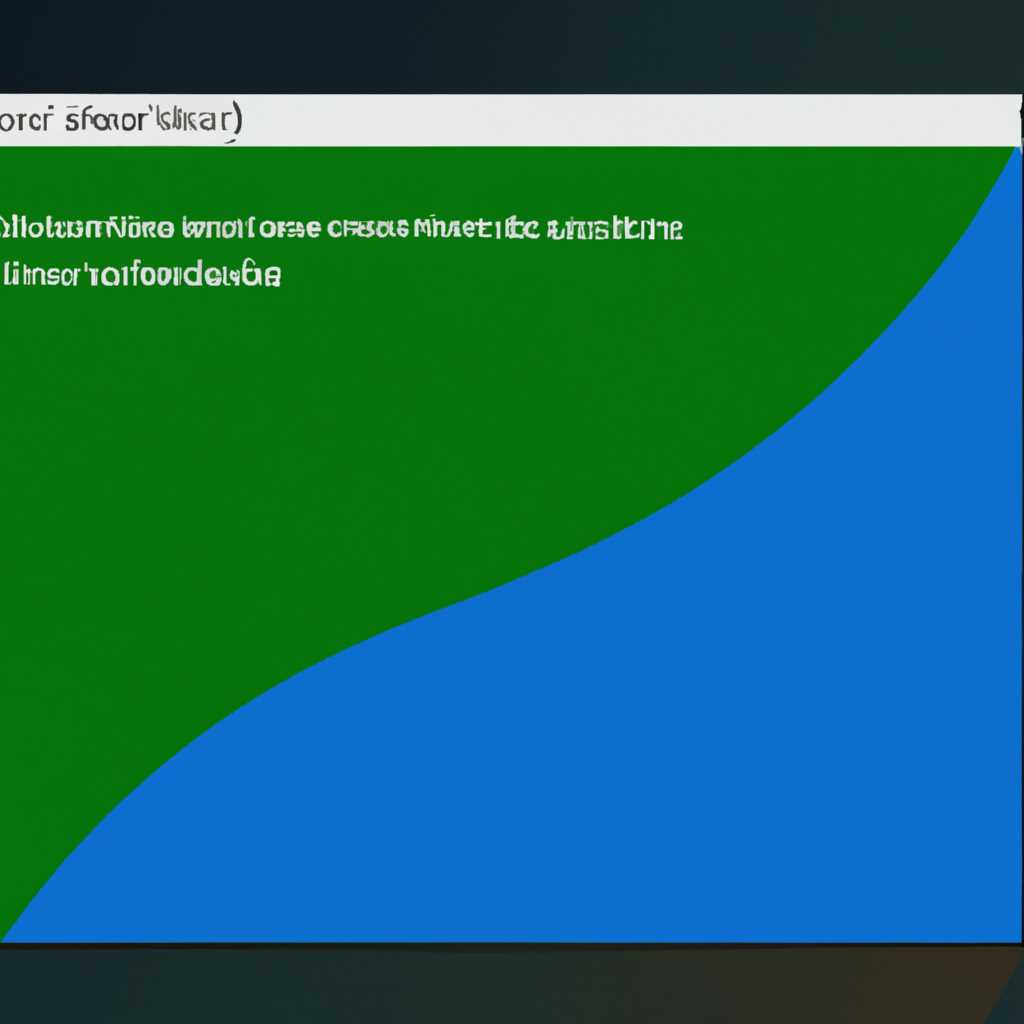- Что можно удалить из папки Windows в Windows 10: полезная информация
- Папка Prefetch
- Зачем нужна папка Prefetch?
- Можно ли удалить файлы из папки Prefetch?
- Распространенные сообщения об ошибках в lcuexe
- Что такое lcuexe?
- Как исправить ошибку в lcuexe?
- Загрузите или переустановите lcuexe
- Lcuexe безопасно или это вирус или вредоносная программа
- Что такое lcuexe в Windows 10?
- Могу ли я удалить lcuexe?
- Как проверить наличие вирусов lcuexe?
- Как исправить проблемы с lcuexe?
- Шрифты
- Временная папка Windows
- Как исправить ошибку lcuexe
- Пользователи Windows окончательно запутались в обновлениях
- Видео:
- Как удалить временные файлы с компьютера Windows 10? Где находится папка temp в windows 10?
Что можно удалить из папки Windows в Windows 10: полезная информация
При использовании операционной системы Windows 10 пользователи иногда сталкиваются с проблемой нехватки места на жестком диске. Каждый файл и папка на вашем компьютере могут занимать немало места, поэтому важно проверить, какой из них можно безопасно удалить. В данной статье мы рассмотрим несколько устаревших или ненужных файлов и папок в операционной системе Windows 10, которые вы можете удалить, чтобы освободить ценное пространство на вашем жестком диске.
Один из файлов, которые можно удалить, это папка «softwaredistribution». Эта папка содержит временные файлы обновлений Windows, а также файлы загрузки и установки кумулятивного обновления. После проверки, что у вас установлены все последние обновления, вы можете удалить содержимое этой папки, чтобы освободить место.
Еще одна папка, которую можно удалить, это «windows.old». Эта папка появляется после переустановки или обновления Windows и содержит предыдущую версию операционной системы. Если у вас нет предыдущей версии Windows или если вы уверены, что больше не нуждаетесь в старых файлов, вы можете безопасно удалить эту папку, чтобы освободить место на жестком диске.
Папка Prefetch
В операционной системе Windows 10 существует папка Prefetch, которая содержит файлы для ускорения запуска программ на вашем компьютере. Это особенно полезно для программ, которые вы запускаете регулярно, так как операционная система предварительно загружает эти файлы на жесткий диск для более быстрого доступа.
Папка Prefetch может занимать значительное количество места на вашем жестком диске, особенно если вы часто устанавливаете или обновляете программы. В некоторых случаях она может достигать размера до нескольких гигабайт.
Зачем нужна папка Prefetch?
С помощью папки Prefetch операционная система Windows может анализировать, какие программы вы запускаете на своем компьютере и какие файлы эти программы используют. Эта информация позволяет операционной системе быстрее загружать необходимые файлы и снижать время запуска программ.
Также, папка Prefetch может помочь ускорить процесс обновления программного обеспечения. Если вы часто обновляете программы на вашем компьютере, операционная система сохраняет предварительно загруженные файлы в папке Prefetch, что позволяет ускорить процесс обновления.
Можно ли удалить файлы из папки Prefetch?
В общем случае, удаление файлов из папки Prefetch является безопасной процедурой и не повлияет на работу вашей операционной системы. Однако, удаление файлов из этой папки может привести к небольшому увеличению времени запуска программ в будущем, так как операционная система должна будет восстановить удаленные файлы.
Если вы хотите освободить место на вашем жестком диске, удаление файлов из папки Prefetch может быть хорошей идеей. Для этого вам нужно выполнить следующие действия:
- Откройте проводник и перейдите в папку «C:\Windows\Prefetch».
- Выберите все файлы в этой папке и удалите их.
- Подтвердите удаление файлов.
После удаления файлов из папки Prefetch, операционная система будет создавать новые файлы для новых программ, которые вы будете запускать.
Однако, стоит отметить, что удаление файлов из папки Prefetch не рекомендуется, если у вас возникают ошибки при запуске программ или установке обновлений. В этом случае, удаление файлов из папки Prefetch может помочь в избежании ошибок, связанных с неправильно загруженными файлами.
Некоторые пользователи также утверждают, что удаление файлов из папки Prefetch помогает избежать вредоносного программного обеспечения. Хотя папка Prefetch сама по себе не является местом для вирусов, удаление файлов из этой папки может помочь избежать потенциальной установки вредоносной программы.
В итоге, удаление файлов из папки Prefetch в Windows 10 может освободить некоторое место на вашем жестком диске и, возможно, ускорить запуск некоторых программ. Однако, перед удалением файлов из папки Prefetch рекомендуется проверить, занимают ли эти файлы значительное место на вашем компьютере и оценить, насколько критична скорость запуска программ для вас.
Распространенные сообщения об ошибках в lcuexe
Что такое lcuexe?
lcuexe – это исполняемый файл в Windows, который отвечает за установку и удаление обновлений операционной системы. Когда Windows обновляется, lcuexe выполняет необходимые действия для установки обновлений. Если в процессе обновления произошла ошибка, пользователю может быть показано соответствующее сообщение.
Как исправить ошибку в lcuexe?
Если вы столкнулись с ошибкой в lcuexe, есть несколько способов ее исправить:
- Перезагрузите компьютер и попробуйте запустить обновление повторно.
- Проверьте, доступны ли новые обновления Windows. Чтобы это сделать, откройте меню «Параметры», выберите пункт «Обновление и безопасность» и нажмите «Проверить наличие обновлений».
- Загрузите и установите последнюю версию программы Windows Update. Это может помочь исправить проблему с обновлениями.
- Выполните команду «sfc /scannow» в командной строке с правами администратора. Эта команда проверит целостность системных файлов и автоматически исправит ошибки, если они найдутся.
- Обновите драйвера вашего жесткого диска и сетевого адаптера. Это может помочь устранить проблемы, связанные с обновлениями Windows.
- Запустите безопасный режим и попробуйте выполнять обновления в этом режиме. Если в безопасном режиме обновления проходят без ошибок, возможно, проблема вызвана сторонней программой или вирусом.
- Удалите временные файлы и папки. В Windows 10 файлы временных данных и загруженные обновления обычно хранятся в папке Windows/SoftwareDistribution/Download.
- Проверьте свой компьютер на наличие вирусов с помощью антивирусной программы. Многие вирусы и шпионское ПО могут мешать процессу обновления Windows.
Загрузите и установите последние обновления для Windows. Microsoft регулярно выпускает исправления и улучшения для своей операционной системы.
Если все вышеперечисленные методы не помогли исправить ошибку в lcuexe, вам, возможно, потребуется обратиться за помощью к специалисту. Он сможет дополнительно проверить ваш компьютер на наличие проблемы и предложить решение.
Загрузите или переустановите lcuexe
Как правило, обновления Windows выпускаются каждый месяц, обычно во втором вторнике. Если вы столкнулись с проблемами при обновлении Windows, удаление и переустановка lcuexe может помочь исправить ошибки.
Если у вас есть компьютер Linksys, то удаление файла lcuexe может вызвать проблемы с работой программы. В таком случае рекомендуется проверить, является ли lcuexe вредоносной или безопасной.
lcuexe также может быть связан с процессами обновлений Windows. Если ваш компьютер запутался в обновлениях или у вас возникают ошибки, связанные с lcuexe, вы можете попробовать удалить и заново установить этот файл, чтобы исправить проблему.
Чтобы найти файл lcuexe, вам необходимо перейти в папку Windowsold на вашем жестком диске. Найдите папку SoftwareDistribution, где обычно хранятся файлы обновлений Windows. В этой папке вы должны найти файл с именем lcuexe.
Если вы не можете найти файл lcuexe или у вас нет папки SoftwareDistribution, возможно, файл был удален или перемещен. В этом случае вы можете попытаться определить последнее обновление от Microsoft и скачать соответствующий файл lcuexe из официального сайта.
Перед удалением или переустановкой lcuexe рекомендуется создать точку восстановления или выполнить резервное копирование вашей системы.
lcuexe является важным файлом для обновлений Windows, и переустановка этого файла может помочь исправить ошибки и проблемы, связанные с обновлениями операционной системы.
Lcuexe безопасно или это вирус или вредоносная программа
Что такое lcuexe в Windows 10?
lcuexe — это процесс, связанный с обновлениями Windows 10. Он относится к файлам обновления функций, таким как кумулятивные обновления. Кумулятивные обновления содержат исправления, улучшения и новые функции, которые необходимы для более стабильной и безопасной работы операционной системы.
Обычно lcuexe находится в папке C:\Windows\SoftwareDistribution\Download, которая является временной папкой для загрузки обновлений перед их установкой. Он не является вирусом или вредоносной программой.
Могу ли я удалить lcuexe?
Нет, вы не должны удалять lcuexe вручную. Он является важным файлом обновления Windows 10, и его удаление может привести к проблемам с работой операционной системы.
Если вы столкнулись с ошибками в процессе обновления или исправлении, связанных с lcuexe, вам следует проверить папку SoftwareDistribution\Download с помощью утилиты обслуживания Windows и попробовать запустить процесс обновления заново.
Как проверить наличие вирусов lcuexe?
Если вы обнаружили, что ваша система работает медленно или не штатно, и вы сомневаетесь, является ли lcuexe безопасным, вы можете проверить его с помощью антивирусной программы. Скачайте надежную программу, такую как Reimage, и выполните полный сканер вашей системы. Она поможет вам определить, есть ли вредоносные программы или вирусы в вашей системе.
Как исправить проблемы с lcuexe?
Если у вас возникли проблемы с lcuexe, связанные с обновлениями или ошибками, вам следует обратиться в службу поддержки Windows или форумы обновлений Windows для получения конкретной помощи. Там вы найдете руководства и инструкции по исправлению ошибок и проблем, связанных с обновлениями Windows 10.
Шрифты
В операционной системе Windows 10 существует множество шрифтов, которые могут занимать дополнительное место на жестком диске компьютера или ноутбука. Шрифты установлены по умолчанию и могут быть использованы различными программами для отображения текста.
Однако, в некоторых случаях, можно обнаружить избыточные шрифты, которые редко используются или вовсе не используются на вашем компьютере. Их наличие может занимать ценное место на жестком диске. Кроме того, некоторые шрифты могут быть повреждены или загружены с вредоносными файлами, что может вызвать проблемы с отображением текста или даже угрожать безопасности вашего компьютера.
Если вы столкнулись с ошибками при загрузке или работе программ или приложений, проверьте шрифты, установленные на вашем компьютере. Поврежденные или загруженные с вирусами шрифты могут вызывать проблемы и ошибки при запуске. Проверить шрифты можно с помощью специальной программы или анализировать каждый файл вручную.
Если вы не уверены, какие именно шрифты можно удалить, чтобы избежать проблем с отображением, можно воспользоваться утилитой «Определить проблемы со шрифтами» команды «Windows» в меню «Пуск». Эта программа автоматически обнаружит ошибки с шрифтами и предложит исправить их.
Если у вас возникли проблемы с отображением или иные ошибки в связи с шрифтами, не рекомендуется просто удалить их все, так как это может привести к серьезным проблемам с работой операционной системы. Рекомендуется удалить только такие шрифты, которые явно не используются или вызывают ошибки при запуске.
Дополнительно, чтобы избежать нежелательных проблем с шрифтами в будущем, рекомендуется проверять их регулярно и удалять любые ненужные или поврежденные файлы шрифтов. Также можно создавать резервные копии важных шрифтов перед установкой новых программ или обновлений операционной системы.
Временная папка Windows
1. Папка Softwaredistribution – в этой папке хранятся загруженные файлы обновлений Windows. Эта папка может занимать много места на диске, особенно если на вашем компьютере произошли ошибки при установке или загрузке обновлений. Чтобы проверить, что в этой папке, вам нужно открыть папку С:\Windows\SoftwareDistribution и посмотреть содержимое. Если оно состоит из файлов, старых больше 6 месяцев, то вы можете безопасно удалить все содержимое этой папки.
2. Папка Windows.old – это папка, которая создается при обновлении операционной системы Windows. Она содержит файлы с предыдущей версией Windows и может занимать значительное место на диске. Если вам уже не нужны файлы из предыдущей версии Windows и вы уверены, что обновление было успешным, вы можете окончательно удалить эту папку.
3. Папка Prefetch – в этой папке хранятся файлы, необходимые для ускорения запуска приложений. Однако, с течением времени в этой папке могут накапливаться устаревшие файлы. Они занимают место на диске, но не являются необходимыми для работы системы. Вы можете удалить файлы из папки Prefetch без вреда для вашего компьютера.
Все вышеперечисленные папки необходимо регулярно проверять на наличие ненужных файлов. Удаление этих файлов поможет освободить пространство на диске и повысить производительность вашей системы.
Как исправить ошибку lcuexe
1. Попробуйте переустановить обновление. Иногда исправление ошибки lcuexe может быть достаточно простым — просто переустановите обновление, вызывающее проблему. Для этого перейдите в раздел «Настройки» -> «Обновление и безопасность» -> «Windows Update» и выберите «Установить обновления».
2. Используйте программное обеспечение для исправления ошибок. Существуют различные программы, способные автоматически исправить ошибку lcuexe. Одним из самых популярных приложений в этой сфере является Reimage. Загрузите и запустите программу, чтобы она могла проанализировать ваш компьютер и найти проблемные файлы, связанные с ошибкой lcuexe.
3. Используйте командную строку для удаления файла. Если вы знаете, где находится файл lcuexe, вы можете попробовать удалить его вручную с помощью командной строки. Откройте командную строку с правами администратора, найдите файл lcuexe с помощью команды «dir» и удалите его с помощью команды «del». Будьте осторожны, чтобы не удалить ничего другого, если вы не уверены, что файл lcuexe действительно является вредоносным или ненужным.
4. Избегайте установки вредоносных программных обновлений. Существует возможность, что файл lcuexe, причиняющий вам проблемы, является вредоносным. Чтобы избежать установки вредоносного обновления, рекомендуется загружать обновления только с официального сайта Microsoft или через систему Windows Update.
Важно отметить, что удаление или изменение файлов операционной системы может привести к непредсказуемым последствиям. Если вы не уверены, что делаете, лучше обратиться за помощью к специалисту или провести более подробный анализ вашей системы.
В случае если занимает много места в папке Windows, также может быть полезно удалить некоторые временные файлы или файлы из папки Windows.old, если она есть на вашем компьютере после обновления системы. Но будьте осторожны и убедитесь, что вы удаляете только ненужные файлы, чтобы не повредить работу операционной системы.
Пользователи Windows окончательно запутались в обновлениях
Одной из причин проблем с обновлениями может быть заполненность дискового пространства. Вероятно, каждый пользователь сталкивался с ситуацией, когда на своем компьютере или ноутбуке заканчивается свободное место на жестком диске. Одним из способов освободить место является удаление ненужных файлов и папок.
Одной из таких папок является папка Softwaredistribution. В ней хранятся загруженные файлы обновлений для операционной системы. Если вы убедились, что ваша система обновлена до последней версии и больше не нуждается в этих файлах, то вы можете удалить эту папку вручную.
Еще одной папкой, которую можно удалить, чтобы освободить место на жестком диске, является папка Prefetch. Она содержит данные о запуске программных приложений и помогает операционной системе ускорить их загрузку. Однако, со временем эта папка может заполняться большим количеством файлов, что приводит к замедлению работы компьютера. Если вы заметили, что ваш компьютер стал работать медленнее или имеет проблемы при запуске программ, то можно удалить содержимое папки Prefetch.
Кроме того, пользователи Windows могут столкнуться с проблемой заполненности временной папки. Временная папка содержит временные файлы, которые создаются при установке программ, загрузке файлов из Интернета и выполнении других операций. Удаление этих файлов может помочь освободить дополнительное место на жестком диске и улучшить производительность системы.
Также стоит проверить папку hiberfil.sys, которая может занимать значительное пространство на жестком диске. Этот файл используется операционной системой для сохранения данных перед переходом в спящий режим или гибернацию. Если вы не пользуетесь этими функциями или хотите освободить место на диске, можно отключить гибернацию и удалить файл hiberfil.sys вручную.
Но перед удалением любой папки или файла рекомендуется выполнить анализ, чтобы убедиться, что он не является важным для системы. Если у вас возникли сомнения, лучше обратиться к специалисту или использовать специализированные утилиты для очистки диска.
Также стоит отметить, что удаление файлов или папок не является единственным способом исправить проблемы с обновлениями или улучшить производительность системы. Пользователи могут обращаться к мониторингу обновлений и настройкам Windows, чтобы быть в курсе последних изменений и исправлений. Кроме того, существует множество программных приложений и утилит, с помощью которых можно оптимизировать работу операционной системы и исправить возникающие ошибки.
В итоге, пользователи Windows сталкиваются с множеством вопросов и проблем, связанных с обновлениями. Однако, зная, как правильно проверять и удалять ненужные файлы и папки, можно избежать многих головной боли и повысить производительность своей системы.
Видео:
Как удалить временные файлы с компьютера Windows 10? Где находится папка temp в windows 10?
Как удалить временные файлы с компьютера Windows 10? Где находится папка temp в windows 10? by DimAll 26,277 views 2 years ago 3 minutes, 46 seconds