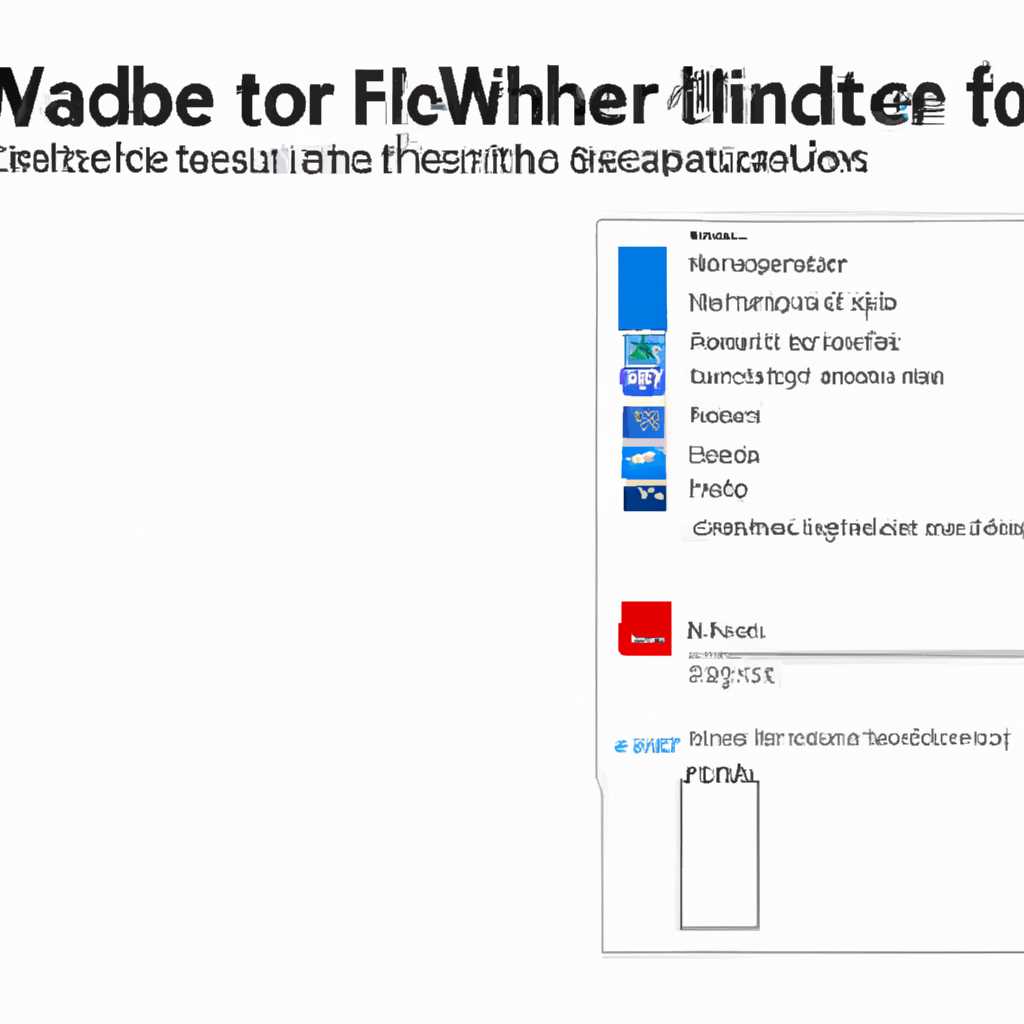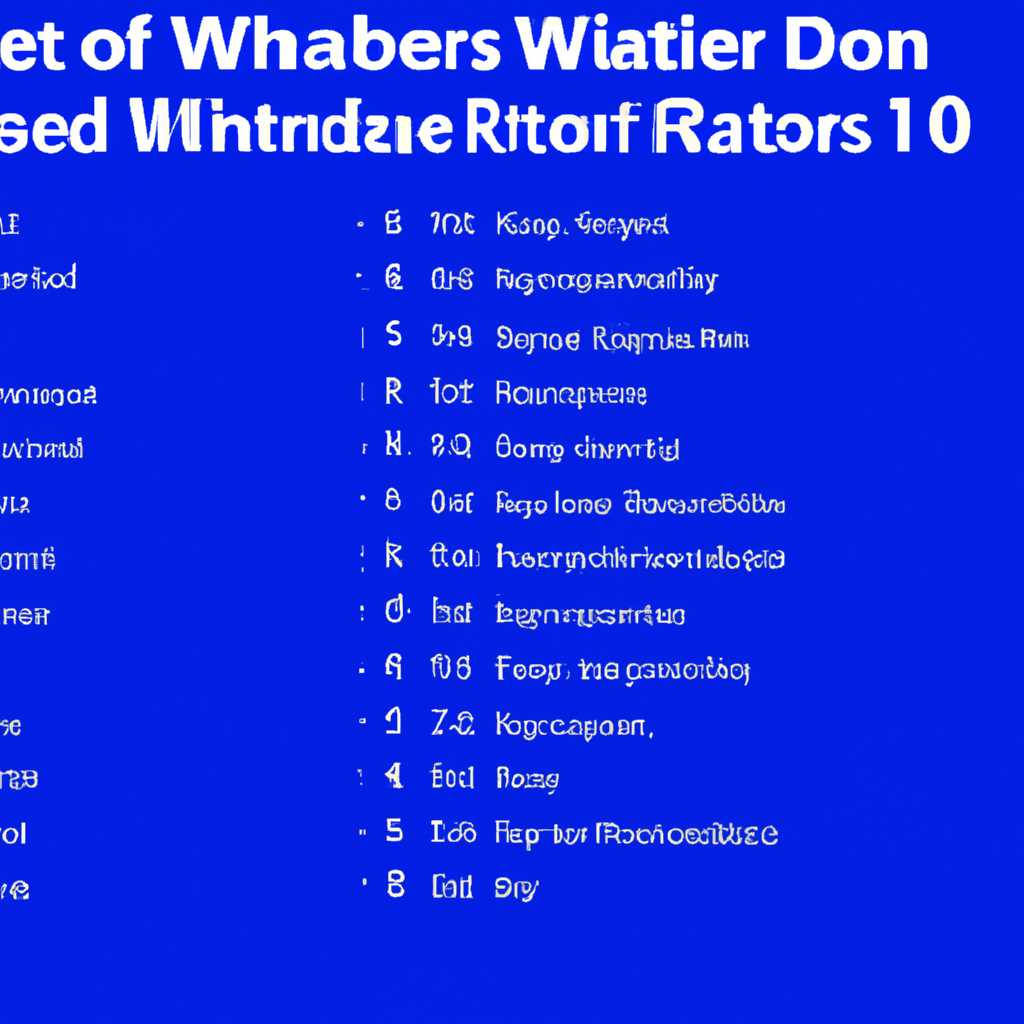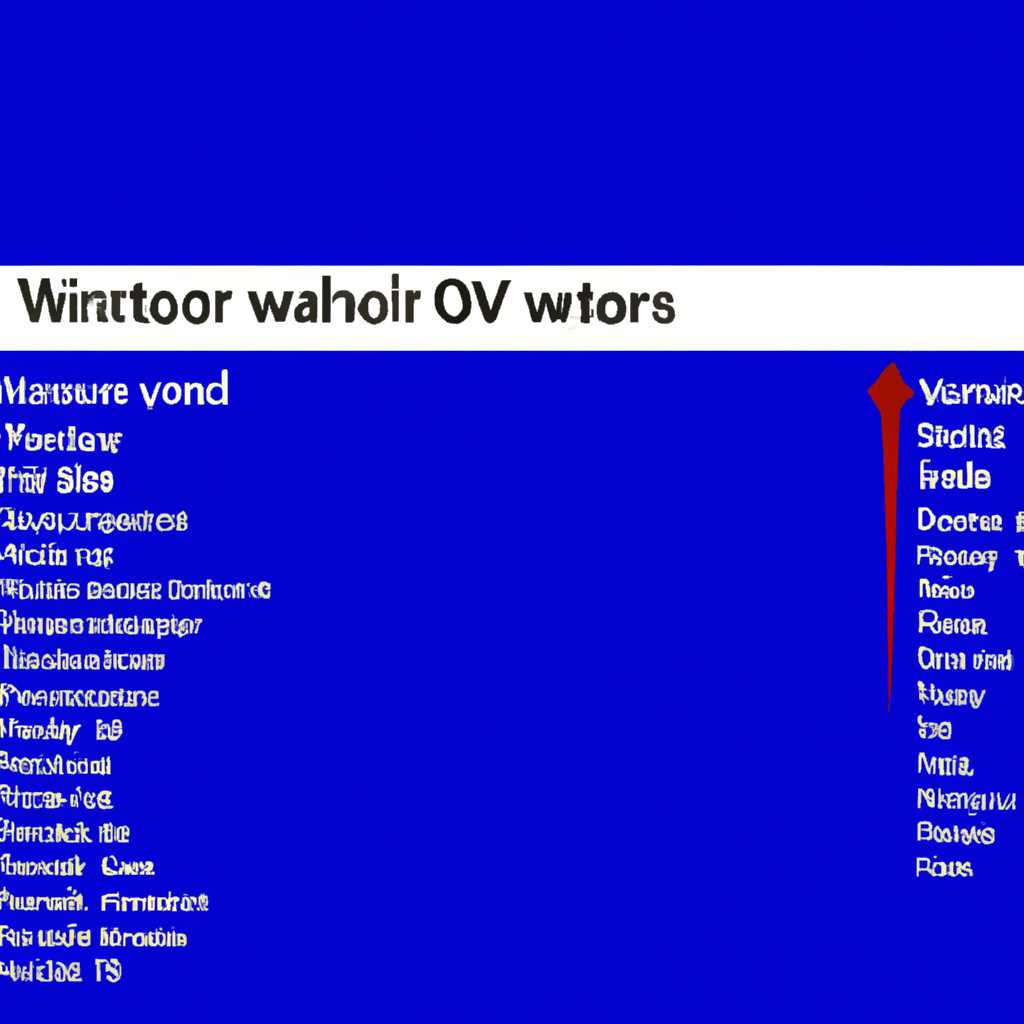- Полезный гайд: Какие файлы можно безопасно удалить из папки Windows в Windows 10?
- Что удалить из папки Windows в Windows 10?
- 1. Папка «Windows.old»
- 2. Папка «Prefetch»
- 3. Папка «C:\Windows\Downloaded Program Files»
- 4. Папка «C:\Windows\SoftwareDistribution\Download»
- 5. Папка «C:\Windows\Fonts»
- Ненужные приложения и программы
- Удаление обновлений Windows
- Очистка папки «Downloaded Program Files»
- Удаление папок «prefetch» и «temp»
- Удаление папки «Windows.old»
- Устаревшие драйверы и обновления
- Кэш и временные файлы
- Временные файлы и кэш
- Как очистить папку Temp
- Другие папки, которые можно очистить
- История браузера и файлы cookies
- Что такое история браузера и файлы cookies?
- Зачем удалять историю браузера и файлы cookies?
- Как удалить историю браузера и файлы cookies в Windows 10?
- Удаленные файлы и папки
- Логи системы и отчеты об ошибках
- Видео:
- ✅ Как ускорить компьютер/ Ускоритель компьютера/ Оптимизация компьютера/ Настройка компьютера
Полезный гайд: Какие файлы можно безопасно удалить из папки Windows в Windows 10?
Время от времени все мы сталкиваемся с проблемой нехватки места на диске в операционной системе Windows 10. Упакованные с программной платформой файлы и папки занимают значительное пространство на нашем жестком диске, и иногда нам просто не хватает места для установки новых программ или хранения тех файлов, которые нам нужны.
Быть может, вам уже удалось заметить, что в папке Windows на вашем жестком диске есть множество файлов и папок, которые, казалось бы, несут в себе необходимость для функционирования ОС. Однако, на самом деле, некоторые из них могут быть удалены без вреда для работы вашей системы. Давайте разберемся, какие именно файлы и папки можно без опасений удалить, чтобы освободить ценное место на диске.
Перед началом удалять файлы и папки из папки Windows, необходимо принять во внимание несколько важных моментов. Во-первых, не рекомендуется удалять или изменять содержимое папки Windows, если вы не знаете, что делаете. Во-вторых, перед удалением файлов и папок из папки Windows, необходимо создать точку восстановления системы или полностью создать резервную копию вашей операционной системы. Это обеспечит возможность вернуть систему в прежнее состояние, если что-то пойдет не так.
Что удалить из папки Windows в Windows 10?
1. Папка «Windows.old»
Папка «Windows.old» содержит содержимое предыдущей версии вашей операционной системы Windows, которое было сохранено во время обновления до Windows 10. Если вы уверены, что вам не понадобится восстановить предыдущую версию Windows, вы можете безопасно удалить эту папку, чтобы освободить место на диске.
2. Папка «Prefetch»
Папка «Prefetch» содержит загруженные файлы и данные о выполненных задачах, чтобы ускорить запуск приложений в Windows. Вы можете очистить содержимое этой папки, чтобы освободить некоторое место на диске. Однако, Windows автоматически заполняет эту папку при следующем запуске приложений, поэтому удаление файлов из Prefetch может иметь временный эффект.
3. Папка «C:\Windows\Downloaded Program Files»
Данная папка содержит загруженные компоненты ActiveX и Java, используемые определенными веб-страницами. Если вы больше не используете эти компоненты или не обновляете их регулярно, вы можете безопасно удалить файлы из этой папки, чтобы освободить место на диске.
4. Папка «C:\Windows\SoftwareDistribution\Download»
В этой папке хранятся загруженные файлы обновлений Windows. Если вы храните эти файлы на диске в течение длительного времени и больше не планируете устанавливать предыдущие обновления, вы можете безопасно удалить содержимое этой папки.
5. Папка «C:\Windows\Fonts»
Папка «Fonts» содержит шрифты, используемые вашей операционной системой Windows. Если вам не нужны некоторые шрифты, вы можете безопасно удалить их из этой папки, чтобы освободить некоторое место на диске.
Обратите внимание, что удаление папок и файлов из папки Windows может повлиять на работу операционной системы и установленных приложений. Перед удалением всегда рекомендуется создать резервные копии и убедиться, что вы уверены в том, что удаляете.
Ненужные приложения и программы
В операционной системе Windows 10 существует несколько способов удаления ненужных приложений и программ, которые занимают дополнительное место на диске. При помощи этих способов вы можете освободить место на диске и улучшить производительность своего компьютера.
Удаление обновлений Windows
Одним из способов освободить место на диске является удаление ненужных обновлений операционной системы Windows. Чтобы удалить обновления, перейдите в панель управления, затем в раздел «Установленные обновления» и найдите обновления, которые вы хотите удалить. Для удаления обновлений следует использовать специальные инструменты, поскольку просто удаление файлов с обновлениями может привести к нежелательным последствиям.
Очистка папки «Downloaded Program Files»
Еще одной папкой, которую можно удалить, является «Downloaded Program Files». В этой папке хранятся загруженные программы и компоненты, которые автоматически загружаются в папку при использовании различных сервисов и сайтов. Если вы не пользуетесь этими загруженными программами, то можно их удалить, чтобы освободить место на диске. Для удаления этой папки следует воспользоваться обычным средством удаления файлов.
Удаление папок «prefetch» и «temp»
Папка «prefetch» предназначена для временного хранения файлов, которые используются при запуске программ и системных процессов. Папка «temp» содержит временные файлы, которые создаются при работе с программами. Удаление этих папок может помочь освободить место на диске, однако следует быть осторожным, так как некоторые программы могут зависеть от этих файлов для своей работы.
Удаление папки «Windows.old»
Если вы обновляли операционную систему с предыдущей версии Windows, то появилась папка «Windows.old», которая содержит все файлы и настройки предыдущей версии. Если вы уверены, что вам не понадобятся эти файлы, то можно удалить эту папку, чтобы освободить место на диске. Для удаления папки «Windows.old» можно воспользоваться встроенной утилитой «Очистка диска».
Устаревшие драйверы и обновления
В папке Windows 10 есть несколько папок, в которых хранятся устаревшие драйверы и обновления, ставки на папку windows.old. Она содержит файлы предыдущих версий Windows после обновления до Windows 10.В папке windows.old находятся множество файлов и папок, которые больше не используются, и их можно удалить для освобождения места. Это можно сделать с помощью встроенной утилиты dism.exe в командной строке.
Чтобы удалить эту папку, вам нужно открыть командную строку в режиме администратора. После этого вы можете использовать следующую команду:
| Команда | Описание |
|---|---|
| dism.exe /Online /Cleanup-Image /StartComponentCleanup | Производит очистку спящего хранилища и удаление неиспользуемых компонентов |
Очистка спящего хранилища может занять некоторое время, так что будьте терпеливы. После очистки диска вы должны увидеть, что папка windows.old была удалена и освободила место, которое она ранее занимала.
Кроме того, в папках Temp и Prefetch (например, C: \ Windows \ Temp и C: \ Windows \ Prefetch) могут храниться загруженные файлы временных данных и предварительно загруженные файлы исполняемых файлов. Хотя эти файлы не являются необходимыми для работы Windows, их можно удалить безвредно для освобождения дополнительного места.
Чтобы удалить эти файлы, вы можете использовать встроенную утилиту «Очистка диска». Для того, чтобы запустить его, вы можете нажать правой кнопкой мыши на диск, затем выбрать «Свойства», перейти на вкладку «Общие» и нажать кнопку «Очистка диска». После этого вам нужно выбрать диск и нажать кнопку «ОК». В появившемся окне вы должны увидеть список файлов и папок, которые можно удалить. Выберите нужные файлы и нажмите «ОК», чтобы удалить их.
Это все изменения, которые можно сделать, чтобы удалить устаревшие драйверы и обновления из вашей папки Windows 10. После удаления вы сможете освободить драгоценное место на жестком диске и улучшить производительность вашей системы.
Кэш и временные файлы
Временные файлы и кэш
Windows 10 активно использует различные файлы кэша и временные файлы, которые помогают ускорить работу операционной системы и приложений. Однако, эти файлы со временем могут занимать значительное количество места на вашем диске. Чтобы освободить это место, можно провести очистку временных файлов и кэша.
Одно из наиболее заметных мест, где накапливаются временные файлы и кэш, – это папка «Temp» на вашем диске. Здесь хранятся файлы, которые были скачены с Интернета, а также временные файлы и кэш различных программ.
Как очистить папку Temp
Самый простой способ очистить эту папку – воспользоваться встроенной утилитой Windows для очистки диска. Чтобы открыть эту утилиту, вам нужно кликнуть правой кнопкой мыши на иконке вашего диска (обычно это диск C:) в проводнике, выбрать «Свойства» и перейти на вкладку «Общие».
На этой вкладке вы увидите кнопку «Очистить дисковое пространство». При нажатии на эту кнопку вы сможете выбрать, какие файлы вы хотите удалить. Вам необходимо будет выбрать пункт «Временные файлы» и нажать на кнопку «ОК». После этого Windows 10 удалит все временные файлы из папки Temp, освободив драгоценное место на вашем диске.
Кроме того, существует и другие способы очистки папки Temp. Например, вы можете перейти прямо в эту папку через проводник, выделить все файлы и папки внутри и удалить их при помощи клавиши Delete на клавиатуре.
Другие папки, которые можно очистить
Помимо папки Temp, есть и другие папки, содержимое которых можно безопасно удалить для освобождения места на диске. Вот некоторые из них:
- %temp% – это папка, в которой хранятся временные файлы вашего пользователя. Вы можете очистить её, но учтите, что это может повлиять на работу некоторых программ.
- Windows.old – эта папка содержит предыдущую версию Windows после обновления операционной системы. Если вы не планируете откатываться к предыдущей версии Windows, вы можете удалить эту папку.
- %systemroot%\Prefetch – эта папка содержит файлы, используемые Windows для оптимизации запуска приложений. Очищая её, вы можете освободить некоторое место на диске, но это может замедлить запуск приложений в первый раз после очистки.
- %systemroot%\Temp – эта папка содержит временные файлы и кэш различных компонентов Windows. Очищая её, вы можете освободить некоторое место на диске.
- %systemroot%\Logs – эта папка содержит лог файлы различных системных компонентов. Вы можете удалить старые логи, чтобы освободить место на диске.
- %systemroot%\LiveKernelReports – в этой папке хранятся отчеты об ошибках, связанных с ядром Windows. Если вы не планируете анализировать эти отчеты, вы можете удалить их.
Удалять файлы и папки из этих директорий следует осторожно, внимательно прочитав инструкции и убедившись, что вы удаляете только неиспользуемые файлы.
Не забывайте, что удаление некоторых файлов может иметь последствия для работоспособности системы или приложений. Поэтому, перед удалением файлов, всегда рекомендуется сделать резервные копии важных данных.
История браузера и файлы cookies
Что такое история браузера и файлы cookies?
История браузера представляет собой список посещенных веб-сайтов, сохраненных в браузере. Когда вы посещаете веб-сайт, его адрес и другие сведения сохраняются в истории браузера. Это позволяет вам быстро вернуться к ранее посещенным страницам, используя историю поиска или закладки.
Файлы cookies — это текстовые файлы, которые содержат информацию о веб-сайтах, которые вы посещаете. Они сохраняются на вашем компьютере и используются веб-сайтами для хранения информации о вас, такой как предпочтения, данные авторизации и настройки.
Зачем удалять историю браузера и файлы cookies?
Удаление истории браузера и файлов cookies может быть полезным по нескольким причинам:
- Освобождение места на жестком диске: История браузера и файлы cookies занимают место на диске, поэтому их удаление может помочь освободить некоторое место.
- Сохранение конфиденциальности: Удаление истории браузера и файлов cookies может помочь сохранить вашу конфиденциальность, удаляя информацию о посещенных веб-сайтах и персональных данных, которые могут быть сохранены в файлах cookies.
- Устранение проблем: Иногда проблемы с веб-сайтами могут быть связаны с ошибочными или устаревшими данными, хранящимися в истории браузера или файлах cookies. Удаление этих данных может помочь решить такие проблемы.
Как удалить историю браузера и файлы cookies в Windows 10?
Удаление истории браузера и файлов cookies в Windows 10 можно выполнить следующими способами:
- Использование настроек браузера: Большинство современных веб-браузеров имеют функцию очистки истории браузера и файлов cookies. Обычно эту функцию можно найти в настройках браузера или в меню инструментов.
- Использование Панели управления Windows: В Панели управления Windows можно найти инструмент «Очистка диска», который позволяет удалить временные файлы, включая историю браузера и файлы cookies.
- Использование командной строки: В Windows 10 можно использовать командную строку для выполнения очистки истории браузера и файлов cookies. Для этого можно воспользоваться утилитой «dism.exe», которая входит в состав операционной системы.
Необходимо отметить, что удаление истории браузера и файлов cookies может повлиять на некоторые веб-сайты, например, вы будете выходить из систем автоматически и терять сохраненные настройки и предпочтения. Поэтому перед очисткой рекомендуется ознакомиться с возможными последствиями и принять соответствующие меры.
Удаленные файлы и папки
В операционной системе Windows 10 существуют некоторые файлы и папки, которые можно безопасно удалить для освобождения дискового пространства. В данном разделе рассмотрим, что именно можно удалить и для чего это нужно.
1. Папка «temp» — является временной папкой, в которую сохраняются временные файлы во время установки и запуска программ. Эти файлы обычно больше не нужны после установки программы, поэтому их можно безболезненно удалить. Для удаления можно воспользоваться командной строкой, выполнить команду «del /F /Q %temp%\*».
2. Папка «softwaredistribution» — содержит файлы загруженных и установленных обновлений Windows. При возникновении проблем с обновлениями Windows, можно попробовать удалить содержимое этой папки. Для этого можно откройте «Панель управления» -> «Администрирование» -> «Службы» -> «Удаление содержимого папки «SoftwareDistribution» -> «ОК».
3. Папка «Downloaded Program Files» — содержит загруженные программные компоненты для работы некоторых веб-страниц. Если вы не используете эти компоненты, можно удалить содержимое данной папки.
4. Папка «Windows.old» — это папка, созданная при переустановке системы Windows. Она содержит предыдущую установку Windows и может занимать до нескольких гигабайт дискового пространства. Если вы уверены, что не вернетесь к предыдущей установке Windows, можно удалить эту папку.
5. Папка «$Windows.~BT» — это временная папка, которая создается во время обновления Windows 10. Она содержит файлы, связанные с обновлением системы. После успешного обновления эта папка больше не нужна и ее можно удалить. Для удаления можно воспользоваться командной строкой, выполнить команду «dism /Online /Cleanup-Image /StartComponentCleanup».
6. Файл «hiberfil.sys» — этот файл отвечает за режим гибернации системы. Если вы не используете режим гибернации, можно отключить его и удалить данный файл. Для отключения режима гибернации можно воспользоваться командной строкой, выполнить команду «powercfg.exe /hibernate off».
7. Корзина — это место, куда отправляются удаленные файлы. Если вы уже удалили файлы из корзины, но они по-прежнему занимают дисковое пространство, можно выполнить «очистку диска». Для этого нужно щелкнуть правой кнопкой мыши на «Диске C» (или другом диске) -> «Свойства» -> «Очистка диска». В появившемся окне выбрать необходимые файлы и нажать «ОК».
После удаления неиспользуемых файлов и папок можно значительно освободить дисковое пространство и улучшить работу операционной системы Windows 10.
Логи системы и отчеты об ошибках
Папка C:\Windows\Logs содержит файлы, которые содержат информацию о различных событиях и ошибках, происходящих на вашем компьютере. Это может включать логи отладки, журналы установки программ, журналы обновлений и многое другое. Всего в этой папке может находиться много гигабайт информации, которая занимает ценное место на диске.
Папка C:\Windows\LiveKernelReports содержит отчеты о сбоях ядра системы. Эти отчеты генерируются при возникновении критических ошибок, таких как синий экран смерти. Удаление этих отчетов не повлияет на работу вашего компьютера, и их можно безопасно удалить для освобождения дискового пространства.
Папка C:\Windows\Prefetch содержит предварительно загруженные файлы, которые помогают ускорить запуск приложений. Однако, по мере времени, эта папка может заполниться большим количеством файлов и занимать значительное место на диске. Удаление содержимого этой папки не повлияет на работу вашего компьютера и может освободить ценное дисковое пространство.
Папка C:\Windows\SoftwareDistribution содержит файлы, связанные с обновлениями Windows. Если вы включили временный режим, чтобы установить обновления, то после их установки содержимое этой папки больше не нужно. Утилита очистки диска автоматически очищает эту папку после установки обновлений.
Папка C:\Windows\Temp содержит временные файлы, используемые различными программами. Они могут занимать большое место на диске и их безопасно удалить, если они больше не требуются.
В целом, удаление логов системы и отчетов об ошибках не приведет к негативным последствиям для работы вашего компьютера. Однако, перед удалением любых файлов из папки Windows, всегда стоит ознакомиться с их содержимым и убедиться, что они действительно необходимы для работы системы.
Видео:
✅ Как ускорить компьютер/ Ускоритель компьютера/ Оптимизация компьютера/ Настройка компьютера
✅ Как ускорить компьютер/ Ускоритель компьютера/ Оптимизация компьютера/ Настройка компьютера by Interkomp 3,011,033 views 5 years ago 28 minutes