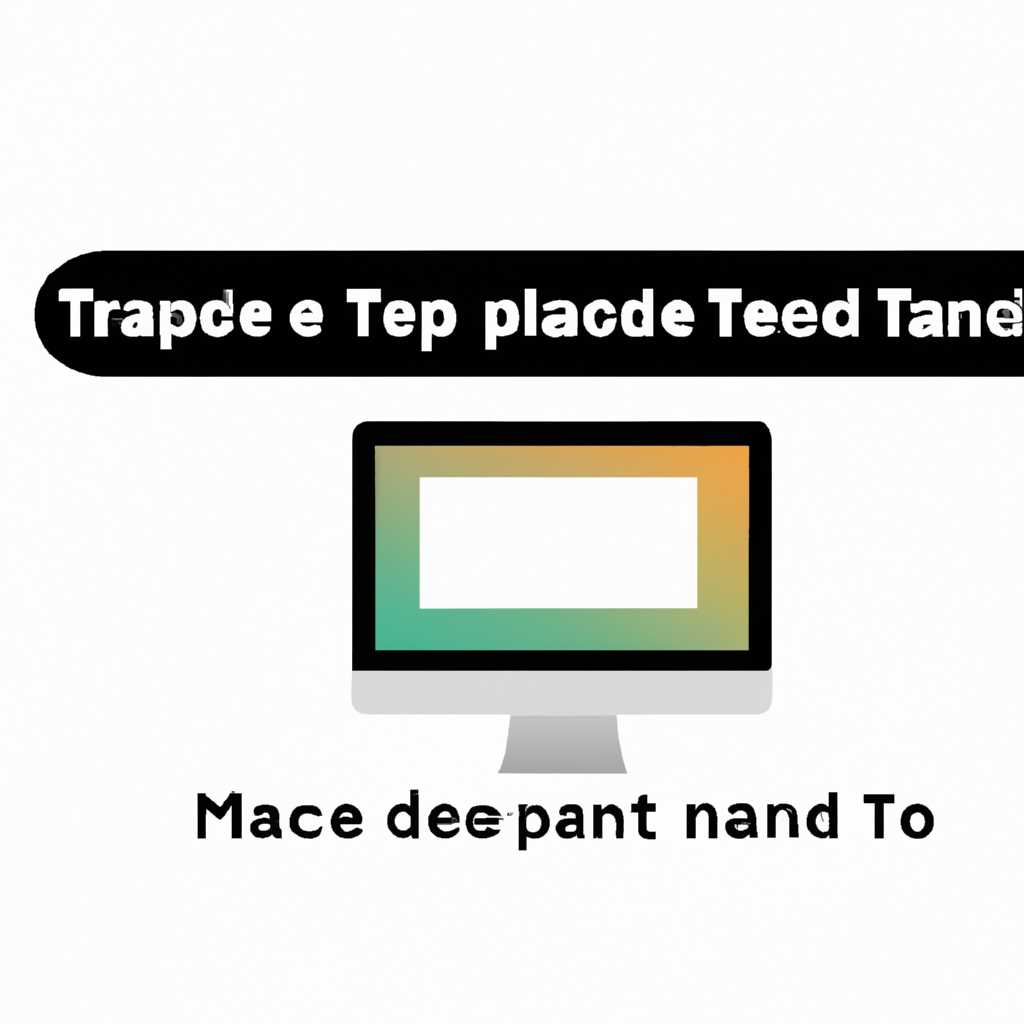- Что нужно сделать перед продажей, передачей или обменом Mac с доплатой
- Сброс параметров памяти NVRAM
- Разрешение к заводским настройкам
- Сохранение персональных данных
- Выключение функций Find My Mac и Activation Lock
- Отвязывание компьютера от Apple ID
- Шаг 1: Создайте резервные копии данных
- Шаг 2: Выйдите и сбросьте Apple ID
- Шаг 3: Переустановите macOS
- Удаление всех пользовательских учетных записей
- 1. Разорвите связь с iCloud и iTunes
- 2. Создайте резервную копию ваших данных
- 3. Сбросьте настройки на заводские
- Установка последней версии операционной системы macOS
- Проверка работоспособности и исправность компьютера
- Подпись договора о передаче или продаже Mac
- 1. Создание резервной копии и деавторизация
- 2. Сброс настроек и стирание данных
- 3. Обновление программного обеспечения и удаление личных данных
- Видео:
- mac не видит жёсткий диск при переустановке или сбросе. вариант решения проблемы.
Что нужно сделать перед продажей, передачей или обменом Mac с доплатой
Перед тем, как продавать, передавать или обменивать свой компьютер Mac с доплатой, нужно выполнить несколько важных шагов. Вот, что вам нужно сделать:
1. Проверьте версию macOS: Выйдите из всех приложений и выберите пункт «О этом Mac» в меню Apple. Проверьте версию macOS и убедитесь, что она обновлена до последней доступной версии.
2. Деавторизуйте свои настройки: Перед выходом из системы, настройте компьютер Mac, чтобы деавторизовать его от всех сервисов Apple, таких как iTunes и iCloud.
3. Сделайте сброс параметров NVRAM: Выключите компьютер Mac и затем включите его, нажимая кнопку включения, а затем сразу же нажимайте и удерживайте клавишу Command + Option + P + R до появления звукового сигнала. Это сбросит параметры NVRAM и удалит некоторые системные настройки.
4. Проверьте дисковую утилиту: Загрузочное загрузочное устройство может быть использовано для проверки и стирания дисковой записи на вашем компьютере Mac. Выполните это перед переустановкой системы.
5. Свяжитесь со службой поддержки Apple: Если у вас возникли какие-либо ошибки или вопросы в процессе выполнения этих шагов, свяжитесь со службой поддержки Apple для получения дополнительной помощи.
Когда все шаги будут выполнены, ваш компьютер Mac будет готов для передачи, продажи или обмена с доплатой. Убедитесь, что выбираете правильную модель и версию Mac, чтобы удовлетворить потребности своего покупателя или обмена.
Сброс параметров памяти NVRAM
До продажи, передачи или обмена компьютера Mac с доплатой рекомендуется сбросить параметры памяти NVRAM. Это поможет вернуть компьютер к заводским настройкам и защитить ваши данные.
Вот как выполнить процесс сброса параметров памяти NVRAM на различных моделях Mac:
| Модель Mac | Действия |
|---|---|
| iMac, Mac mini |
|
| MacBook Pro, MacBook Air, MacBook |
|
После сброса параметров памяти NVRAM рекомендуется также выполнить предварительные действия:
- Деавторизовать компьютер в iTunes, чтобы защитить вашу учетную запись.
- Сделайте резервную копию ваших данных на внешний жесткий диск или другое устройство хранения.
- Узнайте, как восстановить заводские настройки на вашей модели Mac, например, используя загрузочный диск или утилиты восстановления.
- Перед процессом продажи, передачи или обмена компьютером Mac, полностью стираете все данные с жесткого диска.
Сброс параметров памяти NVRAM — это чистая процедура, которая позволяет вернуть ваш Mac к заводским настройкам и убедиться в безопасности ваших данных.
Разрешение к заводским настройкам
При продаже, передаче или обмене компьютера Mac с доплатой, необходимо выполнить ряд действий для возвращения устройства в исходное состояние. В данном разделе мы расскажем вам о том, как перейти к заводским настройкам.
Прежде всего, перед тем как приступить к процессу, вы должны создать резервную копию всех важных данных, которые хотите сохранить. Это поможет вам избежать потери важной информации.
1. Включите компьютер Mac, удерживая кнопку питания до появления значка Apple.
2. Сразу после появления значка Apple нажмите и удерживайте комбинацию клавиш Command + R до появления окна с утилитами macOS.
3. В окне с утилитами macOS выберите «Дисковая Утилита» и нажмите «Продолжить» (или «Далее» в зависимости от версии macOS).
4. В окне Дисковая Утилита выберите жесткий диск или том, на котором установлена macOS, и нажмите на вкладку «Стереть».
5. Введите имя для нового тома, выберите формат и параметры раздела, а затем нажмите на кнопку «Стереть».
6. Закройте окно Дисковая Утилита и вернитесь в окно с утилитами macOS.
7. В окне с утилитами macOS выберите «Переустановить macOS» и нажмите «Продолжить».
8. В появившемся окне выберите версию macOS, которую вы хотите установить, и следуйте инструкциям на экране.
9. Введите свои учетные данные Apple ID, чтобы активировать новую установку macOS.
10. Дождитесь завершения процесса установки.
11. После завершения процесса установки компьютер Mac будет находиться в состоянии, аналогичном состоянию нового устройства.
Обратите внимание, что все данные на жестком диске будут безвозвратно удалены, поэтому убедитесь, что вы создали резервную копию необходимых файлов.
После выполнения всех указанных выше действий ваш компьютер Mac будет готов для продажи, передачи или обмена с доплатой. Удачной вам сделки!
Сохранение персональных данных
Перед продажей, передачей или обменом компьютера Mac с доплатой, важно обеспечить сохранность ваших персональных данных. Для этого мы рекомендуем выполнить следующие шаги:
- Создайте резервную копию всех ваших данных.
- Узнайте, какие данные именно вы хотите сохранить. Может быть, вам нужно сохранить только важные файлы и документы, или вы хотите сохранить все данные, включая настройки программ и приложений.
- Если вы используете iCloud, убедитесь, что все данные синхронизированы и сохранены в облаке.
- Для более точного восстановления данных и настроек в будущем, рекомендуется создать копию установки macOS.
- Перейдите в настройки iCloud на вашем Mac и выберите необходимые опции для сохранения данных.
- Если у вас есть вопросы относительно процесса сохранения данных, вы можете обратиться к услугам поддержки Apple для получения дополнительной информации и помощи.
Важно помнить, что восстановление данных с компьютера Mac может быть процессом, требующим времени, поэтому вы должны быть готовы к нему перед тем, как передавать или продавать устройство. Не забудьте также выйти из всех учетных записей в операционной системе и отключить функцию «Найти Mac».
Если вы планируете переустановку macOS или восстановление компьютера Mac к заводским настройкам, вам понадобится загрузочный диск или загрузочное обеспечение. Убедитесь, что у вас есть все необходимые диски или свободное место на внешнем накопителе для сохранения этих файлов.
Не забывайте, что без пароля загрузочного диска вы не сможете восстановить данные и переустановить macOS. Поэтому очень важно сохранить пароль загрузочного диска в надежном месте.
Итак, перед продажей, передачей или обменом компьютера Mac, необходимо выполнить все указанные выше шаги, чтобы сохранить ваши данные и обеспечить безопасность вашей информации.
Выключение функций Find My Mac и Activation Lock
Перед продажей, передачей или обменом компьютера Mac с доплатой необходимо выполнить ряд шагов по выключению функций Find My Mac и Activation Lock. Это важно для обеспечения безопасности и защиты ваших данных.
- Включите компьютер Mac и перейдите в раздел «Настройки».
- Откройте раздел «Apple ID» и выберите «iCloud».
- В верхней части окна найдите параметр «Find My Mac».
- Переключите его в положение «Выключено».
- Вам может потребоваться ввести пару паролей для подтверждения изменений.
- После выключения функции Find My Mac необходимо выполнить сброс настроек компьютера.
Для выполнения сброса настроек компьютера Mac выполните следующие шаги:
- Выключите компьютер Mac полностью.
- Включите его, одновременно нажимая и удерживая клавишу Command (⌘) и клавишу R.
- Удерживайте клавиши до появления логотипа Apple или крутящегося шарика.
- После появления окна «macOS Utilities» выберите «Дисковая утилита».
- В верхней части окна выберите вкладку «Стирание».
- Выберите жесткий диск и нажмите кнопку «Стирание».
- Введите имя и выберите формат для новой чистой системы, например, «Mac OS Extended (Journaled)».
- Нажмите кнопку «Стереть», подтвердите процесс и дождитесь его завершения.
- Закройте Дисковую утилиту и перезагрузите компьютер.
После перезагрузки ваш компьютер Mac будет возвращен к заводским настройкам, все ваши данные и параметры будут удалены. Если вы хотите сохранить ваши данные, сделайте их резервную копию перед выполнением вышеуказанных процедур.
Отвязывание компьютера от Apple ID
Продажа, передача или обмен компьютера Mac с доплатой может вызвать необходимость отвязать устройство от Apple ID. Если вы хотите сделать это, следуйте простым и понятным шагам ниже.
Шаг 1: Создайте резервные копии данных
Перед началом процесса отвязывания Apple ID рекомендуется сделать резервную копию всех ваших данных. Для этого вы можете воспользоваться встроенными в macOS утилитами или Time Machine.
Шаг 2: Выйдите и сбросьте Apple ID
Чтобы отвязать компьютер от Apple ID, вам нужно сделать следующее:
- Выполните перезагрузку компьютера и нажмите и удерживайте комбинацию клавиш Command + R на клавиатуре, чтобы загрузиться в режим восстановления macOS.
- Настройте подключение к Интернету, если оно еще не настроено.
- В верхней панели выберите «Утилиты» и откройте программу «Терминал».
- В окне Терминала введите следующую команду:
resetpasswordи нажмите Enter. - В появившемся окне нажмите кнопку «Продолжить».
- Выберите свой жесткий диск из списка доступных томов.
- Восстановите данные, используя ранее созданную резервную копию или установите заводскую версию macOS.
Шаг 3: Переустановите macOS
После сброса Apple ID рекомендуется переустановить macOS с помощью загрузочного компьютера. Чтобы это сделать, выполните следующие действия:
- Выключите компьютер и включите его зажатием кнопки питания.
- При загрузке компьютера нажмите и удерживайте клавишу Option, чтобы отобразить список доступных разделов для загрузки.
- Выберите на втором экране загрузки раздел появившийся с именем «Восстановление».
- После загрузки восстановления выберите «Установить macOS».
- Следуйте инструкциям на экране для установки macOS и восстановления данных.
После завершения установки macOS вы сможете настроить свой компьютер заново со своей учетной записью Apple ID. Пожалуйста, учтите, что все указанные выше шаги могут незначительно отличаться, в зависимости от версии macOS, мак-компьютера (iMac, Mac mini, MacBook и т. д.), а также использования нового M1-процессора.
Если у вас возникли вопросы или ошибки в процессе отвязывания компьютера от Apple ID, рекомендуется обратиться за поддержкой к специалистам Apple или посетить официальный сайт Apple для получения подробной информации о процессе отвязывания Apple ID от Mac.
Удаление всех пользовательских учетных записей
Перед продажей, передачей или обменом компьютера Mac с доплатой, вам необходимо удалить все пользовательские учетные записи, чтобы защитить свои личные данные. Следуйте этим простым шагам:
1. Разорвите связь с iCloud и iTunes
- Откройте настройки и выберите вкладку iCloud.
- Нажмите кнопку «Выход из iCloud» и следуйте инструкциям.
- Аналогично деавторизуйте компьютер в iTunes и App Store.
2. Создайте резервную копию ваших данных
- Подключите внешний накопитель или используйте функцию Time Machine для создания резервной копии всех ваших файлов и папок.
- Убедитесь, что копия данных успешно завершена и проверьте ее целостность.
3. Сбросьте настройки на заводские
- Выполните переустановку macOS с помощью восстановления системы.
- Перезагрузите компьютер и нажмите комбинацию клавиш Command + R.
- В верхней строке выберите «Утилиты» > «Дисковая утилита».
- Выберите жесткий диск и выполните форматирование тома.
- Вернитесь в «Утилиты» и выберите «Переустановить macOS».
Важно отключить вашу учетную запись из Bluetooth, проверить все настройки и убедиться, что все заводские данные удалены. После выполнения всех этих шагов ваш компьютер Mac будет готов для продажи, передачи или обмена с доплатой.
Установка последней версии операционной системы macOS
Вы можете восстановить настройки вашего Mac через режим восстановления, чтобы удалить все свои данные и настройки и сделать его готовым к продаже или передаче другому пользователю.
Прежде чем начать, убедитесь, что у вас есть учетная запись iCloud и создайте резервную копию всех ваших данных. Это позволит сохранить важные файлы, фотографии и документы на вашем Mac.
Вот как выполнить установку последней версии macOS:
| Шаг 1 | Перезагрузите ваш Mac и нажмите и удерживайте клавиши Command (⌘) и R одновременно до появления значка яблока. |
| Шаг 2 | Выберите «Диск восстановления» из списка доступных опций. |
| Шаг 3 | Введите пароль вашей учетной записи, если это потребуется. |
| Шаг 4 | Выберите «Установить macOS» и следуйте инструкциям на экране для установки последней версии операционной системы. |
После завершения установки macOS ваш Mac будет быть в состоянии заводских параметров, готовым для продажи, передачи или обмена. Убедитесь, что вы разорвали все связанные с вашим аккаунтом iCloud и Apple ID.
Вы также можете использовать загрузочный диск или восстановление с помощью дисковой утилиты, если у вас есть резервная копия или инсталляционный диск.
Важно отметить, что все эти шаги могут отличаться в зависимости от модели вашего Mac и версии macOS. Поэтому рекомендуется обратиться к официальной документации Apple для получения дополнительных инструкций.
Следуя этим шагам, вы сможете установить последнюю версию операционной системы macOS и восстановить ваш компьютер Mac к заводским параметрам перед его продажей, передачей или обменом.
Проверка работоспособности и исправность компьютера
Перед продажей, передачей или обменом компьютера Mac с доплатой рекомендуется выполнить ряд шагов для проверки его работоспособности и исправности. Ниже приведены рекомендации и учетная запись всех необходимых действий.
- Шаг 1: Предварительные настройки
- Шаг 2: Переустановка macOS
- Шаг 3: Деавторизация устройств
- Шаг 4: Проверка работоспособности
- Шаг 5: Установка заводских параметров
Перед началом проверки рекомендуется сохранить все личные данные, файлы и приложения. Для этого создайте полную резервную копию компьютера Mac, используя встроенные утилиты Time Machine или другие приложения для резервного копирования данных.
Чтобы убедиться, что компьютер Mac будет передан с последней версией операционной системы, рекомендуется выполнить переустановку macOS. Вы можете сделать это путем перезагрузки компьютера и удержания клавиши Option (Alt) во время загрузки. Затем выберите диск с установленной macOS и следуйте инструкциям на экране для переустановки.
Перед продажей или передачей компьютера Mac необходимо деавторизовать все приложения и устройства, связанные с вашей учетной записью Apple. Для этого откройте iTunes, перейдите в раздел «Стороны» и выберите «Авторизация» -> «Деавторизовать этот компьютер».
После переустановки macOS и деавторизации устройств можно выполнить проверку работоспособности компьютера. Проверьте работу всех компонентов, включая экран, клавиатуру, мышь (для iMac), порты и дисковое пространство. Также проверьте интернет-подключение и работу Bluetooth-устройств, если они есть.
При продаже или передаче компьютера Mac рекомендуется установить заводские параметры. Для этого перейдите в «Настройки» -> «Общие» -> «Восстановить» и выберите «Стереть все содержимое и настройки». Это удалит все ваши данные с компьютера и вернет его в состояние, идентичное новому.
Следуя этим шагам и рекомендациям, вы обеспечите чистую и исправную версию компьютера Mac перед его продажей, передачей или обменом.
Подпись договора о передаче или продаже Mac
Перед тем, как передать или продать компьютер Mac, необходимо выполнить ряд действий, чтобы обеспечить сохранность ваших данных и защитить вашу конфиденциальность.
1. Создание резервной копии и деавторизация
Первым шагом вы должны создать резервную копию всех ваших данных. Это позволит вам сохранить все важные файлы и информацию, а также обеспечит возможность восстановления данных в будущем, если это потребуется.
После создания резервной копии вам следует выйти из своей учетной записи, деавторизовать компьютер Mac от всех сервисов, таких как iTunes, iCloud и других служб, которыми вы пользовались. Это необходимо для предотвращения доступа к вашим данным после передачи или продажи Mac.
2. Сброс настроек и стирание данных
Перед тем, как передать или продать Mac, вам следует сбросить его настройки и стереть все данные. Это гарантирует, что все ваши личные файлы и информация будут удалены без возможности их восстановления.
Для сброса настроек компьютера Mac следуйте инструкции по его модели и версии macOS. Например, в случае macOS Mojave вы можете сделать это, выбрав пункт меню «Сброс и стирание» в настройках системы.
При выполнении сброса не забудьте выключить функцию «Find My Mac» и «Activation Lock», если они были включены. В противном случае, новый владелец Mac не сможет активировать его после передачи.
Также убедитесь, что все изначальные настройки и заводские данные восстановлены. Никакие иные программные или физические повреждения не должны быть видны на вашем Mac, чтобы новый владелец получил товар в идеальном состоянии.
3. Обновление программного обеспечения и удаление личных данных
Перед передачей или продажей Mac вы также должны убедиться, что ваша операционная система обновлена до последней версии. При наличии доступа к интернету вы можете загрузить последнюю версию macOS и установить ее на Mac перед передачей.
Удалите все личные данные, файлы и программы, которые больше не понадобятся новому владельцу. Важно, чтобы ничего не осталось от вашей предыдущей работы на Mac и никакой доступ к вашей информации не мог быть восстановлен.
Теперь, когда вы выполнили все необходимые шаги, ваш Mac готов к передаче или продаже. Не забудьте заключить договор о передаче или продаже Mac, чтобы зафиксировать условия сделки и обеспечить ваши права и интересы.
Если у вас возникнут какие-либо вопросы по поводу процесса передачи или продажи Mac, обратитесь к нашим специалистам, которые с радостью окажут вам помощь и консультацию по всем аспектам этой процедуры.
Видео:
mac не видит жёсткий диск при переустановке или сбросе. вариант решения проблемы.
mac не видит жёсткий диск при переустановке или сбросе. вариант решения проблемы. by не пингвин 4,366 views 6 months ago 3 minutes, 19 seconds