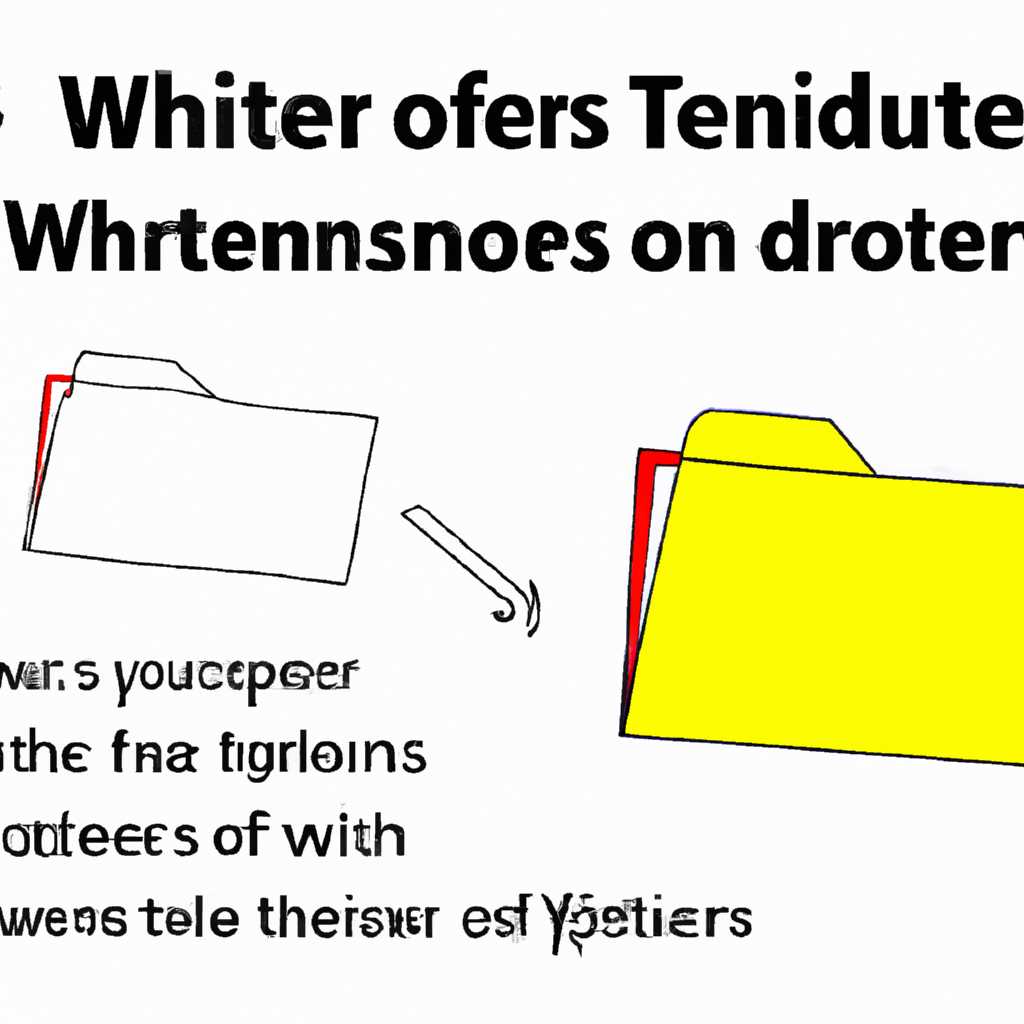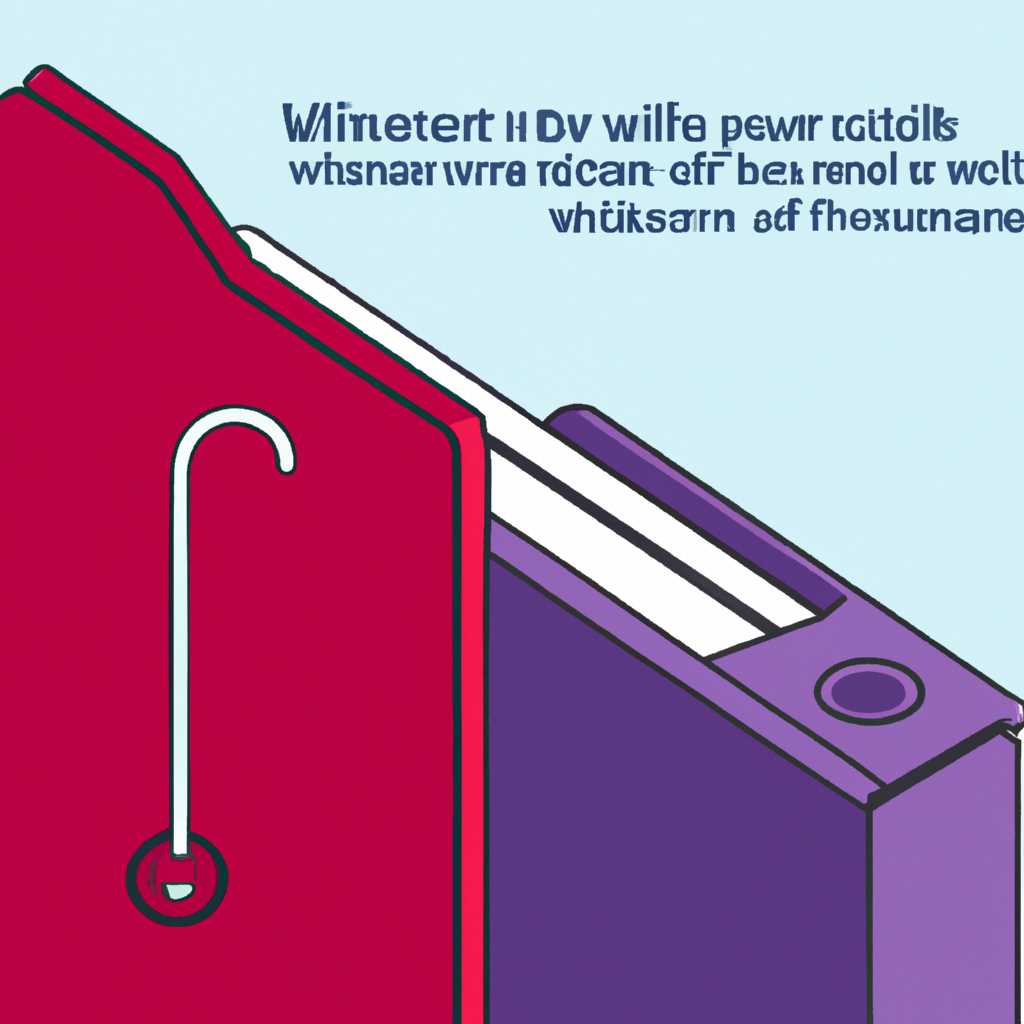- Что произойдет при замене владельца папки windows: последствия и возможные проблемы
- Что произойдет при замене владельца папки windows:
- Способы изменить параметры безопасности:
- Последствия и возможные проблемы
- Использование команды takeown для того чтобы стать владельцем объекта
- Важно учитывать следующие аспекты:
- Дополнительные команды для работы с владельцем:
- Методика планирования разрешений
- Во-первых, получение доступа к папке
- Во-вторых, смена владельца папки
- Планирование разрешений на папки и файлы
- Изменение разрешений при копировании и перемещении объектов
- Как сделать TrustedInstaller владельцем папки
- Способы сделать TrustedInstaller владельцем папки
- Способ 1: Используя окно свойств папки или файла
- Способ 2: Используя командную строку
- Как добавить нового владельца папки и файлов в Windows 10
- Смена владельца файла или папки в Windows 8.1
- Методика
- Последствия и возможные проблемы
- Видео:
- 4. Типы файлов и папки Windows | PCprostoTV
Что произойдет при замене владельца папки windows: последствия и возможные проблемы
Замена владельца папки в операционной системе Windows является важным аспектом в обеспечении безопасности данных и управлении доступом к ним. При изменении владельца папки, вы можете расширить команду над элементами безопасности и дополнительно изменить параметры доступа для пользователей.
Для изменения владельца папки в системе Windows, вы можете воспользоваться методикой, которая включает использование командной строки и основывается на следующих параметрах: путь к папке, которой вы хотите изменить владельца, и имя пользователя, которому вы хотите назначить владельцем эту папку.
Процесс изменения владельца папки необходимо выполнять с осторожностью, поскольку неправильное использование этой методики может привести к проблемам с безопасностью и доступом к данным. Перед внесением изменений владельца папки, старайтесь учитывать особенности работы пользователей, имеющих доступ к этой папке, и предварительно объявите о запрете на изменение владельца для предотвращения несанкционированного доступа.
Что произойдет при замене владельца папки windows:
При замене владельца папки Windows возникает необходимость изменить ее параметры безопасности, чтобы новый владелец получил права доступа к файлам и папкам.
Способы изменить параметры безопасности:
1. С помощью интерфейса Windows:
— Щелкните правой кнопкой мыши на папке, для которой хотите изменить параметры безопасности.
— В контекстном меню выберите «Свойства».
— В открывшемся окне выберите вкладку «Безопасность».
— Нажмите на кнопку «Редактировать», чтобы изменить разрешения доступа к файлам и папкам.
— В списке пользователей выберите нового владельца(администратора) и нажмите «ОК».
— Подтвердите изменение владельца, нажав «Да».
— Теперь у нового владельца будут права доступа к файлам и папкам в рамках разрешений, определенных для него.
2. С помощью командной строки:
— Откройте командную строку с правами администратора.
— Введите команду icacls "путь к папке" /setowner "новый владелец", где «путь к папке» — путь к папке Windows, а «новый владелец» — имя пользователя нового владельца.
— Нажмите Enter и дождитесь завершения операции.
— Теперь новый владелец будет иметь доступ к файлам и папкам в рамках разрешений, определенных для него.
Старайтесь быть внимательными при замене владельца папки Windows, так как неправильная смена владельца или назначение неправильных прав доступа может привести к проблемам в работе операционной системы.
Последствия и возможные проблемы
При замене владельца папки в операционной системе Windows могут возникнуть различные проблемы и последствия, с которыми необходимо быть готовым столкнуться. Во-первых, нужно понимать, что изменение владельца папки может повлиять на разрешения к файлам и папкам внутри данного объекта.
Важно отметить, что замена владельца папки может быть произведена только пользователями, имеющими административные права на компьютере. Для этого в контекстном меню папки выбираем «Свойства» и переходим на вкладку «Безопасность». Далее нажимаем на кнопку «Дополнительно» и в открывшемся окне выбираем «Изменить» рядом с разделом «Владелец».
На открывшейся странице владельца папки можно выбрать нового владельца из списка доступных пользователей или задать поиск конкретного пользователя. После выбора нужного пользователя жмем «ОК» и далее — «да» на сообщение о завершении процесса.
Однако, старайтесь быть осторожными, поскольку изменение владельца папки может повлиять на доступ пользователей к файлам и подконтейнерам в данной папке. Если ранее назначенные пользователи имели соответствующие разрешения на доступ к этим объектам, после изменения владельца папки данная информация может быть утеряна. Поэтому стоит учесть этот факт и заранее сделать резервные копии нужных файлов или дополнительно назначить разрешения после замены владельца.
Найдите нужные файлы и папки в окне «Параметры безопасности» и откройте их свойства. Во вкладке «Безопасность» нажмите на кнопку «Расширенные» и откройте раздел «Владелец». В появившемся окне выберите «Изменить», чтобы назначить нового владельца.
Теперь, когда владелец папки изменен, вы можете получить дополнительные права доступа к файлам и папкам внутри данной папки. Для этого достаточно нажать правой кнопкой мыши на объект, выбрать «Свойства», перейти на вкладку «Безопасность» и нажать на «Дополнительные» рядом с разделом «Разрешения».
Используя команды «takeown» и «icacls» в командной строке или специальные способы и настройки, можно изменить владельца и разрешения на папки и файлы в Windows 10, 8.1 и 7. Однако стоит отметить, что использование этих команд и методов требует особой осторожности и знания.
- При замене владельца папки в Windows нужно учитывать возможные проблемы и последствия.
- Изменение владельца может повлиять на разрешения доступа к файлам и папкам внутри данной папки.
- Изменение владельца может привести к потере ранее назначенных разрешений, поэтому рекомендуется делать бэкапы или дополнительно назначать разрешения после замены владельца.
- Для изменения владельца нужно использовать административные права и настроить разрешения в окне «Безопасность» свойств папки.
- Изменять владельца и разрешения на файлы и папки можно с помощью командной строки или специальных методов в Windows.
Использование команды takeown для того чтобы стать владельцем объекта
Когда в Windows нужно изменить владельца папки или файла, можно воспользоваться командой takeown. Это полезная команда, позволяющая пользователям стать владельцами объекта и получить полный доступ к файлам и папкам.
Для использования команды takeown следует открыть командную строку. Для этого нажмите сочетание клавиш Win + R, введите в появившемся окне команду cmd и нажмите Enter. Теперь вы находитесь в командной строке, где можете вводить команды.
Чтобы сделать себя владельцем объекта, введите команду takeown, а затем укажите путь к папке или файлу. Например:
takeown /f C:\Path\To\Folder
После запуска команды вы станете владельцем указанного объекта, что позволит вам изменять его безопасность и копировать, изменять или удалять файлы внутри папки.
Важно учитывать следующие аспекты:
- Методика изменения владельца объекта может быть полезна только для администратора системы, так как предоставление или изменение файлов без ведома владельца нарушает безопасность данных.
- При изменении владельца папки или файла следует быть осторожными, чтобы не повредить имеющиеся права доступа или записи. Во избежание ошибок рекомендуется сделать резервную копию файлов перед изменением владельца.
Дополнительные команды для работы с владельцем:
Если вам также нужно изменить разрешения безопасности для нового владельца, вы можете использовать команду icacls. Это может пригодиться, когда вы хотите назначать или возвращать доступ к файлам другим пользователям.
Когда вы являетесь владельцем папки или файла, можете открыть окно свойств, щелкнув правой кнопкой мыши на элементе и выбрав «Свойства» в контекстном меню. Затем перейдите на вкладку «Безопасность», нажмите кнопку «Редактировать», чтобы изменить разрешения безопасности.
В данной статье мы рассмотрели, как использовать команду takeown, чтобы стать владельцем объекта в Windows. Эта команда позволяет получить полный доступ и контроль к папкам и файлам, а также изменить разрешения безопасности в пределах нового владельца. Старайтесь быть осторожными при изменении владельца, чтобы не нарушить безопасность или потерять файлы.
Методика планирования разрешений
В рамках обеспечения безопасности операционной системы Windows важно правильно назначать разрешения на папки и файлы. При смене владельца папки возникает необходимость в изменении разрешений для того, чтобы новый владелец имел доступ к содержимому папки.
Во-первых, получение доступа к папке
Перед тем, как сменить владельца папки, необходимо получить доступ к этой папке. Для этого можно сделать следующее:
- Щелкните правой кнопкой мыши на папке, для которой вы хотите изменить владельца.
- В появившемся контекстном меню выберите пункт «Свойства».
- В открывшемся окне свойств папки перейдите на вкладку «Безопасность».
- Нажмите на кнопку «Дополнительно».
Во-вторых, смена владельца папки
После того, как вы получили доступ к папке, вы можете сменить ее владельца следующим образом:
- На вкладке «Безопасность» нажмите на кнопку «Изменить».
- В открывшемся окне изменения разрешений нажмите на ссылку «Другие пользователи или группы».
- Для смены владельца папки введите имя нового владельца в поле «Введите имя объекта для выбора».
- Нажмите на кнопку «Проверить имена», чтобы убедиться, что имя пользователя или группы указано правильно.
- После этого нажмите на кнопку «ОК», чтобы применить изменения.
Планирование разрешений на папки и файлы
После смены владельца папки вы можете изменить разрешения на папки и файлы внутри нее. Для этого:
- Перейдите на вкладку «Безопасность» в свойствах папки.
- Нажмите на кнопку «Редактирование», чтобы изменить разрешения.
- В открывшемся окне редактирования разрешений вы можете добавить пользователей или группы и назначить им нужные разрешения.
- Нажав на кнопку «Подконтейнеров», вы сможете применить измененные разрешения также к подпапкам и файлам внутри этой папки.
- После того, как вы сделали все необходимые изменения, нажмите на кнопку «ОК», чтобы сохранить разрешения.
Благодаря этой методике планирования разрешений вы сможете безопасно заменить владельца папки в операционной системе Windows 10 и продолжить работу с новым владельцем.
Изменение разрешений при копировании и перемещении объектов
При копировании или перемещении файлов и папок в Windows, важно учитывать изменение разрешений доступа к ним. Это связано с тем, что при перемещении или копировании объекта, операционная система также может изменить его разрешения доступа, в зависимости от настроек.
Если вы копируете или перемещаете файлы на внешний носитель или в новую папку на том же диске, копируются и перемещаются также и разрешения доступа к файлам. То есть, если у файла были ограниченные права доступа, эти ограничения применяются и к новой копии файла.
Методика копирования или перемещения файлов может отличаться в зависимости от операционной системы Windows. Например, в Windows 10 вы можете использовать мышь, чтобы перемещать файлы с помощью функции «Переместить» или «Копировать в другое место». Возможно, вы также можете использовать командную строку или программы-проводники файлов для копирования и перемещения файлов. Следует помнить, что в новой локации файла могут применяться новые права доступа, согласно настройкам системы.
При копировании или перемещении папок в Windows, вы также можете назначать нового владельца для папки и ее содержимого. К тому же, операционная система может изменить разрешения доступа к содержимому папки в новом месте. Это важно учитывать при перемещении или копировании папок, особенно если необходимо сохранить ограничение доступа к данным.
Если вы хотите изменить разрешения доступа к новому файлу или папке после копирования или перемещения, следует выполнить дополнительные настройки. Для этого выберите файл или папку, войдите в свойства, перейдите на вкладку «Безопасность» и выберите «Редактировать». Здесь вы сможете изменить разрешения доступа к файлу или папке, добавить или удалить пользователей, указанных в настройках.
Теперь, после изменения разрешений доступа, новый владелец или пользователь может изменять файлы и папки в соответствии с заданными правами. Однако, стоит также учитывать, что пользователь может вернуть изменения к предыдущим настройкам доступа, если он имеет соответствующие права. Если вам важно сохранить ограничения доступа к файлу или папке, следует внимательно настроить разрешения и обязательно ограничить доступ к настройкам.
Как сделать TrustedInstaller владельцем папки
Способы сделать TrustedInstaller владельцем папки
Во-первых, для выполнения данной операции вам потребуется иметь администраторские права на компьютере.
Далее рассмотрим два способа сменить владельца папки или файла:
Способ 1: Используя окно свойств папки или файла
- Выберите папку или файл, владельца которой хотите изменить.
- Щелкните правой кнопкой мыши на выбранном объекте и выберите в контекстном меню пункт «Свойства».
- В открывшемся окне свойств выберите вкладку «Безопасность».
- На вкладке «Безопасность» нажмите кнопку «Расширенные», расположенную внизу окна.
- В открывшемся окне с расширенными настройками безопасности найдите строку «Владелец» и нажмите на нее.
- Нажмите кнопку «Изменить».
- В поле «Введите имя объекта для выбора» введите «NT SERVICE\TrustedInstaller» (без кавычек) и нажмите кнопку «Проверить имена».
- Если имя пользовательского объекта проверено успешно, нажмите кнопку «ОК».
- Вернитесь к окну «Свойства» папки или файла, нажмите кнопку «Применить», а затем «ОК».
После выполнения этих действий папка или файл будет иметь в качестве владельца TrustedInstaller. Это позволит вам изменять параметры безопасности данных объектов или внести дополнительные изменения, если это необходимо.
Способ 2: Используя командную строку
Если вы предпочитаете работать с командной строкой, вы можете выполнить следующие действия:
- Откройте командную строку с правами администратора.
- Введите команду
takeown /f "путь_к_папке_или_файлу" /a, заменив «путь_к_папке_или_файлу» на путь к нужной папке или файлу. - После завершения выполнения команды введите команду
icacls "путь_к_папке_или_файлу" /setowner "NT SERVICE\TrustedInstaller".
После выполнения этих команд TrustedInstaller станет владельцем указанного объекта. Теперь вы сможете управлять его параметрами безопасности и вносить необходимые изменения в файлы или папки.
Как добавить нового владельца папки и файлов в Windows 10
Иногда в Windows 10 может возникнуть необходимость изменить владельца папки или файла, например, чтобы получить доступ к содержимому, которое было создано другим пользователем. Это может быть полезно при работе с папками, защищенными паролями или безопасными настройками.
Чтобы добавить нового владельца папки или файла, следуйте этой методике:
- Выберите папку или файл, для которых вы хотите изменить владельца.
- Нажмите правой кнопкой мыши на этой папке или файле, чтобы открыть контекстное меню.
- В контекстном меню выберите «Свойства».
- В открывшемся окне свойств выберите вкладку «Безопасность».
- Нажмите на кнопку «Дополнительно».
- В открывшемся окне нажмите на вкладку «Владелец».
- Нажмите на кнопку «Изменить».
- В поле «Ввести имя объекта для выбора» введите имя пользователя или группы, которым вы хотите назначить владельца.
- Нажмите на кнопку «Проверить имена».
- Выберите нужного пользователя или группу из списка и нажмите кнопку «ОК».
- Вернитесь в предыдущее окно свойств папки или файла и нажмите на кнопку «ОК».
После выполнения этих действий новый владелец папки или файла будет назначен. Теперь у него будет полный доступ к содержимому и возможность изменять его.
Важно учитывать, что при смене владельца папки или файла могут возникнуть проблемы с доступом к подконтейнерам и объектам внутри этой папки. Если у вас есть специальные разрешения или были назначены другие пользователи с доступом, то следует дополнительно настроить права доступа.
Если владельцем папки или файла был TrustedInstaller (доверенный установщик), что является стандартным значением для файлов и системных папок Windows, то перед тем как назначить нового владельца, рекомендуется запрещать возможность изменения файла TrustedInstaller’ом. Для этого нужно нажать кнопку «Дополнительно» в окне свойств файла или папки, затем нажать на ссылку «Изменить» рядом с имеющимся владельцем, в поле «Поддержка поиска» требуется ввести «NT SERVICE\TrustedInstaller» без кавычек и нажать «Проверить имена», после чего нажать кнопку «ОК».
Смена владельца файла или папки в Windows 8.1
Когда вам нужно изменить владельца у файла или папки в операционной системе Windows 8.1, это может потребовать некоторых дополнительных действий. Эта методика будет полезна для вас, если вы столкнулись с проблемой отсутствия доступа к файлам или папкам после смены владельца.
Методика
Чтобы изменить владельца файлу или папке в Windows 8.1, вы должны выполнить следующие шаги:
- Щелкните правой кнопкой мыши на файле или папке, для которой вы хотите изменить владельца.
- В появившемся контекстном меню выберите «Свойства».
- В открывшемся окне свойств перейдите на вкладку «Безопасность».
- На верхней панели окна свойств нажмите кнопку «Расширенные».
- В новом окне свойств, сверху в строке, поставьте галочку рядом с «Показывать только объекты, имеющиеся на данном томе».
- Под строкой параметров вам нужно будет нажать на кнопку «Изменить» рядом с «Владелец».
- В следующем окне введите имя нового владельца или выберите его из списка пользователей.
- Если нужно, поставьте галочку рядом с «Заменить владельца всех вложенных контейнеров и объектов».
- Нажмите «ОК» для сохранения изменений.
Последствия и возможные проблемы
После смены владельца папки или файла в Windows 8.1, старайтесь сделать это с осторожностью. Если вы не имеете прав администратора, то вам будет запрещено сменить владельца для имеющихся объектов безопасности, и вы можете потерять доступ к файлам и папкам.
Также следует отметить, что после смены владельца, некоторые настройки доступа могут быть изменены, поэтому рекомендуется проверить их и при необходимости вернуть их к предыдущим настройкам.
Благодаря данной методике вы сможете изменить владельца файла или папки в Windows 8.1 и продолжить работу с вашими данными.
Видео:
4. Типы файлов и папки Windows | PCprostoTV
4. Типы файлов и папки Windows | PCprostoTV by PCprostoTV — ПК это просто 82,211 views 8 years ago 18 minutes