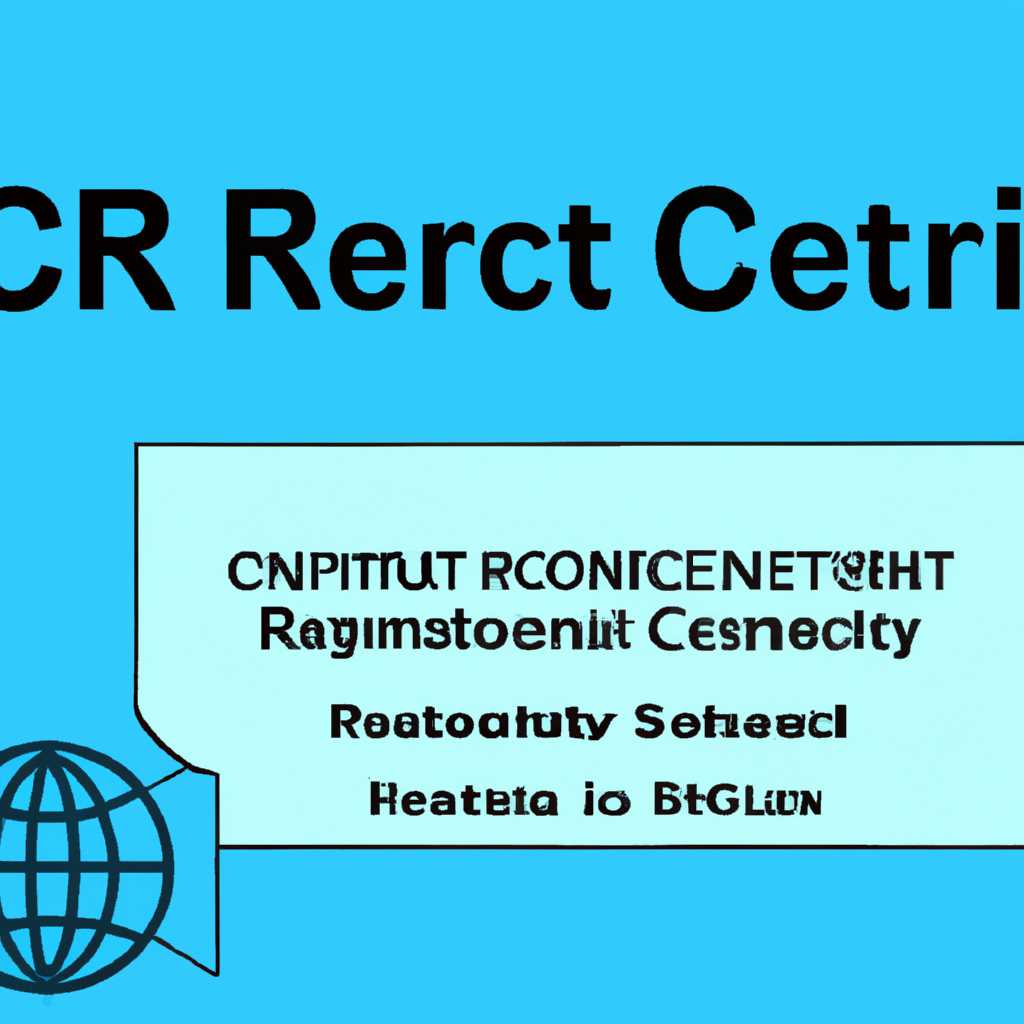- Что такое CER Сертификат безопасности Internet Security Certificate и как его получить?
- Доступ к сертификатам через Internet Explorer
- Шаг 1: Открыть панель «Инструменты»
- Шаг 2: Выбрать «Параметры интернета»
- Шаг 3: Открыть вкладку «Содержание»
- Шаг 4: Просмотреть список сертификатов
- Шаг 1: Открыть консоль
- Шаг 2: Добавить плагин
- Шаг 3: Найти сертификаты
- Просмотр сертификатов через Certmgr
- Шаг 1: Открыть Certmgr
- Шаг 2: Просмотр сертификатов
- Шаг 3: Другие функции Certmgr
- Расширение CER
- Просмотр сертификатов через консоль управления
- Как открыть консоль управления
- Как найти сертификаты
- Как просмотреть сертификаты
- Как экспортировать сертификаты
- Файлы сертификатов в проводнике
- Другие варианты
- Получение сертификата через файлы
- Просмотр сертификатов с помощью программы Adobe Reader
- Установка сертификатов с помощью КриптоПро CSP
- Чем открыть файл CER
- Как открыть CER-файл с использованием КриптоПро
- Как найти сертификат ЭЦП на компьютере
- Описание расширения CER
- Экспорт PFX-файла и его установка
- Экспорт PFX-файла
- Установка PFX-файла
- Просмотр сертификатов через КриптоПРО
- Как открыть окно просмотра сертификатов
- Варианты просмотра сертификатов
- Как открыть сертификат через КриптоПРО
- Как экспортировать сертификат
- Видео:
- TLS/SSL сертификаты и с чем их едят
Что такое CER Сертификат безопасности Internet Security Certificate и как его получить?
Интернет является неотъемлемой частью нашей повседневной жизни. Мы используем вэб-браузеры для доступа к различным веб-сайтам и выполнения различных онлайн-операций. Однако, среди темной стороны Интернета возникают опасности и риски, связанные с безопасностью данных и конфиденциальностью информации.
Вот где сертификат безопасности Internet Security Certificate (CER) приходит на помощь. CER-сертификаты используются для проверки подлинности веб-сайтов и обеспечения безопасного соединения между веб-сервером и вэб-браузером. Если у сайта есть CER-сертификат, вы можете быть уверены, что сайт является подлинным и что ваша информация будет защищена при передаче.
Чтобы получить CER-сертификат, вам следует обратиться к удостоверяющему центру, который занимается выдачей сертификатов. После проверки подлинности вашей личности и домена вашего сайта, вы получите сертификат в формате .cer. Затем вы можете использовать этот сертификат для защиты своего сайта и обеспечения безопасного соединения с вашими пользователю.
Доступ к сертификатам через Internet Explorer
В случае использования браузера Internet Explorer, доступ к сертификатам осуществляется через окно управления сертификатами. Для этого следует выполнить несколько простых шагов:
Шаг 1: Открыть панель «Инструменты»
Для начала откройте браузер Internet Explorer и нажмите на кнопку «Инструменты», которая находится в верхнем правом углу окна браузера.
Шаг 2: Выбрать «Параметры интернета»
В открывшемся меню выберите пункт «Параметры интернета».
Шаг 3: Открыть вкладку «Содержание»
В находимом окне выберите вкладку «Содержание» и нажмите на кнопку «Сертификаты».
Шаг 4: Просмотреть список сертификатов
Далее откроется окно с сертификатами, где можно увидеть информацию о каждом сертификате.
Internet Explorer обладает также другими вариантами управления сертификатами. Например, можно экспортировать сертификаты в формате .cer или .pfx, а также импортировать сертификаты с другого компьютера или из файла.
Для просмотра и управления сертификатами других пользователей на этом компьютере, можно воспользоваться консолью управления сертификатами. Для этого следует выполнить следующие действия:
Шаг 1: Открыть консоль
Нажмите Win+R и введите mmc.exe, а затем нажмите Enter. Откроется консоль Microsoft Management Console.
Шаг 2: Добавить плагин
В меню Файл выберите пункт «Добавить/удалить плагины». В списке доступных плагинов найдите «Сертификаты» и нажмите «Добавить». Затем нажмите «Закрыть» и «ОК».
Шаг 3: Найти сертификаты
В левой панели консоли можно найти раздел «Сертификаты», подраздел «Локальный компьютер». Здесь можно просмотреть и управлять сертификатами с помощью дополнительных функций.
Таким образом, доступ к сертификатам через Internet Explorer имеет несколько вариантов, в зависимости от потребностей и возможностей пользователя. Через окно управления сертификатами можно найти и просмотреть информацию о сертификатах, а также экспортировать и импортировать их.
Просмотр сертификатов через Certmgr
Для просмотра сертификатов в операционных системах Windows можно использовать инструмент Certmgr (Certificate Manager). Он позволяет просмотреть список сертификатов, а также получить информацию о каждом из них.
Шаг 1: Открыть Certmgr
Для того чтобы открыть Certmgr, можно воспользоваться панелью управления. Для этого необходимо:
- Нажать на кнопку «Пуск».
- В поисковой строке ввести «Certmgr» или «Управление сертификатами».
- Выбрать найденное приложение Certmgr.
Шаг 2: Просмотр сертификатов
После открытия Certmgr, откроется окно «Управление сертификатами». Здесь можно управлять различными сертификатами, в том числе сертификатами безопасности (SSL/TLS) для интернета.
Для просмотра сертификатов безопасности необходимо:
- Развернуть пункт «Сертификаты — текущий пользователь» или «Сертификаты — локальный компьютер».
- Выбрать нужную категорию сертификатов (например, «Доверенные корневые центры сертификации»).
- Перейти к вложенным папкам, чтобы найти нужный сертификат.
В самой таблице будут отображаться все сертификаты выбранной категории. Чтобы получить подробную информацию о конкретном сертификате, следует:
- Выбрать сертификат из списка.
- Нажать правой кнопкой мыши на выбранный сертификат и выбрать «Свойства».
- Откроется окно с подробными сведениями о сертификате, включая его владельца, дату выдачи и срок действия.
Шаг 3: Другие функции Certmgr
В Certmgr также доступны следующие дополнительные функции:
- Установка сертификата:
- Выбранном сертификате нажмите правой кнопкой мыши и выберите «Установить».
- Экспорт сертификата:
- Выберите нужный сертификат.
- Нажмите правой кнопкой мыши и выберите «Все задачи» > «Экспортировать».
- Следуйте инструкциям мастера экспорта.
- Удаление сертификата:
- Выберите нужный сертификат.
- Нажмите правой кнопкой мыши и выберите «Удалить».
- Подтвердите удаление.
Таким образом, Certmgr предоставляет удобный инструмент для управления и просмотра сертификатов безопасности Internet Security Certificate.
Расширение CER
Для установки сертификата в Linux можно воспользоваться командной строкой, введя следующую команду:
certutil -A -n "Название сертификата" -t "C,C,C" -i /путь/к/файлу.cer -d /путь/к/каталогуЭто позволяет добавить сертификат с помощью команды certutil и указать путь к файлу .cer.
Если вы хотите импортировать сертификат в Firefox, вы можете сделать это через меню «Пуск» → «Файл» → «Открыть файл», затем выбрать файл .cer.
В случае, если у вас есть .pfx-файл (в нем могут содержаться один или несколько сертификатов), вы можете установить его на вашем компьютере, чтобы использовать сертификаты, которые он содержит. Чтобы установить .pfx-файл, откройте Internet Explorer и выберите меню «Инструменты» → «Просмотр сертификатов». В открывшемся окне выберите вкладку «Личные» и нажмите кнопку «Импорт». Затем следуйте инструкциям мастера импорта сертификатов.
Кроме того, существуют другие варианты для работы с сертификатами. Например, вам может понадобиться скопировать сертификаты из одного вэб-браузера в другой. В этом случае вы можете сначала экспортировать сертификат с помощью одного браузера, а затем импортировать его с помощью другого.
Если у вас есть доступ к закрытому ключу сертификата, вы можете использовать его для создания ЭЦП (электронной подписи) или подписать другие сертификаты. Для этого вам понадобится установить программное обеспечение, обладающее такими возможностями, например, КриптоПро или КриптоПро mini. С помощью консольной команды вы сможете выполнить нужные операции.
Не всегда требуется установка или экспорт сертификатов — иногда вы можете просто просмотреть их для получения информации. В Windows это можно сделать через меню «Пуск» → «Выполнить», введя «certmgr.msc». В открывшемся окне установите фильтр (например, по ключевому слову) и проверьте список удостоверяющих центров и сертификатов.
В Linux вы можете просмотреть сертификаты с помощью команды «openssl». Например, команда «openssl x509 -in cert.cer -text -noout» позволяет отобразить информацию о сертификате.
Таким образом, расширение CER является важным компонентом в области безопасности интернета. Оно позволяет устранить уязвимости и гарантировать защищенное взаимодействие с сервером или другими участниками.
Просмотр сертификатов через консоль управления
Для просмотра сертификатов на вашем компьютере можно использовать консоль управления.
Как открыть консоль управления
- Нажмите клавишу Win + R, чтобы открыть окно «Выполнить».
- Введите «mmc» и нажмите Enter, чтобы открыть консоль управления.
Как найти сертификаты
- В консоли управления выберите «Файл» в верхней панели.
- Выберите «Добавить/удалить панели управления» и далее «Сертификаты».
- Нажмите «Добавить» и выберите «Местный компьютер», затем «Далее».
- Выберите «Учетная запись», чтобы получить доступ к сертификатам вашей учетной записи.
Как просмотреть сертификаты
- В консоли управления выберите «Личное».
- Выберите папку «Сертификаты» для просмотра сертификатов.
- Дважды щелкните на нужном сертификате, чтобы открыть его содержание и просмотреть подробное описание.
Как экспортировать сертификаты
- Выберите нужный сертификат, щелкнув на нем правой кнопкой мыши.
- Выберите «Все задачи» и далее «Экспортировать».
- Следуйте инструкциям мастера экспорта, чтобы выбрать путь и формат экспортируемого файла (например, .cer или .pfx).
Теперь вы знаете, как просмотреть и экспортировать сертификаты через консоль управления. Этот метод позволяет обладать большей гибкостью и контролем над вашими сертификатами по сравнению с другими способами просмотра сертификатов вэб-браузеров, таких как Internet Explorer, Mozilla Firefox или Google Chrome.
Файлы сертификатов в проводнике
При работе с сертификатами безопасности необходимо знать, как управлять соответствующими файлами в проводнике операционной системы. В данном разделе мы рассмотрим несколько основных действий, которые можно совершить с файлами сертификатов.
Открытие файла сертификата: Чтобы открыть файл сертификата, вам необходимо щелкнуть по нему левой кнопкой мыши. После этого откроется окно просмотра сертификата, в котором вы сможете увидеть подробную информацию о нем.
Экспорт сертификата: Если у вас есть необходимость экспортировать сертификат, вы можете сделать это через контекстное меню, вызываемое правым кликом на файле сертификата. В окне экспорта выберите путь и кодировку для экспортируемого файла.
Копирование и удаление сертификата: Чтобы скопировать сертификат, выделите его в проводнике и нажмите комбинацию клавиш Ctrl+C. Чтобы удалить сертификат, выберите его и нажмите клавишу Delete или используйте контекстное меню.
Просмотр сертификатов в вэб-браузере: Вам может понадобиться просмотреть сертификаты, установленные в вашем вэб-браузере. Чтобы это сделать в Firefox, введите в адресной строке «about:preferences#privacy» и нажмите Enter. Найдите раздел «Сертификаты» и нажмите кнопку «Просмотреть сертификаты». В других браузерах доступ к удостоверяющим центрам и сертификатам может быть реализован по-другому.
Установка сертификатов: Чтобы установить сертификаты в Windows, вы можете воспользоваться инструментом «Консоль управления сертификатами», который можно найти среди «Административных инструментов» в меню «Пуск». Введите «certmgr.msc» в строке поиска и нажмите Enter. В консоли управления сертификатами вы сможете увидеть и управлять сертификатами, в том числе и удалять их.
Установка сертификатов в криптопровайдер: Для работы с криптопровайдерами, такими как КриптоПро, вам потребуется специальное программное обеспечение. После установки криптомини-драйвера и его настройки, вам необходимо импортировать сертификаты в криптопровайдер. Для этого откройте Консоль управления сертификатами, найдите нужный сертификат, щелкните на нем правой кнопкой мыши и выберите пункт «Все задачи» -> «Импортировать». Затем следуйте указаниям мастера импорта сертификатов.
Другие варианты
Помимо получения CER-сертификата веб-браузером с использованием панели инструментов, есть и другие способы получить сертификаты безопасности.
Получение сертификата через файлы
Если у вас уже есть файлы с сертификатами, вы можете установить их на вашем сервере или компьютере. Для этого откройте проводник на вашем компьютере и найдите файлы с расширениями .cer или .pfx. Чтобы установить сертификат, найдите файл и дважды щелкните по нему. Затем следуйте инструкциям установщика, чтобы установить сертификат на вашем компьютере или сервере.
Просмотр сертификатов с помощью программы Adobe Reader
Если вы хотите просмотреть содержание CER-файла, вы можете использовать программу Adobe Reader. Откройте программу Adobe Reader и выберите «Файл» -> «Открыть». Затем найдите CER-файл на вашем компьютере и откройте его. В открывшемся окне вы увидите содержание сертификата и его ключевые параметры.
В противном случае, если у вас есть PFX-файл, вы можете открыть его в программе Adobe Reader, чтобы просмотреть содержание сертификата. Для этого откройте программу Adobe Reader и выберите «Файл» -> «Открыть». Затем найдите PFX-файл на вашем компьютере и откройте его. В открывшейся вкладке выберите опцию «Открыть как файл» и выберите PFX-файл.
Если у вас не установлен Adobe Reader, вы можете найти и установить эту программу с помощью Google или другого веб-браузера.
Установка сертификатов с помощью КриптоПро CSP
Для установки сертификатов с помощью программы КриптоПро CSP, выполните следующие шаги:
- Откройте консоль управления КриптоПро CSP.
- В консоли выберите «Удостоверяющие центры» и перейдите на вкладку «Сертификаты».
- Щелкните правой кнопкой мыши на сертификате и выберите «Установка сертификата».
- Затем выберите файл сертификата с расширением «.cer» или «.pfx» и указать необходимые параметры установки.
- Задайте пароль для защиты ключа и закройте окно.
Таким образом, вы можете установить сертификаты безопасности веб-сайта или компьютера с помощью различных инструментов и программ, включая браузеры, Adobe Reader и КриптоПро CSP.
Чем открыть файл CER
Один из самых распространенных способов открыть файл CER — это использование веб-браузера, такого как Google Chrome, Mozilla Firefox или Microsoft Edge. В большинстве случаев, когда вы встречаете файл CER в Интернете, вы можете просто щелкнуть на него и ваш браузер автоматически загрузит и откроет этот файл для вас. Если вы хотите открыть CER-файл на вашем компьютере, то вы также можете использовать веб-браузер, чтобы открыть его через меню «Файл».
Если у вас уже установлен какой-то программный продукт или расширение для работы с CER-сертификатами, то вы можете открыть файл CER через него. Например, если у вас установлено приложение Adobe Acrobat Reader, вы можете использовать его для просмотра и чтения содержимого CER-файла.
Если вы хотите установить файл CER, чтобы использовать его для авторизации на других веб-ресурсах или приложениях, вы можете перейти к разделу «Учетные записи и безопасность» в настройках вашего веб-браузера или операционной системы. В этом разделе вы сможете добавить или импортировать сертификаты, чтобы использовать их в будущем.
Также, если у вас есть пакет сертификации и ключа, вы можете использовать программное обеспечение, такое как КриптоПро или Microsoft Management Console (MMC), чтобы открыть файл CER и импортировать его в вашу систему с доступом к закрытому ключу. Это полезно, если у вас есть несколько сертификатов, хранящихся в файле CER, и вы хотите использовать их для разных целей.
Как открыть CER-файл с использованием КриптоПро
- Установите КриптоПро на ваш компьютер, если у вас его нет.
- Откройте проводник Windows и найдите файл CER на вашем компьютере.
- Щелкните правой кнопкой мыши на файле CER и выберите пункт меню «Сертификаты» -> «Открыть».
- В открывшемся окне введите путь к вашему файлу CER и нажмите кнопку «Открыть».
- В открывшемся окне КриптоПро вы увидите информацию о сертификате, такую как его владелец, дата истечения срока его действия и другие сведения.
Теперь у вас есть доступ к вашему сертификату и его ключу через программное обеспечение КриптоПро. Вы можете использовать этот сертификат для подписи документов, шифрования данных и других операций, требующих проверки и аутентификации.
Как найти сертификат ЭЦП на компьютере
Для использования сертификата электронной цифровой подписи (ЭЦП) на вашем компьютере, необходимо найти и получить доступ к этому сертификату. Вот несколько шагов, которые помогут вам в поиске и использовании сертификата ЭЦП на вашем компьютере:
- В случае если у вас установлен КриптоПро или другое приложение для управления сертификатами, откройте его и перейдите к окну управления сертификатами.
- Если у вас есть сертификаты, то в этом окне найдите нужный сертификат по имени или другим параметрам, которые вам известны.
- Выберите найденный сертификат и нажмите на кнопку «Экспорт». В появившемся окне выберите расширение для экспортируемого файла — обычно это формат PFX или P12.
- Выберите место для сохранения файлов сертификата и введите имя файла. Нажмите на кнопку «Далее», чтобы перейти к следующему шагу.
- Задайте пароль для файла сертификата. Введите пароль дважды, чтобы убедиться, что вы правильно его запомнили.
- Нажмите на кнопку «Далее» и дождитесь завершения процесса экспорта. После завершения экспорта, вы получите файл сертификата, который может использоваться на другом компьютере или в другом приложении.
Если у вас нет программы для управления сертификатами, вы также можете найти сертификаты ЭЦП на вашем компьютере с помощью веб-браузера, такого как Google Chrome или Mozilla Firefox:
- Откройте вэб-браузер и перейдите в меню «Настройки».
- На панели с содержанием настроек, выберите «Приватность и безопасность» или подобный пункт меню.
- Найдите раздел «Сертификаты» или «Управление сертификатами».
- В этом разделе, вы должны найти доступ к удостоверяющим центрам и сертификатам вашего компьютера.
- Если у вас уже есть сертификаты, вы можете найти их здесь, скопировать или экспортировать.
- Управление сертификатами в браузере может иметь различные возможности и расширения. Если вам нужны дополнительные функции, вы можете использовать расширение, такое как «Certificate Manager» для Firefox или «Internet Security Certificate Reader» для Google Chrome.
Внимание: при использовании сертификатов ЭЦП будьте осторожны и обладайте правами доступа только к своим сертификатам. В случае необходимости удаления или изменения сертификата, обращайтесь к администратору или провайдеру услуг.
Описание расширения CER
В CER-файле хранятся информация о сертификате, такая как имя пользователя, имя организации, дата выдачи, дата истечения срока действия и другие данные, подтверждающие подлинность и безопасность соединения. Он может обладать правами на подпись документов и проверку подлинности данных.
Для работы с CER-файлами в Windows можно использовать различные программы. Наиболее распространенным способом является использование встроенного в операционную систему Windows 10 управления сертификатами (certmgr.msc). Для открытия окна управления сертификатами необходимо ввести в строке поиска кнопки «Пуск» слово «certmgr» и выбрать пункт «Управление сертификатами».
Открыв окно Управления сертификатами, пользователь может указать находится CER-файл, который он хочет просмотреть или использовать. С помощью просмотра окна Управления сертификатами можно найти необходимый сертификат на левой панели и перейти к его просмотру или экспорту.
При экспорте или просмотре сертификатов пользователь может выбрать другой файл для сохранения или просмотра. Более того, пользователь может указать путь для экспортируемого ключа, удостоверяющих личность и дополнительных файлов, связанных с сертификатом.
Если пользователь хочет установить CER-файл на другом сервере, он может выполнить экспорт ключа и сертификата. Для этого следует выбрать нужное расширение (.pfx-файл) ключа и сохранить его на диск. Затем этот файл может быть использован для установки сертификата на другом сервере.
Таким образом, CER-расширение является важным компонентом безопасности в сети Интернет. С его помощью пользователь может защитить свои данные, а также проверить подлинность страниц и приложений, которые он использует.
Экспорт PFX-файла и его установка
Для установки и использования электронного сертификата безопасности (CER) на вэб-браузере или другом устройстве, следует сначала экспортировать PFX-файл из доверенного хранилища ключей операционной системы. PFX-файл содержит все необходимые расширения и ключи для установки сертификата.
Экспорт PFX-файла
- Нажмите правой кнопкой мыши на сертификате в окне «Управление сертификатами».
- Выберите «Все задачи» и «Экспортировать».
- Следуйте инструкциям мастера экспорта и выберите формат экспортируемого файла (PFX).
- Введите пароль, который будет использоваться для защиты PFX-файла.
- Укажите путь к файлу и завершите процесс экспорта.
Установка PFX-файла
- На компьютере, на котором будет установлен сертификат, откройте PFX-файл.
- При необходимости, введите пароль, указанный при экспорте.
- Выберите доверенное хранилище сертификатов для установки. Для пользователей Windows следует выбрать «Учетная запись».
- Завершите процесс установки и закройте окно.
Теперь сертификат безопасности (CER) установлен на вашем устройстве и может быть использован для обеспечения безопасности ваших электронных коммуникаций.
Просмотр сертификатов через КриптоПРО
Для просмотра сертификатов через КриптоПРО следует использовать программу КриптоПРО Explorer. Эта программа позволяет просматривать и управлять сертификатами, которые хранятся на вашем компьютере.
Как открыть окно просмотра сертификатов
Для открытия окна просмотра сертификатов в КриптоПРО Explorer следует:
- Запустить программу КриптоПРО Explorer, которая доступна через меню «Пуск» или с помощью ярлыка на рабочем столе.
- Далее на панели инструментов выбрать вкладку «Сертификаты».
После выполнения этих двух шагов появится окно просмотра сертификатов.
Варианты просмотра сертификатов
В окне просмотра сертификатов доступны следующие варианты:
| Вкладка | Описание |
|---|---|
| Личные | Отображает сертификаты, которые принадлежат текущему пользователю. |
| Другие пользователи | Отображает сертификаты, которые принадлежат другим пользователям на компьютере. |
| Учётные записи | Отображает сертификаты, которые связаны с учётными записями на компьютере. |
| Серверы | Отображает сертификаты, которые связаны с серверами в сети Интернет. |
| Веб-браузеры | Отображает сертификаты, которые используются в вэб-браузерах на компьютере. |
| Другие | Отображает сертификаты, которые не попадают в другие категории. |
Также есть возможность просмотра сертификатов в других форматах. Для этого следует указать путь к файлу с сертификатом и выбрать нужный формат и расширение файлов.
Как открыть сертификат через КриптоПРО
Для открытия сертификата через КриптоПРО следует:
- Выбрать нужный сертификат в окне просмотра сертификатов.
- Нажать кнопку «Отрыть» или дважды кликнуть на сертификат.
При открытии сертификата появится окно, в котором можно увидеть все сведения о сертификате.
Как экспортировать сертификат
Для экспорта сертификата следует:
- Выбрать нужный сертификат в окне просмотра сертификатов.
- Нажать кнопку «Экспорт» или выбрать пункт меню «Сертификат» — «Экспорт».
- Задать имя и расположение файла, в который будет экспортирован сертификат.
- Выбрать формат и расширение файлов (например, PFX-файл для экспорта в КриптоПРО).
- Нажать кнопку «OK» для завершения экспорта.
После завершения экспорта сертификаты будут доступны в выбранном формате и могут быть использованы в других приложениях.
Видео:
TLS/SSL сертификаты и с чем их едят
TLS/SSL сертификаты и с чем их едят Автор: Хакердом 20 047 просмотров 1 год назад 22 минуты