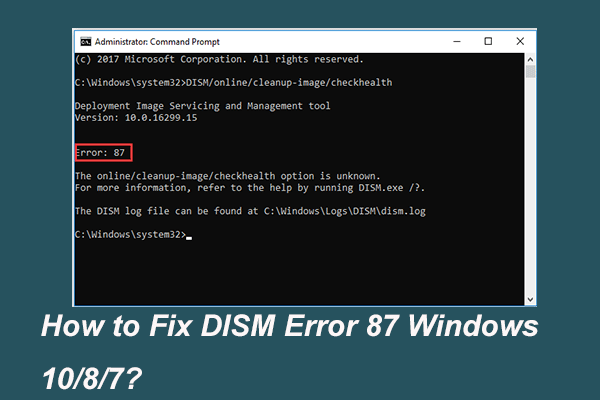- Dism Host Servicing Process: суть и причины его загрузки процессора
- Dism Host Servicing Process и его влияние на процессор
- Что такое Dism Host Servicing Process?
- Процессорное нагружение от Dism Host Servicing Process
- Как использовать DISM для восстановления системного образа Windows 10
- Восстановление системного образа с помощью DISM
- Шаги для восстановления системного образа с помощью DISM:
- Подготовка к использованию DISM
- Основные команды DISM для восстановления системного образа
- Полезные советы по использованию DISM при восстановлении системы Windows 10
- Видео:
- Что за процесс WmiPrvSE.exe (WMI Provider Host) и почему он грузит процессор
Dism Host Servicing Process: суть и причины его загрузки процессора
Dism Host Servicing Process — это процесс, который выполняется в операционной системе Windows и предназначен для обслуживания и управления драйверами и компонентами системы. Когда этот процесс запускается, в некоторых случаях он может вызывать высокую загрузку процессора, что приводит к замедлению работы компьютера и повышенному потреблению энергии.
Одной из причин, по которой Dism Host Servicing Process нагружает процессор, может быть наличие ошибок или повреждений в системных файлах. Когда процесс обнаруживает такие проблемы, он пытается их исправить автоматически, что может потребовать значительных ресурсов компьютера.
Для проверки и исправления ошибок в системных файлах с помощью Dism Host Servicing Process вы можете использовать команду SFC (System File Checker). Для выполнения этой команды откройте командную строку (нажмите клавишу Win + R, введите «cmd» и нажмите Enter) и введите следующую команду:
sfc /scannow
Когда процесс выполнения команды завершится, он автоматически проверит наличие повреждений в системных файлах и, если таковые найдены, попытается их исправить.
Если вы хотите выполнить проверку ошибок в образе Windows с помощью Dism Host Servicing Process, вы можете использовать команду DISM (Deployment Image Servicing and Management). Для этого скачайте и установите утилиту DISM с официального сайта Microsoft и запустите командную строку от имени администратора. Введите следующую команду:
dism /online /cleanup-image /scanhealth
При выполнении этой команды процесс сканирования может занять некоторое время (несколько минут), в результате которого будут найдены ошибки, требующие исправления.
В некоторых случаях может потребоваться использование альтернативных способов для проверки и исправления ошибок в системных файлах и образах Windows. Например, вы можете использовать инструмент Центра обновления Windows или образ восстановления системы. Для проверки и исправления ошибок с помощью Центра обновления Windows откройте «Панель управления» и найдите в ней Центр обновления Windows. Для проверки и исправления ошибок с помощью образа восстановления системы следуйте инструкциям, приведенным на официальном сайте Microsoft.
Dism Host Servicing Process и его влияние на процессор
По умолчанию DismHost.exe запускается во время загрузки компьютера и выполняет различные задачи, связанные с обслуживанием и ремонтом образов системы. Он также может автоматически запускаться при необходимости, например, в случае обнаружения поврежденного образа системы или при выполнении некоторых команд управления и восстановления.
DismHost.exe может использовать значительное количество ресурсов процессора. Например, при выполнении команды «DISM /Online /Cleanup-Image /ScanHealth» или «DISM /Online /Cleanup-Image /RestoreHealth», DismHost.exe может потреблять большую часть ресурсов процессора, чтобы проверить и исправить повреждения в образе системы.
Использование DismHost.exe может быть неизбежным, если ваша система испытывает проблемы, такие как поврежденные или отсутствующие файлы системы, ошибки обновления или вирусные атаки. В таких случаях выполнение команд Dism с помощью DismHost.exe может быть полезным для восстановления системы и исправления повреждений.
Однако, если ваш ПК стал медленным из-за постоянной активности DismHost.exe, то следует выполнить несколько шагов, чтобы оптимизировать процесс использования службы Dism. Во-первых, можно использовать команды Dism, такие как «DISM /Online /Cleanup-Image /CheckHealth» или «DISM /Online /Cleanup-Image /ScanHealth», чтобы проверить наличие повреждений в образе системы и потребность в его восстановлении. После завершения процесса восстановления можно остановить службу Dism, используя команду «DISM /Online /Cleanup-Image /RestoreHealth» или «DISM /Online /Cleanup-Image /Remove-ProvisionedAppxPackages /PackageName:PackageName1».
Важно отметить, что использование команд DismHost.exe требуется только в случае возникновения проблем с образом системы. В обычных условиях нет необходимости запускать эти команды повторно, поскольку они могут занимать значительное время и ресурсы процессора. Также стоит проверить наличие вирусов или вредоносных программ на вашем компьютере, поскольку они также могут вызывать повышенную активность DismHost.exe. Если вы не можете найти никаких проблем или повреждений в образе системы, то повышенная активность DismHost.exe может быть просто результатом обработки системных обновлений или других задач на вашем компьютере.
Что такое Dism Host Servicing Process?
Некоторые пользователи Windows могут обнаружить, что процессор их компьютера перегружается из-за процесса Dism Host Servicing Process. Чтобы понять, почему это происходит, давайте разберемся, что такое Dism Host Servicing Process.
Dism Host Servicing Process является частью программы обслуживания образов системы Windows. Он используется для восстановления и обслуживания файлов и компонентов, которые требуются для правильной работы операционной системы. Этот процесс может быть запущен во время восстановления системных образов или при использовании инструментов обслуживания, таких как Dism и RestoreHealth.
В случае, если система обнаружила проблемы или поврежденные файлы, Dism Host Servicing Process может использоваться для проверки и исправления файлов, требуемых для корректной работы Windows. Например, вы можете использовать команду dism /online /cleanup-image /restorehealth в командной строке или PowerShell для восстановления поврежденных файлов.
Если вы хотите выполнить проверку образа в оффлайн режиме, то команда будет выглядеть следующим образом: dism /image:C:\путь\к\образу /cleanup-image /restorehealth. Важно заметить, что путь к образу нужно заменить на фактический путь на вашем компьютере.
Если вы хотите проверить файлы образа без восстановления, вы можете использовать команду dism /online /cleanup-image /scanhealth. Эта команда позволит вам проверить файлы образа и обнаружить проблемы, но не исправит их.
Другой полезной командой является repair-windowsimage /online /cleanup-image /restorehealth, которая позволяет выполнить ремонт образа Windows 10 в режиме онлайн. Эта команда проверит файлы образа и исправит обнаруженные проблемы, если это возможно.
Чтобы управлять и настраивать процесс Dism Host Servicing, вы можете воспользоваться Панелью управления или Центром обслуживания Windows. В Панели управления вы найдете опцию «Восстановление» в разделе «Система и безопасность». Щелкните на этой опции и в следующем окне выберите «Открыть Центр обслуживания».
В Центре обслуживания Windows найдите и нажмите на кнопку «Восстановление» в левой части окна. Вы увидите несколько опций восстановления, включая «Повторно установить Windows» и «Проверить наличие проблем». Выберите нужную опцию и следуйте инструкциям, чтобы выполнить восстановление или проверку системы.
Учитывая роль Dism Host Servicing Process в восстановлении и обслуживании образов системы Windows, неудивительно, что этот процесс может нагружать процессор во время работы. Однако, если процесс использует слишком много процессорного времени, возможно, имеется какая-то проблема. В этом случае, рекомендуется проверить систему на наличие поврежденных файлов или образов, а также выполнить необходимые операции восстановления и обслуживания.
Процессорное нагружение от Dism Host Servicing Process
Когда обнаруживаются проблемы или ошибки системы, Dism Host Servicing Process используется для выполнения ряда операций восстановления и развертывания, которые требуются для восстановления корректной работы системы.
Dism.exe в первую очередь используется для восстановления и обновления образов Windows, которые содержат установочные файлы программ и компонентов системы. В случае повреждения или ошибки в файле install.wim, Dism Host Servicing Process возвращает систему к образу, сохраненному в папке «Источники» на компьютере.
Для выполнения восстановления системы с помощью Dism.exe, вы можете использовать программу PowerShell или командную строку. Вам нужно будет выполнить следующие шаги:
- Запустите программу PowerShell или командную строку с правами администратора.
- Введите следующую команду:
dism /online /cleanup-image /restorehealth. - Дождитесь завершения процесса восстановления. Это может занять некоторое время.
После выполнения этих инструкций Dism Host Servicing Process начнет работу по восстановлению компонентов системы, что может занять некоторое время и вызвать увеличенную нагрузку на процессор.
В случаях, когда образ Windows is есть, но поврежденный или неисправный, вы также можете попробовать выполнить следующую команду: dism /online /cleanup-image /restorehealth /source:esources\install.wim. В данном примере, путь к файлу-образу Windows находится по пути «esources\install.wim».
Если Dism Host Servicing Process продолжает вызывать повышенную нагрузку на процессор, возможно, стоит проверить систему на наличие ошибок с помощью инструментов проверки целостности, таких как «sfc /scannow». Это может помочь выявить и исправить возможные проблемы с файлами системы.
Важно отметить, что некоторые альтернативы Dism Host Servicing Process, такие как использование команды «chkdsk» или восстановление системы с помощью меню восстановления, могут также вызывать процессорное нагружение. Поэтому при выполнении различных операций восстановления и обслуживания системы может быть полезным запускать их в фоновом режиме или в периоды минимальной активности компьютера.
Как использовать DISM для восстановления системного образа Windows 10
Вот несколько шагов, которые вы можете выполнить, чтобы использовать DISM для восстановления системного образа Windows 10:
- Откройте командную строку с повышенными правами. Для этого щелкните правой кнопкой мыши по кнопке «Пуск» или значку Windows в левом нижнем углу вашего экрана, выберите пункт «Поиск» или «Запуск», введите «cmd», щелкните правой кнопкой мыши на «Командной строке» и выберите «Запуск от имени администратора».
- Введите команду «dism /online /cleanup-image /scanhealth» и нажмите клавишу Enter. Это запустит проверку целостности образа и сообщит вам о любых повреждениях, которые могут быть обнаружены. Проверка может занять некоторое время.
- Если сообщение о проверке возвращает ошибки или повреждения, запустите команду «dism /online /cleanup-image /restorehealth» и нажмите клавишу Enter. Это позволит вам исправить поврежденные файлы образа и получить информацию о наличии обновлений.
- Если команды в предыдущих шагах не удалось исправить проблемы, вам может потребоваться использовать источник установки Windows 10 или Windows Server 2016. Скачайте файлы образа Windows и сохраните их на вашем компьютере.
- Запустите команду «dism /online /cleanup-image /restorehealth /source: <путь к файлу образа>» и нажмите клавишу Enter. Замените <путь к файлу образа> путем указания пути к загруженному файлу образа Windows. Это позволит DISM использовать файлы образа для выполнения операции восстановления.
- Подождите, пока операция восстановления завершится. Это может занять несколько минут, в зависимости от мощности вашего компьютера и размера образа.
Важно отметить, что использование DISM для восстановления системного образа может помочь исправить проблемы, связанные с поврежденными или отсутствующими файлами компонента Windows, ошибками обновления и другими проблемами вашего ПК. Однако перед выполнением данной операции рекомендуется создать резервную копию важных файлов и данных.
Восстановление системного образа с помощью DISM
Если ваш компьютер грузит процессор, и вы подозреваете, что проблема может быть связана с процессом Dism Host Servicing, то одним из решений может быть восстановление системного образа с помощью DISM.
DISM, или Deployment Image Servicing and Management, является программой командной строки, предназначенной для управления и обслуживания образов Windows. В случае, если ваш компьютер испытывает проблемы с обновлениями или имеет поврежденные или отсутствующие файлы, DISM может помочь восстановить системный образ и вернуть компьютер в рабочее состояние.
Для выполнения восстановления системного образа с помощью DISM вам понадобятся некоторые команды и доступ к источнику установки Windows, такому как установочный носитель или образ Windows ISO.
Шаги для восстановления системного образа с помощью DISM:
- Введите «CMD» в поиск и откройте командную строку от имени администратора.
- Для начала проверьте источник установки Windows, выполнив команду dism /Get-WIMInfo /WimFile:Источник:sources\install.wim. Вместо «Источник» укажите путь к файлу install.wim на установочном носителе или образе Windows ISO. Если это путь к DVD-диску, то указывать его можно в кавычках.
- Проверьте целостность основных файлов Windows, выполнив команду sfc /scannow.
- Выполните проверку и восстановление поврежденных файлов и компонентов системы с помощью команды dism /Online /Cleanup-Image /CheckHealth.
- Если в результате проверки были обнаружены ошибки, выполните команду dism /Online /Cleanup-Image /RestoreHealth /source:Источник:Есть необходимые командным интерпретатором файлы /LimitAccess для восстановления образа. Подставьте соответствующий путь к источнику установки Windows.
- После завершения операций запустите проверку и восстановление корректности образа операционной системы с помощью команды repair-windowsimage -Online -scanhealth.
После выполнения этих команд DISM начнет проверку и восстановление поврежденных файлов и компонентов системы. Процесс может занять несколько минут.
В результате восстановления системного образа с помощью DISM вы сможете проверить и исправить ошибки, восстановить поврежденные файлы и вернуть компьютер в рабочее состояние.
Подготовка к использованию DISM
Для выполнения различных операций по исправлению проблем с компонентами и обновлению образа системы Windows требуется использование утилиты Deployment Image Servicing and Management (DISM). Ниже представлены основные шаги для подготовки к использованию DISM:
- Проверить наличие повреждений системных файлов — С помощью командной строки или PowerShell выполните следующую команду: sfc /scannow. Эта команда проверит целостность файлов системы и, при необходимости, исправит ошибки.
- Скачать необходимые файлы DISM — Обычно утилита DISM включена в операционную систему Windows, но в некоторых случаях может потребоваться скачать и установить дополнительные компоненты. Для этого воспользуйтесь центром обновления Windows или официальным сайтом Microsoft.
- Проверить наличие вирусов — Перед использованием DISM рекомендуется провести проверку компьютера на наличие вредоносных программ. Используйте антивирусную программу своего выбора для сканирования всей системы.
- Подготовить образ установки системы — Если требуется восстановление компьютера с использованием образа, убедитесь, что на компьютере присутствует копия необходимого образа. При отсутствии копии можно скачать официальный образ операционной системы Windows с официального сайта Microsoft.
Теперь, когда вы подготовили свой компьютер к использованию DISM, вы можете без проблем работать с этой утилитой для выполнения различных операций по восстановлению и обновлению вашей системы Windows.
Основные команды DISM для восстановления системного образа
Системные файлы в операционной системе Windows могут повреждаться или испортиться, что может привести к различным ошибкам и проблемам. Для исправления и восстановления этих файлов можно использовать утилиту DISM (Deployment Image Servicing and Management).
DISM предоставляет ряд полезных опций и команд, которые позволяют сканировать и восстанавливать поврежденные или недостающие файлы системы. Одним из основных использований DISM является работа с образами Windows, которые могут быть использованы для установки или восстановления операционной системы.
Вот некоторые основные команды DISM, которые могут быть использованы для восстановления системного образа:
1. DISM /Online /Cleanup-Image /ScanHealth: Эта команда сканирует запущенную операционную систему и ищет поврежденные или недостающие файлы. Если такие файлы найдены, DISM попробует исправить их.
2. DISM /Online /Cleanup-Image /CheckHealth: Эта команда проверяет целостность образа запущенной операционной системы.
3. DISM /Online /Cleanup-Image /RestoreHealth /source: <место_хранилища_обновлений>: Эта команда позволяет восстановить поврежденные файлы системы используя файлы обновлений из указанного места хранения. Это может быть копия образа Windows или папка с загружаемыми обновлениями.
4. DISM /Online /Cleanup-Image /RestoreHealth /source:d:\sources\install.wim: Эта команда позволяет восстановить поврежденные файлы системы, используя файл install.wim из указанного источника.
5. DISM /Online /Cleanup-Image /RestoreHealth /source:c:\offline\windows /LimitAccess: Эта команда позволяет сканировать и восстанавливать поврежденные файлы системы, используя оффлайн образ Windows. Для выполнения этой команды необходимо выполнить загрузку с диска или флешки, на которой есть копия Windows.
Это только некоторые из команд DISM, которые могут быть использованы для восстановления системного образа. Важно понимать, что DISM — это мощная программа управления образами и может иметь альтернативы в использовании команд PowerShell или других инструментов.
Если ваша операционная система работает нормально и не имеет явных проблем или ошибок, то обычно нет необходимости запускать DISM. Однако, если ваша система стала работать медленно или вы заметили какие-то ошибки, то выполнение команд DISM может помочь выявить и исправить проблемы.
Полезные советы по использованию DISM при восстановлении системы Windows 10
DISM, или Servicing Command-Line Tool, представляет собой командную утилиту, которая позволяет выполнять различные операции по управлению компонентами и образами системы Windows. В основном, она используется для восстановления поврежденных компонентов и исправления проблем, возникающих в системе.
Если у вас возникла необходимость в восстановлении системы Windows 10, вам может потребоваться использовать DISM. Вот несколько полезных советов, которые помогут вам правильно восстановить систему:
- Перед началом работы с DISM важно скачать и запустить центр обновления Windows, чтобы убедиться, что у вас установлены все последние обновления и исправления для вашей операционной системы.
- Одной из основных команд, которую можно использовать с DISM, является «checkhealth». Эта команда позволяет выполнить проверку целостности образа системы и найти возможные проблемы.
- Если были найдены проблемы при выполнении команды «checkhealth», вы можете использовать команду «scanhealth» для более глубокой проверки состояния системы и поиска дополнительных ошибок.
- Для восстановления поврежденных файлов и компонентов системы вы можете использовать команду «restorehealth». Перед её выполнением необходимо скачать образ источника, например, install.wim или install.esd, с помощью команды «sources\install.wim» или «sources\install.esd».
- При возникновении проблем с установкой обновлений или необходимостью удаления поврежденных файлов вы можете воспользоваться командами «cleanup-image» или «startcomponentcleanup». Они позволят удалить ненужные или поврежденные компоненты и освободить дополнительное место на диске.
- Если у вас возникают ошибки при использовании DISM, вы можете попробовать выполнить следующую команду в Windows PowerShell с правами администратора: «sfc /scannow». Она проверяет целостность системных файлов и автоматически исправляет возможные ошибки.
Использование DISM может быть очень полезно при восстановлении системы Windows 10. Если вы столкнулись с проблемами или ошибками, не стесняйтесь использовать эту утилиту для исправления проблем и восстановления работоспособности системы. Следуйте инструкциям и используйте соответствующие команды DISM для нахождения и исправления проблем в вашей системе.
Видео:
Что за процесс WmiPrvSE.exe (WMI Provider Host) и почему он грузит процессор
Что за процесс WmiPrvSE.exe (WMI Provider Host) и почему он грузит процессор by Как чинить компы 7,763 views 2 years ago 4 minutes, 13 seconds