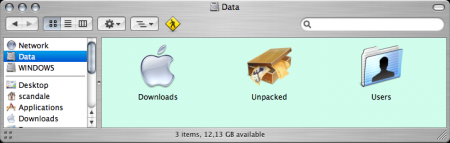- Преимущества и методы хранения домашнего каталога на отдельной партиции для Mac
- Почему и как хранить домашний каталог на другой партиции Mac
- Помощь динамической памяти
- Организация файлов и папок
- Защита данных
- Как перенести домашний каталог
- Что такое Finder в MacOS
- Верхнее меню окна Finder
- Windows Vista и Mac OS X лицом к лицу диски и файловые системы часть 2
- Возможности файловых систем
- Работа с каталогами и файлами
- Организация и категория файлов
- Первичная проверка работоспособности
- Создание резервных копий и восстановление данных
- Работа с разделами диска
- Основные каталоги
- Работа с несколькими вкладками
- Пример работы с разными дисками
- Резюме
- Инструментарий
- Как перенести ваш домашний каталог на другой раздел
- Шаг 1: Создание нового раздела
- Шаг 2: Перенос домашнего каталога
- Шаг 3: Перезагрузка и проверка
- Элементы окна Finder
- Боковое меню
- Окна Finder и их возможности
- Поиск и просмотр информации
- Сменные носители и сетевые папки
- Ручной способ переноса
- Структура каталогов
- Видео:
- Установка MacOS на iMac после замены жесткого диска, Установка MacOS на флешку
Преимущества и методы хранения домашнего каталога на отдельной партиции для Mac
macOS предлагает удобную и узнаваемую среду для работы с файлами и папками. Он получает иконку, имя и другую информацию о файлах и папках из множества ресурсов, включая иконки, указанные в системных файлах и в файле «.VolumeIcons.icns». Кроме того, поисковые запросы в окнах, такие как Spotlight, приводят к отображению всех элементов файловой системы, имена которых соответствуют вашим строкам запроса.
Mac OS обеспечивает структуру каталогов, отображение и имена, которых вы будете всегда видеть в окне Finder. Здесь все ваши приложения, папки со сменных носителей, такие как файлы, разделы, приложения и приложения, ваши категории, и такое даже как Корзина и прочие элементы.
Одна часть вашего каталога является частью файловой системы на диске, но визуально вы можете видеть папки «Macintosh HD», «Applications», «Library» и другие их названия на диске.
Важно помнить, что во время восстановления диска Mac OS создает отдельные разделы для восстановления важных файлов, таких как System, папки двойного диска, менеджера программного обеспечения, разное, System, Library и так далее.
Почему и как хранить домашний каталог на другой партиции Mac
Основные диски Mac обычно форматируются с использованием стандарта Mac OS Extended (HFS+), который предназначен для хранения системных файлов и приложений. Однако, когда дело касается хранения файлов пользователей, таких как документы, фотографии, музыка и видео, рекомендуется использовать другой раздел диска.
Несколькими причинами для хранения домашнего каталога на другой партиции Mac являются: увеличение динамической памяти, возможность лучшего организации файлов и папок пользователей, а также защита ваших данных от потенциальной потери или повреждения системной информации.
Помощь динамической памяти
Один из главных преимуществ использования другой партиции для хранения домашнего каталога состоит в том, что это позволяет увеличить динамическую память вашей системы. При выборе раздела для хранения домашнего каталога у вас будет больше доступного пространства, освобожденного от операционной системы и приложений.
Организация файлов и папок
Перемещение вашего домашнего каталога на другую партицию позволяет вам лучше организовать ваши файлы и папки пользователей. Когда ваш домашний каталог находится на отдельной партиции, вы можете легко создавать новые папки и перемещать файлы между ними без необходимости просматривать системные файлы.
К примеру, вы можете создать новую папку на вашем рабочем столе и назначить ее для хранения всех ваших важных документов. Папка будет отображаться на новой партиции в Finder и вы сможете легко открыть и сохранить файлы в этой категории.
Защита данных
Еще одним преимуществом хранения вашего домашнего каталога на другом разделе Mac состоит в том, что он защищает ваши данные от потери или повреждения системной информации. Если вы случайно повредите системные файлы, ваш домашний каталог, хранящийся на отдельной партиции, останется нетронутым и вы сможете продолжить работать без проблем.
Кроме того, если у вас есть несколько пользователей на вашем Mac, каждый из них может иметь свою собственную партицию для хранения своего домашнего каталога. Это защищает данные каждого пользователя от случайного доступа других пользователей.
Как перенести домашний каталог
Перенос домашнего каталога на другую партицию Mac может быть крайне простым процессом с использованием инструментов Finder. Вот как это сделать:
- Создайте новую партицию на вашем диске Mac.
- Откройте Finder и перейдите к вашему текущему домашнему каталогу (обычно расположенному в /Users/username).
- Скопируйте весь содержимое вашего домашнего каталога на новую партицию.
- Переместите старый домашний каталог в другое место или удалите его, если у вас есть резервные копии.
- Откройте Terminal и выполните следующую команду: sudo ln -s /Volumes/OtherPartition/Users/username /Users/username
После выполнения этих шагов ваш домашний каталог будет перенесен на другую партицию, и ваши данные останутся доступными без необходимости переустановки системы.
Таким образом, хранение вашего домашнего каталога на другой партиции Mac является практически неизбежным в современных файловых системах. Это позволяет увеличить динамическую память, лучше организовать файлы и папки пользователей, а также защитить ваши данные от потери или повреждения системной информации. Используйте эту возможность для повышения эффективности вашей работы на Mac.
Что такое Finder в MacOS
Finder позволяет отображать содержимое дисков и каталогов в виде иерархической структуры, подобной файловому менеджеру в Windows. Каждый каталог представлен в виде иконки, называемой папкой, с именем каталога и уровнем дерева каталогов указанным после двоеточия. Например, «/Users/Имя Пользователя/Desktop» указывает на каталог «Desktop» в каталоге «Имя пользователь» в каталоге «Users». Эти пути также могут быть записаны в виде строки.
Один из самых важных инструментов Finder — поиск файлов и каталогов. Finder обеспечивает возможность задать определенные параметры поиска, такие как название файла, его содержимое, дата изменения и другие. Finder также позволяет автоматический отсортировать результаты поиска по различным критериям.
Finder также поддерживает функцию переименования файлов и папок, их копирование и перемещение, а также возможность создания архивов. Он также предоставляет возможность настройки внешнего вида окон и панелей инструментов.
Еще одна важная функция Finder — журналирование учета времени создания и изменения файлов и папок. Если вы работаете в режиме администратора, вы также можете установить ограничения на доступ к определенным файлам или папкам.
Верхнее меню окна Finder
В верхней части окна Finder находится верхнее меню, которое содержит различные разделы и команды для управления файлами и папками на вашем диске.
Один из важных разделов в верхнем меню — «Файл». В этом разделе вы можете открывать новые окна Finder, создавать новые папки, открывать файлы и печатать документы.
В разделе «Правка» вы найдете команды для копирования, вставки и удаления файлов и папок, а также различные опции для редактирования имени файлов и атрибутов.
Один из самых полезных разделов — «Вид». Здесь вы можете выбрать опции отображения файлов, такие как отображение иконок или списком, сортировка файлов по разным параметрам и настройка внешнего вида окна Finder.
Раздел «Переход» позволяет перемещаться между разными папками и дисками на вашем компьютере. Вы можете легко перейти к любой папке или диску, выбрав его из этого раздела.
В разделе «Инструменты» можно найти различные инструменты, доступные пользователю. Здесь вы можете выполнять проверку наличия ошибок на вашем диске, создавать снимки, управлять сетевыми ресурсами и выполнять другие действия в контексте Finder.
Наконец, раздел «Окна» дает вам возможность открыть и управлять несколькими окнами Finder одновременно. Вы можете открыть новое окно Finder с помощью этого раздела или переключаться между уже открытыми окнами.
Верхнее меню окна Finder предоставляет функциональность и управление, которые являются очевидными и естественными для каждого пользователя Mac. Оно позволяет легко управлять вашими файлами, папками и дисками, а также настраивать внешний вид и работу окна Finder в целом.
Windows Vista и Mac OS X лицом к лицу диски и файловые системы часть 2
В предыдущей части мы рассмотрели, каким образом на Mac можно хранить домашний каталог на другой партиции диска. В этой части мы рассмотрим подходы к хранению данных и файловых систем на Windows Vista.
На Windows Vista есть несколько возможностей для организации вашего домашнего каталога на другой партиции. Однако, по умолчанию все пользовательские данные хранятся в домашнем каталоге. Чтобы переместить домашний каталог на другой диск, вам потребуется использовать специальный инструментарий.
Одна из возможностей – использование функции «Управление дисками». С помощью этого инструмента вы можете создать новую разделенную партицию на вашем жестком диске и переместить на нее домашний каталог. Это крайне полезно, если вы хотите иметь отдельный раздел для хранения ваших личных файлов и данных.
Кроме того, в Windows Vista вы можете использовать программы сторонних разработчиков, такие как Partition Manager или Dynamic Disk Manager, которые предоставляют более широкие возможности по управлению разделами диска.
Но не стоит забывать, что при перемещении домашнего каталога на другую партицию возможны ошибки. Необходимо быть осторожным и предварительно создать резервные копии данных.
Таким образом, на Windows Vista есть несколько способов хранения домашнего каталога на другой партиции диска. Каждый из них имеет свои преимущества и недостатки, поэтому выбор зависит от ваших потребностей и желаний.
В следующей части мы рассмотрим, как на Mac OS X можно хранить данные на внешних дисках и как управлять различными разделами.
Возможности файловых систем
На Mac файловая система называется HFS+ или Mac OS Extended, и она предоставляет несколько полезных возможностей для организации и управления вашими файлами и папками.
Работа с каталогами и файлами
Одной из основных функций файловой системы является создание, перемещение, копирование и удаление файлов и папок. Вы можете использовать Finder, инструментарий Mac для управления файлами и папками, чтобы работать с каталогами на уровне пользователей.
Каталог users находится в корне файловой системы и содержит пользовательские папки с соответствующими именами. Например, если вы добавляете нового пользователя с именем «John», система будет автоматически создавать каталог с названием «John» в каталоге users.
Организация и категория файлов
Вы можете организовывать свои файлы в каталоги и подкаталоги внутри пользовательской папки. Это позволяет вам создавать структуру файловой системы, удобную для вашей работы.
Также вы можете добавить ключевые слова и метаданные к файлам, чтобы упростить поиск и категоризацию. Например, вы можете добавить «важный» тег к файлу или указать, что файл относится к определенной категории (например, изображения, документы, музыка и т. д.). Эта информация будет доступна в Finder и поможет вам быстро находить нужные файлы.
Первичная проверка работоспособности
Файловая система также может предоставить вам инструментарий для первичной проверки работоспособности вашего диска. Вы можете использовать встроенную утилиту Дисковая утилита для проверки диска на наличие ошибок и восстановления файлов при необходимости.
Создание резервных копий и восстановление данных
Большинство файловых систем поддерживают создание резервных копий данных. На Mac вы можете использовать Time Machine — встроенное приложение для создания резервных копий данных на внешний жесткий диск или сетевой накопитель.
В случае потери данных, восстановление файлов из резервной копии может быть легким и быстрым процессом. Вы можете выбрать конкретные файлы или полностью восстановить вашу систему до определенного времени.
Работа с разделами диска
Кроме того, файловые системы позволяют разбивать диск на разделы для более эффективного использования пространства. Вы можете создать отдельные разделы для различных типов данных или для установки разных операционных систем.
Это особенно полезно, если вы хотите установить новую операционную систему на свой Mac, но не хотите затронуть вашу основную установку. Вы можете создать новый раздел и установить операционную систему на него, и таким образом обеспечить изоляцию среды работы.
Основные каталоги
В Mac каждый пользователь имеет свой собственный домашний каталог, который по умолчанию находится в рабочем пространстве на системном диске. Этот каталог имеет имя, соответствующее имени пользователя, и его можно отобразить в строке меню в виде иконки.
В различие от других файловых систем, в Mac можно добавить дополнительные разделы и разбивать диск на несколько категорий. Одним из причин такого разбиения может быть ограничение на сохранение большого количества файлов в одном каталоге.
Если вы хотите сохранить домашний каталог на другой партиции Mac, то вам понадобится использовать инструментарий Utility Disk. При этом вам будет предложено включить аутентификацию на каждый раздел и добавить имена для каждого раздела. В таком случае при открытии Finder можно будет визуально различать различные разделы.
Если ваш домашний каталог находится на другом разделе, то вы все равно сможете открывать файлы и папки из вашего домашнего каталога так же, как и раньше. При нажатии на иконку вашего каталога в Dock или в ручном режиме будет открыта папка на диске, где находится ваш домашний каталог.
Кроме того, в Mac есть специальный каталог для дополнительных файлов и программ, которые не являются частью системы. Он называется /Library и различается от каталога /System/Library. В /Library вы можете найти каталоги program и utility, которые содержат программы, используемые для управления и настройки системы.
Работа с несколькими вкладками
Еще один способ разбивать домашний каталог на разные диски – использовать внешние диски. Если у вас много видео или образы программ, которые занимают много места, можно создать отдельные папки на внешних дисках и разместить там эти файлы. В итоге основные файлы и папки будут находиться на вашем компьютере, а «тяжеловесные» элементы – на внешних дисках. Таким образом можно позволить себе больше свободного места на рабочем диске.
Еще одна причина использовать разные диски для хранения домашнего каталога – возможность автоматической настройки работы с разными папками. Если вы храните в своей домашней папке многие файлы, которые нужны только для определенной работы (например, разработки программ или создания музыки), то можно настроить программу-менеджер файлов так, чтобы при открытии этой программы автоматически открылись нужные папки на нужных дисках.
При работе с разными дисками важно помнить, что имена файлов и папок на разных дисках могут отличаться. Например, в macOS на одном диске домашняя папка может называться «Пользователи», а на другом – «Users».
Система распознает различие в именах папок, разделяя их двоеточием. При использовании командной строки можно перейти из одной папки на другую, указав название папки, после которой следует двоеточие и имя диска. Например, если у вас есть папка «Документы» на диске «Macintosh HD», то командой «cd Документы:Macintosh HD» вы сможете перейти в эту папку.
Также в macOS есть файловая система HFS+, специально разработанная для работы с несколькими дисками. Файловая система HFS+ позволяет объединять несколько дисков в один «meta-volume». При этом каждый диск сохраняет свое название, что позволяет работать с разными дисками визуально как с одним целым. Например, если у вас есть два диска «Macintosh HD» и «Документы», они могут объединяться в один «meta-volume» с именем «Macintosh HD:Документы». При этом все файловые операции с этим «meta-volume» будут автоматически распределены между двумя дисками.
Пример работы с разными дисками
Допустим, у вас есть два диска – основной «Macintosh HD» и внешний «Документы». Вы хотите перенести свою папку с документами с основного диска на внешний диск.
- Откройте окно «Finder» и найдите папку «Документы» на основном диске.
- Нажмите на эту папку правой кнопкой мыши и выберите пункт «Переместить в iCloud Drive» или «Переместить в Dropbox».
- Откройте новое окно «Finder» и найдите папку «Документы» на внешнем диске.
- Нажмите на эту папку правой кнопкой мыши и выберите пункт «Переместить в iCloud Drive» или «Переместить в Dropbox».
В результате папка «Документы» будет перемещена с основного диска на внешний диск, а вы сможете работать с документами в обоих окнах «Finder».
Резюме
Работа с несколькими вкладками – это удобное и эффективное средство для хранения файлов и папок на разных дисках или внешних носителях. Вы можете использовать эту возможность на Mac, чтобы лучше организовать свои файлы и избежать ошибок доступа к ним. Независимо от того, располагаются ли ваши файлы на разных дисках или используют ли они файловую систему HFS+, важно помнить об основных принципах работы с разными дисками и держать в голове соответствующую схему их расположения и названия.
Инструментарий
Один пятью катаlогами фактически действительно служебные, но они не видны с клавишами прямо выше кто пользуется. Вот разбивка «динамика» и их назначение
/.DocumentRevisions-V100: Это каталог, где Mac OS X хранит все версии документов такие программы как TextEdit, Pages, и впрочем, все программы, определенные в поддержке «auto save» и выписки.
- /Users/~имя пользователя/Library/Containers / ~имя польз: этот каталог где просматриваются файлы и другие программы sandboxed в папку «Контейнеры», чтобы они не могли от наружу влиять на системные файлы, ключевые программы, и другими программами.
- Операционная система OS X на данный момент от Microsoft.Windows и, операционные системы типа Linux, обладает «расширяемость» в смысле имен файлов. Они сопряжены с возможности именовать файлы, большее количество символов, чем остальные языки Windows.
- /Users/~имя пользователя/Library/Fonts: Это каталог где располагаются шрифты не являющиеся шрифтами системы, добавленные пользователем и библиотекой шрифтов.
- /Users/~имя пользователя/Library/Saved Application State: Utility в работе сборки информации о состоянии определенного пользователя, сохранения этой информации в библиотеке и ее воспроизведение после перезапуска определенного приложения или системы в целом.
Каталог /Users/имя пользователя/Library/Caches хранит файлы cache, не являющиеся информацией о документе. Это позволяет нам не составлять отчет о каждом изменении в файл, но позволяет нам управлять эффективностью работы.
Каталоги «/Users/имя пользователя/Library/Group Containers» позволяет нам иметь директории для связи между двумя пользователями. Каждая папка сохраняет контейнеры для каждого участника группы, которые предназначены для использования в качестве средства коммуникации пользователей.
- /Users/имя пользователя/Library/Keychains: Этот каталог содержит ключи для доступа к различным службам и ресурсам.
- /Users/имя пользователя/Library/Mail Downloads: Иногда эти ключи были на диске или на других носителях, крайне нежелательно, но ни в коем случае, но при внесении в журнал на диске информации первой операционных систем обнаруживает «ключи», для которых имеется загрузка, и создает ссылку этих ключей в данном каталоге, что дает максимальную производительность.
- /Users/имя пользователя/Library/MobileDoc: В момент просмотра прямо из самого бокового окна возможности сохранения по последнему количеству символов и всегда выбирается документы, сохраненные на одной из сменных или подключенных в данный момент носителей.
- /Users/имя пользователя/Library/Mobiel Documents: В этом случае, средство, содержащее «живые ссылки» на файлы iCloud доступны только тем приложениям, которые в списке «или последнем диске, который был предназначен этой функцией, и указывает на наличие гибкости для сохранения цифровых звукам из геопозиции.
Включение «отображать невидимые файлы» в «Доступный удаленный учет управление» также позволяет нам видеть все файлы операционных системы macOS, полезная информация при поиске решения ошибок.
Меню Go в Finder также предоставляет ссылку к заданным каталогам, но позволяет вам указать сам один, что, кроме того, также можно нажать
Как перенести ваш домашний каталог на другой раздел
Перенос домашнего каталога на другой раздел может быть крайне полезным и удобным вариантом, особенно, если у вас есть желание использовать отдельные разделы для разных целей. Например, вы можете хранить системные файлы на одном разделе, а ваш домашний каталог на другом, что позволит вам более гибко управлять и организовывать ваши данные на Mac.
Процесс переноса домашнего каталога на другой раздел несложен и требует всего лишь некоторых действий в программе «Утилита Дисков» на вашем Mac.
Шаг 1: Создание нового раздела
Прежде чем перенести ваш домашний каталог, вам потребуется создать новый раздел на вашем Mac. Для этого откройте «Утилиту Дисков», выберите вашу основную партицию (обычно это «Macintosh HD») и нажмите на кнопку «Раздел» в боковом меню.
На боковом краю окна появится панель со списком разделов, где вы можете увидеть текущую структуру разделов на диске. Вы можете создать новый раздел, нажав на кнопку «+», и выбрать нужные параметры, такие как размер и название раздела.
Шаг 2: Перенос домашнего каталога
Перейдите в раздел «Домашняя папка» в «Finder». Нажмите правой кнопкой мыши на иконке вашего домашнего каталога и выберите «Создать символьную ссылку». Вы можете также перетащить иконку вашего домашнего каталога в другое место, нажав и удерживая клавишу Command и Option.
Откройте «Утилиту Терминал» и выполните следующую команду, чтобы создать символьную ссылку на ваш домашний каталог:
ln -s /Volumes/OtherPartition/Users/Ваш_имя_пользователя /Users/Ваш_имя_пользователя
В результате ваш домашний каталог будет перенесен на новый раздел, сохраняя все данные и файлы в безопасности.
Шаг 3: Перезагрузка и проверка
После переноса домашнего каталога на новый раздел, перезагрузите ваш Mac, чтобы убедиться, что все работает корректно. Если все прошло успешно, вы должны иметь доступ к вашим данным в новом месте.
Теперь у вас есть возможность организовывать и управлять вашими данными на разных разделах, в зависимости от ваших потребностей и предпочтений. Чтобы открыть файлы на других разделах, вы можете просто нажать на иконку «Другие разделы» на рабочем столе или в боковом меню «Стол».
Как видно из данного гайда, перенос домашнего каталога на другой раздел довольно прост в исполнении и предоставляет многие возможности управления и организации ваших данных на Mac.
Впрочем, перед выполнением любых действий с системными разделами, рекомендуется сделать резервную копию важной информации, чтобы в случае необходимости вы могли восстановить данные.
Элементы окна Finder
Окно Finder позволяет отобразить структуру вашего домашнего каталога и работать с файлами и папками. По умолчанию оно открывается при входе в систему и всегда находится на рабочем столе. Чтобы открыть окно Finder в любое время, достаточно нажать на значок программы Finder в доке OS X.
Боковое меню
Одной из основных частей окна Finder является боковое меню. В нем отображаются различные элементы файловой системы, такие как домашний каталог, сменные диски, сетевые устройства и другие. С помощью бокового меню вы можете быстро переходить между различными частями вашей файловой системы.
Окна Finder и их возможности
Когда вы открываете окно Finder, вы увидите дополнительные элементы управления и функциональность, такие как панель инструментов, меню «Правка» и кнопки переключения видов отображения файлов. Верхний инструментарий позволяет вам отобразить информацию о выбранном файле или папке, скопировать и переместить элементы, а также выполнить другие операции.
Виды отображения файлов позволяют вам отсортировать файлы по различным критериям, таким как название, дата изменения или тип. Вы также можете изменить размер окна и панели инструментов для удобной работы с вашими файлами.
Поиск и просмотр информации
Окно Finder также предоставляет возможность выполнения поиска по файлам и папкам. В версиях операционной системы OS X Mavericks и выше добавлена новая функция поиска, которая позволяет сразу ввести слова для поиска и отобразить соответствующие результаты. Вы также можете осуществлять поиск с помощью фильтров, чтобы отобразить только определенные типы файлов.
Другая полезная функция — предварительный просмотр файлов. Вы можете просмотреть содержимое видео, изображений и документов, прямо в окне Finder, без необходимости открывать соответствующую программу. Это позволяет быстро проверить содержимое файлов без лишних действий.
Сменные носители и сетевые папки
Если у вас есть внешние диски или другие сменные носители, то они автоматически отобразятся в боковом меню окна Finder. Вы можете легко добавить или удалить сменные носители через окно Finder.
Также вы можете подключиться к сетевым папкам через окно Finder. В версиях Mac OS X, начиная с Snow Leopard, добавлена новая функция, позволяющая подключаться к удаленным серверам и работать с файлами и папками, находящимися на них, как будто они находятся на вашем компьютере.
В целом, окно Finder — это основная часть вашего рабочего пространства Mac. Оно предоставляет вам множество инструментов и функциональности для работы с вашими файлами и папками, а также для управления домашним каталогом и другими частями вашей файловой системы. Независимо от того, какая версия операционной системы у вас установлена и где находятся ваши файлы, окно Finder всегда будет вашим основным инструментом в работе с файлами на Mac OS X.
Ручной способ переноса
- Для начала откройте Finder и перейдите к разделу «Диски». С помощью правой кнопки мыши кликните на нужный диск и выберите «Открыть информацию».
- В окне отобразится информация о диске, найдите раздел «Отображение» и раскройте его.
- После этого в соответствующем поле введите новое расположение вашей домашней папки. Например, вы можете создать новую папку с именем «users_new» на выбранном диске.
- Теперь создайте новую папку в новом местоположении партиции и назовите ее «users» (или такое же имя, которое было у вашей домашней папки на предыдущем местоположении).
- Затем выделите все элементы из старой папки пользователя (находящиеся по адресу «/Users/[ваши имя пользователя]») и скопируйте их в новую папку «users» с помощью команды копирования и вставки.
- После того как все файлы и папки будут скопированы, вы можете удалить старую папку пользователя с помощью команды удаления.
- Теперь вам потребуется изменить путь в профиле пользователя, чтобы он указывал на новую папку. Откройте системные настройки и перейдите в раздел «Пользователи и группы».
- В окне «Пользователи и группы» нажмите на замок в нижнем левом углу, чтобы разблокировать настройки. Затем нажмите на ваше имя пользователя и выберите вкладку «Диски-перенос с дополнением Alt» вверху.
- Нажмите на кнопку «+» во вкладке «Вход» и найдите новую папку «users» на новой партиции. Выберите эту папку и нажмите «Открыть».
- Возвращайтесь к Finder и проверьте, открывается ли новая папка с вашими файлами. Впрочем, вам станет доступна вся функциональность файла, включая управление правами доступа и журналирование ошибок.
Такие разделы, как «system» и «bios», будут располагаться по тому же пути, где вы их находили на основной системе, поскольку они являются частью системы уровня администратора и крайне важные для функционирования Mac. Все прочие файловые пути, находящиеся в системных папках, должны быть перенесены в соответствующую папку на новой партиции, чтобы сохранить правильную функциональность Mac.
Структура каталогов
В контексте хранения домашнего каталога на другой партиции Mac структура каталогов на компьютере может иметь несколько особенностей. Помимо основных каталогов, таких как «Program Files» и «Windows», каждый пользователь имеет свой собственный каталог, который дублирует структуру основной системы файлов.
Основной каталог пользователей находится по пути «C:\[имя пользователя]». В данном каталоге будут находиться все файлы и папки пользователя, включая документы, медиафайлы, загрузки и прочие важные ресурсы.
Если вы хотите переместить ваш домашний каталог на другой диск или партицию, вам необходимо перенести все элементы из этого каталога на нужный диск. В качестве резервной копии можно использовать внешний жесткий диск или сетевой накопитель.
Приложение «Проводник» предоставляет функциональность для работы с каталогами и файлами. Один из инструментов данного приложения — меню «Вид», в котором можно выбрать показ определенной строки каталогов — «всегда», «после двоеточия» или «соответствующим образом».
Каждый операционной системе Mac имеет свою структуру каталогов. Основным является каталог «Macintosh HD», который содержит различные папки и файлы, такие как «Applications», «Library», «System» и «Users». Если вы являетесь администратором, то у вас есть доступ к некоторым дополнительным каталогам, таким как «Utilities».
Для хранения домашнего каталога на другой партиции Mac можно использовать функцию автоматического расположения каталогов. В этом случае все каталоги и файлы будут перемещены на партицию, куда вы решите их переместить.
Схема хранения каталогов и файлов на компьютере Mac также может быть сложнее. Например, предположим, что на вашем компьютере есть две партиции — «Macintosh HD» и «OtherPartition». Каталог пользователей будет находиться в «Macintosh HD/Users». Чтобы переместить домашний каталог на «OtherPartition», вам нужно создать новый раздел с именем «Volumes/OtherPartition/Users» и перенести все файлы и папки из старого каталога в новый каталог.
Помимо основной функциональности, Mac OS предлагает возможность восстановления раздела «Macintosh HD» в случае его повреждения. Для этого необходимо выполнить определенные шаги, а затем восстановить систему при помощи образа Mac OS X.
Видео:
Установка MacOS на iMac после замены жесткого диска, Установка MacOS на флешку
Установка MacOS на iMac после замены жесткого диска, Установка MacOS на флешку by Тыжпрограммист 89,781 views 5 years ago 18 minutes