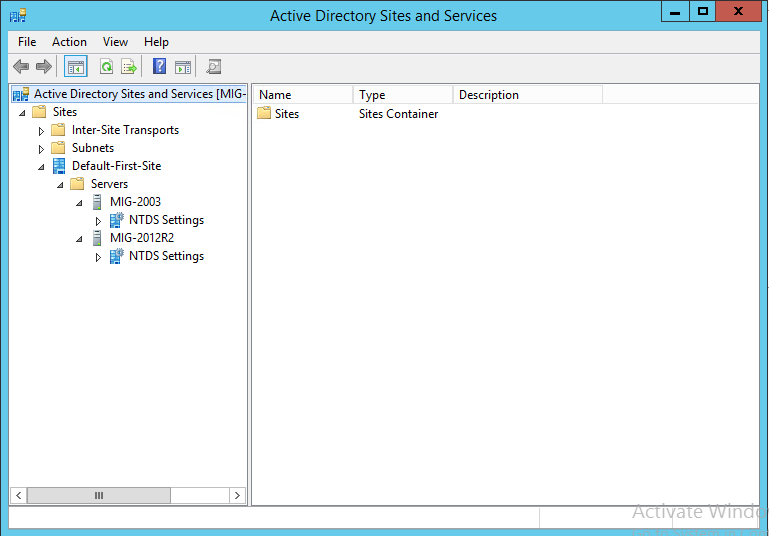- Настройка домашних каталогов пользователей в операционной системе Windows Server 2003 R2
- Настройка домашних каталогов пользователей
- Настройка домашних каталогов пользователей в Windows Server 2003 R2
- Пример настройки домашнего каталога пользователя
- Что такое домашний каталог в подсистеме Windows для Linux
- Как настроить домашний каталог
- Доступ к домашнему каталогу
- Домашний каталог в подсистеме Windows для Linux vs. Домашняя папка в Windows
- Домашние папки пользователей
- Создание домашней папки
- Настройка прав доступа
- Библиотеки и домашние группы
- Настройка домашних каталогов пользователей в Windows 7
- Домашний каталог и его настройка
- Доступ к домашнему каталогу
- Настройка доступа к папкам библиотек
- Процесс настройки домашних каталогов в Windows Server 2003 R2
- Различия домашних каталогов в подсистеме Windows для Linux и Windows Server 2003 R2
- Домашний каталог в Windows Server 2003 R2
- Домашний каталог в подсистеме Windows для Linux
- Польза использования домашних папок пользователей
- Возможности библиотек и домашних групп в Windows 7
- Как это работает?
- Домашняя группа (Homegroup)
- Разница между домашними группами и библиотеками
- Как управлять домашними каталогами и библиотеками в Windows 7
- Что такое домашние каталоги и библиотеки?
- Настройка домашнего каталога
- Настройка библиотек
- Управление доступом к домашним каталогам и библиотекам
- Видео:
- #17. Создание и настройка сетевых папок в Windows Server 2019.
Настройка домашних каталогов пользователей в операционной системе Windows Server 2003 R2
В Windows Server 2003 R2 существует возможность настройки домашних каталогов для пользователей, что позволяет им иметь свою собственную уникальную папку для сохранения и организации своих файлов и данных. Это удобно как для пользователей, так и для администраторов, так как дает возможность управлять доступом и правами пользователей к их личным файлам.
Настройка домашних каталогов пользователей является важным шагом при настройке сетевых компьютеров в Windows Server 2003 R2. Каталоги пользователей могут находиться на различных дисках, и в зависимости от требований и возможностей вашей системы, вы можете выбрать расположение и количество дисков, которые будут использоваться для хранения домашних папок пользователей.
Ваш домашний каталог может быть доступен не только на вашем компьютере, но и на других компьютерах, в вашей сетевой группе. Это может быть полезно, если вы пытаетесь получить доступ к вашим файлам и данным на другом компьютере в вашей группе или домене.
Особенностью настройки домашнего каталога в Windows Server 2003 R2 является его отличие от домашнего каталога в Linux. В Linux домашний каталог обычно находится в папке с именем пользователя и содержит файлы и папки пользователя. В Windows Server 2003 R2 домашний каталог находится в виде папки «Profile» в папке «Пользователи» на файловой системе компьютера.
Настройку домашнего каталога можно произвести на уровне учетной записи пользователя или на уровне группы пользователей. Используя функцию управления доступом и правами пользователя, вы можете дать или ограничить доступ к своей домашней папке для других пользователей или группы пользователей.
Переходя к настройке домашних каталогов, следует учесть, что в Windows Server 2003 R2 домашние папки пользователей доступны автономно, даже при отключении компьютера от сети. Но для того, чтобы иметь возможность видеть и использовать домашние папки других пользователей в сети, необходимы соответствующие права доступа.
Это лишь некоторые особенности, которые стоит учесть при настройке домашних каталогов пользователей в Windows Server 2003 R2. В дальнейшем мы рассмотрим более подробно процесс настройки и управления домашними каталогами пользователей в данной операционной системе.
Настройка домашних каталогов пользователей
Домашний каталог пользователя в операционной системе Windows Server 2003 R2 позволяет пользователю сохранять и организовывать свои файлы и папки на компьютере. В этом разделе мы рассмотрим, как настроить домашние каталоги для пользователей.
В отличие от системы Windows 7 или более новой, где домашний каталог пользователя автоматически находится в папке «Мои документы», в Windows Server 2003 R2 это не всегда так. Вместо этого вы можете выбрать любое расположение для домашнего каталога пользователя.
Настройка домашнего каталога осуществляется через учетные записи пользователей в системе. Следуйте этим шагам, чтобы настроить домашний каталог для пользователя:
- Зайдите в меню «Панель управления» вашего компьютера.
- Щелкните правой кнопкой мыши по администрированию компьютеров и выберите «Управление».
- Далее перейдите в «Службы и подсистемы» и выберите «Пользователи и группы локальной компьютерной сети».
- Найдите пользователя, для которого вы хотите настроить домашний каталог, и щелкните правой кнопкой мыши на его учетной записи.
- В контекстном меню выберите «Свойства» и перейдите на вкладку «Профиль».
- В разделе «Домашний каталог» выберите опцию «Подключить домашний каталог на диске:», а затем выберите букву диска, на котором будет располагаться домашний каталог пользователя.
- Выберите путь к диску и папке, в которой будет сохраняться домашний каталог пользователя.
- Нажмите кнопку «ОК», чтобы сохранить настройки.
После настройки домашний каталог пользователя будет доступен по пути «Диски и папки» на вашем компьютере. Теперь пользователь сможет видеть свой домашний каталог и работать с файлами в нем.
Важно отметить, что каждый пользователь должен иметь свою собственную папку в домашнем каталоге. Другие пользователи не будут иметь доступа к этой папке, за исключением администратора компьютера.
Настройка домашних каталогов пользователей в Windows Server 2003 R2
В Windows Server 2003 R2 есть такое понятие, как домашний каталог пользователя. Это папка, в которой сохраняется информация пользователя, такая как документы, музыка, изображения и другие файлы. Каталог может находиться на локальном диске компьютера или на сетевой доле.
Домашний каталог обычно настроен в виде «универсального» места для хранения личных файлов пользователя, доступного в автономном режиме на любом компьютере в сети. По умолчанию, домашние каталоги пользователей находятся в папке «Пользователи» на системном диске Windows.
Один из шагов для настройки домашних каталогов пользователей — учетная запись пользователя. Чтобы настроить домашний каталог для пользователя, вы можете создать нового пользователя или изменить существующую учетную запись. Для этого нужно зайти в панель управления и выбрать «Пользователи и группы». Далее, щелкните правой кнопкой мыши на учетной записи пользователя и выберите «Свойства». Затем перейдите на вкладку «Профиль» и введите путь до нового домашнего каталога.
Помимо расположения домашнего каталога, также можно настроить доступ к домашней папке. Для этого можно использовать группы пользователей. Создайте новую группу или выберите существующую и добавьте в нее пользователей, которым должен быть доступен домашний каталог.
Если вы хотите создать новую папку для домашнего каталога, вы можете выбрать ее расположение на локальном диске компьютера или на сетевой доле. Лучше всего выбрать папку, которая будет всегда доступна и которую можно будет легко найти в вашей файловой системе.
Отличие домашних каталогов пользователей в Windows Server 2003 R2 от библиотек в Windows 7 заключается в том, что библиотеки могут включать несколько папок и доступны для просмотра и записи другими пользователями. Домашний каталог пользователя — это более личное пространство, доступное только этому пользователю и учетной записи администратора.
Пример настройки домашнего каталога пользователя
Допустим, вы решили создать новую папку для домашнего каталога пользователя «Иван». Выберите расположение папки, например, «Документы» в вашем компьютере. Затем откройте панель управления, выберите «Пользователи и группы» и найдите учетную запись пользователя «Иван». Щелкните правой кнопкой мыши на этой учетной записи и выберите «Свойства». Перейдите на вкладку «Профиль» и введите путь к новой папке в поле «Путь профиля». Например, «C:\Пользователи\Иван». Нажмите «Применить» и «ОК» для сохранения изменений.
Теперь учетная запись пользователя «Иван» будет иметь домашний каталог в виде новой папки «Иван» в папке «Пользователи» на системном диске. В этой папке «Иван» пользователь может хранить свои документы, музыку, изображения и другие файлы.
Что такое домашний каталог в подсистеме Windows для Linux
Домашний каталог в подсистеме Windows для Linux представляет собой папку, в которой пользователи Linux могут хранить свои файлы и настройки. Эта функция доступна в операционной системе Windows 10 и позволяет создавать и управлять домашним каталогом в режиме Linux на вашем компьютере.
Как настроить домашний каталог
Настройка домашнего каталога в подсистеме Windows для Linux осуществляется следующим образом:
- Войдите в систему Windows и запустите командную строку.
- Введите команду
bashи нажмите клавишуEnter, чтобы перейти в режим Linux. - Создайте новую папку для домашнего каталога, например,
myhome, используя командуmkdir. - Установите права доступа к этой папке для пользователя, используя команду
chmod. - Перейдите в папку
/etcс помощью командыcd /etc. - Откройте файл
passwdв текстовом редакторе, например,vi. - Найдите строку, соответствующую вашему пользователю, и измените путь к домашней папке на новый (например,
/mnt/c/myhome).
После выполнения этих шагов вы сможете использовать новую папку myhome в подсистеме Windows для Linux как домашний каталог для сохранения ваших файлов и настроек.
Доступ к домашнему каталогу
Домашний каталог в подсистеме Windows для Linux доступен в системе Windows по следующему пути: C:\Users\Имя_пользователя\AppData\Local\Packages\CanonicalGroupLimited.UbuntuonWindows_ваш_домен.... Вы можете использовать этот путь для доступа к своим файлам и настройкам через проводник Windows.
Кроме того, вы можете добавить домашний каталог в библиотеку в системе Windows, чтобы он был всегда доступен. Для этого:
- Откройте Проводник Windows и перейдите к разделу «Библиотеки».
- Щелкните правой кнопкой мыши на библиотеке, в которую хотите добавить домашний каталог, и выберите «Свойства».
- Перейдите на вкладку «Дополнительно» и нажмите кнопку «Добавить».
- Выберите папку домашнего каталога и нажмите «ОК».
Теперь домашний каталог будет всегда доступен в виде отдельной папки в библиотеке.
Домашний каталог в подсистеме Windows для Linux vs. Домашняя папка в Windows
В отличие от домашней папки в Windows, домашний каталог в подсистеме Windows для Linux предоставляет пользователям полный доступ к файловой системе Linux и инструментам командной строки. Это позволяет им выполнять задачи администрирования, работать со средой разработки и выполнять другие действия, которые не доступны в обычной среде Windows.
Кроме того, домашний каталог в подсистеме Windows для Linux может быть совместно использован с другими компьютерами в сети. Пользователи могут видеть и работать с файлами в домашнем каталоге с помощью сетевой папки или управления домашней группой (homegroup) в Windows.
Таким образом, настройка домашнего каталога в подсистеме Windows для Linux дает пользователям больше свободы и гибкости при работе в совместимых с Linux окружениях.
Домашние папки пользователей
Создание домашней папки
Для создания домашней папки пользователю необходимо выполнить следующие действия:
- Открыть «Серверное администрирование».
- Щелкнуть правой кнопкой мыши на пользователя, для которого нужно создать домашнюю папку.
- Выбрать «Свойства».
- Перейти на вкладку «Профиль».
- В разделе «Папка домашнего каталога» выбрать пункт «Подключить домашнюю папку к:».
- Указать путь к папке, в которой будет храниться домашний каталог пользователя.
- Выбрать «Создать», чтобы создать новую папку или «Обзор», чтобы выбрать существующую папку.
- Нажать «OK», чтобы сохранить изменения.
Настройка прав доступа
После создания домашней папки пользователю нужно настроить права доступа, чтобы он мог хранить и работать со своими файлами и документами. Для этого нужно:
- Щелкнуть правой кнопкой мыши на папке домашнего каталога пользователя.
- Выбрать «Свойства».
- Перейти на вкладку «Безопасность».
- Настроить права доступа для пользователя и других групп или пользователей.
- Нажать «OK», чтобы сохранить изменения.
Теперь пользователь будет иметь доступ к своей домашней папке и сможет записывать, открывать и сохранять файлы и документы.
Библиотеки и домашние группы
Библиотеки в Windows представляют собой виртуальные папки, которые объединяют файлы с различных мест и дисков в одном месте. У каждой пользовательской учетной записи в Windows Server 2003 R2 есть своя библиотека.
Библиотеки – это удобное средство для сохранения документов, музыки и других файлов на вашем компьютере или в сетевой папке. Они позволяют видеть и управлять файлами в разных папках, не перемещая их физически. Это особенно удобно для пользователей, которые работают на разных компьютерах или хотят вести единый учет файлов в разных папках.
Домашние группы в Windows Server 2003 R2 позволяют объединить несколько компьютеров в локальную сеть и упростить управление доступом к файлам и папкам. Это полезно для совместной работы над проектами или обмена файлами между компьютерами.
Одно из отличий между библиотеками и домашними группами заключается в том, что в библиотеках ваши файлы могут быть расположены на разных дисках, а в домашних группах файлы хранятся на одном компьютере или в одной сетевой папке.
Настройка библиотек и домашних групп в Windows Server 2003 R2 происходит в несколько шагов:
- Создайте библиотеку для пользователей. Для этого щелкните правой кнопкой мыши на пустом месте в окне Проводника и выберите пункт «Новый» -> «Библиотека».
- Выберите папки, которые будут включены в библиотеку. Для этого откройте созданную библиотеку, щелкните правой кнопкой мыши на пустом месте в окне библиотеки и выберите «Свойства».
- Добавьте папки, которые должны быть включены в библиотеку, нажав кнопку «Добавить». Выберите папки и нажмите «ОК».
- Настройте доступ к библиотеке для пользователей. Для этого откройте свойства библиотеки и перейдите на вкладку «Доступ». Укажите нужные права доступа для каждого пользователя.
- Создайте домашнюю группу, если решили использовать эту функцию. Для этого откройте панель управления Windows и выберите «Домашняя группа».
- Укажите пароль для домашней группы. Не забудьте запомнить или записать пароль, так как без него другие компьютеры не смогут присоединиться к группе.
- Подключите другие компьютеры к домашней группе, используя указанный пароль. Для этого откройте домашнюю группу на другом компьютере и введите пароль.
Теперь вы сможете легко управлять доступом к файлам и папкам в библиотеках и домашних группах. Пользователи будут иметь доступ только к тем файлам и папкам, которые вы им разрешили, а вы сможете видеть и управлять всеми файлами в этих папках.
Настройка домашних каталогов пользователей в Windows 7
Windows 7 предлагает удобную настройку домашних каталогов пользователей, которая позволяет хранить личные файлы пользователя в специальной папке на жестком диске компьютера. Эта функция обеспечивает безопасное сохранение документов, музыки, фотографий и других файлов пользователей.
Домашний каталог и его настройка
Домашний каталог – это особая папка для каждого пользователя, в которой пользователь может сохранять свои личные файлы. Как правило, домашний каталог находится в папке «Пользователи» на системном диске (например, C:\Пользователи\Имя_пользователя) и называется «Документы».
Для настройки домашнего каталога пользователя в Windows 7 нужно выполнить следующие действия:
- Откройте Проводник Windows, нажмите правой кнопкой мыши на папку «Документы» и выберите пункт «Свойства».
- В открывшемся окне «Свойства — Документы» перейдите на вкладку «Место», а затем нажмите кнопку «Переместить».
- Выберите новое место расположения домашнего каталога пользователя на жестком диске компьютера и нажмите кнопку «OK».
- Подтвердите перемещение файлов и папок из старого места в новое с помощью кнопки «Да».
Доступ к домашнему каталогу
После настройки домашнего каталога, пользователь сможет легко получить доступ к своим личным файлам. Для этого нужно:
- Откройте Проводник Windows и перейдите в папку «Пользователи» на системном диске, где находится домашний каталог пользователя.
- Выберите свою учетную запись пользователя.
- Откройте папку «Документы», чтобы получить доступ к домашнему каталогу и хранящимся в нем файлам.
Важно отметить, что к домашним каталогам пользователей в Windows 7 могут иметь доступ только соответствующие учетные записи пользователей. Это обеспечивает безопасность данных и предотвращает несанкционированный доступ к личным файлам.
В Windows 7 также доступна функция сетевой папки HomeGroup, которая дает пользователям возможность обмениваться файлами и папками между компьютерами в домашней сети без необходимости настройки сложных прав доступа. Доступ к файлам HomeGroup можно получить через папку «Библиотеки».
Настройка доступа к папкам библиотек
Библиотеки – это специальные папки, где можно объединить файлы из разных папок на разных дисках компьютера для удобства управления и доступа к ним. Библиотеки доступны для пользователей Windows 7 и позволяют с легкостью добавлять и удалять папки из библиотек.
Для настройки доступа к папкам библиотек в Windows 7, необходимо выполнить следующие действия:
- Откройте Проводник Windows и перейдите в раздел «Библиотеки».
- Щелкните правой кнопкой мыши на библиотеку, к которой хотите получить доступ, и выберите пункт «Свойства».
- В открывшемся окне «Свойства библиотеки» перейдите на вкладку «Местоположение» и нажмите кнопку «Добавить…».
- Выберите папку, которую хотите добавить в библиотеку, и нажмите кнопку «Включить папку».
- Подтвердите добавление папки в библиотеку, нажав кнопку «OK».
После добавления папки в библиотеку, ее содержимое станет доступным для просмотра и изменения в рамках данной библиотеки. Это упрощает доступ и управление файлами и папками в Windows 7.
Таким образом, настройка домашних каталогов пользователей и библиотек в Windows 7 позволяет создать удобное и безопасное место для хранения и управления личными файлами пользователей. Эта функциональность облегчает работу с документами, музыкой, фотографиями и другими файлами в вашей системе.
Процесс настройки домашних каталогов в Windows Server 2003 R2
Настройка домашних каталогов пользователей в Windows Server 2003 R2 позволяет им иметь отдельные каталоги для сохранения своих файлов и документов, что дает большую гибкость и удобство при работе на компьютере.
Домашние каталоги могут находиться на сетевой файловой системе или на автономном компьютере. В первом случае пользователи смогут видеть и использовать свои домашние каталоги с любого компьютера в сети, а также иметь доступ к ним из других компьютеров, которые находятся в одной группе homegroup. Во втором случае каталоги будут доступны только на конкретном компьютере.
В Windows Server 2003 R2 настройка домашних каталогов производится путем изменения параметров учетных записей пользователей. Для этого необходимо выполнить следующие шаги:
- Откройте панель управления на вашем компьютере.
- Перейдите в раздел «Учетные записи пользователей».
- Выберите учетную запись, для которой вы хотите настроить домашний каталог.
- Щелкните правой кнопкой мыши на выбранной учетной записи и выберите пункт «Свойства».
- В открывшемся окне перейдите на вкладку «Профиль».
- Укажите расположение домашнего каталога пользователя в поле «Локальный путь» или «Сетевой путь», в зависимости от того, где вы хотите разместить его.
- Нажмите кнопку «Применить» и затем «ОК», чтобы сохранить настройки.
После выполнения этих шагов пользователь сможет сохранять свои файлы и документы в своем домашнем каталоге. Кроме того, другие пользователи смогут видеть этот каталог и иметь к нему доступ, если имеют соответствующие права.
Отличие домашних каталогов в Windows Server 2003 R2 от каталогов в Linux или подсистеме Linux в Windows заключается в том, что домашние каталоги в Windows Server 2003 R2 не могут быть использованы для настройки доступа к библиотекам или папкам, как в Linux. Вместо этого в Windows Server 2003 R2 можно использовать функцию «Библиотеки», которая позволяет объединить несколько папок (в том числе домашние каталоги) в одну общую библиотеку.
Различия домашних каталогов в подсистеме Windows для Linux и Windows Server 2003 R2
При настройке домашних каталогов пользователей в операционных системах Windows для Linux и Windows Server 2003 R2 существуют некоторые отличия. Однако, оба подхода позволяют сохранять персональные данные пользователей в отдельных каталогах. Давайте рассмотрим эти различия пошагово.
Домашний каталог в Windows Server 2003 R2
В Windows Server 2003 R2 домашний каталог представляет собой особую папку, часто называемую также «home» или «profile». Он располагается на сетевом диске, который обычно имеет вид «\\server\shareame». Доступ к этой папке можно получить с помощью учетных данных пользователя.
Настройка домашних каталогов для пользователей в Windows Server 2003 R2 может осуществляться через правой кнопки мыши на папке «Домашние папки» в управлении компьютером. После создания новой папки для пользователя, можно установить расположение домашней папки и дать доступ только определенным группам пользователей.
Пользователи, имеющие доступ к домашним каталогам, могут видеть только свои папки и файлы, что обеспечивает более высокий уровень безопасности и управления данными.
Домашний каталог в подсистеме Windows для Linux
В подсистеме Windows для Linux, интерфейс, предназначенный для работы с файлами и папками Linux, домашний каталог представлен в виде отдельной папки с именем пользователя, расположенной в папке «C:» на Windows-компьютере. Каждый пользователь имеет свой собственный домашний каталог.
Количество домашних каталогов в подсистеме Windows для Linux может быть ограничено только доступным местом на диске. Однако, пользователи могут создать дополнительные папки и библиотеки для организации своих файлов, что существенно облегчает работу с данными.
Домашний каталог в подсистеме Windows для Linux поддерживает сохранение файлов и настройку прав доступа. Пользователи могут работать с персональными данными в обычной форме, которая типична для Linux.
Основное отличие домашних каталогов в подсистеме Windows для Linux и Windows Server 2003 R2 заключается в способе организации и доступности файлов. В Windows Server 2003 R2, домашний каталог хранится на сетевом диске и управляется администратором, что обеспечивает централизованное управление и контроль данных. В подсистеме Windows для Linux, домашний каталог находится на компьютере пользователя, что дает большую автономию и возможность более гибкой настройки файлов и папок.
Теперь, когда вы знаете различия между домашними каталогами в подсистеме Windows для Linux и Windows Server 2003 R2, вы можете выбрать наиболее подходящий для вас способ настройки домашних каталогов для своих пользователей.
Польза использования домашних папок пользователей
В домашнем каталоге всегда можно найти нужные файлы и документы, а также настройки, относящиеся только к этому пользователю. Это очень удобно, так как каждый пользователь может иметь доступ к своей домашней папке независимо от того, насколько большое количество пользователей работает на компьютере.
С помощью домашних папок пользователей также легко настраивать доступ к файлам и папкам в подсистеме управления правами доступа. К примеру, можно ограничить доступ к определенной папке только для пользователя «А», а пусть остальные пользователи не видят эту папку.
Еще одно преимущество домашних папок пользователей — это возможность сохранения библиотек документов, музыки и других файлов в вашем домашнем каталоге. Вы сможете создать свою библиотеку документов и организовать файлы и папки таким образом, чтобы они были доступны только для вас. Кроме того, при настройке домашних папок пользователей система Windows дает возможность легкого обмена файлами с другими компьютерами в локальной сети или удобный доступ к файлам через интернет.
Администрирование домашних папок пользователей и настройка доступа к ним легко осуществляется через систему управления правами доступа. Например, если вы решили создать новую группу пользователей, для которых нужно ограничить запись в вашу домашнюю папку, то все, что вам нужно сделать — это создать новую группу учетных записей, назначить этой группе разрешения на доступ к вашему каталогу, а затем добавить нужных пользователей в эту группу. Это делается всего несколькими нажатиями мыши.
Отличие домашних каталогов пользователей в Windows Server 2003 R2 от других систем, таких как Linux, заключается в том, что в Windows Server 2003 R2 можно использовать библиотеки файлов и папок. Библиотека — это коллекция папок, которую можно просматривать и управлять как одним объектом. Например, если у вас есть несколько жестких дисков, то с помощью библиотек файлов можно объединить все папки с разных дисков в одну библиотеку. Это очень удобно для организации файлов и быстрого доступа к ним.
Таким образом, использование домашних папок пользователей в Windows Server 2003 R2 позволяет удобно организовать файловую систему, обеспечить безопасность и точное расположение файлов каждого пользователя, а также легко настроить доступ к файлам и папкам в сетевой среде.
Возможности библиотек и домашних групп в Windows 7
Библиотеки в Windows 7 предоставляют удобный способ доступа к файлам и папкам, независимо от их фактического расположения. Это позволяет пользователям точно находить нужные им документы, музыку, фотографии и другие файлы, сохраняя при этом удобную структуру папок.
Как это работает?
Когда пользователь создает новую библиотеку, он указывает, какие папки должны быть доступны в данной библиотеке. Все файлы и папки, находящиеся в указанных папках, автоматически становятся доступными в библиотеке. Пользователь может добавлять новые папки или удалять существующие в любое время.
Библиотеки предоставляют доступ к файлам в автономном режиме (расположение файлов на компьютере пользователя) и сетевой режим (расположение файлов на других компьютерах в домашней группе или сети).
Домашняя группа (Homegroup)
Домашняя группа — это функциональная возможность Windows 7, позволяющая нескольким компьютерам в домашней сети обмениваться файлами и принтерами. Домашняя группа делает настройку сетевого доступа к файлам и принтерам на компьютерах проще и удобнее.
Чтобы создать домашнюю группу, пользователь должен выбрать пароль и указать, какие библиотеки будут доступны для обмена с другими компьютерами в группе.
Разница между домашними группами и библиотеками
Основное отличие заключается в том, что домашние группы предоставляют общий доступ к файлам и принтерам между компьютерами, а библиотеки предоставляют удобный способ доступа к файлам только на одном компьютере.
Таким образом, пользователи могут создавать библиотеки на своих компьютерах, чтобы управлять своими файлами легче и быстрее. А если нужно обмениваться файлами между компьютерами, можно организовать домашнюю группу.
Как управлять домашними каталогами и библиотеками в Windows 7
В операционной системе Windows 7 управление домашними каталогами и библиотеками представляет собой важный аспект для пользователей. В этой статье мы рассмотрим, как настроить доступ к вашим домашним каталогам и библиотекам на компьютере под управлением Windows 7.
Что такое домашние каталоги и библиотеки?
Домашний каталог — это папка, в которой пользователи могут хранить свои личные файлы и документы. Каждый пользователь имеет свой собственный домашний каталог, который находится в папке «Пользователи» на системном диске (обычно С:\).
Библиотека — это особый тип папки, в которой можно объединить содержимое нескольких папок, расположенных в разных местах на компьютере или в сети. Библиотеки позволяют видеть содержимое всех выбранных папок в едином представлении.
Настройка домашнего каталога
Шаг 1: Откройте меню «Пуск» и выберите «Компьютер». В правой части окна компьютера найдите свой домашний каталог.
Шаг 2: Если вам необходимо переместить домашний каталог на другой диск или раздел, нажмите правой кнопкой мыши на своем домашнем каталоге и выберите «Свойства».
Шаг 3: В окне свойств домашнего каталога перейдите на вкладку «Расположение». Затем нажмите кнопку «Переместить» и выберите новое место для домашнего каталога.
После завершения этих шагов домашний каталог будет доступен по новому пути, который вы указали.
Настройка библиотек
Шаг 1: Откройте проводник (Windows Explorer) и найдите папку, которую вы хотите добавить в библиотеку.
Шаг 2: Щелкните правой кнопкой мыши на папке и выберите «Включить в библиотеку», затем выберите нужную библиотеку (например, «Документы» или «Музыка»).
После выполнения этих шагов содержимое выбранной папки будет видно в выбранной библиотеке.
Управление доступом к домашним каталогам и библиотекам
Шаг 1: Откройте проводник (Windows Explorer) и найдите домашний каталог или библиотеку, для которых требуется изменить права доступа.
Шаг 2: Щелкните правой кнопкой мыши на домашнем каталоге или библиотеке и выберите «Свойства».
Шаг 3: На вкладке «Безопасность» вы можете настроить различные уровни доступа, предоставляемые пользователям и группам.
После завершения этих шагов вы сможете контролировать, кто и в какой форме имеет доступ к вашим домашним каталогам и библиотекам.
Видео:
#17. Создание и настройка сетевых папок в Windows Server 2019.
#17. Создание и настройка сетевых папок в Windows Server 2019. by Компьютер — это просто! 10,896 views 2 years ago 14 minutes, 7 seconds