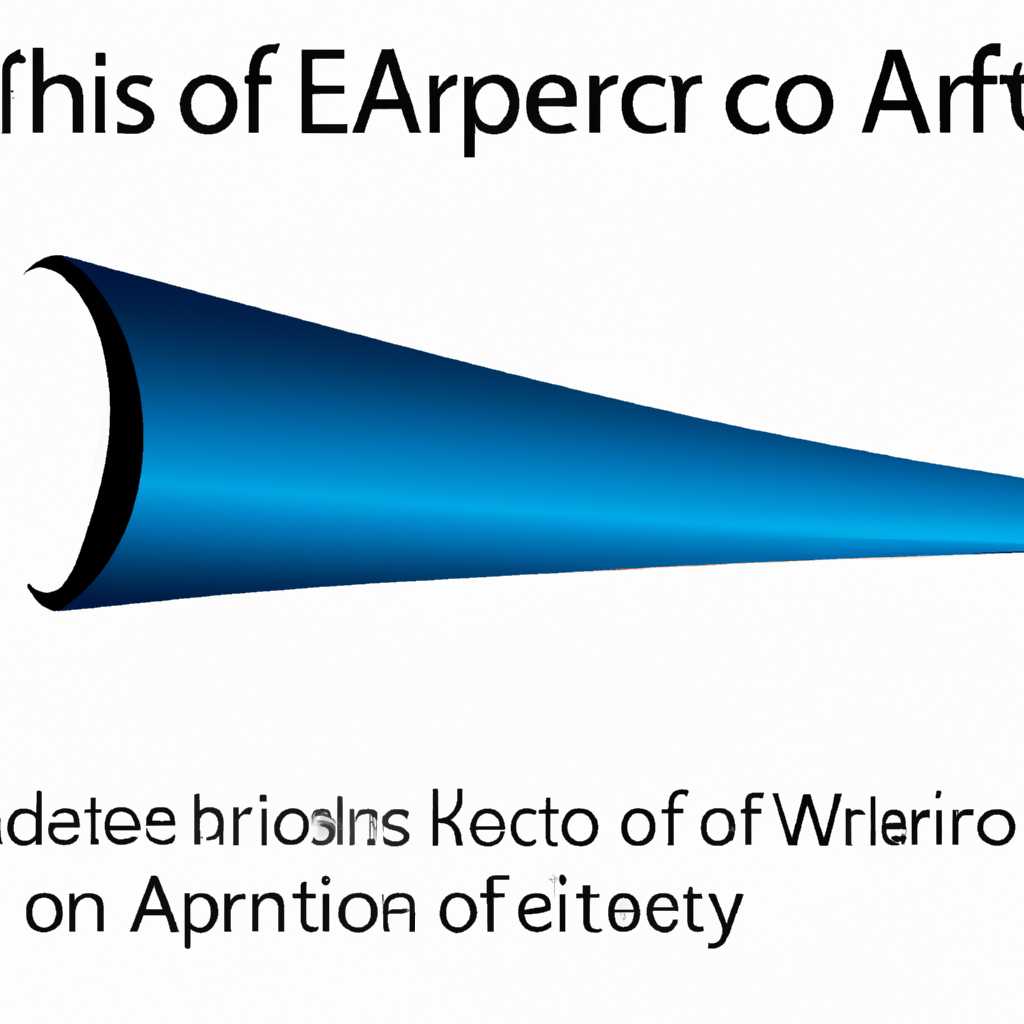- Особенности и настройки эффекта Aero в Windows 7: подробное описание и практическое руководство
- Решение проблем с включением режима
- Как включить и отключить этот эффект
- Включение эффекта
- Отключение эффекта
- Способ 6: Принудительное включение
- Шаг 1: Поиск параметров Aero
- Шаг 2: Установка параметров
- Шаг 3: Перезапустите службы
- Шаг 4: Устранение проблем
- Способы активации режима
- Включение режима Aero в Windows 7
- Изменение параметров компьютера
- Включение служб Aerо
- Перезагрузка компьютера и проверка результата
- Что такое Aero
- Первый способ: использование команды
- Второй способ: изменение реестра
- Третий способ: использование контрольных панелей
- Устранение неполадок с Windows Aero
- Проверка состояния Aero
- Изменение настроек
- Проверка индекса производительности
- Решение проблемы через реестр
- Способ 5: Изменение индекса производительности
- Видео:
- Как включить Aero в Windows 7 на VirtualBox
Особенности и настройки эффекта Aero в Windows 7: подробное описание и практическое руководство
Эффект Aero является одним из самых заметных элементов графического интерфейса операционной системы Windows 7. Он придает окнам и элементам пользовательского интерфейса прозрачность, обводку и анимацию, делая их более привлекательными и современными.
Основное предназначение эффекта Aero — это улучшение визуального восприятия пользователем графического интерфейса системы. Однако, иногда включение этого эффекта может вызывать проблемы с производительностью компьютера, особенно на старых или слабых системах.
Чтобы включить или отключить эффект Aero, можно воспользоваться несколькими способами. Во-первых, можно воспользоваться стандартными настройками службы «Темы» в панели управления. Во-вторых, можно воспользоваться командной строкой, запустив ее с правами администратора и выполнить соответствующую команду. И, наконец, можно отключить или включить эффект Aero с помощью редактора реестра, открыв команду «regedit» через меню «Пуск».
Также, параметры эффекта Aero можно настроить под себя. Если вам не нравится прозрачность или контрастность окон, то можно изменить значения параметра «индекс прозрачности» и «индекс контрастности» в меню «Настройка цвета и внешнего вида». Кроме того, можно изменить задержку анимации и другие параметры в меню «Настройка параметров визуализации».
В итоге, эффект Aero может быть полезным и привлекательным элементом графического интерфейса Windows 7. Однако, если вы столкнулись с неполадками или проблемами производительности, то вы всегда можете отключить этот эффект и сделать вашу систему более быстрой и стабильной.
Решение проблем с включением режима
Для того чтобы включить или отключить эффект Aero в Windows 7, вы можете использовать несколько способов. Если данный режим не работает или отключен, то существуют несколько способов устранить эту проблему.
1. Проверьте значения пункта «Строка». Для этого откройте редактор реестра, нажмите Win + R и введите regedit. В открывшемся окне выбирайте путь: HKEY_CURRENT_USER\Software\Microsoft\Windows\DWM. В этом пункте присутствуют следующие значения: «Composition», «CompositionPolicy» и «CompositionPolicy». Проверьте, что значения данных пунктов равны «1». Если они равны, значит режим Aero включен.
2. Проверьте состояние служб Aero. Для этого нажмите Win + R, введите services.msc и нажмите Enter. В окне «Службы» найдите службы «Тема», «Составная служба Aero» и «Состояние окна рабочего стола». Проверьте, что все эти службы запущены и установлены в автоматическом режиме. Если службы запущены, значит режим Aero работает.
3. Проверьте параметры производительности. Для этого откройте «Свойства системы», нажмите Win + Pause, затем на левой панели выберите «Дополнительные параметры системы». В открывшемся окне выбирайте вкладку «Производительность» и нажмите кнопку «Настройка». В открывшемся окне выберите вкладку «Визуальные эффекты» и убедитесь, что включены нужные вам эффекты.
Если вы столкнулись с проблемой включения режима Aero, путем изменения параметров или запуска служб, то вам может помочь следующее решение:
| Служба | Состояние |
|---|---|
| Тема | Автоматически |
| Составная служба Aero | Автоматически |
| Состояние окна рабочего стола | Автоматически |
Подведём итоги. Режим Aero в Windows 7 позволяет вам включать и отключать различные эффекты для более комфортной работы с компьютером. Вопросов возникает из-за того, что данное решение может отключаться по разным причинам. В данном разделе мы рассмотрели несколько способов устранения проблем с включением режима Aero. Если режим все равно не включается, то рекомендуется обратиться к специалисту для получения более точного решения.
Как включить и отключить этот эффект
Включение эффекта
- Щелкните правой кнопкой мыши на рабочем столе и выберите пункт «Персонализация».
- В открывшемся окне перейдите в раздел «Оформление».
- В списке доступных тем выберите тему с именем «Windows 7 Aero».
- Подтвердите выбор, нажав кнопку «ОК».
- Эффект Aero будет включен, и вы сможете насладиться прозрачной графикой окон и другими визуальными эффектами.
Отключение эффекта
- Опять откройте раздел «Персонализация».
- Выберите другую тему оформления, например, «Основная» или «Классическая».
- Нажмите кнопку «ОК».
Также, чтобы просто переключаться между различными темами оформления, вы можете использовать сочетание клавиш «Win+R», в появившемся окне набрать команду «control /name Microsoft.Personalization /page pageWallpaper» и нажать «ОК». Таким образом, откроется окно настроек тем, где вы сможете выбрать вкладку «Оформление» и изменить тему.
Подведём итоги:
- Эффект Aero может быть включен и отключен в разделе «Персонализация».
- Для включения выберите тему с именем «Windows 7 Aero».
- Для отключения выберите другую тему оформления.
- Кроме того, вы можете изменить тему оформления через командную строку, введя команду «control /name Microsoft.Personalization /page pageWallpaper».
Способ 6: Принудительное включение
Если у вас возникла проблема с отключением эффекта Aero в Windows 7, вы можете попробовать принудительно включить его. В этом случае система будет использовать все параметры Aero для производительности и внешнего вида окон.
Шаг 1: Поиск параметров Aero
Для начала откройте меню «Пуск» и введите в поиске «aero». Кликните по найденной опции «Найстройки цвета и внешнего вида».
Шаг 2: Установка параметров
В открывшемся окне «Цвет и внешний вид» выбирайте желаемые параметры для эффекта Aero, например, цветовую схему, прозрачность окон и непрозрачность панелей задач.
Шаг 3: Перезапустите службы
Для полноценной работы эффекта Aero необходимо перезапустить несколько служб. Откройте командную строку с правами администратора и введите команду «net stop uxsms», затем «net start uxsms».
Шаг 4: Устранение проблем
Если вы столкнулись с неполадками при работе эффекта Aero, в данной же вкладке можно включить режим отладки, который поможет найти и исправить проблему.
Выбирайте пункт «Использовать автоматическое наращивание размера предварительного просмотра» и установите более высокое значение, например, 400.
Теперь окно «Цвет и внешний вид» должно открываться без проблем, и вы сможете настроить эффект Aero в Windows 7.
Способы активации режима
Режим Aero в Windows 7 работает, как одно из самых заметных и привлекательных улучшений операционной системы. Этот режим обеспечивает прозрачную панель задач, а также стильные анимации и эффекты, делая внешний вид интерфейса более современным и привлекательным.
Если режим Aero не активирован на вашем компьютере, есть несколько способов его включить. Один из способов — открыть свойства отображения, нажав правой кнопкой мыши где-либо на рабочем столе и выбрав «Подстройка под схему цвета». В открывшемся окне свойств выберите вкладку «Индивидуальные цвета» и убедитесь, что опция «Включить стиль Windows Aero» выбрана.
Если эта опция уже включена, но эффекты все равно не активированы, причина может быть в отключенных службах Windows Aero. Чтобы проверить их состояние, выполните следующие действия:
- Откройте окно «Запуск» с помощью сочетания клавиш Win+R.
- Введите команду msconfig и нажмите Enter.
- В открывшемся окне выберите вкладку «Службы».
- Убедитесь, что все службы, связанные с Windows Aero, включены.
- Нажмите «Применить» и «ОК», чтобы сохранить изменения.
Если эти службы не включены, то вы можете вручную активировать их посредством принудительного запуска команды в командной строке. Для этого откройте командную строку от имени администратора и выполните следующую команду:
sc config uxsms start= auto
После выполнения этой команды перезапустите компьютер, чтобы изменения вступили в силу.
В некоторых случаях режим Aero может быть отключен из-за низкой оценки производительности вашего компьютера. Чтобы обмануть систему и все равно включить режим Aero, вы можете попытаться выбрать более низкое значение индекса производительности. Откройте пункт «Компьютер» в меню «Пуск», щелкните правой кнопкой мыши на пустом месте и выберите «Свойства». В открывшемся окне выберите ссылку «Оценка производительности вашего компьютера» и жмите на нее. Затем выберите «Наново оценить» и дождитесь полного завершения этого процесса.
После выполнения всех этих действий режим Aero должен стать активным, и вы сможете наслаждаться всеми его преимуществами. Если у вас все же возникнут вопросы или проблемы с этим, то обратитесь к руководству пользователя или обратитесь за помощью к специалистам.
Включение режима Aero в Windows 7
Для пользователей операционной системы Windows 7 эффект Aero предлагает возможность насладиться красивым внешним видом окон и элементов интерфейса, создавая эффект прозрачности и гладкой анимации. Чтобы включить этот эффект, вам понадобится выполнить несколько простых шагов.
Изменение параметров компьютера
Первым шагом для активации эффекта Aero откройте меню «Пуск», щелкните правой кнопкой мыши на панели задач и выберите пункт «Свойства».
Откроется окно «Свойства панели задач и меню «Пуск». Чтобы перейти к параметрам компьютера, щелкните на вкладке «Параметры панели задач». Внизу этого окошка вы увидите кнопку «Настроить…», щелкните на нее.
Включение служб Aerо
После щелчка на кнопку «Настроить…» откроется окно «Настройки панели задач и меню «Пуск». В этом окне перейдите на вкладку «Параметры панели задач» и нажмите на кнопку «Настроить…».
Откроется окно «Настройка параметров панели задач». Перейдите на вкладку «Поверх других окон». В разделе «Окошцевидные элементы» поставьте галочку напротив пункта «Прозрачность».
Для включения эффекта Aero также необходимо проверить, что службы Desktop Window Manager Session Manager (Диспетчер окон рабочего стола) и Themes (Темы) находятся включеными. Для этого откройте окно «Службы» через диспетчер задач или команду «services.msc».
В окне «Службы» найдите указанные службы и проверьте их статус. Если одна или обе службы выключены, то для их включения щелкните правой кнопкой мыши на каждой службе по очереди, выберите пункт «Свойства» и установите способ запуска на «Автоматически».
Перезагрузка компьютера и проверка результата
После того как все параметры установлены, сохраните изменения и закройте все открытые окна. Для применения изменений вам потребуется перезагрузить компьютер.
После перезагрузки проверьте, получилось ли включить эффект Aero в Windows 7. Если все выполнено правильно, то окошки и элементы интерфейса будут отображаться с прозрачностью и эффектом плавности. Если эффект не активировался или возникли какие-либо неполадки, попробуйте обратиться к администратору или использовать методы устранения проблем, которые могут быть связаны с обновлением драйверов графической карты или другими настройками.
В итоге, благодаря возможности включения режима Aero в Windows 7, вы можете изменить внешний вид операционной системы, добавив эффект прозрачности и плавности анимации. Никаких специальных навыков или знаний для включения эффекта Aero не требуется. Просто следуйте указанным инструкциям и наслаждайтесь новым внешним видом вашей операционной системы!
Что такое Aero
Однако, в некоторых случаях пользователю может потребоваться отключить Aero из-за проблем с производительностью компьютера, так как этот эффект может занимать дополнительные ресурсы. В этом случае, можно воспользоваться несколькими способами для отключения Aero.
Первый способ: использование команды
Для того чтобы отключить Aero с помощью команды, нужно открыть окно «Выполнить» (нажмите win+r) и ввести следующее выражение:
net stop uxsms
После выполнения данной команды, служба Desktop Window Manager (DWM) будет остановлена, что приведет к отключению эффекта Aero. Если вы хотите снова включить Aero, то выполните следующую команду:
net start uxsms
Второй способ: изменение реестра
Если первый способ не дал результатов или вы предпочитаете использовать другой метод, тогда можно воспользоваться редактором реестра для отключения Aero.
Откройте редактор реестра, для этого выполните команду regedit, запущенную от имени администратора. Затем перейдите к следующему пути:
HKEY_CURRENT_USER\Software\Microsoft\Windows\DWM
В этой ветке найдите значение EnableAeroPeek и установите его значение в 0, чтобы отключить Aero. Чтобы снова включить Aero, установите значение EnableAeroPeek равным 1.
Учтите, что для внесения изменений в реестр может потребоваться перезапуск компьютера, чтобы они вступили в силу.
Третий способ: использование контрольных панелей
Также есть возможность отключить Aero с помощью инструментов, предоставляемых операционной системой Windows 7. Откройте «Панель управления» и в поисковом поле введите «темы». Вариант «Изменение тем и включение Aero» будет отображаться в результате поиска. Выбирайте данный вариант.
В открывшемся окне, выберите режим «Эффекты», а затем установите галочку напротив пункта «Включить Aero Peek» и «Включить прозрачность окон». Жмите «ОК» для сохранения изменений.
Если эти способы не помогли решить проблему отключения Aero или возникли другие неполадки, рекомендуется обратиться к специалистам или поискать решение на официальных форумах.
Устранение неполадок с Windows Aero
В Windows 7 доступен эффект Aero, который позволяет добавить стильности и графической привлекательности к вашему компьютеру. Однако иногда могут возникать неполадки, связанные с этим эффектом. В данном разделе мы рассмотрим способы устранения этих проблем.
Проверка состояния Aero
Первым вариантом в решении проблем с Windows Aero является проверка его текущего состояния. Для этого вам необходимо открыть окно Start и ввести в поиск команду «включение или отключение эффектов прозрачности окон». После выбора соответствующего результата, проверьте, активирован ли эффект Aero на вашем компьютере.
Изменение настроек
Если элемент отмечен, а эффект так и не выполняется, это может быть связано с низкой производительностью графической подсистемы компьютера. В этом случае следует попробовать изменить некоторые настройки. К примеру, раздел «Цвет и фон отображения» в окне «Настройка отображения компьютера» позволяет установить контрастностью надписи и элементов. Также можно изменить уровень графической производительности, перейдя в «Настройки эффектов визуализации» и установить «Низкое» значение. Это может помочь в устранении проблемы с производительностью.
Проверка индекса производительности
Можно также проверить индекс производительности вашей системы. Для этого нужно открыть «Панель управления», выбрать «Система и безопасность», а затем «Система». В разделе «Рейтинг производительности вашего компьютера» вы можете найти соответствующий индекс, который оценивает различные аспекты работы вашего компьютера. Если у вас низкий индекс производительности, это может быть причиной проблем с Windows Aero.
Решение проблемы через реестр
Если проблемы с Windows Aero всё ещё присутствуют, вы можете попробовать решить их путём изменения значений в реестре. Для этого откройте «Редактор реестра» (введите «regedit» в строке поиска окна Start). Затем пройдите по следующему пути: HKEY_CURRENT_USER\Software\Microsoft\Windows\DWM. Найдите ключ «Composition» и установите его значение в «0» для отключения эффектов Aero и повышения производительности.
В итоге описанных выше способов, вы должны быстро устранить проблемы с Windows Aero. Если после всех решений эффект всё ещё не активирован, возможно, у вас есть другие проблемы с компьютером или настройками, требующие дополнительного исследования.
В данной статье мы рассмотрели способы устранения неполадок с эффектом Aero в Windows 7. Этот графический эффект позволяет добавить стильности и привлекательности к вашей системе, но иногда возникают проблемы с его работой. Подведём итоги:
- Проверьте состояние Aero и его активацию в настройках.
- Измените различные настройки для повышения производительности.
- Проверьте индекс производительности вашего компьютера.
- Решите проблему через изменение реестра.
Включение или отключение эффектов Aero может помочь повысить быстродействие вашей системы в случае возникновения неполадок с его производительностью.
Способ 5: Изменение индекса производительности
Есть еще одно решение для отключения эффекта Aero в Windows 7. Для этого используется изменение индекса производительности системы.
Чтобы отключить Aero с помощью этого метода, выполните следующие действия:
- Откройте любое окно на вашем компьютере. Нажмите правой кнопкой мыши на свободном месте внизу окна и выберите пункт «Свойства».
- В открывшемся окне параметров выбирайте вкладку «Параметры окна».
- Внизу окна параметров есть пункт «Прозрачность». Установите его значение на 100%.
- Затем выбирайте команду «Применить» и «ОК».
После этого окно, в котором вы находитесь, станет непрозрачным, исчезнут все прозрачные эффекты Aero, включая прозрачность окон.
Этот метод позволяет отключить прозрачность только в открывшемся окне. Если вы хотите полностью отключить эффект Aero для всех окон и режима прозрачности, вам придется использовать другие решения.
Есть последний вариант отключить эффект Aero с помощью изменения индекса производительности. Для этого выполните следующие действия:
- Нажмите клавишу «Start» и введите в поле поиска выражение «regedit».
- В открывшемся окне редактора реестра найдите основные пути «HKEY_CURRENT_USER\Software\Microsoft\Windows\DWM» и «HKEY_LOCAL_MACHINE\SOFTWARE\Microsoft\Windows\DWM».
- Осуществите двойной клик мышкой на каждый из путей, найдите параметр «UseMachineCheck» и установите его значение на 0.
- Тогда найдите параметр «Blur» и также установите значение на 0.
После выполнения данных действий эффекты Aero будут полностью отключены на вашем компьютере.
Важно отметить, что эффект Aero может потреблять дополнительные ресурсы компьютера. Поэтому его отключение может помочь улучшить производительность системы и решить возможные проблемы с неполадками при запуске или работе программ.
Также следует отметить, что отключение эффектов Aero не отключает самые важные службы и функциональные возможности Windows. Вы по-прежнему сможете пользоваться всеми основными функциями операционной системы.
Видео:
Как включить Aero в Windows 7 на VirtualBox
Как включить Aero в Windows 7 на VirtualBox by ЕРМАКОВ 14,619 views 5 years ago 3 minutes, 53 seconds