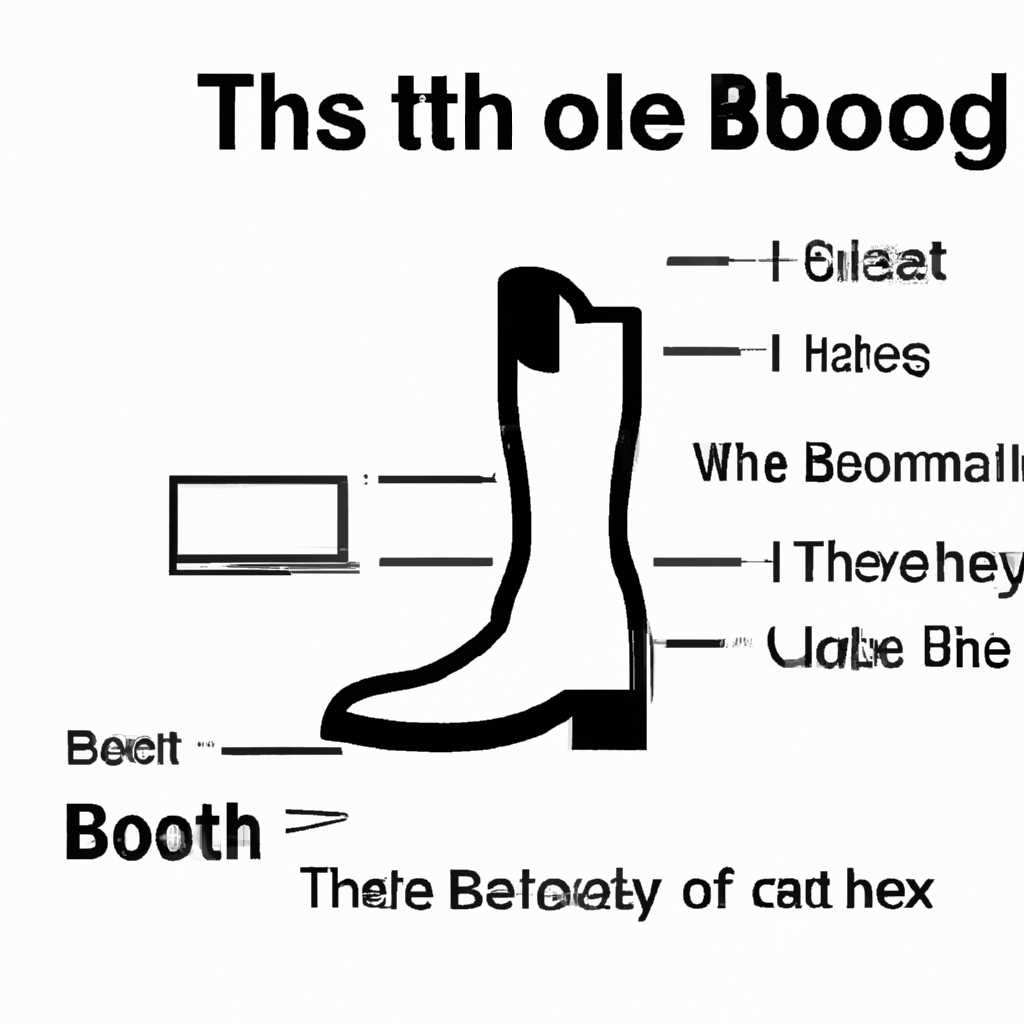- Что такое файл boot.ini: определение, местонахождение и способы настройки
- Расположение параметров загрузки
- Ещё один способ — Автозагрузка
- Способ №5: Открытие файла в «System32»
- Bootini – назначение файла
- №2 Способ открытия файла boot.ini с помощью блокнота:
- №3 Способ открытия файла boot.ini с помощью командной строки:
- Видео – Как открыть msconfig Windows 7 Windows 10
- Msconfig Windows 7: способы зайти в настройки системы
- Как открыть Msconfig в Windows 7
- Сервис
- Способ №1: Консоль управления
- Способ №2: Редактирование файла без использования утилиты
- Без графической составляющей bcdedit
- Службы
- Видео:
- Компьютер Не ВИДИТ Жесткий или SSD Диск Нигде Проблема SATA
Что такое файл boot.ini: определение, местонахождение и способы настройки
Файл boot.ini является одним из основных файлов, необходимых для работы операционной системы Windows. Этот файл играет важную роль в процессе загрузки компьютера и предоставляет пользователю возможность настроить определенные параметры системы.
Boot.ini располагается в корневой директории системного раздела и представляет собой текстовый файл без расширения. Его можно открыть с помощью стандартного текстового редактора или любой другой утилиты для редактирования текстовых файлов.
Если вы хотите открыть файл boot.ini для его редактирования, то можете сделать это с помощью командной строки или запустив специальную утилиту – msconfig. Воспользуйтесь следующими способами, чтобы открыть boot.ini:
- Нажмите на правую кнопку мыши на рабочем столе и выберите «Ярлык» из контекстного меню. В поле «Командная строка» введите «notepad.exe C:\boot.ini» и нажмите «OK». В результате откроется boot.ini в текстовом редакторе.
- Зайдите в «Пуск» и выберите «Выполнить». Введите «msconfig» и нажмите «OK». В появившемся окне выберите вкладку «BOOT.INI» и нажмите «Опции загрузки». Затем выберите «Открытие» для редактирования boot.ini.
В файле boot.ini содержатся параметры загрузки операционной системы Windows, такие как выбор операционной системы при старте компьютера, настройки автозагрузки и другие опции. Этот файл позволяет пользователю выбрать, какую операционную систему загрузить, если на компьютере установлено несколько ОС, а также предоставляет возможность изменить параметры загрузки.
При редактировании boot.ini требуется быть очень внимательным, поскольку неправильные изменения в данном файле могут привести к ошибкам загрузки системы и даже к полной неработоспособности компьютера. Поэтому перед внесением любых изменений рекомендуется создать резервную копию boot.ini или заметить составляющие файла в документации или специализированных источниках.
Видеокарты используются для отображения графической информации на экране компьютера, а файл boot.ini предоставляет пользователю возможность изменить настройки, связанные с поддержкой видео. Одной из таких возможностей является изменение параметров разрешения экрана, частоты обновления и других связанных с видеокартой параметров.
Расположение параметров загрузки
Файл boot.ini находится в корневой папке системного диска (обычно это диск С:/). Чтобы открыть файл boot.ini, выполните следующие действия:
- Откройте проводник Windows, щелкнув правой кнопкой мыши на значок «Пуск» и выбрав «Проводник».
- В адресной строке проводника введите путь к корневой папке системного диска (например, C:/).
- В корневой папке системного диска найдите файл boot.ini.
- Щелкните правой кнопкой мыши на файле boot.ini и выберите «Открыть с помощью».
- В появившемся окне выберите «Блокнот», чтобы открыть файл boot.ini в режиме текстового редактора.
После открытия файла boot.ini в блокноте вы увидите его содержимое, которое предоставляет все параметры и настройки загрузки вашей операционной системы.
Обратите внимание, что изменение файла boot.ini может привести к ошибкам загрузки системы. Поэтому перед внесением изменений в файл boot.ini рекомендуется создать резервную копию файла или использовать утилиту управления загрузкой Windows, такую как msconfig или BCDEdit.
Когда вы открываете файл boot.ini в блокноте, вы увидите следующую структуру:
| № | Назначение |
|---|---|
| 1 | Базовое описание загрузки |
| 2 | Общие параметры загрузки |
| 3 | Опции загрузки операционной системы Windows 7 и выше |
| 4 | Опции загрузки в режиме диагностики |
В разделе «Базовое описание загрузки» содержатся основные параметры и описание загрузки операционной системы. В разделах «Общие параметры загрузки», «Опции загрузки операционной системы Windows 7 и выше» и «Опции загрузки в режиме диагностики» вы найдете дополнительные параметры и настройки, которые можно изменить или отключить.
Для каждой строки в файле boot.ini используется формат «параметр=значение». Значения включают в себя опции загрузки, такие как режим безопасного режима, выбор операционной системы и другие параметры.
Чтобы изменить параметры загрузки в файле boot.ini, следуйте пошаговой инструкции, указанной выше, чтобы открыть файл boot.ini в блокноте. Затем найдите нужные строки параметров и внесите необходимые изменения. Например, вы можете изменить параметр bootcfg на /debug, чтобы включить режим отладки, или параметр multi(0)disk(0)rdisk(0)partition(2) на multi(0)disk(0)rdisk(0)partition(1), чтобы выбрать другую операционную систему для загрузки.
После внесения изменений сохраните файл boot.ini и перезагрузите компьютер, чтобы изменения вступили в силу.
Ещё один способ — Автозагрузка
В Windows автозагрузка используется для запуска программ или скриптов при старте компьютера. Она позволяет настроить возможность автоматической загрузки приложений или скриптов без необходимости запуска их вручную каждый раз при включении компьютера. Ярлык самостоятельно запускается, когда пользователь включает компьютер, что упрощает работу с операционной системой Windows.
Как настроить автозагрузку? Самый простой способ открыть окно «Мсonfig» операционной системы Windows 7 и выше и на вкладке «Общие» выбрать «Выбор загрузки системы» («Выбор загрузки поздних версий ядра» в Windows 7). Затем, на вкладке «Boot.ini» выбрать одну из опций, чтобы изменить параметры загрузки системы. Также для автозагрузки в Windows используется утилита msconfig.exe, которая позволяет управлять запуском программ при старте компьютера через системную конфигурацию. Найти эту утилиту можно с помощью поиска: достаточно открыть строку поиска в меню «Пуск», ввести msconfig в поле поиска, и затем выбрать в списке найденных результатов эту утилиту.
В самой утилите msconfig.exe на вкладке «Общие» содержится важная строка с назначением опции «Загрузка». Здесь можно выбрать одну из опций: загрузить компьютер с загрузочным операционным диском или только с конфигурационными данными. Этот выбор определяет, как компьютер будет работать после загрузки операционной системы.
Ещё один способ настройки автозагрузки – создание ярлыка программы или скрипта и перенос его файла в папку автозагрузки. Путь к этой папке находится по адресу C: \ Windows \ System32 \ Config \ SystemProfile \ AppData \ Roaming \Microsoft \Windows \ Start Menu \ Programs \ Startup. После того, как ярлык будет в этой папке, он будет автоматически запускаться при каждой загрузке операционной системы.
Таким образом, автозагрузка – это очень удобный и простой способ настроить автоматический запуск нужных программ или скриптов при старте компьютера. Это важный инструмент для управления загрузкой системы и настройки параметров запуска.
Способ №5: Открытие файла в «System32»
Если у вас возникла необходимость в настройке файла boot.ini, есть ещё один способ для его открытия через стандартные инструменты операционной системы Windows 10. Для этого можно воспользоваться командной строкой.
1. Откройте проводник и перейдите в папку «System32». Для этого нажмите на ярлык «Локальный диск (C:)» и затем пройдите по следующему пути:
C:\Windows\System32
2. В папке «System32» найдите утилиту msconfig.exe, которая предоставляет управление системными параметрами и настройками. Для ее запуска просто дважды кликните по ней.
3. После открытия утилиты вам будет доступна вкладка «Загрузка». Здесь содержится список всех важных загрузочных элементов системы, включая boot.ini.
4. Для настройки файла boot.ini щелкните по нему правой кнопкой мыши и выберите дополнительные действия из предоставляемого списка.
5. Чтобы открыть файл boot.ini для редактирования, выберите «Открыть». Если требуется изменить параметры загрузки, выберите «Свойства». В общем, данное окно предоставляет все необходимые инструменты для настройки параметров загрузки Windows.
6. После завершения настроек и изменений, сохраните файл boot.ini и перезагрузите систему, чтобы изменения вступили в силу.
Использование этого способа позволяет управлять настройками файловой системы и загрузки без необходимости в дополнительных программах или инструментах. Однако, учтите, что неправильная настройка boot.ini может привести к проблемам с загрузкой операционной системы, поэтому будьте внимательны и следуйте общим рекомендациям по настройке.
Bootini – назначение файла
Расположение файла boot.ini на компьютере Windows №1:
C:\boot.ini
Так как файл boot.ini относится к системным файлам, для его открытия и редактирования требуются администраторские права. Существуют несколько способов открытия файла boot.ini. Рассмотрим основные из них:
№2 Способ открытия файла boot.ini с помощью блокнота:
1. Нажмите правой кнопкой мыши на «Мой компьютер» и выберите «Свойства».
2. В открывшемся окне «Свойства системы» выберите вкладку «Дополнительно» и нажмите кнопку «Настройка» в блоке «Загрузка и восстановление».
3. В открывшемся окне «Редактор загрузки Windows» нажмите кнопку «Редактировать» рядом с строкой «Настройка загрузки».
4. Запустится блокнот и в нем будет открыт файл boot.ini.
№3 Способ открытия файла boot.ini с помощью командной строки:
1. Нажмите комбинацию клавиш Win + R или выберите «Выполнить» через меню «Пуск».
2. В открывшемся окне «Выполнить» введите команду notepad C:\boot.ini и нажмите Enter.
5. Запустится блокнот и в нем будет открыт файл boot.ini.
Открытие файла boot.ini с помощью блокнота позволяет просмотреть и редактировать его содержимое. В данном файле содержится информация о различных параметрах загрузки, таких как выбор операционной системы по умолчанию, время ожидания выбора операционной системы, конфигурацию загрузки в безопасном режиме и другие. Внесение изменений в файл boot.ini может потребоваться в случае необходимости установки дополнительных параметров загрузки операционной системы.
Будьте осторожны при редактировании файла boot.ini, так как неправильное изменение может привести к некорректной загрузке системы. Рекомендуется создать резервную копию файла boot.ini перед его редактированием.
Обратите внимание, что в новых версиях операционной системы Windows (например, Windows 7, 8, 10) файл boot.ini был заменен файлом BCD (Boot Configuration Data), и настройка параметров загрузки производится с помощью инструментов управления загрузкой, таких как msconfig или командной строки.
Видео – Как открыть msconfig Windows 7 Windows 10
№1. Откройте меню «Пуск» и в строке поиска введите «msconfig».
№2. Нажмите на ярлык «Конфигурация системы» в результатах поиска.
Если у вас установлена Windows 7 и они нет способа установить msconfig приложения на вашем компьютере, вы можете использовать стандартный способ запуска:
№1. Нажмите на кнопку «Пуск».
№2. Выберите «Выполнить».
№3. В открывшемся окне введите «msconfig» и нажмите кнопку «ОК».
В Windows 10 ситуация немного отличается:
№1. Найдите символ «зубчатое колесо» в меню «Пуск».
№2. Щёлкните по нему и выберите пункт «Параметры».
№3. В открывшемся окне выберите вкладку «Система».
№4. В левом меню выберите пункт «Инфраструктура системы».
№5. В разделе «Загрузка» нажмите на «Дополнительные параметры загрузки».
№6. В открывшемся окне выберите вкладку «Конфигурация системы».
Ещё одним способом запустить msconfig является использование командной строки Windows. Для этого:
№1. Откройте Консоль администрирования в полноэкранном режиме. В Windows 7 это можно сделать через меню «Пуск» – «Все программы» – «Стандартные» – «Консоль администрирования».
№2. В поле командной строки введите «msconfig» и нажмите Enter.
После запуска msconfig откроется окно конфигурации системы. Оно содержит различные вкладки, где вы можете настроить параметры загрузки и запуска системы, а также управлять службами и программами, автоматически запускаемыми при загрузке компьютера. Проделайте необходимые изменения и нажмите кнопку «Применить» для сохранения настроек. При необходимости можно создать копию файла конфигурации.
Не стоит забывать, что неправильные настройки могут вызвать проблемы с работой системы. Поэтому редактирование конфигурационных параметров следует выполнять с осторожностью и только при необходимости.
Msconfig Windows 7: способы зайти в настройки системы
Для настройки работы операционной системы Windows 7 разработана утилита под названием Msconfig, которая предоставляет возможность изменять параметры загрузки и управления системными службами.
Msconfig Windows 7 содержит несколько вкладок, в каждой из которых находится ряд дополнительных опций для работы с конфигурациями системы.
Как открыть Msconfig в Windows 7
- Нажмите кнопку «Пуск» в левом нижнем углу экрана.
- В появившемся меню введите команду msconfig в поле поиска и нажмите Enter.
- Откроется окно утилиты Msconfig Windows 7 — обычный и стандартный режимы.
В этом окне можно выбрать одну из следующих вкладок:
- Общие — содержит основные параметры системной конфигурации.
- Загрузка — позволяет выбрать программы, которые будут запускаться при загрузке компьютера.
- Службы — позволяет управлять службами операционной системы Windows 7.
- Вкладки — опция, которая позволяет настроить количество и порядок вкладок в окне Msconfig.
- Инструменты — содержит стандартные утилиты Windows 7.
В данной статье рассматривается способ зайти в Msconfig Windows 7 через командную строку:
- Нажмите комбинацию клавиш Win+R.
- В открывшемся окне Выполнить введите команду msconfig.
- Нажмите Enter.
Таким образом, вы попадете в окно настроек Msconfig Windows 7. Внесите необходимые изменения или исправьте возможные ошибки, следуя указанным в утилите инструкциям.
Важно отметить, что необходимо быть предельно осторожным при изменении параметров системной конфигурации, так как неправильные настройки могут привести к ошибкам или неработоспособности компьютера.
Сервис
Для управления настройками boot.ini можно использовать несколько способов.
Способ №1: Консоль управления
Один из способов изменить настройки boot.ini – использовать командную консоль управления. Для этого нажмите клавишу «Win+R», в появившемся окне введите «cmd» и нажмите клавишу «Enter».
В командной консоли введите команду «bcdedit» и нажмите «Enter». Это утилита для настройки и диагностики загрузки Windows. Она предоставляет возможности управления параметрами загрузки, включая boot.ini.
Способ №2: Редактирование файла без использования утилиты
Если вы предпочитаете редактировать файл boot.ini вручную без использования командной консоли, это также возможно.
Для этого откройте проводник Windows, наведите указатель мыши на папку «С:\Windows» и щелкните правой кнопкой мыши. В контекстном меню выберите «Свойства».
В открывшемся окне свойств перейдите на вкладку «Дополнительно». В разделе «Загрузка и восстановление» нажмите кнопку «Настройка».
В открывшемся диалоговом окне настройки загрузки нажмите кнопку «Редактировать».
Откроется файл boot.ini в блокноте. Внесите изменения, которые требуются, и сохраните файл.
Заключение
Файл boot.ini играет важную роль в настройке загрузки операционной системы Windows 7. Он содержит конфигурацию загрузки компьютера и позволяет управлять параметрами загрузки. Настройка boot.ini может быть выполнена с помощью командной консоли или редактирования файла вручную.
Будьте осторожны при редактировании boot.ini, поскольку неправильные настройки могут привести к проблемам загрузки системы. Перед изменением файла рекомендуется создать копию, чтобы иметь возможность восстановить его в случае необходимости.
Без графической составляющей bcdedit
№1 — только один способ открыть консоль.
Как использовать bcdedit? например, создание и редактирование этот журнал может быть с использованием стандартного блокнота ( блокнот нельзя использовать для видео редактирования).
Существуют дополнительные инструменты для работы с настройками загрузки, например, msconfig (вкладка «Загрузка» в «Системной конфигурации»), которая предоставляет основные параметры конфигурации. Однако, для более продвинутых настроек и управления можно использовать bcdedit.
Следуйте инструкциями: после открытия окна командной строки илинажав (комбинацию клавиш Win+R) и вы можете найти bcdedit иcard в строке, содержится.
№2 — найти и открыть местонахождение bcdedit с помощью командной строки или ярлыка.
№3 — работать с bcdedit можно с помощью командной строки, когда вы работаете в командной строке, вам нужно использовать команду bcdedit и различные опции (например, /add, /delete, /set). Подробную информацию о доступных опциях можно найти в документации Microsoft. Эти команды могут быть использованы для создания, редактирования и управления настройками загрузки.
№4 — использование bcdedit требует аккуратности, поскольку неправильные настройки могут привести к ошибкам загрузки и неправильной работе системы.
№5 — еще один способ работы с bcdedit — создание скриптов для автоматизации настроек. Это полезно, например, при установке операционной системы сразу на несколько компьютеров.
Таким образом, bcdedit является мощным инструментом для настройки и управления загрузкой операционной системы без графической составляющей. Он предоставляет дополнительные способы настройки, которые не доступны через стандартные инструменты, такие как msconfig.
Помните, что использование bcdedit требует точного знания и понимания командной строки, а также аккуратности при внесении изменений в настройки загрузки. В случае возникновения проблем или ошибок загрузки рекомендуется обратиться к специалисту или к документации Microsoft для получения дополнительной помощи.
Службы
Одним из способов управления службами является использование стандартной утилиты msconfig. Для ее открытия достаточно нажать кнопку «Пуск», ввести в строку поиска слово «msconfig» и выбрать вкладку «Службы».
Есть и другие способы настройки служб. Например, через Проводник можно перейти в папку «system32» и найти файл «services.msc». После открытия этого файла, вы увидите список всех служб, установленных на компьютере. В этом случае можно использовать графическую консоль и работать с настройками служб в удобном графическом интерфейсе.
Дополнительные настройки служб могут быть выполнены через командную строку или блокнот. Для этого необходимо открыть командную строку или блокнот с правами администратора и выполнить соответствующую команду или открыть файл «services.msc». В этом случае будет использована командная строка или графическая консоль для настройки служб.
- Службы (или сервисы) являются важной составляющей файловой системы компьютера.
- Для настройки служб можно использовать стандартную утилиту msconfig, Проводник или командную строку.
- Службы могут быть настроены через графическую консоль или командную строку.
- Дополнительные настройки служб могут быть выполнены через командную строку или блокнот.
Видео:
Компьютер Не ВИДИТ Жесткий или SSD Диск Нигде Проблема SATA
Компьютер Не ВИДИТ Жесткий или SSD Диск Нигде Проблема SATA by Комповский 158,941 views 1 year ago 6 minutes, 59 seconds