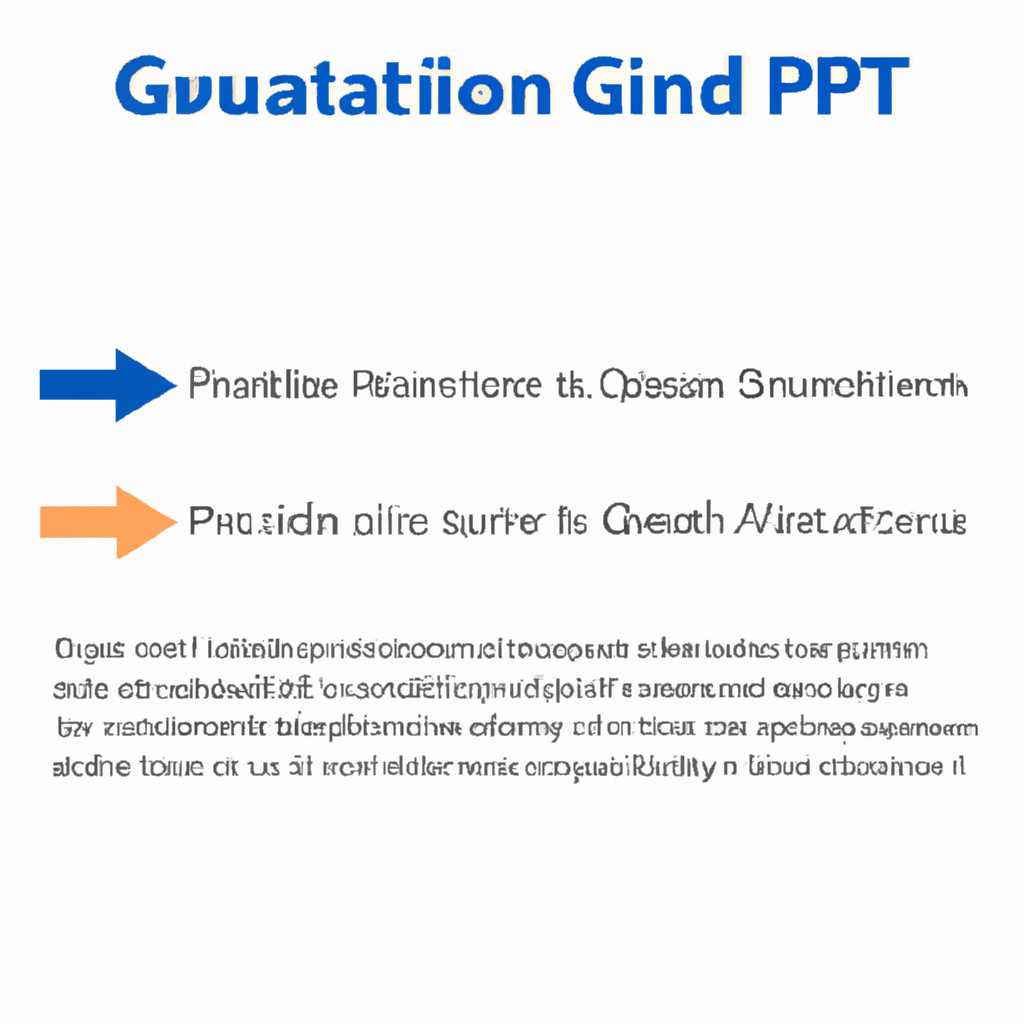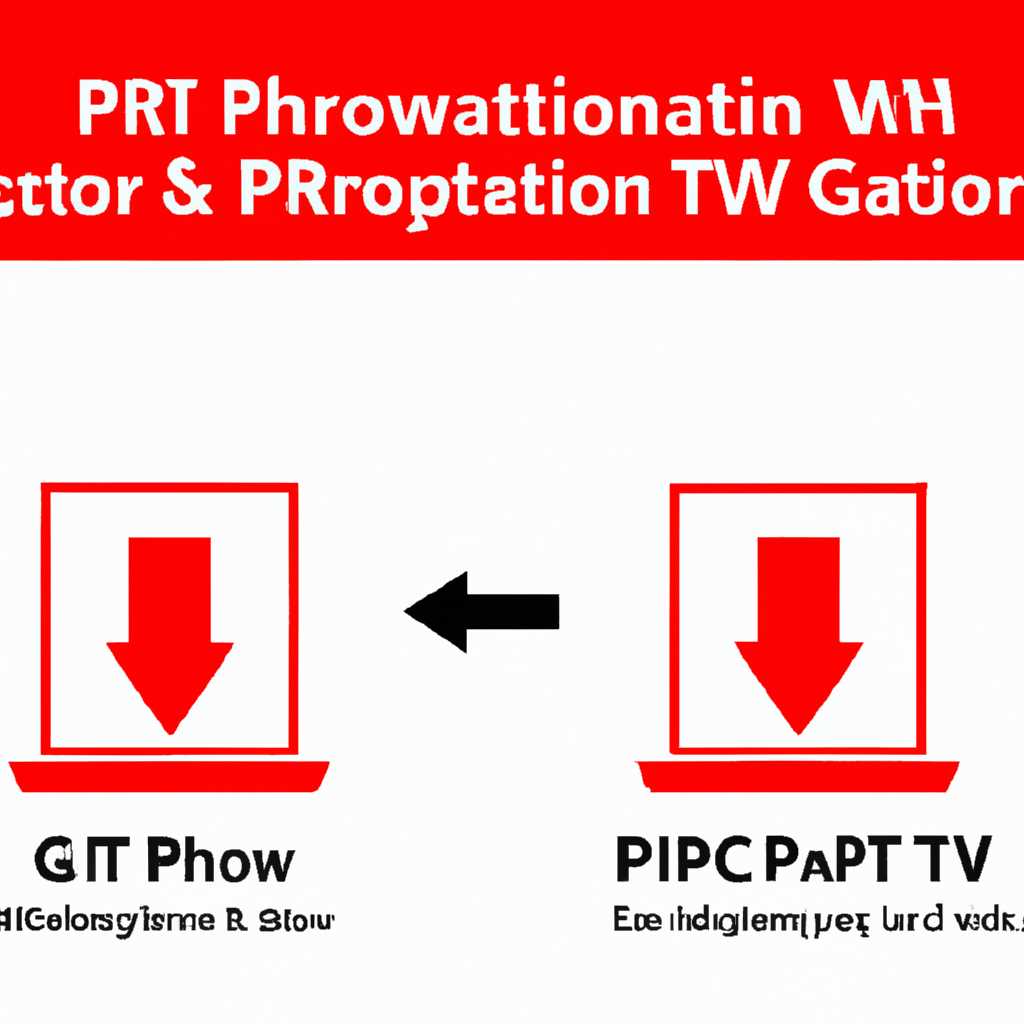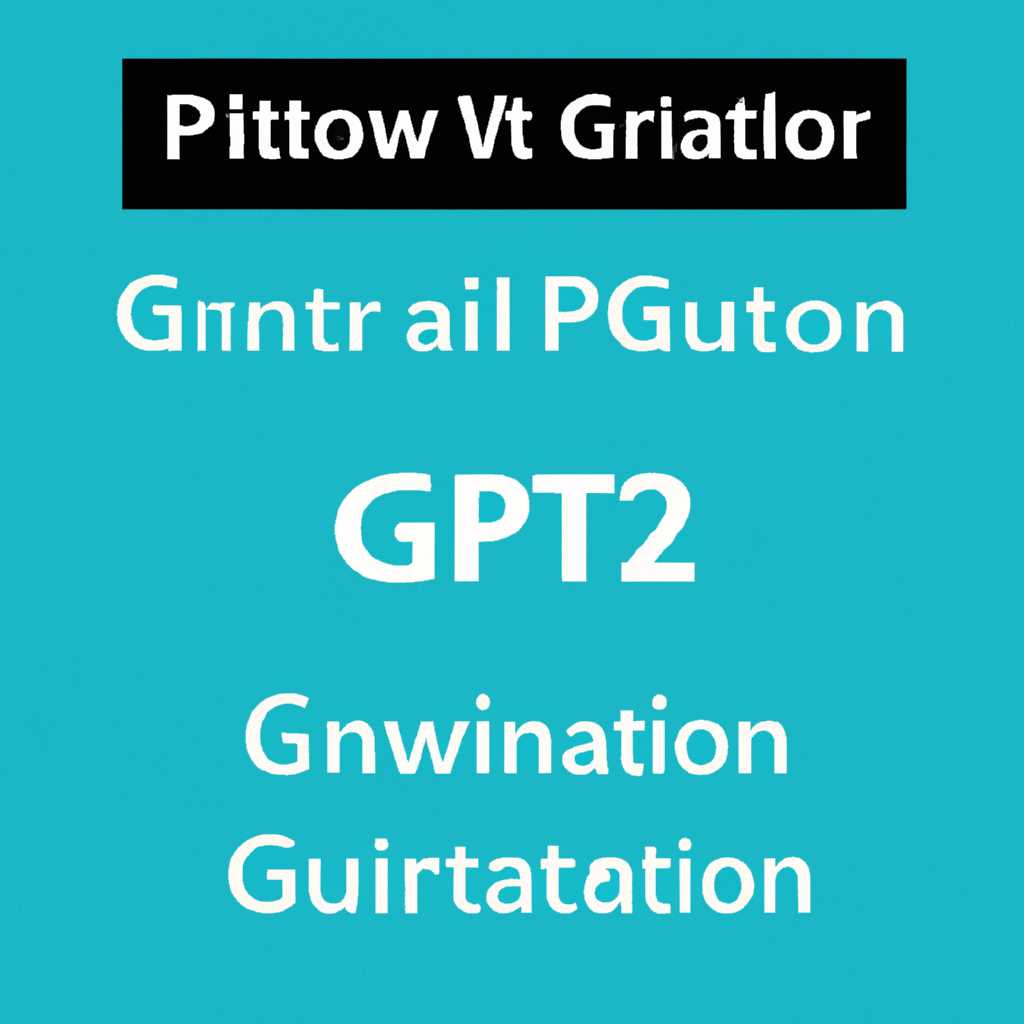- Что такое GPT-раздел или GUID в Windows 10/8/7?
- Значение и функции GPT-раздела в Windows
- Что такое GPT-раздел?
- Функции GPT-раздела в Windows
- 1. Поддержка больших размеров дисков
- 2. Повышенная надежность и отказоустойчивость
- 3. Поддержка более чем 4 разделов
- 4. Улучшенная совместимость
- Как преобразовать MBR-раздел в GPT-раздел с помощью diskpart
- Как GPT-разделы улучшают работу системы
- Преимущества GPT-разделов
- Как конвертировать MBR-диски в GPT с помощью командной строки
- Как конвертировать MBR-диски в GPT с помощью командной строки
- Преимущества GUID перед MBR в Windows
- Что такое MBR и GPT?
- Преимущества GPT-разделов перед MBR-дисками
- Конвертирование MBR в GPT в Windows
- Как создать и изменить GPT-разделы
- Как скопировать данные на GPT-диск
- 1. Подготовка к установке и создание разделов на GPT-диске
- 2. Копирование данных на GPT-диск
- Как восстановить GPT-раздел в случае потери
- Шаг 1: Откройте командную строку
- Шаг 2: Восстановление GPT-раздела
- Отличия GPT-разделов в разных версиях Windows
- Видео:
- Преобразование MBR и GPT дисков: можно ли установить Windows на GPT, MBR диск в EFI и BIOS? 📀💻 🛠️
Что такое GPT-раздел или GUID в Windows 10/8/7?
Если вам приходилось устанавливать операционную систему Windows, вы наверняка сталкивались с выбором раздела для установки. В данный момент установка Windows может производиться как на раздел MBR, так и на раздел GPT. Но что такое GPT-раздел или GUID в Windows 10/8/7?
GPT (GUID Partition Table) — это новый стандарт разделов диска, который сейчас стал намного популярнее из-за своих преимуществ. В отличие от классического MBR (Master Boot Record), таблица разделов в GPT имеет гораздо больший размер и может содержать гораздо больше разделов.
При установке операционной системы Windows на GPT-раздел, у вас появляется возможность выбора базового интерфейса для управления дисками. Это можно сделать, перевести таблицу разделов из MBR в GPT, используя командную строку.
Значение и функции GPT-раздела в Windows
Что такое GPT-раздел?
GPT-раздел является современной методологией управления дисками в операционных системах Windows. Он представляет собой новую технологию, заменяющую старую MBR-систему (Master Boot Record). GPT-раздел использует таблицу разделов, которая содержит информацию о различных разделах на диске.
MBR-система имеет свои ограничения, такие как ограничение на количество разделов и максимальный размер диска. GPT-раздел позволяет устранить эти ограничения, позволяя создавать больше разделов и использовать большие диски.
Функции GPT-раздела в Windows
GPT-раздел предоставляет ряд функций, которые сделают вашу систему более гибкой и эффективной.
1. Поддержка больших размеров дисков
Одной из основных причин использования GPT-раздела является его способность работать с большими дисками (более 2 ТБ). С помощью GPT-раздела вы можете разбить диск на несколько разделов без ограничений на размер каждого раздела.
2. Повышенная надежность и отказоустойчивость
GPT-разделы содержат резервные копии таблицы разделов, что обеспечивает повышенную надежность в случае повреждения таблицы разделов на диске. Это позволяет системе быстро восстанавливаться и продолжать работать без потери данных.
3. Поддержка более чем 4 разделов
MBR-система имеет ограничение на количество разделов — не более 4. GPT-раздел позволяет создавать примерно 128 разделов, что дает вам большую гибкость при организации данных на диске.
4. Улучшенная совместимость
Современные операционные системы, такие как Windows 10/8/7, поддерживают GPT-разделы без проблем. Обратите внимание, что для загрузки системы с GPT-раздела ваша система должна поддерживать UEFI (Unified Extensible Firmware Interface).
Как преобразовать MBR-раздел в GPT-раздел с помощью diskpart
Если у вас уже есть диск с MBR-разделом и вы хотите преобразовать его в GPT-раздел, вы можете воспользоваться инструментом diskpart, командной строкой Windows для управления дисками.
Вот пошаговое руководство по преобразованию MBR-раздела в GPT-раздел с помощью diskpart:
- Откройте командную строку, нажав комбинацию клавиш
Win + R, введитеcmdи нажмите клавишуEnter. - Введите команду
diskpartи нажмите клавишуEnter. Это откроет интерфейс команд диска. - Введите команду
list disk, чтобы просмотреть список дисков в системе. Определите номер диска, который вы хотите преобразовать в GPT (например, Disk 1). - Введите команду
select disk <n>(замените <n> на номер диска, который вы определили в предыдущем шаге). - Введите команду
clean, чтобы удалить все разделы на выбранном диске (все данные на диске будут удалены, так что убедитесь, что вы сохранили все необходимые данные). - Введите команду
convert gpt, чтобы преобразовать выбранный диск в GPT-раздел. После завершения процесса вы получите сообщение об успешном завершении.
После выполнения этих шагов ваш диск будет преобразован в GPT и готов к использованию.
GPT-раздел является более современной и гибкой системой управления дисками для операционных систем Windows. Он позволяет управлять большими дисками, создавать больше разделов и приносит другие преимущества по сравнению с MBR-разделом. Если вам нужно управлять дисками в Windows 10/8/7, то GPT-раздел может быть оптимальным выбором для вас.
Как GPT-разделы улучшают работу системы
Преимущества GPT-разделов
Конвертирование MBR-дисков в GPT-разделы принесет ряд преимуществ для вашей системы:
- Большой размер разделов: GPT-разделы позволяют создавать разделы размером до 18 экзабайт (значительно больше, чем MBR-разделы).
- Высокая отказоустойчивость: GPT-разделы содержат несколько резервных копий таблицы разделов, что позволяет восстановить ее в случае повреждения.
- Быстрый доступ к данным: GPT-разделы имеют более эффективную организацию данных, что улучшает скорость чтения и записи.
- Поддержка более чем 4 первичных разделов: GPT-разделы позволяют создавать до 128 первичных разделов, в то время как MBR диски ограничены только 4-мя.
Как конвертировать MBR-диски в GPT с помощью командной строки
Чтобы преобразовать диск с базовыми MBR-разделами в GPT, выполните следующие действия:
- Нажмите Win + R для открытия строки «Выполнить».
- Введите «diskmgmt.msc» и нажмите клавишу Enter. Откроется Оснастки управления дисками.
- Выберите диск, который вы хотите конвертировать в GPT. В области списка дисков нажмите правой кнопкой мыши на название диска и выберите «Конвертировать в GPT».
- Нажмите кнопку «Да», чтобы подтвердить преобразование.
- После завершения преобразования MBR-диск будет конвертирован в GPT, и новые разделы будут появившемся диске.
Как конвертировать MBR-диски в GPT с помощью командной строки
Если у вас возникла ситуация, когда стандартными средствами системы невозможно произвести конвертирование, можно воспользоваться сторонними программами для установки GPT-разделов. Вот пример некоторых таких программ:
- EaseUS Partition Master
- AOMEI Partition Assistant
- MiniTool Partition Wizard
Каждая из этих программ обеспечивает преобразование MBR-дисков в GPT с помощью удобного графического интерфейса. Просто выберите диск, который вы хотите конвертировать, и нажмите соответствующую кнопку для перевода в режим GPT.
Преимущества GUID перед MBR в Windows
В операционных системах Windows 10/8/7 доступны два основных типа разделов на жестком диске: MBR (Master Boot Record) и GPT (GUID Partition Table). Хотя MBR-диски были широко используемыми в прошлом, с появлением GPT-разделов их преимущества стали очевидными.
Что такое MBR и GPT?
MBR и GPT являются различными методами организации данных о разделах на диске:
- MBR (Master Boot Record) — стандартный формат раздела, использующий таблицу разделов MBR и загрузочный код. Он ограничивает количество разделов до четырех и имеет ограничение размера раздела в 2 ТБ.
- GPT (GUID Partition Table) — более новый формат раздела, использующий таблицу разделов GPT и уникальные идентификаторы GUID для каждого раздела. Он позволяет создавать более четырех разделов и поддерживает большие размеры разделов, до 18 миллионов ТБ.
Преимущества GPT-разделов перед MBR-дисками
- Большая емкость диска: GPT-разделы позволяют использовать большие размеры разделов, не имея ограничений, связанных с MBR. Это особенно важно при использовании больших жестких дисков.
- Более надежное восстановление данных: В случае повреждения MBR, восстановление данных может быть сложным и потерей информации о разделах. GPT, с другой стороны, сохраняет дополнительные копии таблицы разделов, что облегчает восстановление данных.
- Более безопасная запись данных: GPT имеет встроенную защиту от случайного или злонамеренного изменения данных на диске, что повышает безопасность информации.
- Поддержка UEFI-загрузки: GPT-разделы необходимы для загрузки операционных систем с использованием UEFI (Unified Extensible Firmware Interface) вместо старого BIOS (Basic Input/Output System).
Конвертирование MBR в GPT в Windows
Если у вас уже есть MBR-диск и вы хотите использовать преимущества GPT, вы можете конвертировать его в GPT с помощью встроенных в Windows средств управления дисками.
Для конвертирования MBR-диска в GPT выполните следующие действия:
- Нажмите правой кнопкой мыши на кнопку «Пуск» и выберите «Диспетчер дисков».
- В появившемся окне дискового управления найдите диск, который вы хотите конвертировать в GPT.
- Нажмите правой кнопкой мыши на диске и выберите «Преобразовать в GPT…».
- Нажмите кнопку «Да», чтобы подтвердить конвертирование.
После выполнения этих шагов ваш MBR-диск будет конвертирован в GPT без потери данных. Однако, перед любыми действиями с дисками рекомендуется создать резервную копию важных данных.
При выборе между MBR и GPT в Windows, настоятельно рекомендуется использовать GPT-разделы, особенно при работе с большими жесткими дисками. GPT-формат предлагает больше возможностей, лучшую надежность и безопасность данных, а также поддержку новых технологий загрузки.
Как создать и изменить GPT-разделы
Установка GPT-раздела осуществляется вместе с установкой операционной системы на новый диск или же при его конвертировании из MBR в GPT. При этом все имеющиеся на диске разделы, а также данные, на нем хранящиеся, будут удалены. Поэтому перед приступлением к созданию или изменению разделов рекомендуется сделать резервную копию важных данных.
Чтобы создать GPT-раздел с использованием командной строки, выполните следующие шаги:
- Откройте командную строку с правами администратора.
- Введите команду diskpart и нажмите клавишу Enter.
- В командной строке diskpart введите команду list disk, чтобы вывести список всех дисков в системе.
- Выберите диск, на который вы хотите создать GPT-раздел, с помощью команды select disk и номера диска. Например, select disk 0.
- Введите команду clean, чтобы удалить все разделы на выбранном диске.
- Для создания нового раздела введите команду create partition primary size= и укажите размер раздела. Например, create partition primary size=100000 создаст новый раздел размером 100 ГБ.
- Введите команду format fs=ntfs quick, чтобы форматировать раздел в файловой системе NTFS.
- Наконец, введите команду assign, чтобы присвоить разделу букву диска.
Создание GPT-раздела с использованием интерфейса оснастки «Диск» также довольно просто. Для этого выполните следующие действия:
- Откройте интерфейс оснастки «Диск» (Disk Management Interface), нажав правой кнопкой мыши на кнопку «Пуск» и выбрав пункт «Диспетчер дисков».
- В появившемся окне «Диспетчер дисков» найдите диск, на который вы хотите создать GPT-раздел.
- Создайте новый раздел, нажав правой кнопкой мыши на область диска и выбрав пункт «Создать объем».
- Выберите размер раздела, файловую систему и присвойте разделу букву диска.
- Нажмите кнопку «Готово», чтобы завершить процесс создания GPT-раздела.
При необходимости изменения GPT-разделов на базовом диске можно воспользоваться теми же способами – с помощью командной строки или интерфейса оснастки «Диск». Однако в случае изменения разделов на диске, содержащем операционную систему, возникает ситуация, при которой система может не загрузиться из-за изменения системного раздела. Поэтому при изменении разделов на диске с установленной операционной системой рекомендуется создать загрузочную флешку или загрузиться с помощью восстановленного образа системы.
- GPT-раздел – это раздел на базовом диске, созданный с использованием таблицы разделов GUID (GPT).
- Создание GPT-раздела можно выполнить с помощью командной строки и интерфейса оснастки «Диск».
- При создании или изменении разделов все имеющиеся данные на диске будут удалены, поэтому необходимо делать резервную копию важных данных.
- Изменение системного раздела на диске с установленной операционной системой может привести к невозможности загрузки системы.
Как скопировать данные на GPT-диск
Пришло время установить новый GPT-диск на ваш компьютер, и вы хотите скопировать на него свои данные? Следуйте этим простым шагам, чтобы успешно выполнить данную задачу.
1. Подготовка к установке и создание разделов на GPT-диске
Перед началом установки GPT-диска необходимо создать разделы на нем. В Windows 10/8/7 для этого используется командная строка.
1. Откройте командную строку: используйте комбинацию клавиш Win + X, а затем выберите «Командная строка (администратор)».
2. В командной строке введите команду diskpart и нажмите клавишу Enter. Это откроет утилиту diskpart для работы с дисками и разделами.
3. Введите команду list disk и нажмите клавишу Enter. Вы увидите список всех дисков на вашем компьютере.
4. Найдите свой GPT-диск в списке (обычно это диск с наибольшим объемом) и запомните его номер.
5. Введите команду select disk X, где X — номер вашего GPT-диска, и нажмите клавишу Enter.
6. Введите команду clean и нажмите клавишу Enter. Эта команда удалит все разделы с вашего диска.
7. Введите команду convert gpt и нажмите клавишу Enter. Она преобразует ваш диск в формат GPT.
8. Если вы хотите создать несколько разделов на GPT-диске, выполните следующие команды:
| Команда | Описание |
|---|---|
create partition primary size=размер | Создает базовый раздел с указанным размером. Замените размер на нужное вам значение (в гигабайтах). |
format fs=ntfs quick | Быстро форматирует созданный раздел в файловую систему NTFS. |
assign letter=буква | Присваивает созданному разделу указанную букву диска. Замените буква на нужное вам значение. |
Повторяйте эти команды для создания всех нужных разделов на GPT-диске.
2. Копирование данных на GPT-диск
После создания разделов на GPT-диске можно приступить к копированию данных.
1. Откройте Проводник Windows и перейдите к файлам или папкам, которые вы хотите скопировать на GPT-диск.
2. Выделите нужные файлы или папки, щелкните на них правой кнопкой мыши и выберите «Копировать».
3. Откройте Проводник Windows и перейдите к разделу GPT-диска, на который вы хотите скопировать данные.
4. Щелкните правой кнопкой мыши внутри папки или на свободном месте в разделе GPT-диска и выберите «Вставить».
Теперь выбранные файлы или папки будут скопированы на GPT-диск.
Обратите внимание, что операции копирования могут занять некоторое время в зависимости от размера файлов и скорости вашего компьютера.
В конце процесса вы можете безопасно удалить исходные данные с предыдущего диска, если они вам больше не нужны.
Вот и все! Теперь вы успешно скопировали свои данные на GPT-диск и можете использовать их на вашем компьютере.
Как восстановить GPT-раздел в случае потери
Потеря GPT-раздела может произойти по разным причинам, таким как неправильное удаление раздела, ошибки при установке операционной системы или проблемы с жестким диском. В этой статье мы рассмотрим, как восстановить GPT-раздел с помощью командной строки.
Прежде чем начать процесс восстановления, важно убедиться, что у вас есть резервные копии всех важных данных. Если у вас нет резервной копии, рекомендуется сохранить данные на другом носителе или использовать стороннее программное обеспечение для восстановления данных с потерянного раздела.
Шаг 1: Откройте командную строку
Для восстановления GPT-раздела в Windows 10/8/7 вам понадобится доступ к командной строке. Есть несколько способов открыть командную строку:
- Нажмите правой кнопкой мыши по кнопке «Пуск», выберите «Командная строка (администратор)»
- Нажмите клавиши «Win + X» на вашей клавиатуре и выберите «Командная строка (администратор)»
- Откройте меню «Пуск», найдите «Командная строка», щелкните правой кнопкой мыши на значке и выберите «Запустить от имени администратора»
Шаг 2: Восстановление GPT-раздела
После открытия командной строки вы можете приступить к восстановлению GPT-раздела. Введите следующую команду:
| Команда | Описание |
|---|---|
| diskpart | Запускает программу управления дисками |
| list disk | Показывает список дисков в системе |
| select disk [номер] | Выбирает жесткий диск, на котором находится потерянный раздел |
| clean | Удаляет все разделы с выбранного диска |
| convert gpt | Преобразует диск в GPT-раздел |
| exit | Завершает программу управления дисками |
Примечание: Внимательно выберите номер диска, чтобы не удалить неправильные данные. Также имейте в виду, что в процессе преобразования в GPT-раздел все данные на диске будут удалены.
После выполнения всех команд вы должны получить сообщение о успешном преобразовании диска в GPT-раздел. Перезагрузите систему, чтобы изменения вступили в силу.
Восстановление GPT-раздела после его потери возможно с помощью командной строки. Однако следует помнить, что в процессе восстановления все данные на диске будут удалены, поэтому рекомендуется делать резервные копии перед началом процедуры. Будьте осторожны при выборе диска и следуйте инструкциям внимательно, чтобы избежать потери данных или повреждения системы.
Отличия GPT-разделов в разных версиях Windows
Однако, следует учесть, что есть некоторые отличия в функциональности GPT-разделов в разных версиях операционной системы Windows. В данной статье мы рассмотрим эти отличия подробнее.
Windows 10 и Windows 8
В Windows 10 и Windows 8 можно создать и преобразовать диски с использованием GPT-разделов с помощью встроенных инструментов операционной системы. Для этого необходимо выполнить следующие действия:
- Щелкните правой кнопкой мыши на названии диска в списке дисков.
- Выберите «Преобразовать в GPT-диск» или «Преобразовать в MBR-диск» в зависимости от того, какой тип диска вы хотите создать или преобразовать.
- Следуйте указаниям операционной системы, чтобы выполнить действия по преобразованию диска.
- После завершения преобразования, можно установить операционную систему на данный диск.
Данные инструкции позволяют вам использовать GPT-разделы без стороннего программного обеспечения.
Windows 7
В Windows 7 отсутствует встроенная функция для создания и конвертирования GPT-разделов. Если вы хотите использовать данный тип разделов в Windows 7, то вам понадобится стороннее программное обеспечение.
Однако, после установки или обновления Windows 7 на GPT-диск, операционная система будет загружаться непосредственно с GPT-диска. Если же вы попытаетесь установить Windows 7 на MBR-диск, то появится сообщение об ошибке в окне интерфейса установки операционной системы.
Отличия в установке системы
При установке Windows 10 и Windows 8 на GPT-диски вы можете использовать интерфейс установки для создания GPT-разделов прямо во время установки. Этот процесс позволяет вам создать необходимые разделы на диске без необходимости использования дополнительных инструментов или команд.
Windows 7 не поддерживает подобный функционал. Вы должны создать GPT-разделы до установки операционной системы с использованием стороннего программного обеспечения. Затем, в процессе установки Windows 7, вы выберете нужный раздел для установки операционной системы.
Отличия в дисках
Windows 10 и Windows 8 ограничивают использование GPT-разделов только данными инструментами установки, то есть только для системного диска, хранящего операционную систему.
Windows 7 позволяет использовать GPT-разделы не только для системного диска, но и для всех других дисков. Это довольно полезная функция, так как позволяет преимущественно использовать GPT-разделы без потери данных при смене жесткого диска или конвертировании MBR-диска в GPT.
Вот таблица, демонстрирующая некоторые отличия между версиями Windows:
| Версия Windows | Поддержка GPT-разделов | Ограничения |
|---|---|---|
| Windows 10 | Да | Только для системного диска |
| Windows 8 | Да | Только для системного диска |
| Windows 7 | Да | Для всех дисков |
Теперь вы знаете отличия GPT-разделов в разных версиях Windows. Учтите эти различия при выборе и настройке ваших дисков для оптимальной работы вашей операционной системы.
Видео:
Преобразование MBR и GPT дисков: можно ли установить Windows на GPT, MBR диск в EFI и BIOS? 📀💻 🛠️
Преобразование MBR и GPT дисков: можно ли установить Windows на GPT, MBR диск в EFI и BIOS? 📀💻 🛠️ Автор: Hetman Software: Восстановление данных и ремонт ПК 205 714 просмотров 5 лет назад 9 минут 31 секунда