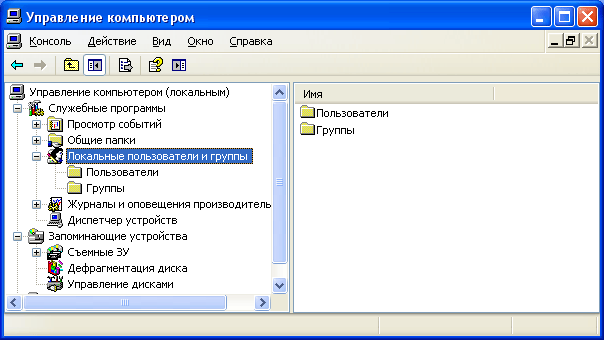- Руководство по управлению локальными пользователями и группами в операционной системе Windows 10
- Разница между рабочей группой и доменом
- Рабочая группа
- Домен
- Группы пользователей Windows
- Что такое группы пользователей?
- Как добавить пользователя в группу пользователей?
- «Пользователи» — Рабочая группа WORKGROUP
- Открыть «Пользователи и группы локальных пользователей»
- Добавление пользователя в группу
- Функции рабочей группы Windows
- Присоединение пользователя к группе
- Добавить компьютер в рабочую группу Windows
- Добавление нового пользователя
- Добавление пользователя через управление пользователями Windows
- Добавление пользователя с помощью командной консоли
- Как создать рабочую группу Windows
- Видео:
- Как включить удалённый доступ в Windows 10
Руководство по управлению локальными пользователями и группами в операционной системе Windows 10
Локальные пользователи и группы – это групповой аккаунт, который позволяет управлять разными функциями операционной системы Windows 10. Вам необходимо быть учёткой администратора, чтобы иметь полный доступ к этой функции. Если вы не знаете, как пользователи могут изменить группу или операции, которые они могут выполнять, читайте дальше.
Один из способов управлять локальными пользователями и группами – это открыть Панель управления, затем щелкнуть по категории «Пользователи» на вкладке «Учетные записи и семья» и выбрать «Управление группами». Теперь вы можете добавить, удалить или изменить группы.
Если вам нужно добавить новую группу, вы можете сделать это, нажав кнопку «Добавить…» Появится окно «Добавление группы», где вам нужно будет ввести имя группы и описание. Имя группы должно быть уникальным для вашей рабочей сети, и оно будет отображаться на всех компьютерах, где группа будет задействована.
Чтобы добавить пользователя в определенную группу, выберите группу, щелкнув по ней, а затем нажмите кнопку «Добавить…» Появится окно «Добавление пользователей». Вы можете ввести имя пользователя или выбрать его из списка уже созданных пользователей. После добавления пользователя в группу вы можете управлять его правами доступа, выбрав пользователя в списке и нажав кнопку «Свойства».
Важно помнить, что учётные записи пользователей и групп могут быть связаны с различными рабочими сетями, такими как workgroup или домен. В случае, если ваш компьютер является членом домена, управление «локальными пользователями и группами» может быть ограничено. Вам необходимо открыть «Панель администрирования» для восстановления доступа к всем пользовательским учетным записям.
Разница между рабочей группой и доменом
Рабочая группа
Рабочая группа — это набор компьютеров, объединенных в один локальный сетевой кластер, где все компьютеры имеют одинаковый работы по управлению пользователями и политиками доступа. Пользователи, созданные на одном компьютере, могут использоваться на других компьютерах в этой рабочей группе.
Название рабочей группы можно задать при установке операционной системы, а также изменить в любое время. Для изменения имени рабочей группы в Windows 10 нужно выполнить следующие шаги:
- Нажимаем сочетание клавиш Win + R на клавиатуре, появится окно «Выполнить».
- В окне «Выполнить» вводим команду sysdm.cpl и нажимаем клавишу Enter.
- На вкладке «Компьютер» жмем на кнопку «Изменить», у нас открывается окно с названием компьютера и домена.
- Выберите опцию «Изменить» в разделе «Компьютер в рабочей группе».
- В поле «Имя рабочей группы» введите новое название.
- Нажмите кнопку «OK» и перезагрузите компьютер для применения изменений.
В рабочей группе учетные записи пользователя задействуются только на локальных компьютерах и не могут быть добавлены в группы домена. Пользователи в рабочей группе не имеют доступа к пользовательским настройкам, которые задаются через групповые политики.
Домен
Домен — это категория компьютеров и пользователей в сети, которая управляется централизованно. В домене существует доверие между компьютерами и серверами, что позволяет пользователям получить доступ к ресурсам других компьютеров с разрешениями, предоставляемыми администратором домена.
Для присоединения компьютера к домену в Windows 10 нужно выполнить следующие шаги:
- Нажимаем сочетание клавиш Win + R на клавиатуре, появится окно «Выполнить».
- В окне «Выполнить» вводим команду sysdm.cpl и нажимаем клавишу Enter.
- На вкладке «Компьютер» жмем на кнопку «Изменить», у нас открывается окно с названием компьютера и домена.
- Выберите опцию «Домен» и введите имя домена, к которому нужно присоединить компьютер.
- Нажмите кнопку «OK» и введите учетные данные администратора домена.
- Перезагрузите компьютер для применения изменений.
В домене учетная запись пользователя может быть добавлена в определенные группы, давая пользователю определенные права и разрешения. Управление пользователями и группами осуществляется централизованно с помощью функций Active Directory и групповых политик.
Теперь, когда разница между рабочей группой и доменом понятна, вы можете выбрать то, что вам нужно для управления учетными записями и доступом к компьютерам в вашей сети Windows 10.
Для более подробной информации о учетных записях, группах и управлении доступом, читайте нашу соответствующую статью.
Группы пользователей Windows
Что такое группы пользователей?
Группы пользователей представляют собой категории или коллекции пользователей с общими правами доступа. Они могут быть использованы для упрощения управления доступом к файлам, папкам и ресурсам на компьютере или в сети.
Группы пользователей могут иметь разные уровни прав доступа, например, администраторы имеют полный контроль над компьютером, а ограниченные пользователи могут выполнять только определенные задачи.
Как добавить пользователя в группу пользователей?
Давайте рассмотрим, как добавить пользователя в группу пользователей в Windows 10:
- Нажмите правой кнопкой мыши на значок «Пользователи» в разделе «Учетные записи» в «Панели управления».
- Выберите «Управление пользователями» в контекстном меню.
- В открывшемся окне «Учетные записи пользователей» нажмите на ссылку «Управление другими учетными записями».
- Выберите учетную запись пользователя, которая должна быть добавлена в группу пользователей, и нажмите на кнопку «Изменить тип учетной записи».
- В разделе «Группа» нажмите на кнопку «Изменить».
- В открывшемся окне «Выбор группы» выберите нужную группу пользователей и нажмите «OK».
- Нажмите «OK» в окне «Изменение пользователя».
После этого пользователь будет членом выбранной группы пользователей и получит права доступа, связанные с этой группой.
Важно понимать разницу между локальными пользователями и пользователями домена в Windows. Локальные пользователи создаются и управляются на конкретном компьютере, в то время как пользователи домена являются частью сети Windows и их учетные записи хранятся на сервере домена.
Теперь, когда вы знаете, как добавлять пользователей в группы, вы можете легко управлять доступом к компьютеру и ресурсам в Windows 10.
«Пользователи» — Рабочая группа WORKGROUP
Рабочая группа WORKGROUP — это группа компьютеров, которые могут работать вместе, не присоединяясь к домену. Основная разница между рабочей группой и доменом заключается в том, что в случае рабочей группы каждый компьютер является самостоятельным и не зависит от других компьютеров в группе. Однако, для управления пользователями и правами доступа на локальном компьютере все равно нужно быть членом определенной группы.
Давайте разберемся, как создать и управлять пользователями и группами при помощи «Пользователи» в Windows 10.
Открыть «Пользователи и группы локальных пользователей»
Для запуска «Пользователей и групп локальных пользователей» нужно открыть окно «Пользователи» в учетных записях компьютера.
- Нажмите на клавиатуре комбинацию Win + R, чтобы открыть окно «Выполнить».
- В поле «Выполнить» введите «lusrmgr.msc» и нажмите Enter.
После этого откроется консоль «Пользователи и группы локальных пользователей», в которой можно управлять локальными пользователями и группами на компьютере. В этой консоли можно создавать, изменять и удалять учетные записи пользователей, а также создавать и управлять группами.
Добавление пользователя в группу
Если вам необходимо добавить пользователя в определенную группу, то это можно сделать при помощи функции «Пользователи».
- Откройте консоль «Пользователи и группы локальных пользователей».
- В правой части окна выберите папку «Пользователи».
- Найдите нужного пользователя, откройте его контекстное меню (щелчок правой кнопкой мыши) и выберите пункт «Свойства».
- В открывшемся окне со свойствами пользователя выберите вкладку «Член группы».
- Нажмите на кнопку «Добавить».
- В поле «Введите имя объекта для выбора» введите имя группы, в которую нужно добавить пользователя.
- Нажмите на кнопку «Проверить имена».
- Если имя группы будет распознано, оно будет отображено под полем ввода.
- Нажмите на кнопку «OK».
- Пользователь будет добавлен в группу.
Таким образом, при помощи «Пользователей» можно легко добавлять пользователей в группы и управлять их правами доступа на компьютере в рамках рабочей группы WORKGROUP.
Важно отметить, что для изменения пользователей и групп на компьютере в домене нужно использовать другие инструменты управления, например, Active Directory.
Функции рабочей группы Windows
Чтобы понять разницу между «локальными пользователями» и «локальными группами», давайте рассмотрим следующую ситуацию. У вас есть компьютер с операционной системой Windows и вам нужно добавить нового пользователя. Теперь, чтобы добавить нового пользователя, вы должны открыть панель управления, выбрать категорию «Пользователи» и выполнить несколько шагов. Но в случае с добавлением пользователя в рабочую группу, вы можете выполнить все необходимые действия с помощью консоли «Управление компьютером».
Чтобы изменить или добавить пользователя в рабочую группу, необходимо выполнить следующие шаги:
- Щёлкните правой кнопкой мыши на иконке «Мой компьютер» на рабочем столе и выберите «Управление» из контекстного меню.
- В окне «Управление компьютером» на левой панели нажмите на раздел «Локальные пользователи и группы».
- При открытии раздела «Локальные пользователи и группы» в правой части окна будет присутствовать категория «Пользователи». Здесь вы можете добавить, изменить или удалить пользовательские учетные записи.
- Чтобы добавить нового пользователя, нажмите правой кнопкой мыши на категории «Пользователи» и выберите «Новый пользователь».
- В появившемся окне введите имя нового пользователя и нажмите на кнопку «Создать». После этого новый пользователь будет добавлен.
Теперь, когда вы добавили нового пользователя, вы также можете добавить его в группу. Для этого выполните следующие шаги:
- В окне «Управление компьютером» на левой панели нажмите на раздел «Локальные пользователи и группы».
- В правой части окна выберите категорию «Пользователи». Здесь вы увидите список всех пользователей, присутствующих на компьютере.
- Щёлкните правой кнопкой мыши на нужной учетной записи пользователя и выберите «Свойства».
- В открывшемся окне нажмите на вкладку «Члены».
- Нажмите кнопку «Добавить» и введите название группы, в которую вы хотите добавить пользователя.
- Нажмите кнопку «Проверить имена», чтобы убедиться, что указанная группа существует.
- Нажмите на кнопку «ОК», чтобы добавить пользователя в группу.
Теперь вы понимаете, как изменять и управлять пользователями и группами в рабочей группе Windows.
Присоединение пользователя к группе
Для присоединения пользователя к группе в Windows 10, вам понадобится использовать консоль пользователей и групп. Это инструмент управления правами и доступом, который позволяет вам задействовать различные пользовательские аккаунты на рабочих компьютерах.
Чтобы присоединить пользователя к группе, следуйте этим шагам:
- Откройте окно «Локальные пользователи и группы». Для этого нажмите клавишу Win+R, введите «lusrmgr.msc» и нажмите Enter.
- В открывшемся окне выберите «Пользователи». Здесь вы увидите список всех пользователей, зарегистрированных на компьютере.
- Выберите пользователя, которого вы хотите добавить в группу.
- Щёлкните правой кнопкой мыши на выбранной учётной записи пользователя и выберите «Свойства».
- В открывшемся окне выберите вкладку «Членство в группах». Здесь вы увидите список групп, в которых пользователь уже состоит.
- Для добавления пользователя в другую группу нажмите кнопку «Добавить».
- В появившемся окне выберите «Теперь» и нажмите кнопку «Далее».
- Выберите категорию «Группы». Здесь вы увидите список всех доступных групп на компьютере.
- Выберите группу, в которую вы хотите добавить пользователя, и нажмите «Добавить».
- После добавления пользователя в группу, он получит права доступа, принадлежащие этой группе.
Важно понимать, что в случае использования компьютера в домене, права доступа могут быть установлены через групповые политики. В этом случае, присоединение пользователя к группе может быть автоматическим и будет контролироваться доменом.
| Группа | Функции |
|---|---|
| Администраторы | Эта группа имеет полный доступ ко всем функциям и ресурсам компьютера. |
| Пользователи | Эта группа имеет базовые права, но не может выполнять административные задачи. |
| Операторы резервного копирования | Эта группа имеет права доступа для выполнения задач, связанных с резервным копированием данных. |
| Операторы сервера | Эта группа имеет права доступа для управления определенными серверными свойствами и функциями. |
| Операторы печати | Эта группа имеет права доступа для управления задачами, связанными с печатью. |
Добавить компьютер в рабочую группу Windows
- Щелкните правой кнопкой мыши на значок «Мой компьютер» на рабочем столе и выберите пункт «Свойства».
- На вкладке «Параметры компьютера» найдите раздел «Имя компьютера, домен и рабочая группа» и щелкните на кнопке «Изменить настройки».
- На вкладке «Компьютер сети» выберите кнопку «Изменить» напротив названия группы, к которой вы хотите присоединиться.
- На странице «Рабочая группа» выберите опцию «Компьютер принадлежит рабочей группе» и введите название группы, к которой вы хотите присоединиться.
- Нажмите «ОК» для сохранения изменений.
Теперь ваш компьютер принадлежит выбранной рабочей группе. Важно отметить, что все компьютеры в одной рабочей группе могут делиться файлами и папками между собой без необходимости ввода учетных данных.
Если вам нужно изменить рабочую группу, вы можете выполнить те же шаги, что описаны выше, и выбрать другую группу.
Чтобы управлять пользователями и группами в операционной системе Windows, вам может потребоваться выполнить запись в категорию «Пользователи и группы локального компьютера» в Консоли управления.
Итак, добавление компьютера в рабочую группу Windows является важной функцией, которая позволяет управлять членством компьютера и пользователя в определенной группе. Можете приступить к заданию!
Добавление нового пользователя
Добавление нового пользователя в операционной системе Windows 10 может быть необходимо в различных случаях, например, при создании учетной записи для нового члена рабочей группы или добавлении оператора компьютера с ограниченными правами. Важно помнить, что права доступа пользователя могут зависеть от его категории в системе.
Добавление пользователя через управление пользователями Windows
Для добавления нового пользователя откройте «Управление пользователями» с помощью поиска на панели задач. Выберите «Управление пользователями» в результате поиска и запустите его.
После открытия «Управления пользователями» щелкните «Добавить…» для создания нового пользователя.
В открывшемся окне введите имя нового пользователя и нажмите «Далее». Не забудьте указать надежный пароль для нового аккаунта.
На следующем экране выберите тип учетной записи: «Администратор» или «Ограниченный». Выбор типа учетной записи определит набор прав доступа, которые будут у пользователя.
Если вы хотите, чтобы новый пользователь имел права доступа к определенным рабочим станциям, выберите «Член рабочей группы» и введите название группы. Если вы хотите, чтобы пользователь был членом «Операторы восстановления», выберите эту опцию.
После завершения настройки параметров нового пользователя нажмите «Создать», чтобы добавить его в систему. Вам может потребоваться подключение к Интернету и ввод данных учетной записи Microsoft.
Добавление пользователя с помощью командной консоли
Если вам нужно добавить нового пользователя с помощью командной консоли, откройте командную строку в режиме администратора. Для этого нажмите «Пуск», найдите «Командная строка», щелкните правой кнопкой мыши на значок и выберите «Запуск от имени администратора».
В командной строке введите следующую команду для создания нового пользователя:
net user [имя_пользователя] [пароль] /add
Здесь [имя_пользователя] — это имя нового пользователя, а [пароль] — пароль, который вы хотите установить для нового аккаунта.
После выполнения команды новый пользователь будет добавлен в систему.
С помощью приведенных выше методов вы можете добавить новых пользователей в локальные группы и назначить им различные политики безопасности. Будьте осторожны при предоставлении прав доступа, чтобы избежать возможных проблем с безопасностью и конфиденциальности данных на компьютере.
Как создать рабочую группу Windows
Для создания рабочей группы в операционной системе Windows 10 вам необходимо выполнить следующие шаги:
- Откройте раздел «Локальные пользователи и группы» через Панель управления. Вы можете воспользоваться поиском или найти этот раздел, щелкнув правой кнопкой мыши по значку «Пуск» и выбрав пункт «Панель управления».
- На панели инструментов управления выберите категорию «Пользователи». Затем кликните на вкладке «Группы», где появится список всех локальных пользователей и групп.
- Для добавления новой группы пользователей нажмите кнопку «Добавить».
- Появится окно «Новая группа». В поле «Имя рабочей группы» введите имя группы, к которой вы хотите присоединиться.
- Кликните на кнопку «Добавить».
- Теперь вы можете управлять составом группы, добавлять или удалять пользователей из нее. Для этого выберите группу из списка и кликните на кнопку «Свойства».
- В открывшемся окне «Свойства группы» вы сможете добавлять пользователей в группу или удалять их из нее. Также вы можете задать определенные политики доступа и права для группы.
Важно отметить, что добавление компьютеров в рабочую группу в Windows происходит автоматически. Если вы хотите добавить компьютер в рабочую группу Windows, принадлежащую другому компьютеру, необходимо выполнить следующие действия:
- Откройте раздел «Локальные пользователи и группы» через Панель управления, как описано выше.
- На панели инструментов управления выберите категорию «Пользователи». Затем кликните на вкладке «Группы».
- Нажмите правой кнопкой мыши на группу, к которой вы хотите добавить компьютер, и выберите пункт «Добавить в группу».
- В открывшемся окне «Добавление пользователя/группы» в поле ввода введите имя компьютера, который вы хотите добавить в рабочую группу, и нажмите кнопку «Проверить имена».
- Если имя компьютера верно, оно будет подсвечено. После этого нажмите кнопку «ОК».
- После добавления компьютера в рабочую группу вы сможете открыть доступ к общим ресурсам других компьютеров в группе.
Теперь у вас есть все необходимые знания, чтобы создать и управлять рабочей группой в операционной системе Windows 10 с помощью локальных пользователей и групп. Читайте статьи и выполняйте дополнительные действия, чтобы в полной мере задействовать функции управления доступом на компьютерах в вашей сети.
Видео:
Как включить удалённый доступ в Windows 10
Как включить удалённый доступ в Windows 10 by Добрый Айтишник 18,022 views 2 years ago 7 minutes, 28 seconds