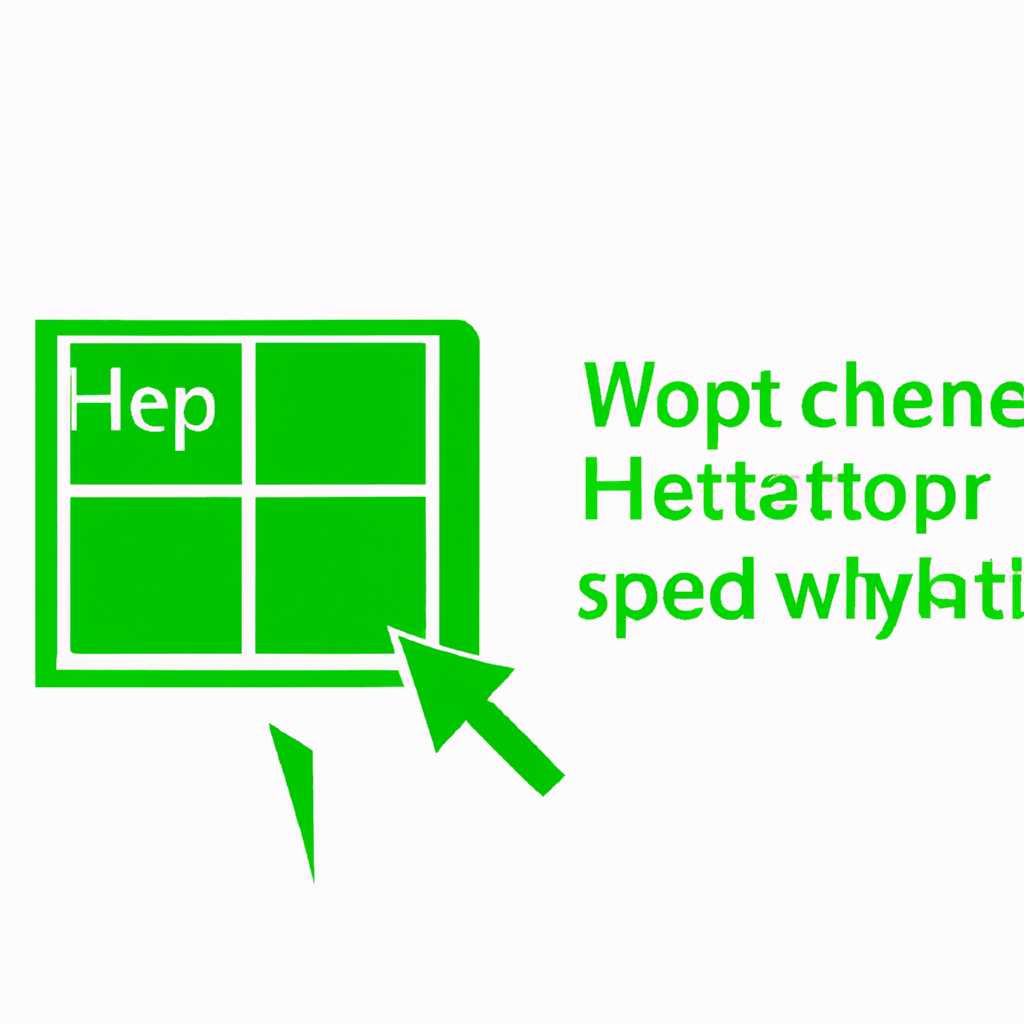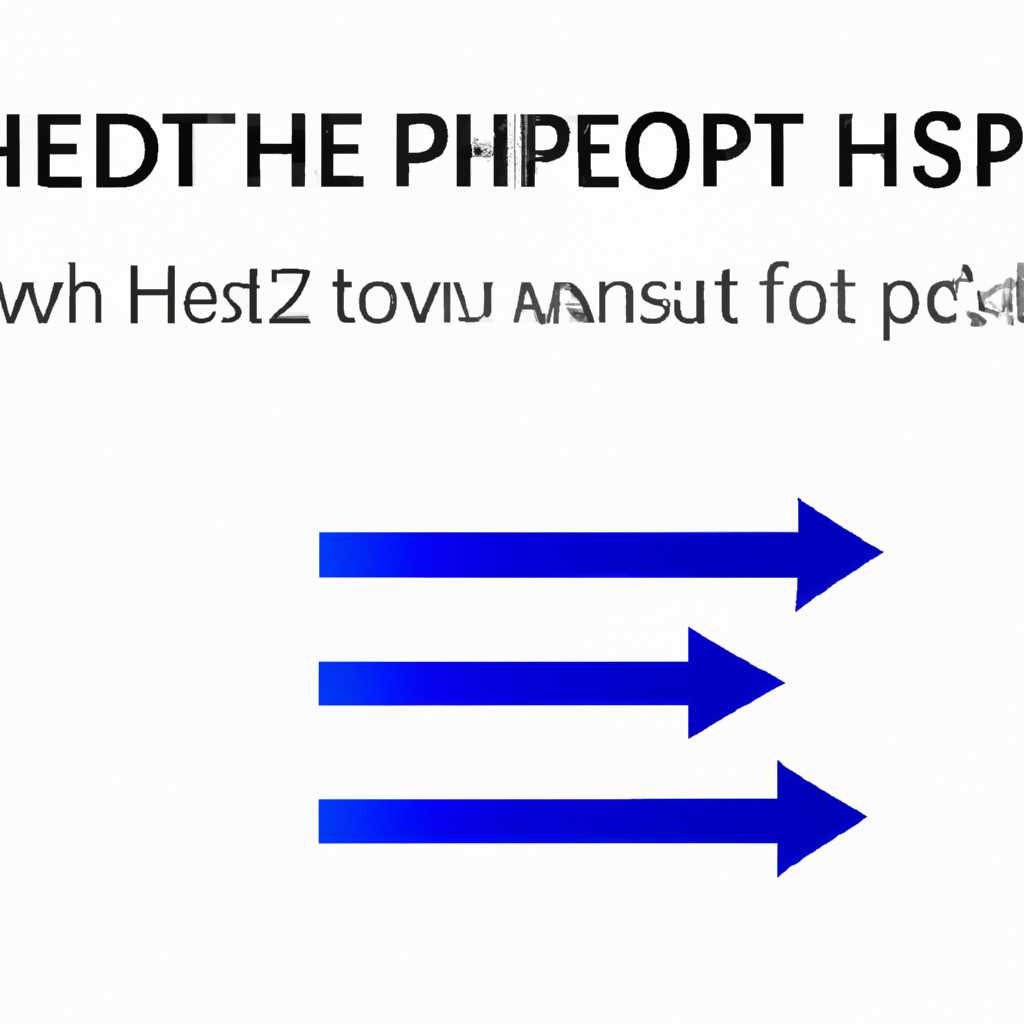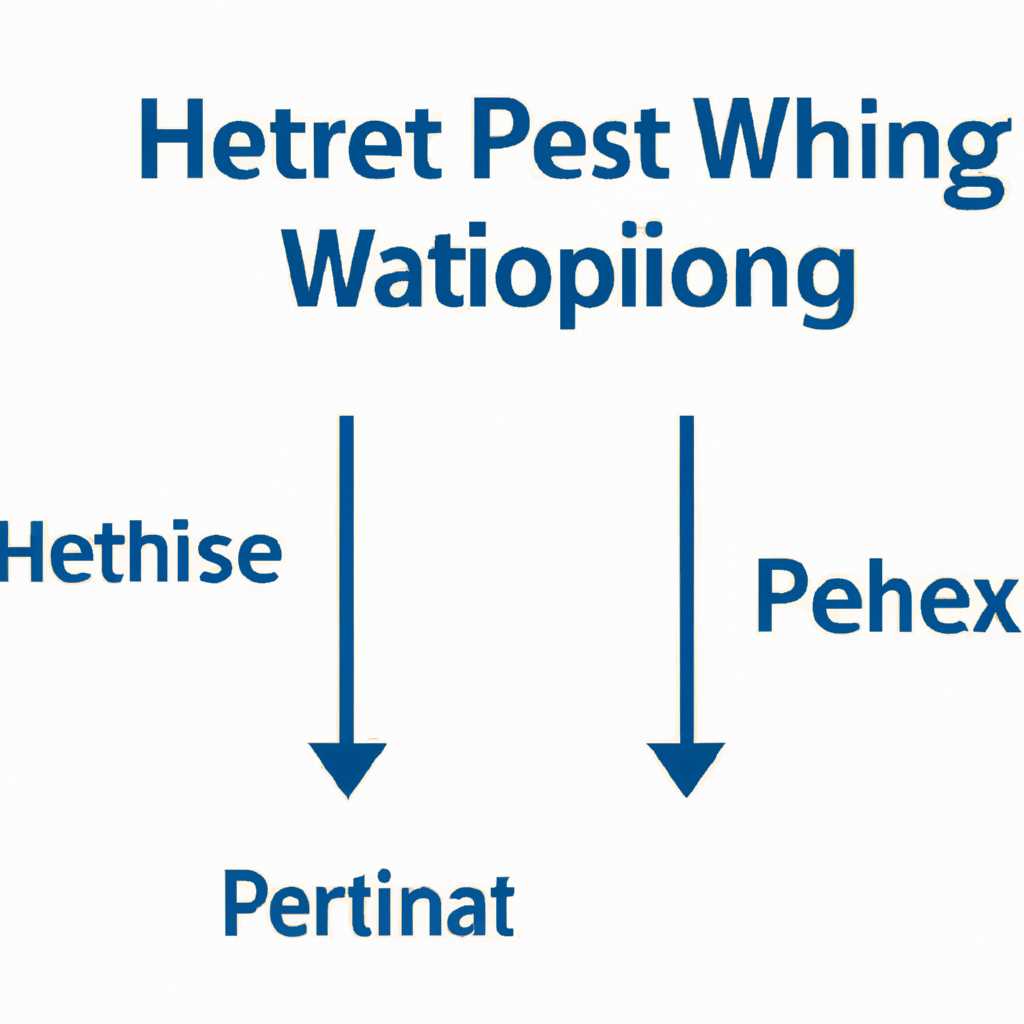- Что такое HPET и как использовать его для оптимизации Windows
- Через диспетчер устройств
- Функции аппаратного таймера
- Как ускорить компьютер в играх: Отключите одну настройку
- Что такое HPET?
- Какая проблема возникает при использовании HPET?
- Как отключить HPET в Windows?
- Значение HPET для производительности в играх
- Бонусом: тестирование с использованием HPET и без него
- Полезные советы о том, как ускорить Windows 10
- 1. Оптимизация использования HPET
- 2. Отключите ненужные службы и программы
- 3. Оптимизируем электропитание и драйверы
- 4. Проверка и оптимизация функций Windows 10
- 5. Тестирование и настройка таймера HPET
- Результаты
- Через сторонние твикеры и бенчмарки
- Сторонние твикеры
- Бенчмарки
- Через командную строку Windows
- Как отключить/включить HPET
- Как сменить значение таймера и ускорить Windows
- 1. Настройка BIOS
- 2. Изменение значения таймера через командную строку
- 3. Тестирование и результаты
- Бонусом: полезные советы и ситуации
- Видео:
- КАК ОПТИМИЗИРОВАТЬ РЕЕСТР WINDOWS 10 ДЛЯ ПОВЫШЕНИЯ ФПС FPS В ИГРАХ И УСКОРЕНИЯ СИСТЕМЫ!
Что такое HPET и как использовать его для оптимизации Windows
HPET (High Precision Event Timer) — это аппаратный таймер, находящийся в компьютере и используемый для организации событий на уровне оборудования. Он представляет собой одну из функций BIOS, которую можно отключить или включить через настройку BIOS.
В Windows 10 HPET используется по умолчанию, и в большинстве ситуаций это не вызывает проблем. Однако для определенных задач, таких как игры, тестирование производительности и бенчмарки, использование HPET может существенно ускорить результаты.
Чтобы включить или отключить HPET в Windows 10, можно воспользоваться командной строкой или диспетчером устройств. Для этого нужно открыть командную строку от имени администратора и выполнить команду «bcdedit /set useplatformclock true» (для включения HPET) или «bcdedit /set useplatformclock false» (для отключения HPET).
В том же разделе «Бонусом о HPET» на сайте Blackbird можно найти полезные советы и инструкции по настройке HPET, а также для использования сторонних твикеров и инструментов оптимизации производительности Windows.
Кроме того, HPET может использоваться на системах Linux для улучшения быстродействия в ситуациях, где это необходимо. В таком случае, для включения или отключения HPET в Linux, можно использовать команды и настройки соответствующей операционной системы.
Через диспетчер устройств
Если рассматривать оптимизацию системы через диспетчер устройств, то стоит отметить, что этот способ позволяет настраивать работу HPET под свои нужды. Для начала, открываем диспетчер устройств, для чего можно воспользоваться несколькими способами:
- Команда «devmgmt.msc» в командной строке (запускаем от имени администратора)
- Правой кнопкой по значку «Мой компьютер» -> пункт «Свойства» -> вкладка «Управление» -> нажимаем на кнопку «Диспетчер устройств»
Находим в диспетчере устройств пункт «Системные устройства» и разворачиваем его. Затем открываем пункт «Часы системного таймера (RTC)» и переходим в его свойства через контекстное меню или двойной щелчок мыши.
В открывшемся окне выбираем вкладку «Драйвер» и находим кнопку «Отключить устройство». Нажимаем на нее и подтверждаем отключение через предупреждение. После этого включаем устройство обратно через кнопку «Включить устройство».
После проведенных манипуляций можно считать, что мы успешно отключили и включили HPET, тем самым ускорив работу системы. Будьте внимательны и очень осторожны при проведении таких манипуляций, ведь неправильная настройка может привести к сбою системы или даже неработоспособности компьютера.
Какие же результаты позволяет достичь изменение настроек HPET? Правильная настройка и использование HPET может существенно ускорить работу системы, в том числе и в играх. Тестирование показало, что в некоторых ситуациях производительность может увеличиться до 5% и даже более, в зависимости от конфигурации компьютера и игры.
Бонусом при использовании HPET станет более стабильное и плавное выполнение задач, особенно в ситуациях перегрузки системы или при работе с большим количеством сторонних программ и процессом длительного времени.
Примечательно, что настройка HPET может быть полезна как пользователям операционной системы Windows, так и пользователям Linux. Однако отметим, что для Windows 10 в некоторых ситуациях включение HPET может быть нецелесообразным, так как эта операционная система в большинстве случаев автоматически оптимизирует работу системы, включая работу с таймерами и устройствами.
Интересно отметить, что HPET также может использоваться для настройки точности и стабильности работы аппаратного обеспечения. Например, владельцы видеокарт NVIDIA могут использовать HPET для более точного и стабильного отображения графики, что повышает качество и производительность в играх и других приложениях.
Функции аппаратного таймера
Аппаратный таймер High Precision Event Timer (HPET) имеет ряд функций, которые могут быть полезны при оптимизации работы Windows и повышении ее быстродействия.
Во-первых, HPET обеспечивает более точное и стабильное измерение времени в сравнении с другими таймерами. Это особенно важно для процессора, который может использоваться в играх или других приложениях требовательных к высокой производительности.
Во-вторых, аппаратный таймер предоставляет бонусом некоторые дополнительные функции для администратора системы. Например, он позволяет отключить или включить HPET в BIOS или через командную строку.
В третьих, настройка HPET может быть полезна при оптимизации производительности Windows 10. В разделе «Диспетчер устройств» можно найти HPET в подразделе «Системные устройства». Чтобы отключить или изменить настройки HPET, нужно щелкнуть правой кнопкой мыши на нем и выбрать соответствующий пункт меню.
В-четвертых, HPET можно использовать для сравнения производительности различных таймеров. Например, для этого можно использовать сторонние твикеры/бенчмарки или команду windows blackbird hpet через командную строку. Результаты тестирования могут помочь определить, какой таймер лучше подходит для конкретной ситуации.
В-пятых, HPET может быть полезен при оптимизации игр или других приложений с высокими требованиями к производительности. Если электропитание не является критичной проблемой, можно включить HPET для более точных и стабильных измерений времени.
В-шестых, аппаратный таймер HPET также может использоваться в Linux и Intel Precision Boost для повышения производительности.
Таким образом, функции аппаратного таймера HPET могут быть полезны для оптимизации быстродействия Windows, особенно в играх и других приложениях. Однако, перед внесением изменений в настройки HPET, рекомендуется провести тестирование и оценить полученные результаты для конкретной ситуации.
Как ускорить компьютер в играх: Отключите одну настройку
Что такое HPET?
HPET (High Precision Event Timer) — это аппаратный таймер точного времени, который используется в операционных системах Windows, Linux и в BIOS компьютера. Таймер HPET предназначен для обеспечения высокой точности временных промежутков и может использоваться в различных приложениях, включая игры.
Какая проблема возникает при использовании HPET?
В случае использования HPET в играх может возникнуть некоторая задержка или «лаг», который может снизить быстродействие системы. Эта задержка происходит из-за механизма работы таймера HPET и его взаимодействия с другими устройствами, такими как процессор и мосты.
Как отключить HPET в Windows?
Отключить HPET можно через командную строку или диспетчер устройств:
- Запускаем командную строку: нажмите клавишу Win + X, выберите «Командная строка (администратор)».
- В командной строке вводим команду «bcdedit /deletevalue useplatformclock».
- Перезагружаем компьютер.
После перезагрузки проверяем результаты. Если ускорение не заметно или вы не заметили проблем после отключения HPET, то ничего страшного.
Значение HPET для производительности в играх
Значение HPET для производительности в играх может быть разным в зависимости от конкретной ситуации. В некоторых случаях отключение HPET может существенно увеличить производительность компьютера в играх и улучшить игровой опыт. Однако, в других случаях, результаты могут быть незаметными или даже негативными.
Бонусом: тестирование с использованием HPET и без него
Если вы хотите провести собственные эксперименты с использованием и отключением HPET, вы можете воспользоваться различными бенчмарками и твикерами для тестирования производительности в играх. Также полезно будет почитать форумы и руководства по теме.
| Заголовок | Заголовок | Заголовок |
|---|---|---|
| Ячейка | Ячейка | Ячейка |
В данном разделе мы рассмотрели важную настройку HPET и возможность ее отключения для увеличения производительности вашего компьютера в играх. Однако, перед изменением каких-либо настроек в BIOS или операционной системе, рекомендуется ознакомиться с подробными инструкциями и обратиться к специалистам, чтобы избежать возможных проблем с системой.
Надеемся, что представленные в этом разделе советы помогут вам ускорить компьютер в играх и повысить его производительность.
Полезные советы о том, как ускорить Windows 10
1. Оптимизация использования HPET
Что такое HPET? HPET (High Precision Event Timer) – это аппаратный таймер, который используется для измерения и синхронизации времени в компьютере. Он особенно важен для игр и других ситуаций, где требуется точность времени.
Как использовать HPET для оптимизации Windows 10? Переходим в BIOS (нажмите клавишу Del или F2, в зависимости от производителя компьютера) и находим пункт «HPET» или «High Precision Event Timer». В большинстве случаев он находится в разделе «Advanced» или «Advanced Chipset Features». Ставим значение «Enabled» или «On» для HPET.
Бонусом является то, что использование HPET также положительно влияет на производительность игр.
2. Отключите ненужные службы и программы
Другой способ ускорить Windows 10 связан с отключением ненужных служб и программ. Открываем Диспетчер задач (нажмите Ctrl + Shift + Esc) и переходим на вкладку «Загрузка» или «Старт». Отключаем все ненужные программы, которые автоматически запускаются при включении компьютера.
Также стоит рассмотреть отключение некоторых служб. Для этого нажимаем сочетание клавиш Win + R, вводим команду «services.msc» и нажимаем Enter. В появившемся окне можно отключить ненужные службы, такие как «Windows Search» или «Superfetch». Однако будьте осторожны и не отключайте службы, которые вам действительно необходимы.
3. Оптимизируем электропитание и драйверы
Если у вас есть ноутбук, то одним из способов ускорить Windows 10 является оптимизация электропитания. Переходим в «Панель управления», выбираем «Опции питания» и устанавливаем режим «Высокая производительность».
Также стоит проверить наличие обновлений драйверов для вашего компьютера. Часто новые драйверы содержат исправления ошибок и улучшения производительности. Можно воспользоваться инструментами такими, как «Диспетчер устройств» или программы-твикеры, чтобы обновить драйверы.
4. Проверка и оптимизация функций Windows 10
Windows 10 имеет множество функций, которые могут замедлить работу системы. Рекомендуется проверить и отключить ненужные функции. Для этого можно воспользоваться программами, такими как «Blackbird» или «O&O ShutUp10». Они предоставляют удобный интерфейс для отключения различных функций Windows 10, которые могут негативно влиять на производительность.
5. Тестирование и настройка таймера HPET
Можно использовать командную строку для тестирования и настройки таймера HPET. Для начала открываем командную строку от имени администратора (поискать «Командная строка», нажать правой кнопкой мыши и выбрать «Запуск от имени администратора»).
Строка для проверки наличия и включения HPET: bcdedit /enum {default}. Если значение «useplatformclock» равно «yes», значит HPET включен.
Чтобы сменить значение HPET, используем команду: bcdedit /set useplatformclock false. Это поможет настроить таймер HPET для лучшей производительности.
Результаты
С помощью этих советов и трюков вы можете существенно ускорить работу Windows 10. Оптимизация использования HPET, отключение ненужных служб и программ, оптимизация электропитания и драйверов, а также проверка и настройка таймера HPET могут значительно улучшить производительность Windows 10, в том числе в играх.
Через сторонние твикеры и бенчмарки
В предыдущих разделах мы рассмотрели, что такое HPET и как использовать его для оптимизации производительности Windows. Однако, настройка HPET через стандартные средства операционной системы может быть ограничена или недоступна, особенно в старых версиях Windows.
В таких ситуациях можно воспользоваться сторонними твикерами и бенчмарками, которые позволяют изменять настройки HPET и проверять их влияние на производительность компьютера.
Сторонние твикеры
Существует несколько сторонних твикеров, которые позволяют изменять настройки HPET. Один из таких твикеров – HpetTweak, разработанный компанией AgentMC. Этот инструмент позволяет изменить значение HPET и проверить его влияние на производительность.
Чтобы использовать HpetTweak, сначала следует установить его через инструкции, предоставляемые разработчиком. После установки запускаем командную строку от имени администратора, переходим в папку с HpetTweak и выполняем соответствующую команду, чтобы изменить настройки HPET.
Бенчмарки
Для тестирования производительности компьютера и оценки влияния настроек HPET можно использовать бенчмарки. Один из популярных бенчмарков – Blackbird, разработанный компанией Intel.
Blackbird предоставляет удобный набор инструментов для тестирования производительности системы, включая возможность изменять настройки HPET. С его помощью можно провести сравнительное тестирование различных настроек и оценить их влияние на быстродействие и функции системы.
Чтобы использовать Blackbird, следует скачать его с официального сайта Intel и установить на компьютер. После установки запускаем Blackbird и настраиваем его для проведения тестов с использованием различных настроек HPET.
Таким образом, сторонние твикеры и бенчмарки предоставляют дополнительные возможности для оптимизации и тестирования производительности системы. Используя эти инструменты, можно настроить HPET таким образом, чтобы достичь максимальной производительности в играх и других приложениях.
Через командную строку Windows
Для использования HPET и настройки его параметров через командную строку Windows, сначала необходимо открыть командную строку с правами администратора. Для этого переходим в меню Пуск, вводим в строке поиска «командная строка», а затем правой кнопкой мыши кликаем на найденную программу и выбираем пункт «Запуск от имени администратора».
Команды для включения или отключения HPET в BIOS могут отличаться в зависимости от производителя компьютера или материнской платы. Однако, во многих случаях можно использовать команду:
bcdedit /set useplatformclock yes — для включения HPET.
bcdedit /set useplatformclock no — для отключения HPET.
Также существуют сторонние программы и твикеры/бенчмарки, позволяющие изменять настройки HPET через интерфейс пользователя. Например, Blackbird предлагает оптимизацию Windows для улучшения производительности, в том числе и настройку HPET.
Для изменения параметров HPET через Blackbird или другие программы, запускаем программу от имени администратора, находим соответствующий раздел или функцию для настройки HPET, сменить значение на «Включено» или «Отключено», в зависимости от требуемого действия.
Не забывайте, что отключение или включение HPET может существенно повлиять на быстродействие вашего компьютера в играх или других приложениях, поэтому перед внесением изменений крайне рекомендуется провести сравнение результатов производительности до и после изменений.
Кроме того, настройка HPET может быть полезной при оптимизации аппаратного таймера для устройств с процессорами Intel или Nvidia. Значение HPET в Windows 10 можно найти в Диспетчере устройств, в разделе «Системные устройства». Также существуют сторонние программы и ресурсы, предоставляющие советы по настройке HPET.
Важно отметить, что использование HPET для ускорения игр или улучшения производительности Windows может давать различные результаты в зависимости от конкретной системы. Поэтому перед изменением настроек HPET рекомендуется ознакомиться с рекомендациями и ресурсами, обращаться к опыту других пользователей или консультироваться с профессионалами в данной области.
Как отключить/включить HPET
Для оптимизации электропитания и настройки HPET в операционной системе Windows 10 или Linux, можно использовать команды BIOS или через реестр. В данном разделе мы рассмотрим, как отключить/включить HPET настройку в Windows 10.
- Запускаем компьютер и переходим в BIOS.
- В разделе настройки электропитания, находим пункт «HPET» или «High Precision Event Timer».
- Изменяем значение соответственно требуемой ситуации: отключить или включить HPET.
- Сохраняем изменения и перезапускаем компьютер.
Для проверки результатов отключения/включения HPET можно использовать сторонние инструменты, такие как твикеры бенчмарки и диспетчер задач Windows.
В случае использования HPET в играх, рекомендуется отключить HPET в системе, поскольку в некоторых ситуациях это может существенно улучшить производительность.
Важно отметить, что отключение/включение HPET может иметь различные результаты в зависимости от конкретной ситуации и конфигурации устройств. Перед внесением изменений рекомендуется проконсультироваться с администратором системы или выполнять тестирование на вашем компьютере в чистой конфигурации с использованием производительного железа (например, Intel или NVIDIA) и драйверов.
В итоге, изменение настройки HPET может быть полезным для оптимизации производительности в играх и других приложениях, но не всегда необходимо, так как функции HPET могут использоваться в некоторых системных процессах.
Как сменить значение таймера и ускорить Windows
1. Настройка BIOS
Для изменения значения таймера нам потребуется зайти в BIOS компьютера. Для этого запускаем компьютер и нажимаем нужную клавишу при старте, обычно это Del или F2.
В разделе BIOS ищем настройку таймера, которая обычно находится в разделе «Advanced» или «Advanced Settings». Найдя соответствующий пункт, ставим значение таймера на «HPET» или «High Precision Event Timer». После изменения настройки сохраняем изменения и перезагружаем компьютер.
2. Изменение значения таймера через командную строку
Если вы не хотите заниматься настройкой BIOS или не имеете доступа к нему, можно изменить значение таймера через командную строку:
- Откройте командную строку от имени администратора. Для этого нажмите «Пуск», в строке поиска введите «cmd» и нажмите правой кнопкой мыши на «Командная строка», выберите «Запустить от имени администратора».
- Введите команду
bcdedit /set useplatformclock trueи нажмите Enter. - Перезагрузите компьютер для применения изменений.
Таким образом, вы сможете изменить значение таймера без необходимости заходить в BIOS.
3. Тестирование и результаты
После изменения значения таймера рекомендуется провести тестирование производительности компьютера, чтобы убедиться в эффективности проведенной оптимизации. Для этого можно использовать сторонние программы, такие как Precision X1 (для видеокарт NVIDIA) или Cinebench (для тестирования процессора).
В играх вы также можете заметить улучшение производительности, особенно в тех случаях, когда проблемы с таймерами вызывают лаги или другие сбои в играх.
Бонусом: полезные советы и ситуации
Если ваш компьютер стабильно работает и не испытывает проблем с производительностью, то изменение значения таймера может быть несущественным. Однако, если вы заметили повышенную нагрузку на процессор или проблемы с электропитанием, изменение таймера может помочь улучшить ситуацию.
Не забудьте, что изменение значения таймера может повлиять на работу некоторых устройств, поэтому в случае возникновения проблем с диспетчером устройств или другими функциями компьютера, можно вернуть настройку таймера обратно.
Таким образом, изменение значения таймера и использование функции HPET могут существенно ускорить работу Windows и улучшить производительность компьютера, особенно в играх и других требовательных задачах.
Видео:
КАК ОПТИМИЗИРОВАТЬ РЕЕСТР WINDOWS 10 ДЛЯ ПОВЫШЕНИЯ ФПС FPS В ИГРАХ И УСКОРЕНИЯ СИСТЕМЫ!
КАК ОПТИМИЗИРОВАТЬ РЕЕСТР WINDOWS 10 ДЛЯ ПОВЫШЕНИЯ ФПС FPS В ИГРАХ И УСКОРЕНИЯ СИСТЕМЫ! by Catwish Studio 59,879 views 3 years ago 4 minutes, 42 seconds