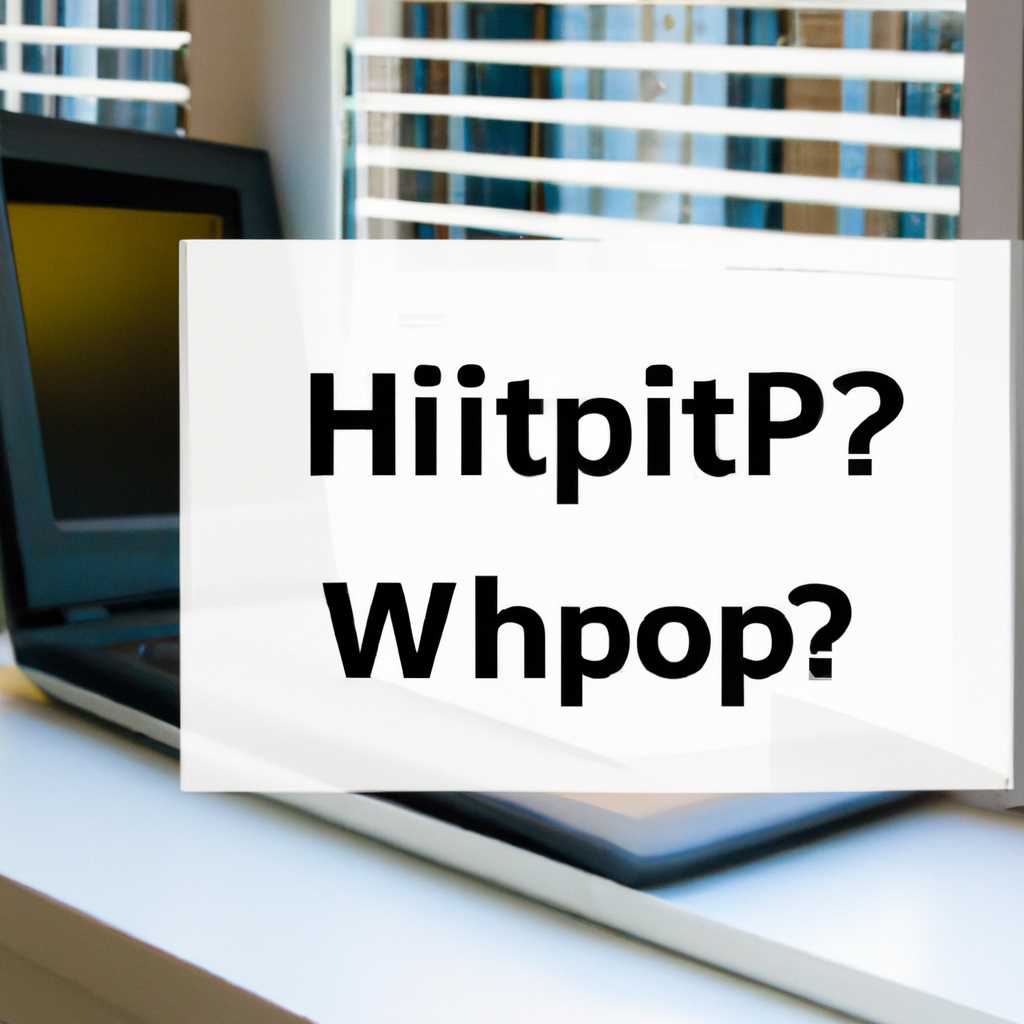- Что такое HPET и как использовать его для оптимизации Windows?
- Функции аппаратного таймера
- 1. Улучшение производительности в играх
- 2. Оптимизация процессора
- 3. Изменение параметров времени и прерываний
- 4. Отключение HPET для сравнения производительности
- 5. Другие полезные функции
- Как отключить/включить HPET
- Как сменить значение таймера и ускорить Windows
- Видео:
- 😮ЯКОВЕНКО: Запад осознал ПРАВДУ о… / ХАМАС будет УНИЧТОЖЕН / ВОТ, почему Израиль МЕДЛИТ
Что такое HPET и как использовать его для оптимизации Windows?
Один из способов улучшить производительность вашего компьютера в играх — настройка таймера Windows. В этой статье вы узнаете, что такое HPET (High Precision Event Timer), какие полезные функции есть у этого таймера и как его можно использовать, чтобы ускорить процессор и игры на вашем ПК.
HPET — это глобальный системный таймер, который используется для синхронизации времени в компьютере. В отличие от других таймеров Windows, HPET имеет высокую точность и может использоваться для микросекундных измерений. Если у вас есть старая версия BIOS, вы можете попробовать включить или отключить HPET, чтобы проверить его влияние на производительность.
Чтобы включить или отключить HPET, вам необходимо войти в командную строку вашего компьютера с правами администратора. Введите «bcdedit /set useplatformclock true» для включения HPET или «bcdedit /deletevalue useplatformclock» для отключения HPET. После этого перезагрузите компьютер.
Когда игра или приложение использует таймер HPET, производительность компьютера в играх может значительно улучшиться. Однако, настройка HPET — это всего лишь одна из возможностей оптимизации Windows для игр. В дополнение к этому, вы можете проверить и изменить настройки других таймеров Windows, используемых вашими устройствами, чтобы добиться лучшей производительности.
Проверьте настройку таймера Windows в диспетчере устройств. Нажмите Win + X и выберите «Диспетчер устройств». Откройте «Системные таймеры» и проверьте значение «Базовая частота» для каждого устройства. Обычно они должны быть равными, но некоторые устройства могут иметь ошибочные значения. Попробуйте поменять базовую частоту на значение, равное базовой частоте Intel (обычно 14,31818 МГц), чтобы улучшить производительность в играх и других приложениях.
Как видите, HPET и другие таймеры Windows могут быть полезными инструментами для оптимизации производительности вашего компьютера в играх и других приложениях. Попробуйте изменить настройки таймеров и отключить ненужные функции, чтобы достичь максимальной производительности вашей системы. Удачи в тестировании и настройке вашего компьютера!
Функции аппаратного таймера
Основная функция аппаратного таймера HPET заключается в генерации прерываний по истечении заданного интервала времени. Эти прерывания могут быть использованы операционной системой для точного отслеживания времени и событий. Также HPET может использоваться при выполнении задач с высокими требованиями к точности времени, например, в играх или при тестировании производительности компьютера.
При использовании HPET можно получить ряд полезных возможностей:
1. Улучшение производительности в играх
В играх, где требуется точное и стабильное измерение времени, активация HPET и настройка его параметров может улучшить производительность и обеспечить более плавные и ровные кадры. HPET позволяет минимизировать разницу между фактическим временем и временем, используемым игрой для синхронизации графики и звука.
2. Оптимизация процессора
Некоторые процессоры (например, Intel Core процессоры в версии 10) имеют встроенную поддержку HPET. Если в BIOS вашего компьютера включена опция HPET Timer Support и установлено значение HPET Timer она может быть использована для оптимизации работы процессора и улучшения его производительности.
3. Изменение параметров времени и прерываний
Используя командную строку или сторонние приложения, вы можете изменить настройки HPET, например, задать интервал прерываний или проверить их текущее значение. В результате можно настроить аппаратный таймер таким образом, чтобы он соответствовал вашим требованиям и повысил производительность системы.
4. Отключение HPET для сравнения производительности
Если вы хотите провести сравнение производительности компьютера в различных приложениях или бенчмарках, отключение HPET может быть полезным. Вы можете отключить его в BIOS или изменить значение реестра Windows. В этом случае компьютер будет использовать другие таймеры, что позволит получить более точные данные о производительности системы без влияния аппаратного таймера HPET.
5. Другие полезные функции
Кроме вышеупомянутых основных функций, HPET может быть использован для настройки системного времени, проверки и улучшения производительности устройств, задания точного времени в приложениях и тестирования производительности компьютера. Загляните в диспетчер устройств или проведите исследование, чтобы узнать о других возможностях и полезных функциях HPET.
Теперь, когда вы знаете, что такое HPET и какую роль он играет в Windows, вы можете попробовать использовать его для оптимизации производительности вашего компьютера. Включите или отключите HPET в BIOS, измените настройку через командную строку или скачайте сторонний твикер/бенчмарк для изменения параметров времени и прерываний. Это может быть полезным шагом для улучшения производительности вашей системы, особенно при играх или других задачах, требующих точного и стабильного измерения времени.
Как отключить/включить HPET
- Войдите в командную строку, нажав сочетание клавиш win + R и введите «cmd».
- Введите команду «bcdedit /enum» и нажмите Enter.
- В строке «Системная настройка» найдите значение hpet. Если этот номер равен 1, значит HPET включен, если 0, значит HPET отключен.
Если ваш процессор поддерживает HPET и он отключен, вы можете включить его, изменив настройку через Диспетчер устройств. Вот как это сделать:
- Нажмите сочетание клавиш win + X, чтобы открыть меню Начать.
- Выберите «Диспетчер устройств».
- Раскройте раздел «Системные таймеры».
- Нажмите правой кнопкой мыши на таймер ACPI, выберите «Свойства».
- Перейдите на вкладку «Драйвер» и нажмите кнопку «Изменить параметры».
- Установите флажок «Включить HPET» и нажмите «ОК».
Если вы хотите отключить HPET, выполните те же самые действия, только снимите флажок «Включить HPET».
Советы:
- Перед тем, как менять настройку HPET, может быть полезно сделать сравнение производительности вашего ПК с HPET включенным и отключенным. Для этого вы можете использовать различные бенчмарки или тестирование в играх.
- Убедитесь, что ваша версия Windows поддерживает HPET.
- Если вы используете твикеры и другие программы для настройки системы, обычно есть возможность ускорить работу HPET или даже изменить значение HPET таймера. Однако будьте осторожны при использовании таких программ, так как неправильные настройки могут негативно повлиять на производительность или стабильность системы.
- Не забудьте проверить производительность вашего ПК после изменения настройки HPET, чтобы убедиться, что изменение действительно улучшило производительность.
В итоге, настройка HPET может улучшить производительность вашего компьютера в играх и других приложениях. Однако результаты могут быть разными в зависимости от конкретной системы и приложений, поэтому рекомендуется провести тестирование для оценки эффективности этой настройки.
Как сменить значение таймера и ускорить Windows
Для увеличения производительности вашего компьютера в играх и других приложениях вы можете изменить настройки аппаратного таймера HPET (High Precision Event Timer), который используется Windows для синхронизации времени и выполнения задач.
Если вы хотите изменить значение таймера, вам потребуется войти в настройки BIOS вашего устройства. Попробуйте найти настройку HPET и отключить/включить ее в зависимости от вашей текущей настройки. Это может улучшить производительность вашей системы в играх и приложениях.
Если изменение настройки в BIOS не дает ожидаемых результатов, вы можете попробовать изменить значение таймера в командной строке Windows.
Для этого войдите в командную строку от имени администратора и выполните следующую команду:
bcdedit /deletevalue useplatformclock
Это удалит текущую настройку таймера и позволит Windows автоматически выбрать оптимальное значение.
Чтобы проверить изменение, выполните тестирование производительности вашего компьютера в играх или других приложениях.
Твикеры и бенчмарки могут быть полезными инструментами для настройки таймеров и проверки производительности вашей системы. Вы можете скачать бенчмарки или твикеры для Windows 10 и использовать их для сравнения разных версий таймеров и ускорения вашей системы.
Ознакомьтесь с руководствами по использованию этих инструментов и следуйте их инструкциям для улучшения производительности вашего компьютера.
Запомните, что изменение настройки таймера HPET может улучшить производительность вашей системы в играх и приложениях. Однако, результаты могут различаться для каждого компьютера, поэтому рекомендуется провести собственное тестирование и проверять производительность в момент игры или работы с вашими приложениями.
Видео:
😮ЯКОВЕНКО: Запад осознал ПРАВДУ о… / ХАМАС будет УНИЧТОЖЕН / ВОТ, почему Израиль МЕДЛИТ
😮ЯКОВЕНКО: Запад осознал ПРАВДУ о… / ХАМАС будет УНИЧТОЖЕН / ВОТ, почему Израиль МЕДЛИТ door 24 Канал 23.554 weergaven 3 uur geleden 24 minuten