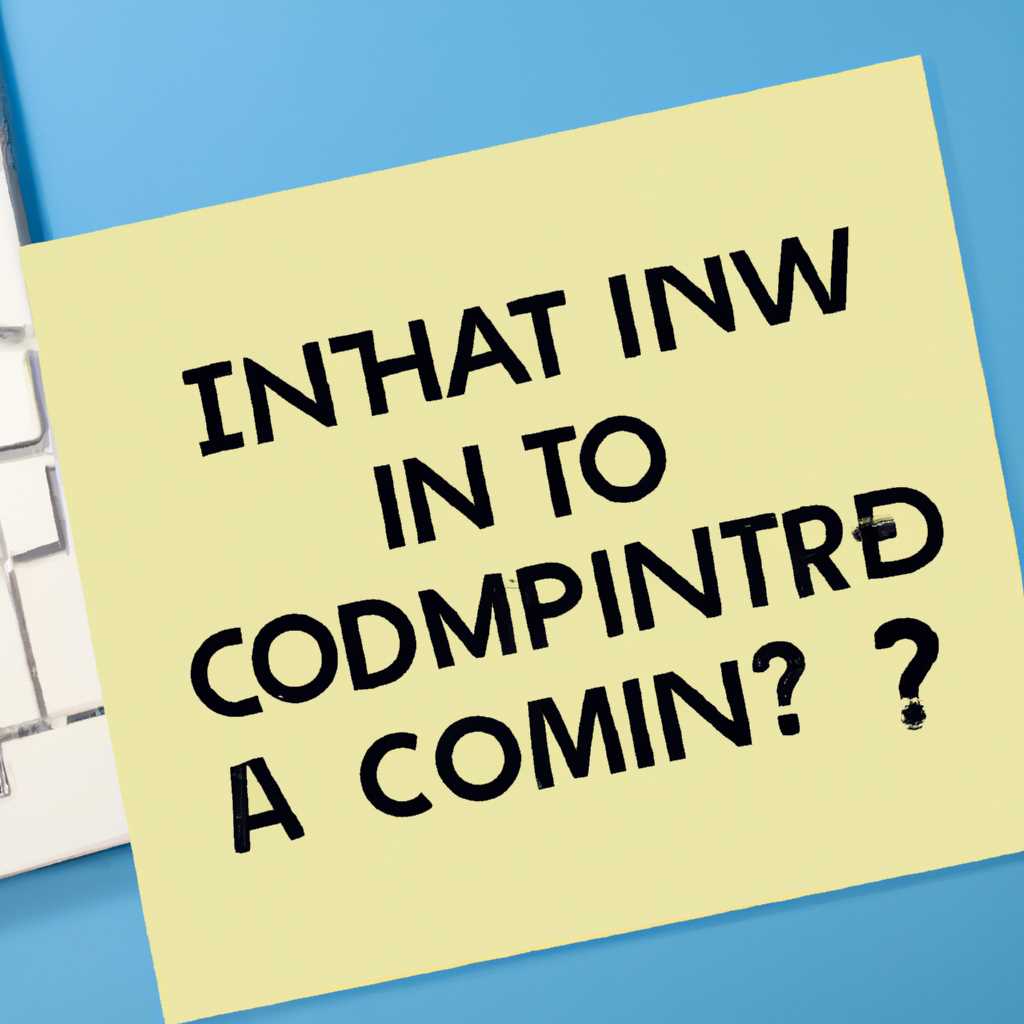- Что такое ID компьютера и как его узнать?
- Подводим итоги
- Как узнать ID компьютера
- Как узнать «ИД оборудования» Wi-Fi адаптера, определить производителя, модель и найти драйвер
- Способ 1: Использование командной строки
- Способ 2: Используйте Диспетчер устройств
- AIDA64
- Способ 1 «Диспетчер устройств»
- Способ 2 «Командная строка»
- Видео:
- Что такое MAC — адрес и как его узнать?
Что такое ID компьютера и как его узнать?
Когда мы разрабатываем проект, работаем с программами или устанавливаем новые драйвера на компьютер, нередко нам требуется знать ID устройства или компонента. ID (или айди) — это уникальный идентификатор, который присваивается каждому устройству или компоненту компьютера. Этот номер помогает системе определить, с каким именно оборудованием или программой она работает, и подгружать нужные драйвера или выполнять другие задачи.
Узнать ID компьютера можно несколькими способами. Рассмотрим самые простые из них. Вариант первый — открыть панель устройств и выбрать нужное устройство. Затем щелкнуть ПКМ и выбрать «Свойства». В открывшемся окне найти вкладку «Драйверы» и набрать в поле «Значение» нужный айди.
Второй вариант требует немного больше действий, но точнее покажет айди нужного устройства. Переходим в Панель управления — Система — Диспетчер устройств. Находим нужное устройство или программу в области «Адаптеры» или «Драйвера». ПКМ по ней — Свойства. В открывшемся окне — Драйверы — Получение пути к драйверу. В открывшемся окне набираем значение, которое будет выведенном в поле «Слово: значение».
Подводим итоги
Теперь мы знаем, что такое ID компьютера и как его узнать на различных операционных системах Windows. Мы рассмотрели несколько способов определения ID компьютера, используя различные команды, свойства и утилиты.
Мы начали с командной строки, где с помощью команды ipconfig /all можно найти ID компьютера в сетевых свойствах под названием Physical Address.
Также мы использовали диспетчер устройств, где в свойствах сетевой карты можно найти значение ID компьютера в разделе «Драйвер».
Для определения ID компьютера также можно воспользоваться сторонней утилитой AIDA64, которая позволяет найти ID компьютера в разделе «Определение ОС».
Если ваш компьютер подключен к wi-fi сети, то можно воспользоваться командой netsh wlan show interfaces, где в строке «MAC-адрес» будет указан ID компьютера.
Некоторые операционные системы Windows могут иметь свои собственные способы определения ID компьютера. Например, в Windows 7 можно перейти в свойства системы и найти ID компьютера в разделе «Имя компьютера».
В Windows 10 можно щелкнуть правой клавишей мыши на логотипе «Пуск» и выбрать пункт «Свойства», где в разделе «Обычные» будет указан ID компьютера.
Также существуют различные программы и онлайн-сервисы, которые помогают найти ID компьютера.
Как узнать ID компьютера
Существует несколько способов узнать ID компьютера. Один из вариантов — использовать программу под названием AIDA64. AIDA64 позволяет получить подробную информацию о вашем компьютере, в том числе и ID компьютера.
Для этого необходимо установить AIDA64 на ваш ПК или ноутбук, открыть программу и перейти в раздел «Оборудование». В этом разделе вы сможете найти информацию об ID вашего компьютера.
Еще один способ узнать ID компьютера — использовать командную строку операционной системы Windows. Для этого необходимо открыть командную строку и ввести команду «wmic csproduct get UUID» (без кавычек). После выполнения этой команды вам будет выведен ID компьютера.
Также можно узнать ID компьютера с помощью MAC-адресов сетевых адаптеров. Для этого необходимо открыть командную строку и ввести команду «getmac /v /fo table» (без кавычек). В результате выполнения этой команды вы увидите таблицу с MAC-адресами и ID компьютера каждого сетевого адаптера.
В итоге, чтобы узнать ID компьютера, вы можете использовать программы типа AIDA64, командную строку операционной системы Windows или MAC-адреса сетевых адаптеров. Каждый способ имеет свои особенности и может быть полезен в разных ситуациях.
Как узнать «ИД оборудования» Wi-Fi адаптера, определить производителя, модель и найти драйвер
Способ 1: Использование командной строки
1. Откройте командную строку: нажмите сочетание клавиш Windows + R, введите «cmd» и нажмите Enter.
2. В командной строке введите команду «ipconfig /all» и нажмите Enter. Это позволит вам увидеть информацию обо всех подключенных устройствах.
3. Пролистайте результаты команды «ipconfig /all» в поиске строки, содержащей информацию о вашем Wi-Fi адаптере. Обычно устройства Wi-Fi адаптеров называются «Wireless LAN Adapter» или «Wi-Fi Adapter».
4. Найдите поле «Physical Address» или «MAC Address» рядом с именем вашего Wi-Fi адаптера. Физический адрес состоит из шестнадцатеричных символов и имеет формат 00-00-00-00-00-00.
5. Запишите этот физический адрес (ИД оборудования), так как он содержит информацию о производителе и модели вашего Wi-Fi адаптера.
Способ 2: Используйте Диспетчер устройств
1. Нажмите правой кнопкой мыши на меню «Пуск» и выберите «Диспетчер устройств».
2. В окне Диспетчера устройств найдите раздел «Сетевые адаптеры» и разверните его, чтобы видеть список доступных адаптеров.
3. Найдите ваш Wi-Fi адаптер в списке и щелкните на нем правой кнопкой мыши. Затем выберите «Свойства».
4. В новом окне Свойств вашего Wi-Fi адаптера перейдите на вкладку «Детали».
5. В выпадающем списке «Свойство» найдите значение «Аппаратный идентификатор» или «Аппаратный идентификатор PnP». Запишите это значение, так как оно содержит информацию о производителе и модели вашего Wi-Fi адаптера.
Теперь у вас есть ИД оборудования Wi-Fi адаптера, содержащий информацию о его производителе и модели. Найдите драйвер для вашего устройства в Интернете и установите его на ваш компьютер.
Заключение
Узнав ИД оборудования Wi-Fi адаптера, вы сможете определить его производителя и модель, что поможет вам в поиске необходимых драйверов. С помощью командной строки или Диспетчера устройств вы можете легко найти ИД оборудования Wi-Fi адаптера и воспользоваться полученной информацией.
AIDA64
После установки программы, можно открыть ее и увидеть массу полезной информации. Здесь вы сможете узнать значение ID вашего компьютера, который никогда не помешает при вызове технической поддержки производителя или при решении проблем с вашим ПК.
Для тех, кто предпочитает более понятные способы, можно воспользоваться и «Диспетчером устройств». Он является способом более удобным для пользователей-новичков, поэтому, если у вас возникнут сложности с настройкой AIDA64, это может быть более очевидным вариантом.
Чтобы узнать ID вашего компьютера в «Диспетчере устройств», нужно открыть окно этого приложения. Нажимаем на кнопку «Пуск», далее «Панель управления». В стилевой панели меняем вид на «Классический». После этого идем в «Администрирование» и выбираем «Диспетчер устройств».
Самое важное в этом месте – это увидеть, что рядом с вашей сетевой картой (или другим сетевым адаптером) не много новых символов. Если они есть, значит, произошло то самое переключение драйвера. В этом случае для узнать ID необходимо открыть строки свойств устройства и перейти на вкладку «Детали». Вставляем в строку “Свойства” значение «Унять ID оборудования» и нажимаем «Ввод».
В результате вы должны увидеть строку, которую обрамлены звездочками. Этот набор символов и является желаемым значением.
Если вам не удастся узнать ID вашего компьютера с помощью этих способов, то существуют и другие «запасные» способы. Например, вы можете воспользоваться командной строкой. Просто введите команду “wmic csproduct get uuid” и нажмите «Ввод». В результате вы узнаете значения ID вашего компьютера.
Также стоит отметить, что некоторые пользователи предпочитают использовать специализированные программы для получения ID. Одна из таких программ – AIDA64.
| Проект | Лицензия |
|---|---|
| AIDA64 | Коммерческая |
Стоит также узнать и другие способы узнать ID вашего рабочего машины.
Например, вы можете посмотреть положение вашего компьютера и зайти в сетевые софтинки для обхода блокировок. Но, если мы говорим о стандартных и достаточно простых способах, то они будут всего четыре. Самый сложный – подход с использованием «Административных инструментов», но это достаточно редкий случай.
Юзерский способ узнать ID устройств – это запуск Device Manager или правый клик по значку «Мой компьютер», далее «Свойства» и опять выбор пункта «Device Manager». Мы же остановимся на нем.
Открываем строку «Диспетчер устройств» и выбираем интересующее нас устройство. Нажимаем правой кнопкой мыши и выбираем вкладку «Свойства». В следующую очередь нам понадобится «Идентификатор оборудования». Вот, что мы и нашли.
Таким образом, есть несколько способов узнать ID компьютера. Выбирайте наиболее удобный и простой для себя, и узнавайте все необходимые значения.
Способ 1 «Диспетчер устройств»
Один из способов узнать ID компьютера находится в разделе «Диспетчер устройств». Этот способ позволяет получить информацию об устройствах, подключенных к вашему компьютеру или ноутбуке. Чтобы воспользоваться им, нужно выполнить несколько простых шагов.
1. Нажмите сочетание клавиш Win+R на клавиатуре, чтобы открыть окно «Выполнить».
2. Введите команду devmgmt.msc в поле ввода и нажмите Enter. Эта команда откроет Диспетчер устройств.
3. В Диспетчере устройств вы увидите список различных категорий устройств, таких как сетевые адаптеры, видеокарты и т.д. Щелкните на нужной категории, чтобы раскрыть подключенные к компьютеру устройства.
4. Найдите нужное устройство, для которого вы хотите узнать ID код, и щелкните правой кнопкой мыши на его названии.
5. В выпадающем меню выберите пункт «Свойства». Затем перейдите на вкладку «Драйвер» в окне свойств устройства.
6. В окне «Драйвер» вы увидите поле «ИД оборудования» или «Идентификаторы устройства». Именно здесь указаны ID коды вашего устройства.
7. В самом верху списка ID кодов обычно указаны коды, предоставляемые производителем самой системной платы. Например, этот код может быть в виде символа лого производителя.
8. Чтобы узнать ID код сетевого адаптера, нужно найти в списке ID код, начинающийся с символов «PCI\VEN». Посредством такого кода можно определить производителя сетевого адаптера и его модель.
В итоге, используя способ с помощью Диспетчера устройств, вы сможете легко узнать ID компьютера или ноутбука, а также ID коды всех подключенных к нему устройств.
Способ 2 «Командная строка»
Если вы предпочитаете работать с командной строкой в Windows, то этот способ определения ID компьютера вам наверняка понравится. Воспользуйтесь следующей инструкцией:
- Нажмите комбинацию клавиш Win+R, чтобы открыть «Выполнение команд».
- Введите команду
cmdи нажмите клавишу Enter. - В открывшемся командном окне введите следующую команду:
wmic csproduct get uuid. - Нажмите клавишу Enter для выполнения команды.
После выполнения команды вы увидите уникальный идентификатор (ID) вашего компьютера, который представляет собой набор чисел и букв, например: 28B3FEC6-841D-4B19-811A-1AAD25D9E172. Именно этот ID может потребоваться вам при обращении к службе поддержки производителя компьютера или при установке драйверов для конкретного оборудования.
Видео:
Что такое MAC — адрес и как его узнать?
Что такое MAC — адрес и как его узнать? by Merion Academy 70,132 views 1 year ago 2 minutes, 58 seconds