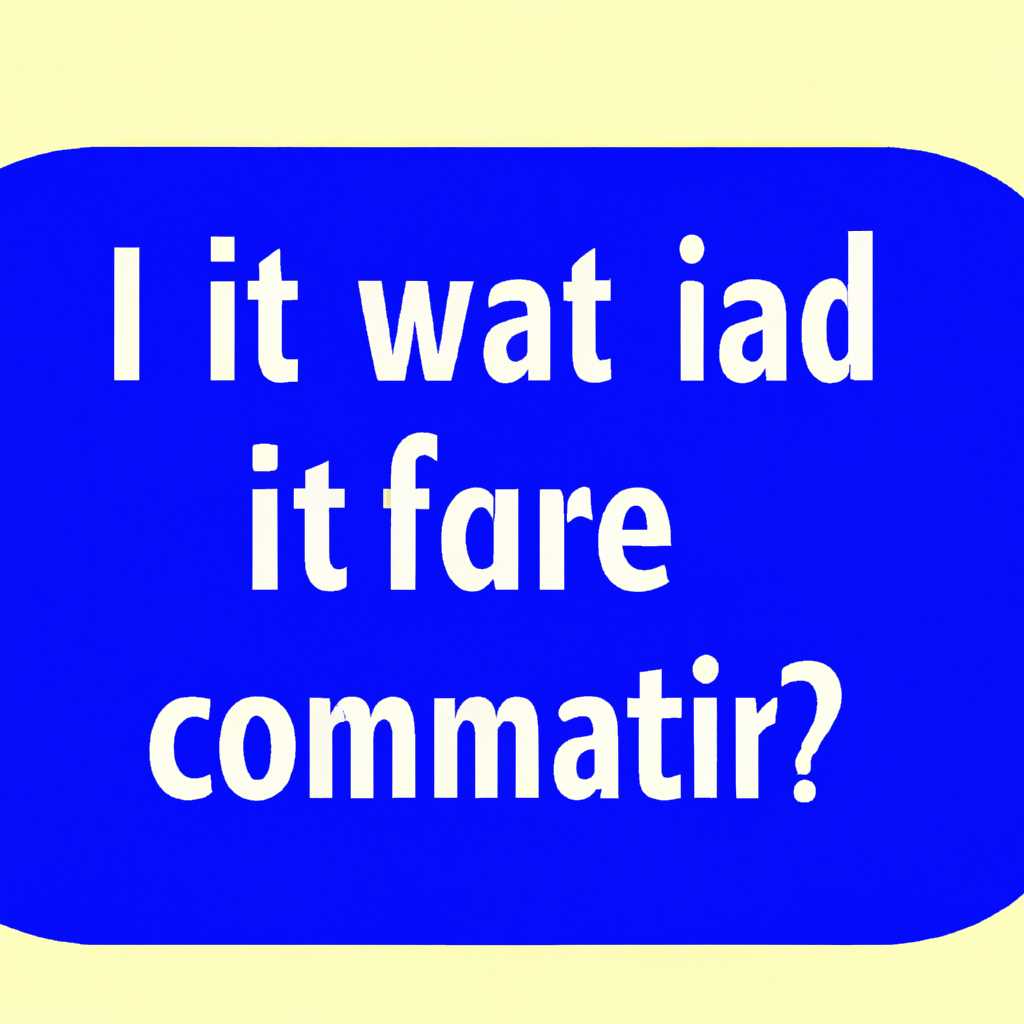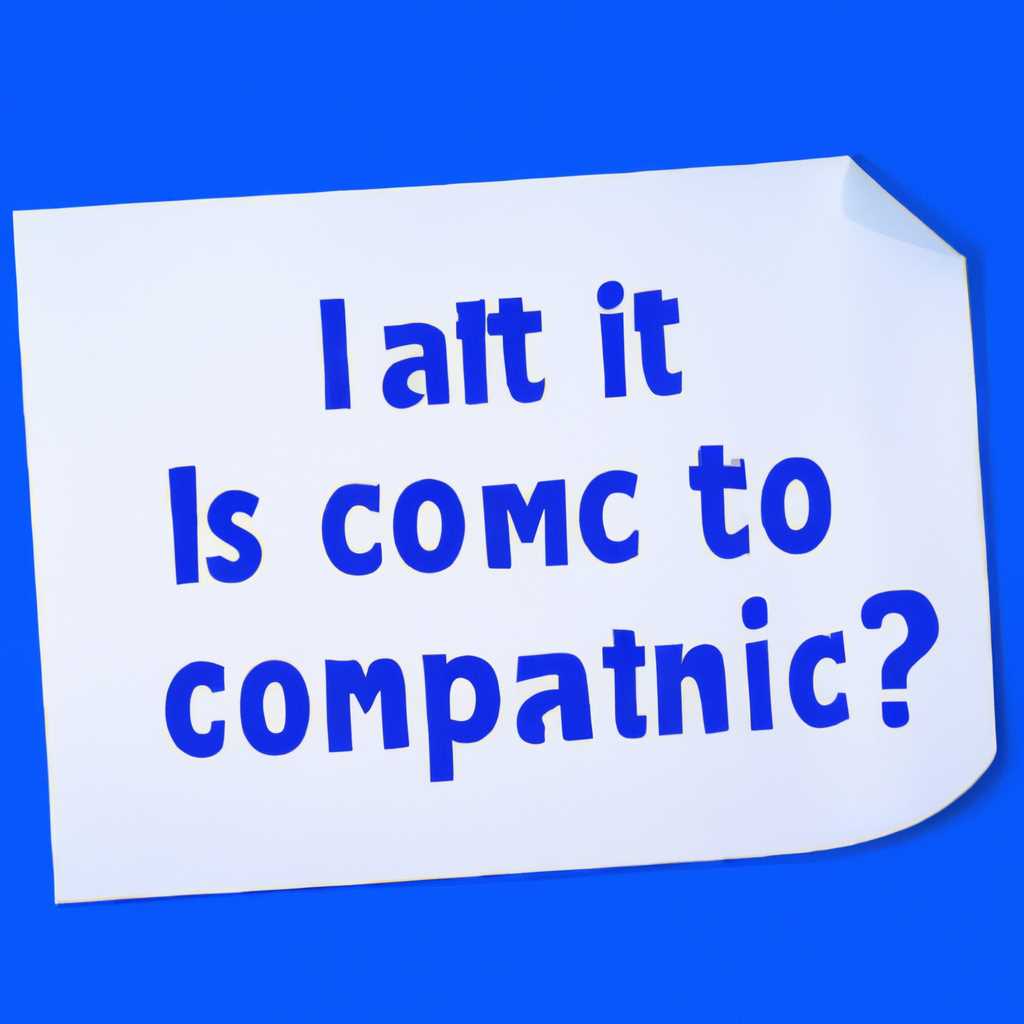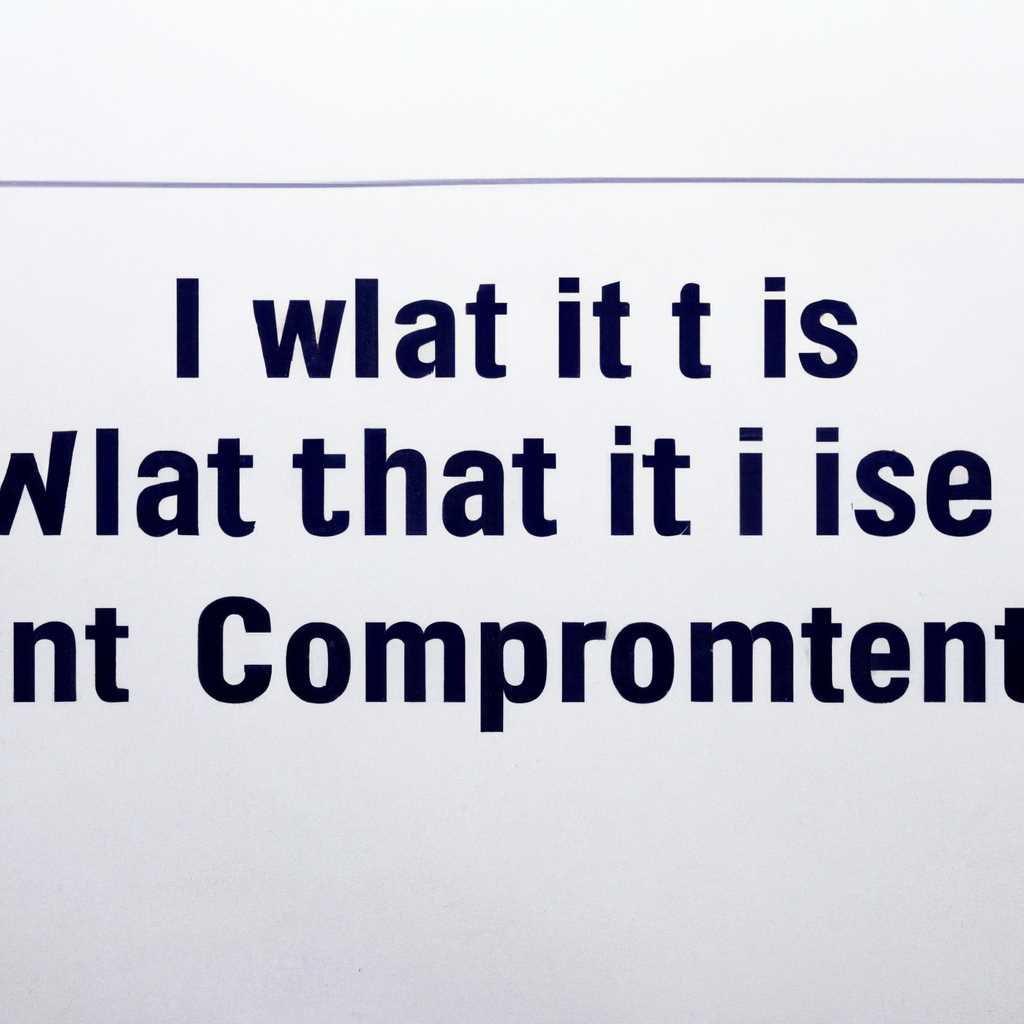- Что такое ID компьютера и как его узнать — полезная информация
- Что такое ID компьютера и как его узнать
- Фотогалерея ID компьютера
- Способ 1: Используя команду «ipconfig»
- Способ 2: Используя Диспетчер устройств
- Способ 3: Используя программы проверки ID компьютера
- Определение ID компьютера
- 1. Воспользоваться «Диспетчером устройств»
- 2. Воспользоваться командной строкой
- Методы узнать ID компьютера
- 1. Диспетчер устройств
- 2. Изменение параметров сети
- Полезная информация о ID компьютера
- Как узнать лицензионный ключ Windows 10
- Видео:
- КАК ПОДКЛЮЧИТЬСЯ к любому Wi-Fi без пароля? СЕКРЕТНАЯ опция Android
Что такое ID компьютера и как его узнать — полезная информация
Часто мы задаемся вопросом, что же такое ID компьютера и как его узнать? Ведь знание этой информации может быть полезным при различных ситуациях — будь то поиск драйверов или подключение к сети. В этой статье мы расскажем, как узнать ID вашего компьютера и как он может помочь вам в повседневной жизни.
Для начала давайте разберемся, что такое ID компьютера. ID (идентификатор) компьютера — это уникальный цифровой или буквенно-цифровой код, который присваивается каждому компьютеру или устройству в сети. Он служит для идентификации каждого компьютера и помогает сетевым программам и сервисам различать разные устройства.
Теперь вы, наверное, задаетесь вопросом: «Как же мне узнать ID своего компьютера?». Для этого есть несколько способов. Один из самых простых — воспользоваться командной строкой. Для этого кликните на кнопку «Пуск» в левом нижнем углу экрана, введите в строку поиска команду «cmd» и нажмите клавишу Enter. Появится командная строка, где вам нужно будет вписать определенную команду.
Если вы используете операционную систему Windows, то наберите в командной строке команду «wmic csproduct get uuid» (без кавычек) и нажмите Enter. Вам будет выведен ID компьютера — набор букв, цифр и символов. Готово! Теперь вы знаете ID вашего компьютера.
Если же вам удобнее пользоваться графическим интерфейсом, то воспользуйтесь диспетчером устройств. Для этого кликните правой кнопкой мыши по кнопке «Пуск», выберите в появившемся списке пункт «Диспетчер устройств». В открывшемся окне диспетчера устройств найдите раздел «Сетевые адаптеры», раскройте его и выберите нужное устройство. Подведите курсор мыши над этим устройством, кликните правой кнопкой мыши и выберите пункт «Свойства». В открывшемся окне в разделе «Общие» вы увидите ID компьютера. Просто, правда?
Что такое ID компьютера и как его узнать
Существует несколько способов узнать ID компьютера на компьютерах под управлением операционной системы Windows.
Первый способ заключается в использовании интернета. Для этого нужно открыть текстовом поле интернет-браузера и вбить в него следующую строку: «http://www.whatismyip.com». После нажатия кнопки Enter на экране появится адрес, в котором указан ID компьютера.
Третий способ — использование свойств операционной системы Windows. Для этого нужно нажать правой кнопкой мыши на значок «Пуск» и выбрать пункт «Свойства». В открывшемся окне нужно найти и кликнуть на пункт «Состояние». В новом окне будет указан ID компьютера.
Фотогалерея ID компьютера
Способ 1: Используя команду «ipconfig»
- Нажмите комбинацию клавиш Win + R для открытия окна «Выполнить».
- Введите команду ipconfig и нажмите кнопку «ОК».
- В окне командной строки найдите значение «Адрес физического адаптера» рядом с названием вашей сетевой карты.
Способ 2: Используя Диспетчер устройств
- Кликните правой кнопкой мыши по кнопке «Пуск» и выберите пункт «Диспетчер устройств».
- В Диспетчере устройств кликните дважды на разделе «Сетевые адаптеры».
- Кликните правой кнопкой мыши на сетевой адаптер, для которого вы хотите узнать ID компьютера, и выберите пункт «Свойства».
- Перейдите на вкладку «Детали».
- В списке параметров найдите значение «Идентификатор оборудования» или «Идентификатор устройства».
Способ 3: Используя программы проверки ID компьютера
Существует множество программных средств, которые могут помочь вам узнать ID своего компьютера. Одним из таких программных средств является «ВКонтакте», которое позволяет вам узнать ID своего компьютера с помощью дистанционного доступа. Другой способ — использовать программы проверки ID компьютера, такие как «Everest», «SIW» и др. Для использования таких программ просто скачайте и установите их на ваш компьютер, а затем запустите их, чтобы получить свой ID компьютера.
Какую бы методику вы не выбрали для узнать ваш ID компьютера, помните, что это важная информация, которая может понадобиться вам в дальнейшем, поэтому необходимо сохранить ее в надежном месте и обязательно помнить о ключе активации, если он имеется.
Определение ID компьютера
Каждый компьютер имеет уникальный идентификатор, который называется ID компьютера. Этот параметр необходим для различных операций, например, при активации программного обеспечения или виртуальных машин. Узнать ID компьютера может понадобиться в различных ситуациях, и для этого есть несколько способов.
1. Воспользоваться «Диспетчером устройств»
Один из способов узнать ID компьютера – это воспользоваться «Диспетчером устройств» в операционной системе Windows. Чтобы это сделать, нужно открыть «Панель управления», выбрать пункт «Система и безопасность», затем «Система» и в левом окне выбрать «Диспетчер устройств».
В открывшемся окне «Диспетчера устройств» нужно найти пункт «Сетевые адаптеры», раскрыть его, и кликнуть правой кнопкой мыши на сетевом адаптере, для которого хотите узнать ID компьютера. Далее нужно выбрать пункт «Свойства» и перейти на закладку «Расширенные». Здесь вы увидите ID компьютера в виде шестнадцатеричной строки.
2. Воспользоваться командной строкой
Другим способом узнать ID компьютера является использование командной строки. Для этого нужно открыть «Меню Пуск», в строку поиска ввести «cmd» и нажать Enter. Появится окно командной строки. В этом окне нужно ввести команду «wmic csproduct get UUID» и нажать Enter. Сразу ниже будет отображено ID компьютера в виде числового значения.
Важно отметить, что ID компьютера может меняться со временем, например, при изменении аппаратной конфигурации или при установке новой операционной системы. Иногда ID компьютера также может меняться при обновлениях системы или при активации лицензионного программного обеспечения.
В итоге, узнав ID компьютера, вы получаете полезную информацию о своем компьютере, которая может пригодиться в различных ситуациях.
Методы узнать ID компьютера
Если вам понадобится узнать ID компьютера, существует несколько способов его определения. Ниже мы рассмотрим самые распространенные из них.
1. Диспетчер устройств
Один из самых простых способов узнать ID компьютера – это воспользоваться Диспетчером устройств. Для этого нужно зайти в настройки компьютера и в окне, которое появится, провести по списку устройств, посмотреть параметры необходимого нам устройства и найти ID.
2. Изменение параметров сети
Еще один способ узнать ID компьютера – это перейти в настройки сети и провести по графе «Адрес IP». Кликаем на подраздел с названием «Изменение параметров адаптера», выбираем нужный адаптер, кликнув правой кнопкой мыши на его названии, и далее выбираем пункт «Свойства». Появившемся окне переходим на вкладку «Сеть» и кликаем на кнопку «Дополнительные параметры». Появится окно с двумя разделами, в одном из которых будет указан ID нужного компьютера.
В общим, есть множество способов узнать ID компьютера, все зависит от того, для какой цели это вам понадобится. Также учтите, что ID компьютера может меняться в зависимости от действий пользователя. Например, при смене операционной системы или установке новых программ.
Если для работы вам требуется уникальный ID компьютера, можно воспользоваться специализированным программным обеспечением. Например, существуют лицензионные программы с названием «Activation ID», которые предназначены для определения этого параметра. В любом случае, помощи данного параметра будет достаточно для дальнейшей активации определенных программ или действий, когда требуется уникальное идентифицирующее значение.
Полезная информация о ID компьютера
Существует несколько способов узнать ID компьютера. Например, вы можете подводить мышку к значку сети в правом углу панели задач, нажимать правой кнопкой мыши и выбирать «Сведения о сети». В открывшемся окне в разделе «Физический адрес (MAC)» будет указан ID вашего компьютера.
Также вы можете проверить ID компьютера, открыв Диспетчер устройств. Для этого нужно нажать на кнопку «Пуск», набрать в строке поиска «Диспетчер устройств» и выбрать его из списка программ. В открывшемся окне Диспетчера устройств найдите раздел «Сетевые адаптеры» и раскройте его. Там будет указан ID вашей Ethernet-карты.
Если у вас Windows 10 или Windows 8, вы можете также посмотреть ID компьютера в разделе «Изменение настроек компьютера» в «Панели управления». Для этого нужно нажать правой кнопкой мыши на значок «Пуск», выбрать «Система» и нажать на ссылку «Изменение настроек компьютера». Во вкладке «Общие» внизу будет указан ID компьютера.
Все эти способы помогут вам узнать ID компьютера. Какой из них выбрать — дело личных предпочтений. Главное, чтобы вы не забыли, что ID компьютера — это уникальный идентификатор, необходимый для его идентификации в сети.
Как узнать лицензионный ключ Windows 10
- С помощью командной строки: Откройте командную строку, нажав правой кнопкой мыши на кнопке «Пуск» и выбрав «Командная строка (администратор)». Введите команду «
wmic path softwarelicensingservice get OA3xOriginalProductKey«, а затем нажмите клавишу «Enter». Лицензионный ключ будет отображен в окне командной строки. - В службе поддержки: Если ваша копия Windows была предварительно установлена на компьютере, вы можете обратиться в службу поддержки производителя компьютера для получения лицензионного ключа. Обычно эту информацию можно найти на этикетке на корпусе компьютера или в руководстве пользователя.
Независимо от выбранного способа, важно сохранить лицензионный ключ в надежном месте. Он может понадобиться вам в будущем при переустановке операционной системы или настройке нового компьютера.
Видео:
КАК ПОДКЛЮЧИТЬСЯ к любому Wi-Fi без пароля? СЕКРЕТНАЯ опция Android
КАК ПОДКЛЮЧИТЬСЯ к любому Wi-Fi без пароля? СЕКРЕТНАЯ опция Android by Android and Windows полезные советы 1,873,229 views 2 years ago 4 minutes, 4 seconds