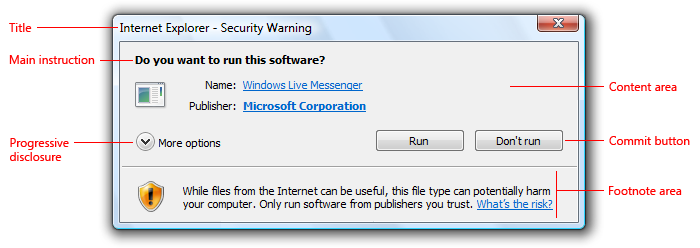- Основные типы окон в операционной системе Windows все что вам нужно знать
- Способы сохранения файлов и папок
- Всплывающие окна в операционной системе Windows
- Что такое всплывающие окна
- Виды всплывающих окон
- Как работать с всплывающими окнами
- 1. Модальные окна
- 2. Немодальные окна
- 3. Диалоговые окна
- Горячие клавиши
- Что это такое — Панель заголовка или по-другому навигация
- Основные функции панели заголовка:
- Дополнительные функции панели заголовка:
- Основные виды окон в операционной системе Windows
- 1. Диалоговое окно
- 2. Окно приложения
- 3. Контекстное меню
- 4. Модальное окно
- Стандартные окна
- Примеры стандартных окон в Windows:
- Панель инструментов
- Активные окна
- Видео:
- Linux — худшая операционная система
Основные типы окон в операционной системе Windows все что вам нужно знать
В операционной системе Windows существует множество типов окон, которые позволяют пользователям выполнять различные задачи и использовать различные приложения. Знание о различных типах окон поможет вам оперативно осуществлять поиск файлов, управлять активными окнами и эффективно работать с приложениями.
Один из самых распространенных типов окон в Windows является рабочая область. Она предоставляет пользователю множество возможностей для организации и навигации по файлам и папкам. В рабочей области можно открыть несколько окон папок, что позволяет одновременно просматривать и перемещаться между различными папками и файлами.
Еще одним важным типом окна является окно приложения. Это основное окно программы или приложения, которое содержит весь интерфейс и позволяет выполнять различные операции над файлами и данными. В окне приложения вы можете работать с текстом, изображениями или другими типами файлов. Также в окне приложения можно открыть несколько вкладок с разными файлами или документами.
Окно файла — это специальное окно, которое открывается после щелчка правой кнопкой мыши на файле или папке. В окне файла вы можете увидеть информацию о файле, такую как его название, тип, размер и расширение. Также в окне файла вы можете изменить различные параметры и настройки файла, такие как дата создания или последнего сохранения. Иногда в окне файла доступны дополнительные параметры, которые позволяют выполнять дополнительные операции с файлом, например, заменить или скопировать его.
Кроме того, в Windows присутствует такое понятие, как активные окна. Активное окно является тем окном, которое в данный момент находится на переднем плане и является основным окном для управления. Для активации окна, просто кликните по нему с помощью мыши. Также вы можете активировать окно, зажав клавишу Alt и нажав на клавишу Tab, последовательно выбирая нужное окно. Горячие клавиши также могут помочь вам быстро переключаться между активными окнами.
Способы сохранения файлов и папок
Один из способов вызвать окно «Сохранить как» — это нажать сочетание клавиш Ctrl+S или выбрать соответствующую команду в меню. После открытия окна «Сохранить как» вы можете выбрать папку, в которую хотите сохранить файл, ввести его название и выбрать нужный формат или расширение файла.
Еще один способ сохранения файлов — это использование контекстного меню в проводнике Windows. Щелкните правой кнопкой мыши на файле или папке, выберите пункт «Сохранить как» и укажите папку и название файла.
Если у вас открыто несколько окон, то сохранение файла может производиться в активном окне. Для этого необходимо выбрать окно, в котором хотите сохранить файл, с помощью мыши или клавиатуры, а затем использовать команду «Сохранить как» из меню или сочетание клавиш Ctrl+S.
При сохранении файла в Windows также можно установить его свойства, такие как дата и время сохранения, автор и название файла. Для этого в окне «Сохранить как» есть подраздел с соответствующими полями ввода.
Если вам нужно заменить файл с таким же названием, то в диалоговом окне «Сохранить как» будет предложено продолжить или отменить операцию. Вы можете выбрать, как поступить в зависимости от своего выбора.
Также в Windows присутствуют различные режимы и окна, с помощью которых можно работать с файлами и папками. Например, модальное окно блокирует работу с другими окнами до закрытия этого окна. Окно с информацией отображает дополнительную информацию о файле или папке. Рабочая область окна может быть разделена на несколько частей для удобства навигации. Активные кнопки и команды позволяют изменять файлы или папки в соответствии с выбранными параметрами.
В Windows также можно работать с файлами и папками через программные инструменты, такие как командная строка или проводник. В командной строке можно использовать команды для работы с файлами и папками, а проводник предоставляет графический интерфейс для управления файловой системой.
Всплывающие окна в операционной системе Windows
Что такое всплывающие окна
Всплывающие окна – это окна, которые появляются поверх других окон и временно перехватывают фокус пользователя. В зависимости от своей функциональности, они могут быть модальными или немодальными.
Виды всплывающих окон
| 1. Модальные окна | 2. Немодальные окна | 3. Диалоговые окна |
| Модальные окна делают невозможной работу с другими окнами приложения до их закрытия. Они могут использоваться для дополнительных запросов, ввода данных или для предоставления дополнительных параметров работы приложения. | Немодальные окна не блокируют работу с другими окнами и позволяют продолжить работу с основным окном приложения без ожидания закрытия всплывающего окна. | Диалоговые окна предоставляют пользователю интерфейс для работы с определенными функциональными возможностями программы. Они могут быть использованы для настройки параметров, выбора файлов или выполнения других действий. |
Всплывающие окна можно вызвать различными способами, включая клик по соответствующей кнопке, выбор соответствующего элемента меню или даже автоматически после выполнения определенной операции.
Как работать с всплывающими окнами
Давайте рассмотрим примеры работы с модальными, немодальными и диалоговыми окнами в операционной системе Windows.
1. Модальные окна
Модальные окна могут использоваться, например, при сохранении файла или замене существующего файла. При сохранении файла открывается модальное окно, которое предоставляет список папок и файлов для навигации и выбора нужной директории или файла. В модальном окне также может присутствовать дополнительная информация о файле, такая как его размер, дата создания и т.д.
2. Немодальные окна
Немодальные окна часто применяются в интернет-браузерах или в редакторах текста, таких как Microsoft Word. Например, при открытии файла в приложении Microsoft Word можно использовать немодальное окно для выполнения операций с файлами, таких как копирование, перемещение или удаление. Это окно может быть открыто без прерывания работы с основным окном приложения.
3. Диалоговые окна
Диалоговые окна предоставляют интерфейс для выполнения конкретных действий или настроек. Например, в диалоговом окне «Автозамена» в текстовом редакторе Word пользователь может настроить автозамену определенных слов или сокращений. В диалоговых окнах могут присутствовать различные элементы управления, такие как кнопки, поля ввода, списки с выбором и т.д.
В операционной системе Windows есть еще множество других способов работы с всплывающими окнами, именно поэтому они так широко применяются в различных программах и приложениях. Нет мнения, что они являются неотъемлемой частью работы с папками, файлами и другими объектами операционной системы Windows.
Горячие клавиши
В операционной системе Windows предусмотрена возможность работы с окнами с помощью горячих клавиш. Это комбинации клавиш, выполняющие определенные функции в активном окне. Горячие клавиши позволяют быстро выполнять действия без использования мыши или контекстного меню.
Одним из самых часто используемых горячих клавиш в Windows является сочетание клавиш Alt + Tab, которое позволяет переключаться между активными окнами. Нажатия клавиши Tab при этом позволяют выбрать из списка нужное окно. Для активации выбранного окна можно отпустить клавиши или нажать клавишу Enter.
Кроме того, существуют и другие горячие клавиши, которые помогают быстро работать с окнами. Например, комбинация клавиш Win + D минимизирует все окна и отображает рабочий стол. Нажатие клавиши Win + L блокирует экран компьютера, а Alt + F4 закрывает текущее активное окно.
Еще одна полезная функция в Windows – это горячие клавиши для работы с файлами и папками. Например, для выделения нескольких файлов или папок можно использовать комбинацию клавиш Shift + Стрелка вниз. Комбинация клавиш Ctrl + C выполняет копирование выбранных файлов или папок, а Ctrl + V – вставку в текущую папку.
В расширение стандартных горячих клавиш предоставляются дополнительные команды. Например, в текстовом редакторе Word можно использовать комбинацию клавиш Ctrl + Z для отмены последнего действия или комбинацию клавиш Ctrl + S для сохранения документа. Для перехода к определенной папке или файлу можно использовать комбинацию клавиш Win + R, после чего вводится полный путь до папки или файла.
Горячие клавиши также помогают в управлении активными окнами. Команда Win + Shift + Стрелка влево/вправо перемещает активное окно на другой монитор в случае работы с несколькими мониторами.
Если вы работаете в Windows с использованием мыши, то вам могут быть полезны следующие горячие клавиши. Нажатие и удерживание клавиши Alt открывает контекстное меню для выделенного элемента или папки в окне.
Кроме того, существуют и горячие клавиши для работы в интернет-браузерах. Например, комбинация клавиш Ctrl + T открывает новую вкладку, а Ctrl + W закрывает текущую вкладку.
В данной статье были рассмотрены основные горячие клавиши, которые предусмотрены в операционной системе Windows. Однако, помимо приведенных комбинаций клавиш, существуют и другие. Каждый пользователь может самостоятельно назначить горячие клавиши для различных команд и действий с помощью специальных программ или инструментов в Windows.
Что это такое — Панель заголовка или по-другому навигация
В верхней части окна, под строкой заголовка, находится панель заголовка. Она включает в себя ряд элементов управления, которые позволяют пользователю выполнять различные действия с окном.
Основные функции панели заголовка:
- Перемещение окна: с помощью панели заголовка можно переместить окно по экрану, щелкнув и удерживая левую кнопку мыши на панели заголовка и перетаскивая окно в нужное место.
- Максимизация и восстановление окна: кликнув на кнопке с изображением квадрата или дважды щелкнув на панели заголовка, можно изменить размер окна на полный экран или вернуть его к предыдущему размеру.
- Сворачивание окна: кликнув на кнопке с изображением минуса на панели заголовка, можно свернуть окно в панель задач.
- Закрытие окна: кликнув на кнопке с изображением крестика на панели заголовка, можно закрыть окно.
Дополнительные функции панели заголовка:
- Кнопки управления окном: помимо основных функций, панель заголовка может содержать дополнительные элементы управления, такие как кнопки для сохранения, печати или других специфических действий, зависящих от приложения.
- Меню окна: на панели заголовка может быть расположено меню, в котором содержатся дополнительные команды и функции, связанные с окном.
- Горячие клавиши: панель заголовка может включать горячие клавиши, которые позволяют выполнить определенные действия с окном с помощью комбинации клавиш на клавиатуре.
Панель заголовка имеет различный вид и функциональность в зависимости от типа окна или диалогового окна. Например, в окнах файлового менеджера она может содержать кнопки для открытия, сохранения или копирования файлов, а в музыкальных плеерах — кнопки для управления воспроизведением.
В некоторых программных окнах, таких как диалоговые окна настроек или свойств объекта, панель заголовка может быть заменена на более специализированные элементы управления, связанные с конкретным заданием окна.
Теперь, когда вы знакомы с панелью заголовка, вы сможете более эффективно управлять окнами и приложениями в операционной системе Windows.
Основные виды окон в операционной системе Windows
Операционная система Windows содержит различные типы окон, которые позволяют взаимодействовать с приложениями и управлять их работой. В данном разделе мы рассмотрим основные виды окон.
1. Диалоговое окно
Диалоговое окно — это окно, которое открывается всплывающим окном поверх основного окна приложения. Оно содержит набор элементов управления, таких как текстовые поля, кнопки, списки и т. д. Диалоговые окна часто используются для выполнения определенных задач, например, для сохранения файла, выбора опций или настройки параметров приложения.
2. Окно приложения
Окно приложения представляет собой основное окно программного приложения, в котором отображается содержимое приложения. В окне приложения можно выполнять различные действия, такие как работа с файлами, редактирование текста, просмотр изображений или слушание музыки. Окно приложения может иметь различные элементы управления, такие как меню, панели инструментов, полосы прокрутки и т. д.
3. Контекстное меню
Контекстное меню — это меню, которое появляется при клике правой кнопкой мыши на определенный объект или в определенной области окна. Контекстное меню содержит список команд, которые относятся к выбранному объекту или области. Контекстные меню часто используются для выполнения операций над файлами, папками или другими объектами в операционной системе Windows.
4. Модальное окно
Модальное окно — это окно, которое блокирует доступ ко всем остальным окнам, до тех пор, пока пользователь не завершит работу с данным окном. Модальные окна обычно содержат информационное сообщение или требуют от пользователя ввода данных или принятия решения. Примером модального окна может быть диалоговое окно с вопросом о сохранении изменений перед закрытием документа.
Это лишь некоторые из основных видов окон, которые могут появляться в операционной системе Windows. Каждый из них имеет свое назначение и отвечает за определенные функции и операции. При работе с Windows вы часто будете взаимодействовать с разными видами окон, и хорошее знание их особенностей поможет вам эффективно использовать программные возможности данной операционной системы.
Стандартные окна
Стандартное окно состоит из нескольких основных элементов, которые позволяют вам работать с содержимым и управлять окном. В верхней части окна находится заголовок, содержащий имя программы или документа. Справа от заголовка есть кнопки, позволяющие свернуть, развернуть или закрыть окно. В некоторых случаях возможно также использование дополнительных кнопок для сохранения, печати или других функций, в зависимости от приложения.
Ниже заголовка расположена панель инструментов, на которой отображаются различные команды и кнопки, упрощающие работу с приложением. Панель инструментов может содержать кнопки для открытия новых файлов, сохранения изменений, печати документов, а также другие команды, специфичные для приложения.
Основная область окна используется для отображения содержимого приложения. Например, если вы используете программное приложение для прослушивания музыки, в основной области окна будет отображаться список музыкальных треков или обложка альбома. Если вы работаете с текстовым документом, основная область окна будет содержать текст документа.
В некоторых приложениях, таких как веб-браузеры или файловые менеджеры, внизу окна может находиться панель прокрутки. Панель прокрутки используется для изменения видимой части содержимого в случае, если оно не умещается полностью в окне. С помощью мыши или с помощью соответствующих клавиш можно перемещать панель прокрутки, чтобы просмотреть скрытую часть информации.
Также стандартное окно может содержать контекстное меню, которое вызывается кликом правой кнопкой мыши. Контекстное меню предоставляет дополнительные команды и функции для работы с текущим содержимым окна. Например, в окне файлового менеджера контекстное меню может содержать команды для копирования, перемещения или удаления файлов.
Одна из характерных особенностей стандартных окон в Windows — возможность их изменения размера и перемещения по экрану. В некоторых случаях можно также подразделить окно на несколько частей для более удобной работы. Для изменения размера окна используются специальные границы и углы окна, на которые можно щелкнуть и перетащить с помощью мыши. Кроме того, окно можно сместить по экрану, щелкнув и переместив его заголовок.
Примеры стандартных окон в Windows:
| Имя окна | Описание |
| Диалоговое окно | Диалоговое окно является небольшим всплывающим окном, которое появляется поверх основного окна и предоставляет пользователю дополнительные опции или запрашивает информацию. |
| Информационное окно | Информационное окно предоставляет пользователю полезную информацию, такую как сообщения об ошибках, предупреждения или результаты выполнения задачи. |
| Окно приложения | Окно приложения содержит основную рабочую область и служит для выполнения задачи или работы с файлами и данными. |
Все стандартные окна в операционной системе Windows имеют схожий интерфейс и предоставляют возможности работы с приложениями и данными. Но каждый тип окна может иметь свои особенности и функциональность, поэтому важно ознакомиться с документацией автора приложения или посмотреть его диалоговые окна и меню.
В итоге, стандартные окна в операционной системе Windows представляют собой основной инструмент для работы с приложениями, отображения информации и выполнения действий. Независимо от того, работаете ли вы с документами, файлами, интернетом или медиафайлами, стандартные окна позволяют управлять и редактировать содержимое, сохранять изменения и осуществлять поиск.
Панель инструментов
Панель инструментов может содержать несколько различных элементов, таких как кнопки, команды, выпадающие списки и т.д. Она может быть разной для разных приложений и программных окон. Например, в окне редактирования текста панель инструментов может содержать кнопки для выделения текста, изменения шрифта, выравнивания и других функций.
Одной из основных функций панели инструментов является изменение размеров окон. Вы можете изменить размеры окна, просто зажав его за край и перетащив мышью. Также можно изменить размер окна приложения, щелкнув на соответствующую кнопку на панели инструментов.
Панель инструментов также может содержать функции для работы с файлами и папками. Например, в окне проводника на панели инструментов могут присутствовать кнопки для копирования, перемещения и удаления файлов и папок.
В некоторых случаях панель инструментов может быть расширена с помощью контекстного или программного меню. Контекстное меню предоставляется при щелчке правой кнопкой мыши на элементах панели инструментов и содержит дополнительные команды и возможности. Программное меню может содержать другие команды и функции, которые могут быть доступны через выпадающие списки.
Интернет-проводник также имеет свою панель инструментов, которая содержит кнопки для перехода назад и вперед, поиска, добавления закладок, просмотра и т.д.
Одной из важных функций панели инструментов является отображение активных окон. Активные окна обозначаются на панели инструментов и могут быть выбраны для работы с ними. Например, в окне текстового редактора на панели инструментов присутствуют кнопки для переключения между открытыми файлами.
Также в панели инструментов могут быть предоставлены запросы и строки поиска. Например, в окне программного редактора на панели инструментов может быть доступна функция поиска текста. При вводе запроса в соответствующую строку поиска, программа будет искать все соответствующие значения в открытом файле.
В общем, панель инструментов предоставляет широкий спектр функций и возможностей для работы с окнами в операционной системе Windows. Значение каждого элемента панели инструментов может быть выбрано или изменено пользователем для наилучшего использования и удобства работы.
Активные окна
В диалоговых окнах можно найти различные элементы управления, такие как кнопки, строки ввода, окна с выбором файлов или папок и другие. Они используются для решения различных задач, таких как выбор файла для сохранения или замены, управление настройками приложений или продолжение работы с определенным объектом.
В диалоговых окнах можно использовать несколько способов навигации, чтобы выбрать нужные элементы или настроить параметры. С помощью клавиш со стрелками можно перемещаться по различным кнопкам или другим элементам управления в окне. Для активации выбранного элемента обычно используется клавиша Enter или пробел. Кроме того, существуют горячие клавиши, которые позволяют быстро выбирать определенные команды с помощью комбинации клавиш.
Одной из особенностей активных окон является то, что они могут иметь контекстное меню. Это специальное меню, которое появляется при нажатии правой кнопкой мыши на элементе в окне. Контекстное меню содержит команды, которые относятся к выбранному элементу и позволяют выполнять различные действия над ним.
Еще одним важным элементом активных окон являются кнопки управления. Они располагаются в правом верхнем углу окна и позволяют изменять его размеры, сворачивать или разворачивать на весь экран. Также кнопки управления могут содержать значок с помощью которого можно заменить окно на другое или закрыть его полностью.
Основная область активных окон содержит информационное поле. Оно может отображать различные данные, такие как название файла или папки, с которым ведется работа, содержимое документа или изображение. В зависимости от типа окна, информационное поле может изменяться и содержать различные элементы или команды.
Окна также могут содержать различные вкладки. Вкладки позволяют работать с различными разделами документа или приложения, переключаясь между ними с помощью левой кнопкой мыши или соответствующих горячих клавиш. Некоторые окна могут содержать несколько вкладок с различными документами или настройками, что позволяет выполнять несколько задач одновременно.
Такие активные окна могут быть полезными во время работы с различными приложениями или файлами в операционной системе Windows. Они предоставляют удобный и простой способ управления различными задачами и параметрами, позволяя быстро выбрать нужные опции или продолжить работу с определенным объектом.
Видео:
Linux — худшая операционная система
Linux — худшая операционная система by ExtremeCode 877,414 views 2 years ago 8 minutes, 27 seconds