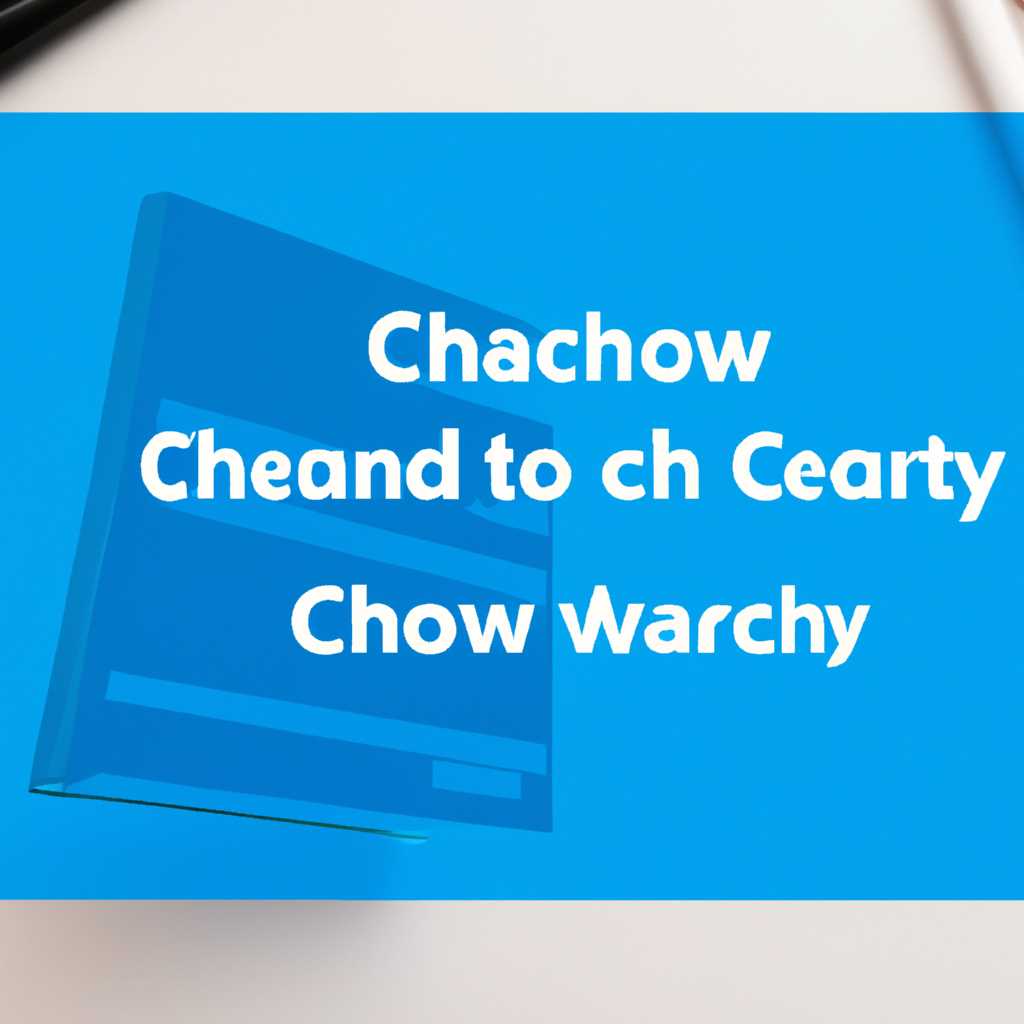- Кэшированная оперативная память Windows 10: что это и как её очистить?
- Что значит «Кэшировано» в информации о памяти
- Перезагрузка ПК
- Как перезагрузить ПК в Windows 10?
- Зачем перезагружать ПК?
- Способы как в ОС Windows 10 можно отключить кэширование оперативной памяти
- Как очистить кэшированную оперативную память
- Видео:
- КАК БЫСТРО ОЧИСТИТЬ КЭШ НА Windows 10, КАК ОЧИСТИТЬ ПАМЯТЬ НА ПК, НА КОМПЬЮТЕРЕ, ВИНДОВС 10
Кэшированная оперативная память Windows 10: что это и как её очистить?
Кэшированная оперативная память Windows 10 – это способ использования доступной памяти компьютера для хранения данных, которые нужны различным программам и приложениям. Когда данные кэшируются, они сохраняются на жестком диске и могут быть быстро получены без необходимости загрузки снова. Это делает работу программ более эффективной и ускоряет выполнение задач.
Однако, с течением времени кэшированная оперативная память может занять много места на жестком диске, особенно если вы часто работаете с большими файлами или запускаете множество программ одновременно. В таком случае, очистка кэшированной оперативной памяти может стать необходимой для освобождения места на диске.
Очистка кэшированной оперативной памяти в Windows 10 можно выполнить средствами операционной системы. Для этого вам понадобится открыть окно «Выполнить» с помощью сочетания клавиш «Win+R» и ввести команду «empty» (без кавычек). Затем в появившемся окне «Очистка диска» выбрать нужный диск (обычно C:), нажать кнопку «Очистить файлы системы» и отметить галочки напротив опций «Кэшированные данные» и «Сжатие содержимого». После этого нажать «Ок» и подтвердить очистку.
Если вам нужны более подробные сведения о использовании и очистке кэшированной оперативной памяти Windows 10, вы можете обратиться к документации операционной системы или воспользоваться сторонней программой для очистки кэша. В любом случае, очистка кэшированной оперативной памяти может стать полезной процедурой для оптимизации работы вашего компьютера и решения возможных проблем, связанных с ненужными файлами и информацией, кэширующимися в памяти.
Что значит «Кэшировано» в информации о памяти
Для отключения кэшированной оперативной памяти в Windows 10 можно воспользоваться следующими способами:
- Перезагрузка компьютера. Просто перезагрузка может помочь освободить кэшированную память и улучшить производительность вашего ПК.
- Использование программы RamMap. Эта программа позволяет детально изучить использование памяти и освободить кэшированную память вручную.
- Отключение кэширования средствами операционной системы. В Windows 10 вы можете отключить кэширование с помощью командной строки или через системные настройки.
Если вы решаете очистить кэшированную оперативную память, подведёте итоги загрузки файлов или видео, и почему на компьютере может возникнуть необходимость в очистке этой информации:
- Загруженные файлы и видео кэшируются для быстрого доступа в будущем.
- Кэшированная память может занимать значительное пространство и сказаться на общей производительности компьютера.
- В некоторых случаях кэшированные данные могут привести к ошибкам работы программ или производить нежелательные эффекты на устройстве.
Итак, чтобы очистить кэшированную оперативную память Windows 10, можно выполнить следующие действия:
- Отключить кэшированную память с помощью командной строки или специальных программ.
- Произвести очистку папки, где хранятся временные файлы и кэш ОС.
- Использовать стандартные средства ОС для управления памятью и сжатия данных.
В любом случае, прежде чем проводить изменения в настройках памяти, рекомендуется ознакомиться с подробностями каждого метода и учесть возможные последствия.
Перезагрузка ПК
Если у вас возникли проблемы с работающими приложениями или играми, связанные с использованием кэшированной памяти, перезагрузка ПК может быть одним из способов устранить эти проблемы. Во многих случаях перезагрузка может помочь освободить занятую кэшированную оперативную память и очистить ее от ненужных данных.
Как перезагрузить ПК в Windows 10?
Есть несколько способов перезагрузить ПК в Windows 10. Один из самых простых способов — это использовать команду «Перезагрузить» в меню «Пуск» или нажать комбинацию клавиш Ctrl+Alt+Delete и выбрать опцию «Перезагрузить».
Другой способ — это использование командной строки. Чтобы перезагрузить ПК с помощью командной строки, выполните следующие действия:
- Нажмите клавиши Win+R, чтобы открыть окно «Выполнить».
- Введите команду «shutdown /r» (без кавычек) и нажмите Enter.
- Подождите несколько секунд, чтобы ПК перезагрузился.
Зачем перезагружать ПК?
Перезагрузка ПК может быть полезна в различных ситуациях. Во-первых, перезагрузка может помочь очистить кэшированную оперативную память и устранить возможные проблемы с работающими приложениями и играми. Кроме того, перезагрузка может быть необходима после установки определенных обновлений или программ, чтобы изменения вступили в силу.
Некоторые пользователи техники рекомендуют перезагружать ПК регулярно, чтобы избежать накопления лишних данных и улучшить производительность системы.
Важно отметить, что перезагрузка ПК поможет только освободить кэшированную оперативную память. Если у вас возникли проблемы с низкой производительностью, связанные с использованием оперативной памяти, вам может потребоваться использовать другие способы очистки кэшированной памяти, такие как использование специальных программ (например, RAMMap) или изменение настроек кэширования.
Способы как в ОС Windows 10 можно отключить кэширование оперативной памяти
В операционной системе Windows 10 кэширование оперативной памяти позволяет ускорить процессы загрузки и работы приложений. Однако в некоторых случаях кэшированная оперативная память может занимать слишком много места и сказываться на производительности компьютера. Если у вас возникли проблемы связанные с кэшированной оперативной памятью, есть несколько возможных способов ее отключения.
1. Использовать программу RAMMap. Это приложение позволяет просмотреть, сколько оперативной памяти зарезервировано и кэшировано в данный момент. С помощью RAMMap вы можете очистить кэшированную память, убрав лишние данные.
2. Включить режим производительности. В ОС Windows 10 есть специальный режим, который позволяет убрать кэширование оперативной памяти и использовать ее только по мере необходимости. Для включения этого режима нужно открыть панель управления, выбрать «Система и безопасность», затем «Система», а в последнем разделе выбрать «Дополнительные параметры системы». В открывшемся окне нужно выбрать вкладку «Дополнительно» и в разделе «Производительность» нажать на кнопку «Настройки». Далее выберите вкладку «Расширенные» и найдите раздел «Виртуальная память». Здесь нужно снять галочку с пункта «Автоматически управлять размером файла подкачки для всех дисков» и выбрать опцию «Без файла подкачки». После этого нажмите «Применить» и перезагрузите компьютер.
3. Очистить кэшированную оперативную память с помощью командной строки. Откройте командную строку от имени администратора и введите команду «systemcachelowerlimit 0». Нажмите Enter, и все кэшированные данные будут удалены. Этот способ подойдет, если вам нужна временно очистить кэшированную память.
4. Удалите кэшированные данные вручную. Кэширование оперативной памяти обычно происходит при использовании различных приложений и программ. Если вы заметили, что какая-то программа занимает слишком много оперативной памяти, вы можете закрыть ее и удалить ее кэшированные данные в диспетчере задач. Для этого откройте диспетчер задач (нажмите Ctrl+Shift+Esc), найдите вкладку «Процессы», найдите нужную программу и щелкните правой кнопкой мыши. В контекстном меню выберите «Завершить задачу».
Отключение кэширования оперативной памяти в ОС Windows 10 может привести к увеличению использования дискового пространства и снижению производительности в некоторых случаях. Поэтому перед принятием решения об отключении кэширования рекомендуется ознакомиться с возможными последствиями и проблемами, которые могут возникнуть.
Как очистить кэшированную оперативную память
- Перейдите в меню «Пуск» и откройте «Настройки».
- В окне «Настройки» выберите «Система».
- В левой части окна выберите «Хранилище» и затем перейдите к разделу «Очистка пространства».
- В разделе «Очистка пространства» щелкните на ссылке «Очистить сейчас».
- В открывшемся окне будут перечислены все файлы, которые можно удалить. Выберите пункт «Кэшированная оперативная память» и щелкните на кнопке «Очистить».
- После завершения процесса очистки перезагрузите компьютер для применения изменений.
Важно отметить, что при очистке кэшированной оперативной памяти могут быть удалены данные, которые могут понадобиться вашей системе в будущем, поэтому рекомендуется выполнять эту операцию только в случае, если вы заметили проблемы с производительностью вашего ПК.
Также стоит отметить, что в некоторых случаях кэширование оперативной памяти может сказываться на производительности вашего компьютера положительно, поэтому, если у вас нет проблем с производительностью, рекомендуется оставить эту функцию включенной.
Вы также можете очистить кэшированную оперативную память с помощью командной строки. Для этого выполните следующие шаги:
- Нажмите клавишу Win + R, чтобы открыть окно «Выполнить».
- Введите команду «empty standby list» и нажмите Enter.
После выполнения этой команды будет освобождено все кэшированное пространство оперативной памяти. Обратите внимание, что при выполнении этой команды будет удалена вся кэшированная информация, включая данные, которые могут быть незаменимыми для текущей работы системы, поэтому будьте осторожны при использовании этой команды.
Видео:
КАК БЫСТРО ОЧИСТИТЬ КЭШ НА Windows 10, КАК ОЧИСТИТЬ ПАМЯТЬ НА ПК, НА КОМПЬЮТЕРЕ, ВИНДОВС 10
КАК БЫСТРО ОЧИСТИТЬ КЭШ НА Windows 10, КАК ОЧИСТИТЬ ПАМЯТЬ НА ПК, НА КОМПЬЮТЕРЕ, ВИНДОВС 10 Автор: Delix 806 просмотров 4 месяца назад 1 минута 12 секунд