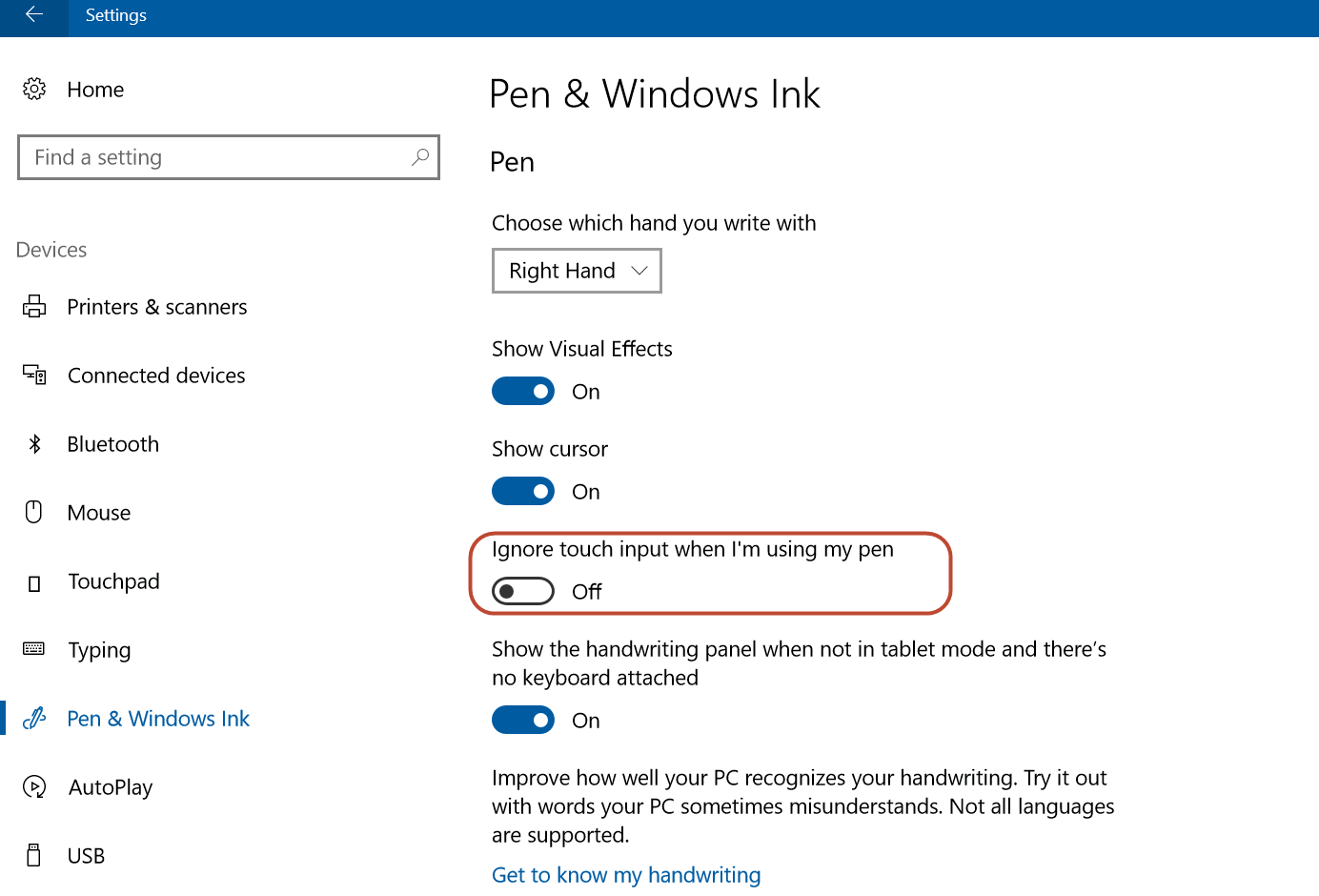- Как использовать Windows Ink Workspace для гибкой работы с пером в Windows 10
- Использование рабочей области Windows Ink
- Как открыть рабочую область Windows Ink?
- Как использовать функции рабочей области Windows Ink?
- Панель Windows Ink Workspace в Windows 10
- Как отключить Windows Ink Workspace с помощью групповой политики
- Как отключить Windows Ink Workspace
- Что это предлагает: полноэкранный фрагмент
- Как отключить Windows Ink Workspace с помощью реестра
- Шаг 1: Откройте редактор реестра
- Шаг 2: Найти нужный параметр реестра
- Шаг 3: Создать параметр реестра для отключения Windows Ink Workspace
- Шаг 4: Перезагрузите устройство
- Доска: где найти и открыть Windows Ink
- Как это использовать
- Кнопки и доступ к функциям
- Рабочая область для записей и рисования
- Доска для общей работы
- Область параметров
- Отключение Windows Ink Workspace
- Видео:
- Hands-on with Microsoft’s Windows Ink
Как использовать Windows Ink Workspace для гибкой работы с пером в Windows 10
Windows Ink Workspace — это новая функция, которая была введена в Windows 10 в качестве полноэкранной области, где вы можете использовать перо и другие периферийные устройства для работы с приложениями и заметками. Эта функция предлагает множество полезных инструментов для работы с рукописными заметками, фрагментами и эскизами на экране.
Когда вы открываете Windows Ink Workspace, вы можете найти различные приложения для работы с пером, такие как Sticky Notes, Sketchpad и Screen Sketch. Каждое из этих приложений предлагает уникальные функции и шаблоны для работы с рукописными заметками, изображениями и текстом.
Однако, если вам не нужно использовать Windows Ink Workspace или подобную функцию, вы можете легко отключить ее в параметрах системы Windows. Просто найдите «Windows Ink Workspace» в разделе «Группа политик > Административные шаблоны > Система > Включение/отключение работы с политикой для Windows Ink Workspace» и отключите эту функцию.
Кроме того, Windows Ink Workspace предлагает функции доступа к рабочей доске, где вы можете создавать и организовывать альбомы записей, добавлять изображения и делать снимки экрана. Это очень полезный инструмент для работы с пером на устройствах Surface и других устройствах с поддержкой перьев.
Новая функция Windows Ink Workspace позволяет эффективно работать с пером в Windows 10. Она предлагает множество функций, которые можно использовать в различных ситуациях, от создания рукописных заметок до работы с изображениями и фрагментами экрана. Не упустите момент и начните использовать Windows Ink Workspace прямо сейчас!
Использование рабочей области Windows Ink
Как открыть рабочую область Windows Ink?
Чтобы открыть рабочую область Windows Ink, просто щелкните на кнопке Ink на панели задач или нажмите сочетание клавиш Windows+W на клавиатуре. Это откроет меню Windows Ink Workspace на полноэкранном экране, где вы можете выбрать нужную функцию.
Как использовать функции рабочей области Windows Ink?
В рабочей области Windows Ink есть несколько функций и возможностей, которые вы можете использовать:
- С помощью функции Sticky Notes вы можете создавать и организовывать электронные записки на рабочем столе. Заметка может быть закреплена на экране, чтобы она была всегда видна.
- Доска (Sketchpad) предлагает возможность создавать рукописные заметки, диаграммы или эскизы на пустом фрагменте экрана. Вы также можете отметить или выделить видео, изображение или веб-страницу, чтобы добавить комментарии или пометки.
- Функция Screen Sketch предоставляет возможность делать снимки экрана и редактировать их с помощью пера или стилуса приложения Windows Ink Workspace.
- Используйте функцию эскиза Map для открытия экрана, на котором можно нарисовать и редактировать карты.
- Групповой шаблон (Grouping) позволяет объединить несколько заметок в группу для организации их вместе.
Когда вы откроете рабочую область Windows Ink, у вас будет доступ к дополнительным параметрам настройки. Например, вы можете выбрать устройства и функции для использования пера, настроить параметры аннотации приложений и отключить определенные функции по своему усмотрению в Параметрах политики рабочей области Windows Ink.
В целом, Windows Ink Workspace предлагает множество полезных функций и возможностей для работы с пером на устройствах Windows 10. С его помощью вы можете улучшить свою продуктивность, управляя заметками, рисунками и комментариями, используя перьевые возможности вашего устройства.
Панель Windows Ink Workspace в Windows 10
Когда вы используете перо на устройствах Surface или других устройствах с поддержкой перьев, вы заметите, что на экране появляется специальная панель Windows Ink Workspace. Она предлагает быстрый доступ к различным приложениям и функциям для работы с пером.
В помощью панели Windows Ink Workspace вы сможете использовать такие функции, как создание рукописных заметок, добавление комментариев к изображениям, создание задач и многое другое. Вы также можете использовать шаблоны для полноэкранного режима и настройки параметров работы с пером.
Для открытия панели Windows Ink Workspace просто нажмите на кнопку с иконкой пера на панели задач или в системном трее. Если вы не видите такой кнопки, проверьте настройки системы и перезагрузите устройство, если необходимо.
Помимо этого, панель Windows Ink Workspace позволяет использовать перо для быстрого доступа к приложениям, где вы можете создавать эскизы, записи, работы с изображениями и другие функции. Просто наведите перо на значок приложения на панели задач или в меню «Пуск», чтобы открыть соответствующую рабочую область.
Если вам не нужна панель Windows Ink Workspace или вы хотите ее отключить, вы можете сделать это в параметрах системы. Откройте «Параметры» (нажмите на кнопку «Пуск» и выберите «Параметры») и найдите раздел «Устройства». В разделе «Устройства» перейдите на вкладку «Планшет» и там выключите параметр «Показывать панель Windows Ink Workspace, когда я использую перьевой ввод».
- Используйте панель Windows Ink Workspace для эффективной работы с пером в Windows 10
- Основные функции панели Windows Ink Workspace
- Как использовать перо и панель в различных приложениях
- Как настроить и отключить панель Windows Ink Workspace
- Преимущества использования Windows Ink Workspace в работе с перьевым вводом
Как отключить Windows Ink Workspace с помощью групповой политики
Как отключить Windows Ink Workspace
1. Откройте меню «Пуск» и найдите «Параметры».
2. В параметрах выберите «Устройства».
3. На левой панели выберите «Панель задач Windows Ink».
4. В правой части экрана вы увидите «Windows Ink Workspace».
5. Отключите функцию, переключив «Windows Ink Workspace» в положение «Выкл».
6. Перезагрузите систему для применения изменений.
Теперь Windows Ink Workspace будет отключен и больше не будет доступен на рабочей панели задач. Если вам в будущем понадобится использовать эти функции, вы можете повторить те же шаги и включить Windows Ink Workspace снова.
Что это предлагает: полноэкранный фрагмент
В полноэкранном фрагменте вы можете использовать все функции и инструменты, доступные в Windows Ink Workspace. Вы можете создавать новые примечания, выбирать разные инструменты для работы с пером, добавлять приложения и использовать функции совместной работы с другими устройствами.
Одна из главных особенностей полноэкранного фрагмента — это возможность использовать Sticky Notes, где вы можете набросать быстрые заметки и прикрепить их к рабочей области. Также вы можете открывать изображения в полноэкранном режиме для более удобной работы с ними.
Для доступа к полноэкранному фрагменту вам нужно открыть Windows Ink Workspace. Нажмите на кнопку Windows Ink Workspace на панели задач или использовать сочетание клавиш Windows + W. После открытия Windows Ink Workspace выберите «Полноэкранный фрагмент», чтобы перейти к рабочей области с полным экраном.
Вы также можете настроить параметры полноэкранного фрагмента в Параметрах системы, где вы можете включить или отключить эту функцию, а также установить политики использования и доступа к полноэкранному фрагменту.
Пользуйтесь полноэкранным фрагментом в Windows Ink Workspace, чтобы эффективно работать с пером и использовать все функции и инструменты, предлагаемые приложениями Windows Ink.
Как отключить Windows Ink Workspace с помощью реестра
Шаг 1: Откройте редактор реестра
Для начала, откройте меню «Пуск» и введите «regedit» в строке поиска. Нажмите на приложение «Редактор реестра», чтобы открыть его.
Шаг 2: Найти нужный параметр реестра
Когда редактор реестра открыт, перейдите по следующему пути:
HKEY_LOCAL_MACHINE\SOFTWARE\Policies\Microsoft\WindowsInkWorkspace
Если ключа «WindowsInkWorkspace» нет, вам нужно его создать. Щелкните правой кнопкой мыши на ключе «Microsoft», затем выберите «New» (Создать) -> «Key» (Ключ) и назовите новый ключ «WindowsInkWorkspace».
Шаг 3: Создать параметр реестра для отключения Windows Ink Workspace
Теперь, когда ключ «WindowsInkWorkspace» создан или найден, кликните правой кнопкой мыши на пустом месте в правой панели редактора реестра и выберите «New» (Создать) -> «DWORD (32-bit) Value» (Значение DWORD (32-бит)). Назовите новый параметр реестра «AllowWindowsInkWorkspace» и задайте его значение «0».
Шаг 4: Перезагрузите устройство
После создания параметра реестра, перезагрузите свое устройство, чтобы изменения вступили в силу. После перезагрузки Windows Ink Workspace будет отключен и больше не будет отображаться в рабочей области, а функции, связанные с пером, будут недоступны.
Обратите внимание, что отключение Windows Ink Workspace с помощью реестра отключает его для всех приложений и задач. Если в будущем вы решите снова использовать эти функции или приложения, связанные с рукописью, вам придется повторить процесс и установить значение параметра «AllowWindowsInkWorkspace» в «1» или удалить его из реестра.
Доска: где найти и открыть Windows Ink
Если вы хотите найти и открыть Доску в Windows Ink Workspace, следуйте этим шагам:
| 1. | На любом полноэкранном приложении или на рабочем столе, щелкните правой кнопкой мыши на иконке Windows Ink в системном трее (возле часов) и выберите «Открыть панель Windows Ink». |
| 2. | Панель Windows Ink откроется в узкой области экрана слева. Она содержит различные функции и приложения, связанные с использованием перьев и стилусов. |
| 3. | На панели Windows Ink выберите «Доска». |
| 4. | Доска откроется в новом фрагменте экрана, готовая для использования. |
В Доске вы можете рисовать, писать текст, добавлять фрагменты и снимки экрана, а также использовать шаблоны и функции, доступные в приложениях Sticky Notes и Sketchpad. Если вы заметите, что Доска не открывается или недоступна, возможно, она была отключена в настройках политики вашей системы. В таком случае вам придется внести изменения в реестр или обратиться к администратору компьютера.
Теперь, когда вы знаете, где найти и открыть Доску в Windows Ink Workspace, вы можете использовать эту функцию для эффективной работы с пером в Windows 10.
Как это использовать
Кнопки и доступ к функциям
Чтобы открыть Windows Ink Workspace, есть несколько способов:
- На панели задач найдите кнопку «Windows Ink Workspace» (иконка перьев) и щелкните по ней.
- Используйте комбинацию клавиш «Windows + S» и наберите «Windows Ink Workspace».
После открытия вы заметите, что Windows Ink Workspace предлагает несколько разделов и функций:
Рабочая область для записей и рисования
Windows Ink Workspace предоставляет рабочую область для создания заметок и рисования. Вы можете использовать рукописные и текстовые записи, добавлять изображения, использовать шаблоны и выбирать разные цвета перьев. Рабочая область также позволяет использовать фрагменты для выделения конкретных частей текста или изображения.
Доска для общей работы
Windows Ink Workspace также предлагает функцию совместной работы на доске. Вы можете добавлять заметки, изображения и фрагменты на доску, а затем делиться ею с другими пользователями. Это полезно для совместной работы и презентаций.
Чтобы использовать доску для общей работы, откройте нужное приложение (например, Microsoft Whiteboard) и выберите функцию совместной работы через Windows Ink Workspace.
Область параметров
Windows Ink Workspace предоставляет доступ к параметрам и настройкам пера и функций рукописного ввода. В области параметров вы можете настроить параметры пера (толщина, перевернутость и др.), выбрать предпочтительные шаблоны и настроить другие элементы интерфейса.
Отключение Windows Ink Workspace
Если вы не используете функции Windows Ink Workspace или хотите отключить их, вы можете сделать это через реестр Windows. Запустите «Редактор реестра» (regedit), найдите путь «HKEY_LOCAL_MACHINE\Software\Policies\Microsoft\WindowsInkWorkspace» и добавьте параметр «AllowWindowsInkWorkspace» со значением «0». После этого перезагрузите компьютер.
Теперь вы знаете, как использовать Windows Ink Workspace для эффективной работы с пером и другими рукописными функциями в Windows 10.
Видео:
Hands-on with Microsoft’s Windows Ink
Hands-on with Microsoft’s Windows Ink by PCWorld 120,809 views 7 years ago 4 minutes, 9 seconds