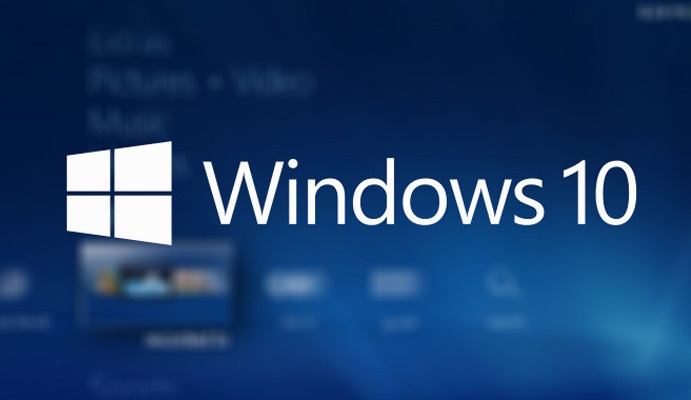- Что такое координатор установщика windows — особенности и функции
- Особенности и функции координатора установщика windows
- 1. Упрощение установки программ
- 2. Решение проблем при установке
- 3. Создание точки восстановления
- 4. Запуск программы с разными параметрами
- Участие в процессе установки программного обеспечения
- Контроль за правильностью установки
- Разрешение конфликтов между установщиками
- Установка платформы: 14 важных шагов
- Видео:
- Компьютер для начинающих. Две программы, которые обязательно нужно освоить
Что такое координатор установщика windows — особенности и функции
Если вы когда-либо сталкивались с установкой программ на компьютер, то вам наверняка приходилось иметь дело с чем-то под названием «координатор установщика Windows». Но что это такое? Какие у него особенности и функции? Давайте разберемся.
Координатор установщика Windows, или services.msc, является программой, которая отвечает за запуск и работу различных служб на вашем компьютере под управлением операционной системы Windows. Если вы столкнулись с какой-либо ошибкой при установке или запуске программы, то первым делом вам следует обратить внимание на работу этой программы.
Особенностью координатора установщика Windows является его способность проверять и изменять параметры различных служб и процессов, работающих на вашем компьютере. Это позволяет настроить систему для оптимальной производительности или решить проблемы, связанные с работой программ. Кроме того, через координатор установщика Windows можно включать и отключать разрешения на выполнение различных операций или на доступ к определенным папкам и файлам.
Особенности и функции координатора установщика windows
1. Упрощение установки программ
Координатор установщика Windows открывается через меню «Пуск» операционной системы. При его открытии пользователь может:
- Выбрать нужную программу из списка последней загрузки;
- Зайти в папку «Программы» и выбрать нужную программу;
- Загрузить программу из Интернета;
- Установить программу с помощью параметров установщика.
2. Решение проблем при установке
Координатор установщика Windows предоставляет пользователю быструю и простую возможность устранить проблемы, которые могут возникнуть в процессе установки программ. В случае, если программа не удается установить, координатор установщика может предложить ряд действий для решения проблемы.
3. Создание точки восстановления
Координатор установщика Windows позволяет создать точку восстановления системы перед установкой программы. Это позволит сохранить текущее состояние операционной системы и данные о системных параметрах, модулях и разрешениях.
При возникновении проблем с установщиком, можно восстановить систему из последней созданной точки восстановления.
4. Запуск программы с разными параметрами
Координатор установщика Windows позволяет пользователю запускать программы с разными параметрами. Это может быть полезно, если программа требует изменения некоторых параметров для успешного запуска.
В параметрах установщика можно указать директорию установки программы, выбрать необходимые компоненты для установки, изменить язык, задать опции запуска и многое другое.
Выведено 15 результатов
Участие в процессе установки программного обеспечения
Одной из основных функций координатора установщика является поддержка различных типов файлов и приложений. Координатор позволяет выбрать нужные программы для установки, просмотреть содержимое файлов и настроить их установку согласно требованиям системы.
Если у вас уже есть предустановленные шаблоны, координатор установщика Windows может использовать их для ускорения процесса установки программного обеспечения. Вы можете выбрать шаблон, соответствующий нужным настройкам и конфигурации, и координатор автоматически применит все необходимые действия к системе.
Координатор установщика также предоставляет возможность избежать некоторых проблем, связанных с установкой программ. Если, например, у вас есть проблемы с конфигурацией системы или эффективностью базы данных, координатор установщика может помочь вам найти решение и предоставить соответствующие инструкции для устранения проблемы.
При установке программы с помощью координатора установщика, вам может потребоваться выбрать папку для установки. Координатор позволяет выбрать папку для установки программы и предоставляет возможность создать новую папку для последней установленной программы.
Если возникнут сложности при использовании координатора установщика, вы можете обратиться к информационной службе для получения помощи. Координатор установщика Windows предоставляет возможность связаться с информационной службой с помощью кнопки или меню, что облегчает ведение диалога с техническими специалистами.
В целом, участие координатора установщика Windows в процессе установки программного обеспечения позволяет упростить и ускорить этот процесс, предоставляя широкий набор возможностей и функций для установки программ в вашу систему.
Контроль за правильностью установки
Установка операционной системы Windows на компьютер может иногда вызывать некоторые проблемы. Для их решения существует инструмент под названием «координатор установщика windows», который помогает контролировать процесс установки и выявлять возможные ошибки.
Часто возникает проблема, когда версия установщика windows не устанавливается правильно. Самый распространенный способ это исправить — запустить services.msc и проверить, необходимые службы windows запущены или нет. В случае, если какие-то службы не запущены, можно щелкнуть на них правой кнопкой мыши и выбрать пункт «Запустить». Если это не помогает, то возможно проблема заключается в несоответствии параметров системы или в нарушении прав доступа к некоторым папкам или файлам.
Также, при установке некоторых программ, иногда может возникать ошибка 6 или ошибка 2. Для их исправления можно выполнить следующие действия:
- Запустить командную строку от имени администратора.
- Ввести следующую строку:
regsvr32 c:\windows\system32\msi.dll - Нажать Enter.
- Закрыть командную строку и перезапустить компьютер.
Если установка Windows все равно не проходит успешно, можно воспользоваться способом установки в безопасном режиме. Для этого необходимо при загрузке компьютера нажать клавишу F8 до появления меню выбора режима загрузки. После этого можно выбрать режим «Безопасный режим» или «Безопасный режим с сетью». В этом режиме Windows загрузится только с самыми необходимыми службами и драйверами, что может помочь в решении возникающих проблем при установке.
Если процесс установки Windows успешно закончен, можно вернуть систему в обычный режим, нажав клавишу F8 при загрузке компьютера и выбрав пункт «Загрузка Windows в обычном режиме».
Таким образом, координатор установщика Windows выполняет важную функцию в контроле за правильностью установки операционной системы, помогая решить возникающие проблемы и обеспечивая стабильную работу компьютера.
Разрешение конфликтов между установщиками
Установка и удаление программ на компьютере может стать сложным и утомительным процессом, особенно для новичков. В результате этого процесса могут возникать различные проблемы, включая конфликты между установщиками.
Один из распространенных конфликтов связан с использованием прав пользователя. Некоторые установщики, такие как MSIExec, требуют прав администратора для установки программ. Если у вас нет нужных прав, возможно, вам будет отказано в установке или нужно будет обратиться за помощью к администратору системы.
Еще одним причиной конфликтов между установщиками может быть использование одного и того же параметра командной строки для разных программ. Например, если у вас установлены две программы, оба установщика используют параметр «инсталляционный путь», это может вызвать ошибку или непредсказуемый результат.
Ошибки могут возникать также из-за битых установщиков или неправильных версий. Если при установке программы возникают сообщения об ошибках или процесс установки не завершается успешно, стоит проверить целостность установочных файлов и, при необходимости, загрузить более новую версию установщика.
Конечно, надо помнить, что установка и удаление программ может влиять на производительность системы. Некоторые программы могут добавлять автозапуск и усложнять работу компьютера. Поэтому никогда не лишним будет проверить и удалить ненужные программы с помощью соответствующих инструментов и диспетчера задач.
Чтобы исправить конфликты между установщиками, можно использовать различные методы. В зависимости от проблемы, вам могут потребоваться следующие действия:
- Проверить работу системных служб с помощью команды Services.msc и включить/выключить нужную службу.
- Изменить параметры установщика через редактор реестра или групповую политику.
- Очистить временные папки, включая папку %TEMP%.
- Проверить память компьютера на наличие ошибок с помощью memtest86+.
- Переустановить операционную систему, если ни один из вышеуказанных методов не помог.
Конфликты между установщиками могут быть сложными для разрешения, но с помощью правильного подхода и знаний о системе можно избежать многих проблем. Важно также быть внимательным при установке новых программ и следовать инструкциям производителя.
Установка платформы: 14 важных шагов
Если вы новичок в установке платформы Windows, то для вас может показаться, что это сложная и технологическая задача. Однако, если вы следуете определенным шагам, установка платформы может быть выполнена безопасно и без проблем. В этом разделе мы рассмотрим 14 важных шагов, которые помогут вам успешно установить платформу Windows.
- Подготовка к установке:
- Перед установкой платформы Windows, убедитесь, что ваш компьютер соответствует требованиям производителя. Почитайте документацию или посетите официальный сайт производителя вашего компьютера, чтобы узнать подробности.
- Создайте резервную копию всех важных файлов.
- Проверьте свою систему на наличие вирусов и других вредоносных программ.
- Подготовка к установке:
- Из CD/DVD или USB-накопителя запустите установку платформы Windows.
- Последуйте инструкциям на экране и выберите параметры установки, такие как язык, тип установки (чистая установка или обновление) и т. д.
- Выберите раздел для установки платформы Windows и выполните форматирование диска, если это необходимо.
- Следуйте инструкциям на экране, чтобы завершить установку платформы Windows.
- После установки:
- Проверьте работу платформы Windows, чтобы убедиться, что она установлена нормально.
- Проверьте все установленные на компьютер программы на наличие обновлений и установите их по необходимости.
- Настройте параметры безопасности, включая защиту от вирусов и брандмауэр.
- Перерегистрируйте необходимые файлы и реестр с помощью командной строки или специальных утилит.
- Запустите службу проверки производительности и оптимизации системы.
- Проверьте доступность и работоспособность всех установленных программ.
- Настройка окон:
- Создайте рабочие папки и организуйте файлы на вашем компьютере.
- Настройте параметры отображения окон, используя шаблоны или собственные предпочтения.
- Измените фон рабочего стола и заставку.
- Настройка безопасности:
- Создайте пароль для пользователя и установите ограничения доступа к компьютеру при неактивности.
- Проверьте настройки безопасности, чтобы убедиться, что все пользователи имеют необходимые права и ограничения.
- Произведите резервное копирование важных файлов и папок.
В итоге, при правильной установке и настройке платформы Windows, вы сможете безопасно использовать ваш компьютер и наслаждаться всеми его функциями. Если у вас возникнут проблемы или ошибки во время установки или настройки платформы Windows, обратитесь на форумы поддержки или обратитесь к специалистам для получения помощи и решения проблемы.
Видео:
Компьютер для начинающих. Две программы, которые обязательно нужно освоить
Компьютер для начинающих. Две программы, которые обязательно нужно освоить by Сергей Черных 4,184 views 1 month ago 8 minutes, 5 seconds