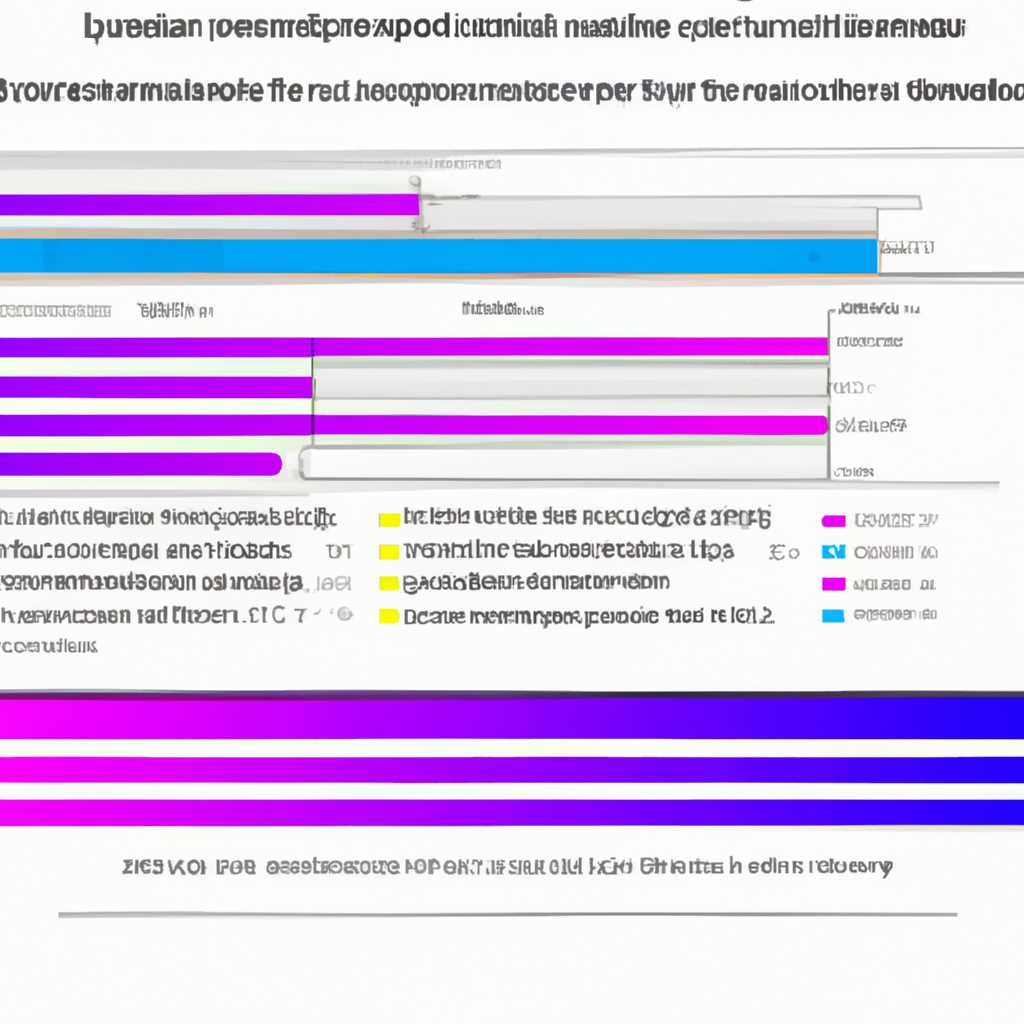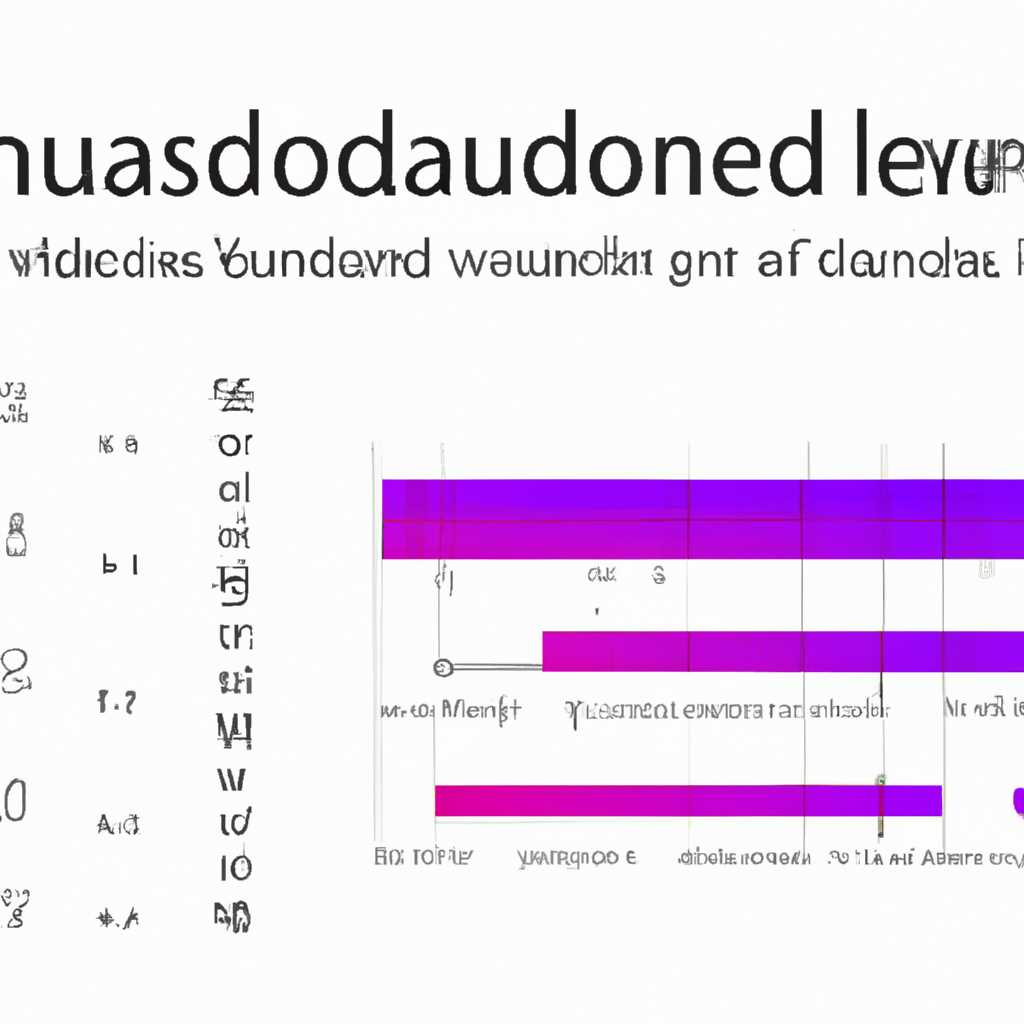- Особенности Loudness Equalization в Windows 10 и как она работает на русском языке
- Что такое Loudness Equalization в Windows 10 и как его включить?
- Зачем нужно включать Loudness Equalization?
- Способы включения Loudness Equalization
- Заключение
- Loudness Equalization: особенности и использование
- Видеоинструкции по включению Loudness Equalization в Windows 10
- Усиление громкости аудиофайлов с помощью Winamp и других программ
- Что делать, если функция нормализации звука недоступна?
- 1. Используйте встроенный эквалайзер звуковых устройств
- 2. Используйте программы и плееры с функцией нормализации
- Видео:
- PC: How to Turn On Loudness Equalization for Warzone 2 Tutorial! (Sound EQ)
Особенности Loudness Equalization в Windows 10 и как она работает на русском языке
Один из способов повышения громкости звуков в Windows 10 – это использование функции Loudness Equalization. Это особенность операционной системы Windows, которая позволяет автоматически увеличить громкость аудио воспроизводимых звуковых файлов, включая видео. При включении Loudness Equalization Windows 10 автоматически усиливает аудиосигналы, которые иначе могли бы быть тихими или неприятными на слух.
Если вы часто используете наушники или слушаете звуки через динамики устройств, таких как ноутбуки или смартфоны, то Loudness Equalization может быть очень полезной функцией. Она позволяет усилить звук, делая его более ясным и отчетливым даже на тихих уровнях громкости.
Что такое Loudness Equalization в Windows 10 и как его включить?
В операционной системе Windows 10 предусмотрена полезная функция под названием Loudness Equalization, которая позволяет усилить звук на компьютере или ноутбуке. Это особенно полезно в тех случаях, когда звук на некоторых видео- или аудиофайлах слишком тихий и недостаточно слышен.
Equalization или эквалайзер — это способ улучшить качество звука путем настройки громкости различных частотных диапазонов. Включение Loudness Equalization позволяет средствами Windows 10 автоматически увеличить громкость тихих звуковых сигналов в видео- и аудиофайлах. Таким образом, можно сделать звук более равномерным и слышным.
Включить Loudness Equalization можно с помощью штатных настроек Windows 10. Для этого необходимо открыть панель настроек звука. Например, нажмите правой кнопкой мыши на значок динамиков в правом нижнем углу экрана и выберите «Настройки звука».
В открывшемся окне выберите вкладку «Воспроизведение» и найдите устройство воспроизведения (например, динамики ноутбука). Далее, в разделе «Свойства» выберите вкладку «Уровни».
В данной вкладке вы увидите несколько настроек громкости, в том числе и Loudness Equalization. Если эта опция недоступна, то ваше аудиоустройство не поддерживает данную функцию.
Чтобы включить Loudness Equalization, просто отметьте соответствующий флажок рядом с названием «Loudness Equalization» и сохраните изменения.
Зачем нужно включать Loudness Equalization?
Включение Loudness Equalization позволяет улучшить качество звука на компьютере или ноутбуке. Это особенно полезно, когда звук в видео- или аудиофайлах слишком тихий и плохо слышен. Громкость различных звуковых сигналов зависит от их уровня, поэтому в некоторых случаях некоторые звуки, особенно тихие, могут быть недостаточно усилены.
Включение Loudness Equalization позволяет сделать звук более равномерным и увеличить громкость тихих звуковых сигналов. Таким образом, вы сможете услышать детали звуков, которые ранее были незаметны, и улучшить общее восприятие воспроизводимого контента.
Способы включения Loudness Equalization
Включить Loudness Equalization можно различными способами. Один из способов — с помощью штатных настроек Windows 10, о котором мы уже рассказали выше. Однако, существуют и другие способы включения этой функции.
Например, некоторые плееры, такие как VLC Media Player или Winamp, имеют встроенный эквалайзер, с помощью которого можно увеличить громкость звуковых сигналов в видео- или аудиофайлах. Для этого необходимо открыть плеер и настроить эквалайзер в соответствии с вашими предпочтениями.
Кроме того, существует множество программных решений от других производителей, которые позволяют улучшить звук на компьютере или ноутбуке. Некоторые из них предлагают различные режимы аудиообработки, включая возможность увеличения громкости тихих звуковых сигналов.
Заключение
Loudness Equalization — это полезная функция в Windows 10, которая позволяет усилить звук на компьютере или ноутбуке. Включение этой функции позволяет увеличить громкость тихих звуковых сигналов в видео- и аудиофайлах, делая звук более слышным и улучшая качество звука.
Если ваше аудиоустройство поддерживает Loudness Equalization, вы можете включить эту функцию с помощью штатных настроек Windows 10. Также существуют другие способы, такие как использование плееров с эквалайзером или специальных программных решений.
Выберите подходящий способ для вас и наслаждайтесь улучшенным качеством звука на вашем компьютере или ноутбуке.
Loudness Equalization: особенности и использование
| Громкость звучания в операционной системе Windows 10 может быть неравномерным и не всегда удобным для прослушивания. Loudness Equalization или нормализация громкости позволяет уровнять громкость звука, что делает его более комфортным для восприятия. В этой статье мы рассмотрим, что такое Loudness Equalization и как его включить. Для начала давайте разберемся, что именно такое Loudness Equalization и от чего зависит. Loudness Equalization в Windows 10 – это функция нормализации громкости звуковых файлов. Она позволяет увеличить тихие звуки и уменьшить громкие, делая звучание более однородным. Включить Loudness Equalization можно с помощью настроек звука Windows 10. Для этого нужно найти параметры звука, которые обычно доступны через панель управления или системный трей. В настройках звука выберите – Устройства воспроизведения, затем дважды щелкните на выбранном устройстве и перейдите на вкладку «Улучшения». Там вы найдете опцию «легкая наушники». Активируйте ее. Также есть возможность активировать Loudness Equalization с помощью проигрывателей мультимедийных файлов, таких как Winamp или Windows Media Player. Каждая программа предоставляет свои настройки и возможности усиления звука, в том числе и Loudness Equalization. Как видно, Loudness Equalization – это способ улучшить громкость звука на ноутбуках и наушниках, делая его более комфортным для прослушивания. Нормализация громкости может быть полезна при просмотре видеофайлов, где звуковые эффекты могут быть неравномерными, и просто для повышения уровня громкости в практически любых звуковых файлах. |
Видеоинструкции по включению Loudness Equalization в Windows 10
Если вы задались вопросом, что такое Loudness Equalization в Windows 10 и зачем оно нужно, то этот раздел предоставит вам подробные видеоинструкции о том, как включить эту функцию. Loudness Equalization (или тонкомпенсация звука) представляет собой один из способов увеличить громкость звуковых динамиков на ноутбуках и компьютерах с операционной системой Windows 10.
- Вариант 1: Включение Loudness Equalization через настройки звука Windows 10
- Нажмите правой кнопкой мыши на значок громкости в панели задач и выберите «Звуковые настройки».
- В открывшемся окне перейдите на вкладку «Воспроизведение».
- Выберите устройство воспроизведения (например, динамики ноутбука) и нажмите кнопку «Свойства».
- Перейдите на вкладку «Эффекты» и установите галочку напротив «Тонкомпенсация», затем нажмите «ОК».
- Вариант 2: Включение Loudness Equalization через программу Winamp
- Скачайте и установите плеер Winamp на свой компьютер и запустите его.
- Откройте окно настроек плеера, нажав на кнопку «Опции» в верхней панели и выбрав «Настроить».
- В разделе «Усиление звука» найдите функцию «EQ (equalization)» и установите галочку напротив «Loudness Equalization».
- Нажмите «ОК», чтобы сохранить изменения.
- Вариант 3: Включение Loudness Equalization через плеер VLC Media Player
- Скачайте и установите плеер VLC Media Player на свой компьютер и запустите его.
- Откройте окно настроек плеера, нажав на кнопку «Инструменты» в верхней панели и выбрав «Настройки».
- В левой части окна выберите раздел «Аудио» и установите галочку напротив «Loudness Equalization».
- Нажмите «Сохранить», чтобы применить изменения.
Необходимо отметить, что не все компьютеры и ноутбуки имеют эту функцию по умолчанию, поэтому настройки могут быть недоступны. Однако, если у вас есть желание увеличить громкость звука, вы всегда можете воспользоваться одним из описанных выше способов или воспользоваться программой, которая имеет возможность тонкомпенсации звука.
Видеоинструкции помогут вам сделать этот процесс намного проще и быстрее, а использование функции Loudness Equalization позволит улучшить качество звука на вашем компьютере или ноутбуке, особенно при воспроизведении тихих моментов в видео или музыке.
Заключение: включить Loudness Equalization в Windows 10 можно через настройки звука или с помощью специализированных программ, таких как Winamp или VLC Media Player. Этот способ позволяет увеличить громкость звука на ноутбуках и компьютерах, а также улучшить качество звука при воспроизведении тихих моментов. Попробуйте эту функцию и наслаждайтесь звуком на новом уровне!
Усиление громкости аудиофайлов с помощью Winamp и других программ
Чтобы воспользоваться этой функцией в Winamp, выберите аудиофайл, который вы хотите усилить, и откройте его в программе. Далее, выберите в меню «Параметры» пункт «Equalizer», чтобы открыть эквалайзер.
Умолчанию эквалайзер в Winamp имеет 10 полос, каждая из которых отвечает за определенную частоту звукового диапазона. Через настройки эквалайзера вы можете улучшить качество звука, а также выполнить тонкую компенсацию и повышение громкости аудиофайла.
Настройка громкости проводится через ползунки эквалайзера, где вы можете изменять количество децибел каждой частоты. Если вам нужно увеличить громкость всего аудиофайла, просто приподнимите все ползунки вверх.
Однако, следует учитывать, что увеличение громкости с помощью эквалайзера может привести к искажению звука, особенно если аудиофайл уже был сжат в низком битрейте. Поэтому, будьте осторожны с этой функцией и экспериментируйте с настройками, чтобы достичь наилучшего результата.
Также существует несколько других программ, которые позволяют усилить громкость аудиофайлов, помимо Winamp. Некоторые из них предлагают более продвинутые настройки, позволяющие более точно контролировать громкость и качество звука. Попробуйте разные способы увеличения громкости и выберите тот, который наиболее подходит вам в вашей операционной системе Windows 10.
Что делать, если функция нормализации звука недоступна?
1. Используйте встроенный эквалайзер звуковых устройств
Windows 10 имеет встроенный эквалайзер, с помощью которого можно увеличить громкость звуковых устройств. Чтобы включить нормализацию звука через эквалайзер:
1. Нажмите правой кнопкой мыши на иконку громкости в панели задач и выберите пункт «Звуки».
2. В открывшемся окне перейдите на вкладку «Воспроизведение».
4. Перейдите на вкладку «Уровни» и найдите ползунок «Эквалайзер».
5. Установите значение «Настройка по умолчанию».
6. Нажмите кнопку «OK» и закройте все окна.
2. Используйте программы и плееры с функцией нормализации
Если встроенная функция нормализации недоступна или не дает желаемого эффекта, можно воспользоваться специальными программами и плеерами, которые имеют функцию Loudness Equalization:
— VLC – свободный медиаплеер, который позволяет улучшить громкость звука при проигрывании аудио- и видеофайлов;
— Winamp – популярный медиапроигрыватель с возможностью нормализации громкости и улучшения звука.
Некоторые видеопроигрыватели и аудиоредакторы также могут иметь возможность нормализации громкости. При отсутствии подходящих программ можно обратиться к сторонним разработчикам и найти специализированное программное обеспечение для улучшения громкости.
Функция нормализации звука – Loudness Equalization – может быть недоступна на некоторых ноутбуках и в видеофайлах, в зависимости от операционной системы Windows и типа аудиофайлов. Однако, с помощью указанных способов, можно активировать и улучшить нормализацию звука для более комфортного прослушивания.
Видео:
PC: How to Turn On Loudness Equalization for Warzone 2 Tutorial! (Sound EQ)
PC: How to Turn On Loudness Equalization for Warzone 2 Tutorial! (Sound EQ) by VVaby 334 views 2 months ago 48 seconds